Prehriatie komponentov počítača vedie k jeho nestabilnej prevádzke a nepredvídaným poruchám. V prípade problémov je potrebné zistiť teplotu komponentov, alebo lepšie, neustále ju sledovať, aby sa predišlo kritickému stavu.
Príklady uvedené v tomto článku sú použiteľné pre rôznych výrobcov procesorov (Intel, AMD), grafických kariet (NVIDIA, AMD, Intel), diskových médií. Sprievodca je tiež použiteľný pre stolné počítače so systémom Windows, notebooky a zariadenia typu všetko-v-jednom a v niektorých prípadoch aj pre Linux. Väčšina zvažovaných programov má ruský preklad alebo intuitívne rozhranie.
Univerzálne programy
Najjednoduchší spôsob, ako určiť hodnoty teploty, je použiť program, ktorý dokáže zobraziť tepelné snímače všetkých zariadení. Nižšie sú uvedené príklady takýchto programov.
1. Speccy
Toto je bezplatný malý program. Môžete si ho stiahnuť z oficiálnej webovej stránky.
Po inštalácii a spustení sa v prvom okne zobrazia všetky potrebné informácie:
* 1) Teplota procesora. 2) základná doska (severný most). 3) grafické karty. 4) diskové médium.
2. SpeedFan
Program je určený na ovládanie otáčok chladičov, jeho neoddeliteľnou súčasťou je však zobrazovanie teplôt. Môžete tiež nakonfigurovať automatické spustenie programu a neustále sledovať hodnoty teploty v zásobníku.
Spustíme program - v prvom okne uvidíme indikátory zo senzorov:

3. AIDA64 (everest)
Je to dobrý program, ale niektoré funkcie sú dostupné iba v platenej verzii. Preto nie je vhodné používať ho len na určenie teploty. Ak je však AIDA už v systéme, mali by ste ho použiť.
Spustite program - otvorte položku Počítač- kliknite na Senzory... Na pravej strane nájdeme Teploty:

Ak minimalizujeme program, uvidíme všetky údaje o teplote v zásobníku.
4. HWMonitor
V rôznych verziách firmvéru uvidíme rôzne možnosti prezentácie informácií:



4. Rôzne pomôcky
Na internete nájdete aj rôzne miniaplikácie na neustále zobrazovanie informácií o teplote na ploche Windows, napríklad IntelCoreSerie.
5. CPU-Z
Zdá sa, že program CPU-Z by mal zobraziť všetky informácie o procesore. Vývojári však vydali samostatnú utilitu HWMonitor (popísanú vyššie), ktorá umožňuje sledovať teplotu komponentov PC.
Teplota grafickej karty
Bez špeciálnych programov nie je možné zistiť teplotu grafickej karty. Zoberme si niekoľko nástrojov, ktoré vám to umožnia.
1. GPU-Z
Jednoduchý nástroj na zobrazenie informácií o grafickej karte, najmä o teplote. Dobrým spôsobom, ak nechcete nič inštalovať, je spustiť program bez inštalácie. Môžete si ho stiahnuť z oficiálnej webovej stránky.
Po spustení prejdite na kartu Senzory a v sekcii Teplota GPU sa nám zobrazia informácie o aktuálnej teplote:

Kliknutím na sekciu môžete vybrať režim zobrazenia, napríklad priemerné hodnoty teploty za celé obdobie:

2. GPU Temp
Prejdite na webovú stránku programu, stiahnite si ho a spustite proces inštalácie. Potom spustíme a uvidíme potrebné ukazovatele:

3. Moduly gadget
Rovnako ako u procesora, aj pre grafickú kartu nájdete miniaplikácie. Napríklad NVIDIA GPU Temp zobrazuje teplotu grafickej karty od výrobcu s rovnakým názvom.
Teplota HDD alebo SSD
Poďme analyzovať programy, ktoré vám umožnia zistiť teplotu pevného disku.
1. Informácie o CrystalDisk
Program je užitočný predovšetkým na zobrazenie stavu disku. Ale zobrazuje aj svoju teplotu:

2. Naladenie HD
Tento nástroj vám umožňuje diagnostikovať disk, zobraziť jeho indikátory vrátane teploty:
3. Teplota HDD
Ide o platenú utilitu, takže v kontexte sledovania teplôt nie je zaujímavá. Ak však takýto program už v systéme je, môžete ho použiť:

4. Životnosť HDD
Možnosť funguje, ale tiež nie je najlepšou voľbou na kontrolu teploty - po prvé, je platená a po druhé, nepodporuje všetky zariadenia.
Normálna teplota komponentov
V akých hraniciach by sa mala udržiavať teplota pre rôzne komponenty.
procesor
- Až 42 o C. Procesor nečinný.
- Do 65 - 70 o C (v závislosti od modelu). Pri zaťažení.
- Do 61 - 72 o C (v závislosti od modelu). Odporúčané maximum.
- 94 - 105 o C. Zapnutie škrtenia - znížený výkon.
- Viac ako 105 o C. Vypne počítač, aby sa zabránilo spáleniu.
Upozorňujeme, že tieto metriky podliehajú neustálym zmenám, pretože sa menia technológie. Ak potrebujete zistiť presné informácie o konkrétnom procesore, môžete použiť tipy v rôznych programoch, napríklad vo vyššie uvedenom Core Temp:

Tieto údaje sú teda ľubovoľné - norma závisí od výrobcu (Intel, AMD ...) a konkrétneho modelu. Tiež rýchlosť pre väčšinu procesorov pre notebooky je nižšia. Najsprávnejšie je prejsť na stránku konkrétneho procesora a pozrieť si jeho teplotu.
Video karty
Prevádzková teplota grafickej karty vo väčšej miere závisí od jej triedy - pre presné určenie sa oplatí preštudovať dokumentáciu. Priemerné ukazovatele sú približne nasledovné:
- Do 45 o C. V pohotovostnom režime.
- Do 85 o C. Pri záťaži.
- Do 100 o C. Odporúčané maximum.
Nad 100 o C grafická karta spustí proces škrtenia a ak to nepomôže, vypne počítač.
Disk
- Do 45 o C. V pohotovostnom režime.
- Do 53 o C. Odporúčané maximum.
Pri teplotách nad 53 stupňov sa výrazne zvyšuje tlmenie nárazov disku, čo vedie k zrýchleniu jeho zlyhania. Maximálny povolený prah pre SSD disky je o niečo vyšší a môže ísť až o 70 stupňov.
Minimálna prevádzková teplota disku by mala byť medzi 24-26 stupňami. Pri nižších hodnotách je možné poškodenie. Preto, ak sme si z ulice priniesli studené médium, nemali by sme ho hneď použiť v práci. Komfortná teplota pre kotúč je teda medzi 25 a 45 stupňami Celzia.
Tieto údaje platia pre interné aj externé disky, pretože v skutočnosti ide o rovnaké disky umiestnené v samostatných boxoch.
Dôsledky prehriatia
Ako je uvedené vyššie, prehriatie komponentov môže spôsobiť rôzne druhy problémov. Možné prehriatie možno posúdiť podľa nasledujúcich príznakov:
- Spomaľte počítač. Aby sa zabránilo vyhoreniu a vypnutiu, procesor a grafická karta spustia proces škrtenia. Začínajú totiž pracovať s podhodnotenými ukazovateľmi, čo vedie na jednej strane k poklesu výroby tepla, na druhej k poklesu produktivity.
- Nadmerný hluk. Najčastejšie sú v počítači inštalované riadené ventilátory, ktoré sa pri zvýšení teploty začnú rýchlejšie otáčať. To samozrejme vedie k zvýšeniu hladiny hluku.
- Spontánne vypnutie počítača. Aby sa zabránilo trvalému horeniu, zariadenie signalizuje zastavenie napájania, čo vedie k náhlemu vypnutiu PC. Toto je extrémne opatrenie.
- Na obrazovke sa objavia farebné figúrky (artefakty). Typický príznak prehriatia grafickej karty.
- Pokles FPS v hrách.Špeciálny prípad spomalenia PC.
- Horúci prípad. Spravidla to možno zaznamenať len pri all-in-one a notebookoch.
- Modrá obrazovka smrti (BSOD). V zriedkavých prípadoch systém vygeneruje chybu zastavenia.
Príčiny prehriatia a ako znížiť teplotu
Pozrime sa na dôvody, kedy teplota komponentov začne presahovať prípustný rozsah.
- Prach. Nečistoty vo vnútri systémovej jednotky alebo prenosného počítača sú najčastejšie príčinou zhoršenia tepelnej vodivosti a zvýšenia teploty. Aby sme problém vyriešili, rozoberieme počítač a vyfúkneme prach pomocou plechovky so stlačeným vzduchom.
- Vo vnútri puzdra sa hromadí horúci vzduch. Na začiatok môžete skúsiť otvoriť bočný kryt počítača, ak to pomôže, nainštalujte na bočnú stenu ďalší ventilátor. K notebooku si môžete dokúpiť chladiacu podložku.
- Sušenie tepelnej pasty. Odstránime chladič procesora, vymažeme zvyšnú tepelnú pastu a nanesieme novú vrstvu.
- Slabý výkon ventilátora. Ak sa budú otáčať slabo, účinnosť chladenia bude nižšia, ako sa očakávalo. Rýchlosť ventilátora môžete merať pomocou vyššie uvedených programov, napríklad SpeedFan. Ventilátory je možné vyčistiť od prachu, premazať, vymeniť.
- Tesné usporiadanie komponentov navzájom.Železo sa môže navzájom zahriať. Ak je miesto, oplatí sa umiestniť disky vo veľkej vzdialenosti od seba, to isté platí pre grafické karty. Vo vnútri puzdra by mali byť všetky drôty úhľadne ohnuté okolo okrajov, pričom v strede zostáva veľa priestoru pre efektívnu cirkuláciu vzduchu.
- Vysoká teplota okolia. V lete musíte počítač viac chladiť. Tiež sa oplatí držať počítač ďalej od batérií alebo iných zdrojov tepla.
- Problém s napájaním. Ak je napájanie príliš vysoké, bude pozorované prehriatie. Napätie môžete merať pomocou vyššie uvedených nástrojov, napríklad AIDA64 alebo HWMonitor. Pri prekročení napätia skúsime pripojiť počítač k inému zdroju napájania alebo vymeniť zdroj.
- Neefektívny režim napájania systému Windows. Ak je prevádzkový režim zdroja nastavený na maximálny výkon, stojí za to skúsiť ho nastaviť na vyvážený.
- Prehriatie napájacieho zdroja. Niektoré modely napájacích zdrojov majú ventilátor smerom k procesoru, čo zhoršuje účinok chladiaceho systému procesora.
Jediný dostupný „továrny“ spôsob zistiť teplotu procesora- toto je pozrieť sa na to cez Bios, tento spôsob ukážem na začiatku článku.
Trochu teórie pre správne pochopenie. Zvýšený odvod tepla je hlavným nepriateľom každého počítača. Každý majiteľ sa preto musí postarať o správne chladenie „náplne“ PC vrátane procesora, keďže každý prvok má svoj vlastný teplotný prevádzkový rozsah.
Prehriatie vedie k zníženiu výkonu, zamrznutiu softvéru, neplánovanému reštartu a zlyhaniu hardvéru.
Srdcom počítača je centrálna procesorová jednotka (CPU). Je to on, kto je zodpovedný za realizáciu všetkých operácií a padá na neho. Porucha procesora povedie k nemožnosti ďalšieho používania PC alebo notebooku (samozrejme pred jeho výmenou za rovnaký).
Preto sa oplatí sledovať zmenu teploty CPU. Ako zistím teplotu procesora? Existuje niekoľko spôsobov, ako to urobiť.
Okamžite napíšem, čo je potrebné urobiť, takže text sa môže zdať „prísny“. BIOS - Basic Me nahý počítač, ktorý obsahuje všetky potrebné informácie. Vrátane indikátorov zo senzorov. Ak chcete aktivovať menu, musíte:
- Ak chcete reštartovať počítač.
- Keď sa zobrazí úvodná obrazovka, stlačte príslušný kláves (Del, F2 alebo F10 - v závislosti od operačného systému a firmvéru).
- V menu nájdite položku Hardware Monitor (PC Health, H / W Monitor alebo Status - opäť v závislosti od OS a verzie BIOSu).
Povolená teplota závisí od modelu CPU. Priemer - prípustné maximálne -> 75 stupňov Celzia... Pre určenie presného teplotného rozsahu si preštudujte dokumentáciu k vášmu CPU (odporúčam pozrieť si všetky parametre na oficiálnej stránke výrobcu).

Výhoda softvér tretích strán je definícia teplota procesora kedykoľvek moment času... Existuje veľa programov, ktoré vám umožňujú sledovať procesy, ktoré sa vyskytujú na hardvéri počítača a nainštalovanom softvéri. Pozrime sa na niektoré z nich podrobnejšie.
HWMonitor - tento program sa mi zdal najpohodlnejší... Tento program funguje pre Windows 10, Windows 8, Windows 7, Windows XP.
Stiahnite si program z mojej stránky a spustite ho, teplotu procesora zistíte do 20 sekúnd, tu je odkaz: HWMonitor.zip
Alebo si „vygooglite“ názov programu a stiahnite, spustite a výsledky máte priamo pred sebou. Jeden z najpohodlnejších nástrojov, ktorý vám umožňuje zistiť teplotu nielen procesora, ale aj grafickej karty, pevného disku, základnej dosky atď. Môžete tiež sledovať rýchlosť otáčania chladičov, množstvo napätia aplikovaného na prvky PC.

Všetky potrebné informácie na jednom mieste, čo je veľmi pohodlné. Program je pravidelne aktualizovaný. HWMonitor je kompatibilný so všetkými modernými zariadeniami.
Teplota jadra.
Program je zaujímavý tým, že spolu s teplotou zobrazuje všetky charakteristiky centrálneho procesora. Nevýhodou je, že nástroj sa špecializuje iba na CPU, nie je zodpovedný za všetko ostatné, aj keď v tomto článku skúmame spôsoby, ako určiť teplotu procesora ...

SpeedFan.
Jeden z najjednoduchších programov, vďaka čomu nie je menej užitočný. Jeho primárnym účelom je sledovať otáčky ventilátora. Existuje však karta, na ktorej môžete sledovať teploty všetkých životne dôležitých zariadení počítača.

Upozorňujeme, že všetky prezentované nástroje sú voľne dostupné. Inštalácia softvéru nespôsobí ťažkosti neskúsenému používateľovi.
Ak sa zistilo, že indikátory teploty CPU sú vyššie ako normálne, v zásade nie je potrebné okamžite bežať na opravu. Samozrejme, existuje niekoľko spôsobov, ako situáciu vyriešiť sami. potrebné zručnosti na skladanie a rozoberanie "gadgetov" + jasný a dobrý návod z YouTube ...
- Čistenie počítača. Je potrebné odstrániť stenu krytu a vizuálne skontrolujte stav Fanúšikovia. Zaprášené chladiče bežia pomalšie, nechladia dostatočne komponenty. Riešením je vysávanie počítača alebo notebooku bez poškodenia prvkov.
- Výmena tepelnej pasty... Táto látka podporuje výmenu tepla medzi procesorom a priľahlou časťou chladiča chladiča. V priebehu času tepelná pasta vysychá, v dôsledku čoho sú narušené jej vodivé funkcie. Návod na výmenu sa dá ľahko nájsť na internete.
- Výmena ventilátora... Ak vyššie uvedené metódy nepomohli a procesor sa naďalej zahrieva, problém môže vyriešiť výmena chladiča.
- Inštalácia prídavného ventilátora. Každá základná doska má pomocné konektory na pripojenie ďalšieho zariadenia. Inštalácia pomocného chladiča pomôže znížiť teplotu.
- V prípade, že prezentované metódy nepomohli, môžete bezpečne premýšľať o výmene samotného procesora, tu by som už odporučil kontaktujte servis.

Pri poruche počítača sa stretáva s vysokou teplotou komponentov počítača. Aby sa predišlo poruchám, je potrebné kontrolovať stav hardvéru vášho počítača, počnúc procesorom. Dúfam, že na našu tému: ako zistiť teplotu procesora Nezostali vám žiadne otázky.
Video o tejto lekcii počítača:
A ako zmenšiť veľkosť (hmotnosť) obrázka jpeg, pozrite si video nižšie:
Z času na čas sa používatelia osobných počítačov stretávajú s potrebou získať teplotu ohrevu centrálnej procesorovej jednotky (CPU). Vo väčšine prípadov je to potrebné v situáciách, keď sa počítač po určitom čase po práci sám vypne alebo začne výrazne spomaľovať. Teplotu procesora zistíte niekoľkými jednoduchými spôsobmi.
Zistite teplotu procesora v systéme BIOS / UEFI
Na použitie tejto metódy nie je potrebné inštalovať do počítača žiadne programy, dokonca nie je potrebné mať ani nainštalovaný operačný systém. Všetko, čo musíte urobiť, je vstúpiť do používateľského rozhrania (nastavenia) firmvéru (rozdiel je malý) a prejsť na požadovanú časť:
- Vypnite počítač a potom ho znova zapnite.
- Ihneď po stlačení tlačidla napájania počítača stlačte na klávesnici kláves „F1“, „F12“ alebo „Delete“. Na obrazovke sa zobrazí používateľské rozhranie systému BIOS / UEFI. Na vstup do nastavení je možné použiť iné klávesy alebo dokonca ich kombináciu. Ako presne zadať rozhranie BIOS / UEFI, mali by ste zistiť z technickej dokumentácie pre základnú dosku (ak je počítač stacionárny) alebo pre notebook / netbook / ultrabook atď.
- Údaje o teplote procesora (nielen) je možné zobraziť na prvej stránke nastavení BIOS / UEFI. Ale zvyčajne sú tieto informácie uvedené v sekcii "H / W Monitor", "Hardvérový monitor", "Zdravotný stav PC", "Napájanie" atď. (názov sekcie závisí od verzie firmvéru systému BIOS).
- Teplota CPU je takmer vždy uvedená oproti položke „CPU Temperature“.
Napríklad takto vyzerá úvodná ponuka systému BIOS "Phoenix - AwardBIOS":
Po vstupe do sekcie „Zdravotný stav PC“ sa zobrazia všetky potrebné informácie:

A tu je teplota zahrievania CPU v rozhraní UEFI základnej dosky ASRock 990FX:

Je teda jasné, že ak chcete získať teplotu CPU z rozhrania UEFI, mali by ste vstúpiť do sekcie „H / W Monitor“.
Opísaný spôsob získavania teploty procesora je dobrý aj v tom, že ho možno použiť pri samovoľných vypnutiach počítača z dôvodu prehriatia CPU. Procesor sa jednoducho nestihne zahriať na kritickú úroveň v čase, ktorý používateľ potrebuje na určenie svojej teploty.
Programy na určenie teploty procesora
Existujú desiatky servisných utilít a programu pre Windows, pomocou ktorého ľahko a rýchlo zistíte teplotu procesora. Poďme sa pozrieť na najobľúbenejšie aplikácie.
Táto malá a ľahko použiteľná aplikácia vám umožňuje určiť rôzne prevádzkové parametre funkčných komponentov vášho počítača, vrátane teploty centrálneho procesora:
- Program CPUID HWMonitor si môžete stiahnuť na oficiálnej webovej stránke vývojára - https://www.cpuid.com/softwares/hwmonitor.html. Jeho veľkosť je len 1,2 MB.
- Po spustení aplikácie sa na obrazovke okamžite zobrazia všetky potrebné informácie.
- Údaje o teplote CPU sa nachádzajú v druhej časti. V v tomto prípade volá sa „Intel Pentium G645“ (názov procesora).

Treba si uvedomiť, že program CPUID HWMonitor zobrazuje teplotu každého jadra procesora samostatne.
Ďalší malý program, „nabrúsený“ na prácu s centrálnym procesorom. Používa sa rovnako jednoducho ako CPUID HWMonitor:
Pomôcku Core Temp si môžete stiahnuť z odkazu https://www.alcpu.com/CoreTemp/. Spustite program. Teplota CPU sa zobrazí v hlavnom okne programu v časti „Procesor“:

Rovnako ako v predchádzajúcom prípade program Core Temp zobrazuje teplotu každého jadra procesora. Je pozoruhodné, že ak minimalizujete program, v zásobníku (oblasť blízko hodín) sa zobrazí malá ikona s teplotou zahrievania CPU (niekoľko ikon, ak je CPU viacjadrový):

Ide o serióznejší program, ktorý vám umožňuje určiť nielen teplotu procesora, ale aj prevádzkové parametre, vlastnosti, vlastnosti atď. mnoho ďalších počítačových zariadení:
- Program si môžete stiahnuť na SoftSalad.ru alebo na oficiálnej webovej stránke https://www.ccleaner.com/speccy/download/standard. Plná verzia utility Speccy je platená, no na získanie potrebných informácií o procesore postačí aj bezplatná verzia.
- Aby bola práca s programom pohodlnejšia, ihneď po jeho spustení otvorte ponuku „Zobraziť“ v hornej časti okna, kliknite na položku „Možnosti“ a potom v časti „Jazyk“ vyberte ruský jazyk. a kliknite na "OK".
- Ak chcete zobraziť teplotu procesora, prejdite na kartu „Všeobecné informácie“.
- Požadované údaje budú uvedené v časti „Centrálna spracovateľská jednotka“:

- Ak kliknete na názov sekcie „Centrálny procesor“, na obrazovke sa zobrazia podrobnejšie informácie o CPU, kde môžete samostatne určiť aj teplotu ohrevu jadier CPU:

Program Speccy tiež poskytuje možnosť zobraziť teplotu procesora (nielen) v zásobníku. Aby ste to dosiahli, musíte povoliť príslušnú funkciu v nastaveniach programu.

Ak chcete získať ikonu s hodnotou teploty procesora v zásobníku, nakonfigurujte programy podľa obrázka vyššie. V tomto prípade sa zobrazuje priemerná teplota ohrevu oboch jadier CPU.
AIDA64
Ďalší výkonný program na prezeranie systémových informácií o vašom počítači. Pomôcka má oveľa viac možností ako predchádzajúca aplikácia. Ak chcete zistiť teplotu procesora pomocou AIDA64, postupujte podľa jednoduchých pokynov:
- Stiahnite si program na odkaze https://www.aida64.com/downloads alebo na portáli SoftSalad.ru.
- Po spustení pomôcky prejdite do časti „Počítač“ na ľavej strane okna a potom otvorte podsekciu „Snímače“.
- Teplota procesora sa zobrazí v časti "Teploty" oproti položkám "CPU 1 / Core 1" a "CPU 2 / Core 2".

Bežná prevádzková teplota pre akýkoľvek procesor (bez ohľadu na to, od ktorého výrobcu) je až 45 ºC v režime nečinnosti a až 70 ºC v aktívnej prevádzke. Tieto hodnoty sú však silne spriemerované, pretože sa nezohľadňuje rok výroby a použité technológie. Napríklad jeden procesor môže normálne fungovať pri teplote približne 80 ºC, zatiaľ čo druhý sa zníži pri teplote 70 ºC. Rozsah prevádzkových teplôt procesora v prvom rade závisí od jeho architektúry. Každý rok výrobcovia zvyšujú efektivitu zariadení a zároveň znižujú ich spotrebu energie. Poďme sa na túto tému pozrieť bližšie.
Najlacnejšie procesory Intel spočiatku nespotrebúvajú veľa energie, a preto bude tvorba tepla minimálna. Takéto ukazovatele by poskytli dobrý priestor na pretaktovanie, ale, bohužiaľ, zvláštnosť fungovania takýchto čipov neumožňuje ich pretaktovanie na výrazný rozdiel vo výkone.

Ak sa pozriete na väčšinu možností rozpočtu (séria Pentium, Celeron, niektoré modely Atom), ich prevádzkový rozsah má nasledujúce hodnoty:

Stredný segment procesorov Intel (Core i3, niektoré modely Core i5 a Atom) má podobný výkon ako možnosti rozpočtu, s tým rozdielom, že tieto modely sú oveľa produktívnejšie. Ich teplotný rozsah sa príliš nelíši od vyššie uvedeného, až na to, že v nečinnom režime je odporúčaná hodnota 40 stupňov, keďže s optimalizáciou záťaže sú všetky tieto čipy o niečo lepšie.
Drahšie a výkonnejšie procesory Intel (niektoré modifikácie Core i5, Core i7, Xeon) sú optimalizované na prevádzku pri konštantnej záťaži, ale za normálnu hodnotu sa považuje nie viac ako 80 stupňov. Rozsah prevádzkových teplôt týchto procesorov v režime minimálnej a strednej záťaže sa približne vyrovná modelom z lacnejších kategórií.
Rozsahy prevádzkových teplôt AMD
Niektoré modely CPU od tohto výrobcu generujú oveľa viac tepla, ale pre normálnu prevádzku by teplota žiadneho variantu nemala presiahnuť 90 ºC.

Nižšie sú uvedené prevádzkové teploty pre rozpočtové procesory AMD (modely rady A4 a Athlon X4):

Teploty procesorov strednej a vyššej série FX sú nasledovné:

Rád by som spomenul aj jeden z najlacnejších radov s názvom AMD Sempron. Faktom je, že tieto modely sú zle optimalizované, takže aj pri priemernom zaťažení a nekvalitnom chladení pri monitorovaní môžete vidieť ukazovatele viac ako 80 stupňov. Teraz je táto séria považovaná za zastaranú, takže neodporúčame zlepšovať cirkuláciu vzduchu vo vnútri skrine alebo inštalovať chladič s tromi medenými rúrkami, pretože je to zbytočné. Stačí zvážiť nákup nového hardvéru.
Pravdepodobne všetci alebo takmer všetci používatelia denne venujú pozornosť takým ukazovateľom svojho domáceho alebo pracovného počítača, ako je povedzme výkon alebo hluk. Ale, žiaľ, len málokto vie, že okrem viditeľných prejavov „zdravia“ PC existujú aj prejavy, ktoré si bez určitých vychytávok nemožno všimnúť. Ide najmä o prevádzkovú teplotu procesora a niektorých ďalších komponentov.
Polovodiče, na základe ktorých sú postavené všetky moderné integrované obvody, sú veľmi citlivé na teplotné podmienky. Pri teplote 90-95 ºС sa v polovodičovom mikroobvode začnú vyskytovať nezvratné zmeny, ktoré, aj keď nie okamžite, ale stále ho deaktivujú. Ak vezmeme do úvahy, že povedzme v procesore sa tepelný senzor nenachádza priamo v samotnom kryštáli, ale mierne nabok, potom bude s najväčšou pravdepodobnosťou vykazovať teplotu o 5 stupňov nižšiu ako je teplota polovodič. Preto by maximálna teplota procesora nemala stúpnuť nad 85-90 ºС. A prevádzková teplota procesora je vyššia ako 75-80 ° C. Výrobcovia moderných procesorov poskytli pomerne spoľahlivé mechanizmy na ochranu svojich produktov pred vysokými teplotami. Napríklad počítač založený na procesore AMD sa jednoducho vypne, keď procesor dosiahne určitú teplotu. Táto maximálna prevádzková teplota procesora je nastavená v systéme BIOS a môže sa pohybovať od 70 do 90 ºС.
U Intelu je všetko o niečo zaujímavejšie. Počnúc procesormi rodiny Pentium 4 je škrtiaci systém zabudovaný do procesorov. Jeho podstatou je, že procesor po dosiahnutí určitej prahovej teploty začne preskakovať časť hodinových cyklov, aby znížil uvoľňovanie tepla a tým zastavil nárast teploty. To samozrejme tiež znižuje výkon. Z vlastnej skúsenosti poviem, že s takýmto strojom sa normálne pracovať nedá, ale aspoň je možné systém korektne vypnúť. Prevádzková teplota procesora, od ktorej je throttling povolený, sa tiež reguluje cez BIOS a môže sa pohybovať v rovnakých medziach ako u procesorov AMD - teplota vypnutia V akých prípadoch je potrebné neustále merať teplotu procesora? Ideálne vždy. To však platí najmä v dvoch prípadoch: ste „hardcore hráč“ alebo fanúšik pretaktovania. V druhom prípade by ste už o meraní teploty mali vedieť všetko a tento článok nie je pre vás. Ale každý sa rád hrá, vrátane ľudí s malou batožinou počítačových znalostí.
V skutočnosti existuje len jeden spôsob, ako merať teplotu procesora - softvérovo. Špeciálny program preberá informácie z tepelných senzorov a spravidla nielen z procesora, ale aj z niekoľkých ďalších, a potom tieto údaje zobrazuje v určitej forme. Pre procesory AMD je vhodná bezplatná utilita od výrobcu s názvom AMD OverDrive. Okrem sledovania indikátorov teploty poskytne majiteľom grafických kariet založených na video čipoch od AMD ďalšie príležitosti. Majitelia procesorov Intel môžu použiť pomôcku Real Temp.
Okrem týchto utilít, „vybrúsených“ pre procesory určitého výrobcu, existuje veľké množstvo univerzálnych produktov. Ide najmä o CoreTemp, Hardware Sensors Monitor, SpeedFan, HMonitor a mnohé ďalšie. Medzi nimi sú bezplatné programy, ktoré svojou funkčnosťou nie sú horšie ako platené. Všetky tieto nástroje sú schopné zobraziť aktuálnu teplotu v systémovej lište, niektoré majú v súprave miniaplikácie pre pracovnú plochu Windows Vista / 7. Samozrejme, ak máte procesor najnovšieho modelu, potom musí byť obslužný program vybraný pre najnovšiu verziu, pretože staré verzie spravidla buď nepodporujú nové procesory, alebo sa správajú nesprávne.
Prevádzková teplota procesora počas nečinnosti zvyčajne nie je vysoká, takže by ste sa týmto indikátorom nemali riadiť. Oveľa dôležitejšie je správanie procesora „v záťaži“. Vo väčšine prípadov ide o „ťažké“ moderné 3D hry. Preto, ak váš vybraný program monitorovania teploty podporuje túto funkciu, mali by ste zvoliť zaznamenávanie zmien teploty systému. To umožní po skončení masového vraždenia monštier skontrolovať, ako sa hlavné komponenty počítača správali pri maximálnej záťaži.






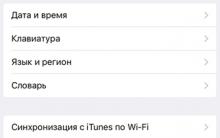




Čo je platforma Android a na čo slúži?Je založený operačný systém Android
Nájdite osobu v Odnoklassniki bez registrácie zadarmo
Ako sa bezplatne zaregistrovať "VKontakte": s mobilným telefónom alebo bez neho Ako sa zaregistrovať v kontakte bez pozvania
Ako spravovať doplnky v prehliadači Yandex Ako spravovať používanie prehliadača
Ako vystrihnúť nepotrebný fragment z videa Ako vystrihnúť momentky z filmu