RAM je najdôležitejšou súčasťou každého počítača alebo notebooku. Vo väčšej miere určuje rýchlosť zariadenia, a teda čím viac pamäte RAM je v počítači nainštalované, tým lepšie a ľahšie bude fungovať. Výkon počítača môžete zvýšiť zvýšením fyzického množstva pamäte, ale v systéme Windows 7 možno rovnaký výsledok dosiahnuť mierne odlišnými spôsobmi, napríklad jeho vyčistením.
Čo je RAM, fyzická a video pamäť
Všetky operácie s informáciami sa vykonávajú CPU počítač a robí to len s tým, ktorý sa nachádza v pamäťovom zariadení s náhodným prístupom. Veľa stiahnutí tu rôzne informácie vrátane priebežných výsledkov rôznych výpočtov a aktuálnych údajov. Doslova všetky operácie, ktoré počítač vykonáva, zahŕňajú prístup k RAM a jej následné použitie. Môžeme teda vyvodiť jednoduchý záver - všetko, čo robíte na počítači, tak či onak, môže spotrebovať zdroje RAM.
To objasňuje, prečo počítače s malou pamäťou RAM fungujú oveľa horšie ako iné zariadenia s väčšími zdrojmi.
Okrem pamäte s náhodným prístupom existuje niekoľko ďalších typov pamäte, ide o fyzickú a video pamäť. Ak sa pozriete na systémové indikátory, ktoré zobrazujú množstvo pamäte RAM, pravdepodobne budete prekvapení, pretože bude ukazovať o niečo menšie množstvo, ako ste nainštalovali. Systém automaticky rezervuje určité množstvo pamäte RAM pre fungovanie centrálneho procesora. Tento objem spravidla nie je príliš veľký, ale je povinný pre fungovanie „mozgu“ osobný počítač
. Táto časť sa nazýva fyzická pamäť zariadenia.
Ako zistiť, čo robí RAM
operačná sála systém Windows 7 môže používateľovi zobraziť informácie o tom, čo je in aktuálny momentčas, keď je pamäť RAM počítača zaneprázdnená. To všetko si môžete pozrieť sami, bez dodatočné nástroje , využívajúc výhody vstavaných schopností systému. Používateľom s tým pomôže Správca úloh. Môžete ho otvoriť dvoma spôsobmi: Stlačte kombináciu klávesov Ctrl+Alt+Del na klávesnici a v zobrazenej ponuke vyberte aplikáciu „Správca úloh“. Kliknite kliknite pravým tlačidlom myši
myšou na „Panel úloh“ a tam vyberte „Správca úloh“. V predvolenom nastavení program používateľovi automaticky otvorí kartu „Výkon“. Tu sa môžete pozrieť na zaťaženie centrálneho procesora v aktuálnom čase, ako veľmi je využívaný spustené programy a tiež sa pozrite na chronológiu využitia fyzickej pamäte. V niektorých prípadoch to môže byť potrebné. Toto je však len graf načítania. jednotlivé prvky systémov, ale presnejšie a podrobné informácie
používatelia ho nájdu na karte „Procesy“. „Procesy“ označujú všetky informácie o spustených aplikáciách v počítači vrátane tých procesov, ktoré sa objavili v dôsledku zlyhaní. V stĺpci úplne vľavo vidíte názov procesu, v predposlednom stĺpci množstvo pamäte RAM obsadenej konkrétnym procesom a v stĺpci úplne vpravo - podrobný popis
. Takto sa môžete pozrieť do tabuľky a zoradiť všetky procesy napríklad podľa množstva spotrebovaných zdrojov a v prípade potreby ich ukončiť.
Ako uvoľniť RAM počítača RAM je často vzácny zdroj pre mnohé aplikácie. Používateľ spúšťa niektoré z nich celkom vedome, zatiaľ čo iné začínajú pracovať na „vôľu“ systému alebo kvôli spusteniu. Nemali by sme zabúdať, že existujú aplikácie, ktoré úmyselne poškodzujú zariadenie a môžu spotrebovať značnú časť systémových prostriedkov – škodlivý softvér. Nech je to ako chce, všetky konzumujú RAM
, takže používateľ musí pravidelne čistiť RAM.
Zatvorte nepotrebné programy a aplikácie Najjednoduchší spôsob vymazania pamäte RAM je deaktivácia rôzne programy

a aplikácie. Zatváranie
Týmto spôsobom môžete uvoľniť časť fyzickej pamäte. Operačný systém Windows 7 zobrazuje všetky aktívne programy a aplikácie vo forme špeciálnych ikon umiestnených v spodnej časti obrazovky na „Paneli úloh“. Vďaka novému rozhraniu Aero, ktoré sa objavilo v OS Windows Vista, používateľ môže jednoducho zobraziť pracovný pohľad na okná. Týmto spôsobom môžete pochopiť, ktoré okná obsahujú dôležité, neuložené informácie. Všetky tie aplikácie, ktoré teraz nepotrebujete, môžete zakázať a zvýšiť výkon, uvoľniť pamäť počítača a urobiť to kliknutím na krížik umiestnený v hornej časti aktívne okno.
Osobitne treba spomenúť fungovanie webových prehliadačov. Ide o to, že každý nová karta, ktorý otvoríte v prehliadači, predstavuje pre systém samostatný proces. Ak je teda počet takýchto kariet veľký a množstvo pamäte RAM je naopak malé, výkon vášho počítača sa výrazne zhorší. Ak prehliadač momentálne vôbec nepotrebujete, úplne ho zatvorte. Ak potrebujete iba niektoré jednotlivé záložky, nechajte ich a odstráňte zvyšok. Často sa napríklad stáva, že používatelia zadajú dopyt do vyhľadávača a nechajú túto kartu otvorenú. Bude tiež používať systémové prostriedky, takže sa uistite, že všetky karty, ktoré nepotrebujete, sú vypnuté.
V prípade potreby môžu používatelia použiť Správcu úloh na deaktiváciu aktívnych aplikácií. K tomu budete potrebovať:

Zobrazia sa tu všetky aktívne úlohy vrátane tých, ktoré nie je možné zatvoriť jednoduchým kliknutím na krížik vpravo horný roh okná (zamrznuté aplikácie). Pokúste sa použiť túto metódu iba vtedy, keď niektoré programy vo vašom počítači zamrznú a nereagujú na akcie.
Pamätajte, že je lepšie nezneužívať túto metódu deaktivácie aplikácií. V tomto prípade ide o núdzové vypnutie programu a niektoré údaje sa samozrejme nemusia uložiť. Okrem toho môže tento spôsob deaktivácie spôsobiť problémy pri neskoršom spustení aplikácie.
Zatvorenie procesov a služieb na pozadí
Niektoré typy programov a aplikácií fungujú v tzv pozadia a spotrebúvajú RAM. Spravidla nemajú aktívne okno. Celé ich rozhranie je buď minimalizované na zásobník, alebo nie je vôbec viditeľné. To však neznamená, že nespotrebúvajú systémové prostriedky. Často sa stávajú dôvodom zníženia rýchlosti osobného počítača a zhoršenia jeho výkonu. Preto sa odporúča aspoň občas skontrolovať všetky procesy. Ak to chcete urobiť, mali by ste:

Tu sa zobrazia všetky aktívne procesy. Buďte opatrní - nevypínajte ho systémové procesy, pretože to môže spôsobiť problémy s počítačom. Ak netušíte, čo presne je možné deaktivovať a čo nie, pozrite sa na názov samotného procesu. Zvyčajne je identický alebo veľmi podobný názvu aplikácie. Uvidíte priateľov zbytočné procesy, potom ich pokojne vypnite.
Používatelia PC zriedka venujú pozornosť bežiace služby. Spolu s inými aplikáciami a procesmi spotrebúvajú zdroje, konkrétne zaberajú fyzická pamäť počítač. Niektoré zo služieb sú systémové, ktoré môžu pri zakázaní spôsobovať problémy, no sú aj také, ktoré sa dajú bez problémov deaktivovať.

Zoznam všetkých služieb spustených na vašom počítači si môžete pozrieť takto: Hneď ako kliknete na „Služby“, otvorí sašpeciálne okno , kde sa zobrazíúplné informácie o konkrétnej službe na vašom počítači. Nasledujúce typy služieb môžete určite zakázať: „Pomocná služba IP“, pretože je jednoducho zbytočná domáci počítač a nemá žiadnu praktickú hodnotu. " Sekundárny vchod do systému“ - z bezpečnostných dôvodov je vhodné ho vypnúť. „Changed Link Tracking Client“ je služba, ktorá bežnému používateľovi nebude vôbec potrebná. „Detekcia SSDP“ – je potrebné zapnúť iba vtedy, ak máte k počítaču pripojené zariadenia pomocou protokolu SSDP. " Windows Search
(Windows Search)“ - služba je potrebná iba v prípade, že vyhľadávanie v počítači používate príliš aktívne. „Fax“ – službu je možné ponechať aktívnu, iba ak používate počítač ako fax.
Čistenie možností spustenia Automatické načítanie nastane ihneď po spustení grafický shell . V takom prípade sa všetky programy a aplikácie zahrnuté v zozname pri spustení načítajú podľa zoznamu do pamäte RAM počítača. Zvyčajne rôzne antivírusové aplikácie(správcovia), prehliadače, ako aj malvér za predpokladu, že sú v počítači a neboli rozpoznané žiadnym antivírusovým softvérom. Ak používateľ pravidelne nekontroluje nastavenia spustenia, časom veľa zbytočné aplikácie, čo bude čiastočne spotrebovávať zdroje RAM.
Väčšina efektívnym spôsobomČistenie spustenia zahŕňa zmenu konfigurácie systému. Ak ho chcete spustiť, mali by ste:

Tu sa zobrazia všetky programy a aplikácie, ktoré sa spúšťajú automaticky s vaším operačným systémom. Všetky neznáme mená môžete bez problémov zakázať.
Upozorňujeme, že „Spustenie“ môže obsahovať systémové nástroje, ich zakázanie môže viesť k poruchám počas chodu počítača. Preto buďte opatrní.
Reštartovanie Prieskumníka systému Windows
Reštartovaním môžete uvoľniť malú časť pamäte RAM Proces Windows Prieskumník. On nie je nič viac ako užívateľské rozhranie(ponuka Štart, okná atď.). Najprv ho budete musieť zakázať a potom ho znova zaregistrovať špeciálna linka a utekaj. Týmto spôsobom uvoľníte časť pamäte RAM. Ak to chcete urobiť, musíte vykonať nasledujúce kroky:

Potom by malo celé rozhranie zmiznúť operačný systém, ale nebojte sa – všetko ide ako má. Ďalší krok proces sa reštartuje:

Všetky ikony a rozhranie sa okamžite vrátia na svoje miesto a zároveň sa uvoľní časť pamäte RAM vášho počítača.
príkaz regedit
Malú časť pamäte môžete uvoľniť pomocou príkazu regedit - cleanup systémový register. K tomu budete potrebovať:

Zobrazí sa špeciálne okno editora registra, v ktorom musíte prejsť a nájsť:

Všetky tieto adresáre obsahujú odkazy na softvér, ktorý sa spúšťa automaticky bez zásahu používateľa. Nachádzajú sa v sekcii vpravo.
Buďte opatrní, pretože zmena údajov v registri vyžaduje určitú kvalifikáciu a opatrnosť. Odstránenie dôležitého systémové komponenty môže spôsobiť poruchu vášho počítača.
Odstránenie škodlivého softvéru
Už bolo povedané trochu vyššie, že niektoré odrody malvéru môže spotrebovať výlučne systémové prostriedky.

Iné, menej nebezpečné, jednoducho využívajú RAM na svoju prácu. V každom prípade je potrebné bojovať proti týmto nešťastiam, aby sa počítač vrátil do predchádzajúceho stavu. Škodlivý softvér môžete zistiť a odstrániť pomocou antivírusového softvéru. Našťastie dnes vývojári poskytujú bezplatné verzie s obmedzenou funkčnosťou, no aj napriek tomu sú plne schopné ochrániť váš počítač pred vonkajšími hrozbami. Ak chcete skenovať a odstrániť vírusy, všetko, čo musíte urobiť, je:
Čistenie pevného disku počítača Pevný disk počítača má často ťažké časy. Dá sa skladovať obrovské množstvo údaje vrátane tých, ktoré nepoužíva žiadny program alebo aplikácia. To všetko môže časom viesť k zhoršeniu výkonu počítača. Okrem toho je na pevnom disku vopred zablokovaný určitý zväzok na uloženie stránkovacieho súboru, ktorý sa inak nazýva virtuálna pamäť. Systém sa uchýli k jeho použitiu, ak zdroje RAM už nestačia. Potom sa informácie zapíšu do virtuálna pamäť a následne sa odtiaľ berie všetko potrebné, ale pre efektívnu prácu je potrebné, aby mal pevný disk dostatok voľný priestor . To je dôvod, prečo odborníci odporúčajú pravidelne odstraňovať nepoužívané programy , vyprázdnite kôš a zbavte sa ho zastarané súbory . Odporúča sa tiež defragmentovať pevný disk . Dá to všetko dokopy potrebné súbory

a priečinky do konkrétnych sekcií na pevnom disku, čo umožňuje systému ich v budúcnosti oveľa rýchlejšie a jednoduchšie nájsť bez načítania RAM alebo virtuálnej pamäte. Môžete to urobiť takto:
Video: ako uvoľniť pamäť RAM
Špeciálne programy na čistenie RAM Ak sa z nejakého dôvodu obávate, že by ste mohli poškodiť počítač, napríklad niektoré odstráňte potrebné súbory alebo zatvorte systémové procesy, môžete použiť softvér. Má všetko
potrebná funkčnosť
Táto aplikácia je celá sada nastavení pre prácu s operačným systémom. S jeho pomocou môžu používatelia vyčistiť pamäť RAM počítača od nepotrebných údajov. Vývojári poskytujú tento program v dvoch variantoch – platenej a bezplatnej. V prvom prípade bude funkcionalita o niečo bohatšia, no v druhom získate rovnakú možnosť vyťaženia RAM, a to úplne zadarmo. Treba poznamenať, že v bezplatná verzia Neexistujú najpríjemnejšie „prekvapenia“ vo forme dodatočne nainštalovaných programov. Preto by ste počas inštalácie mali zadať „Vlastnú inštaláciu“ a odstrániť všetky nepotrebné veci, aby ste ešte viac nezanášali počítač. Ak ste neskúsený používateľ, potom môžete zmeniť rozhranie na „Zjednodušené“. V režime „Expert“ môžete zadať všetky údaje, ktoré budú podrobené dôkladnému overeniu. Zmeňte parametre podľa potreby a kliknite na tlačidlo „Skontrolovať“. Po dokončení tohto postupu kliknite na „Opraviť“ a získate požadovaný výsledok.

Uvoľnenie pamäte RAM cez Advanced SystemCare
Treba poznamenať, že bez ohľadu na to, v akom režime vykonáte test, zbytočné informácie z RAM bude program stále vymazaný a uvoľníte značnú časť RAM.
Wise Memory Optimizer
Wise Memory Optimizer – už nie to isté odborný program, ale stále vám umožňuje vykonávať všetky potrebné manipulácie s pamäťou RAM. Je zadarmo a má ruskú lokalizáciu, takže si ho môže každý bez problémov stiahnuť a nainštalovať na svoj osobný počítač. Na prácu s týmto nástrojom nepotrebujete žiadne špeciálne znalosti ani zručnosti. Môžete si stiahnuť prenosná verzia program, ktorý nevyžaduje inštaláciu, ale vykonáva všetky rovnaké funkcie. Ak chcete vyčistiť a uvoľniť pamäť RAM, stačí spustiť aplikáciu a kliknúť na tlačidlo „Optimalizovať“. Po dokončení postupu je vhodné reštartovať osobný počítač a okamžite si všimnete, ako rýchlejšie a lepšie to funguje.

Optimalizácia pamäte RAM pomocou nástroja Wise Memory Optimizer
nCleaner
Toto bezplatná aplikácia, spolu s ďalšími, umožňuje vlastníkovi PC optimalizovať vlastné zariadenie a to nielen uvoľnením pamäte RAM. Dokáže vymazať dočasné a nepotrebné súbory, ktoré nepoužívajú žiadne aplikácie, vymazať dáta z registra a vyčistiť informácie v RAM. Ak chcete vymazať pamäť RAM, vyberte položku „Nájsť nevyžiadanú poštu“, kliknite na tlačidlo „Analyzovať“ a počkajte na dokončenie postupu.

Uvoľnenie pamäte RAM pomocou nástroja nCleaner
CleanMem
Toto je jedna z najviac jednoduché pomôcky, čo vám umožní vyčistiť RAM. Nemá žiadne funkcie tretích strán, takže na vašom pevnom disku zaberá minimum miesta. V nastaveniach aplikácie môže užívateľ meniť parametre pre zobrazovanie procesov, ikonu programovej lišty a meniť ďalšie drobné parametre. Možno najviac dôležitá vlastnosť možno nazvať program, v ktorom bude fungovať automatický režim. Nemusíte sami pravidelne vykonávať kontrolu RAM. Ten sa každých tridsať minút vloží do RAM, vyhľadá skryté a vyhradené dáta a vyloží ich a to všetko sa stane automaticky po inštalácii.

Čistenie RAM pomocou CleanMem
VC RamCleaner
VC RamCleaner je analógom predchádzajúceho nástroja. Toto je tiež malá a jednoduchá aplikácia, ktorá sa používa čisto na čistenie a vykladanie pamäte RAM. Po spustení pomôcky dostanete informácie o maximálnom množstve pamäte RAM v počítači a použitej v momentálne. Kliknite na tlačidlo Vyčistiť systémovú pamäť a po dokončení procesu čistenia okamžite získate požadovaný výsledok. Procedúru môžete vykonať sami alebo určiť prijateľný časový interval v nastaveniach, po ktorom program automaticky znova analyzuje systém.

Uvoľnenie pamäte RAM pomocou aplikácie MemoryCleaner
Čistič a optimalizátor pamäte RAM
Rovnaký ľahko použiteľný malý program, ktorý je vhodný pre každého používateľa. Po inštalácii a spustení sa zobrazí okno aktuálne informácie spotrebovaným systémové prostriedky v aktuálnom čase. Napriek zjavnej jednoduchosti nástroja vám umožňuje uvoľniť nielen RAM, ale aj centrálny procesor. Ak to chcete urobiť, stačí kliknúť na tlačidlo Spustiť optimalizáciu. Aplikáciu môžete minimalizovať do zásobníka a neukončiť proces, potom sa pomôcka systematicky integruje do pamäte RAM zariadenia a pravidelne ju zbavuje nepotrebných informácií.

Prostredníctvom rozhrania optimalizujeme prevádzku RAM RAM programyČistič pamäte
Ako nezapchať RAM počítača
Aby ste nezaplnili RAM počítača, stačí pravidelne sledovať, aké programy máte otvorené. Ak momentálne nepotrebujete žiadnu spustenú aplikáciu, pokojne ju zatvorte. Nezabudnite, že každá karta webového prehliadača tiež spotrebováva RAM, takže pri surfovaní na webe sa snažte odstrániť tie stránky, ktoré už nepotrebujete. Používatelia často zabúdajú reštartovať počítač a to jednoduchý postup výrazne prispieva k vyťaženiu pamäte RAM. Posledná vec, ktorú treba v tomto prípade spomenúť, je použitie antivírusu, ktorý zabráni vniknutiu škodlivého softvéru do vášho počítača. Mnoho vírusov a červov spotrebuje veľa pamäte RAM, čo bude mať negatívny vplyv na výkon vášho počítača.
Video pamäť si vďaka svojej špecifickosti nevyžaduje žiadne špeciálne čistenie. Používateľ bude musieť iba reštartovať počítač alebo preinštalovať ovládače pre grafický adaptér.
Ako vyčistiť virtuálnu pamäť
Virtuálna pamäť nemá č nižšia hodnota než prevádzkové. Zariadenie sa zvyčajne uchýli k jeho použitiu, keď zdroje RAM už nestačia. Používateľom sa preto odporúča, aby ho pravidelne čistili. Môžete to urobiť dvoma spôsobmi: pomocou ovládacieho panela alebo Editora zásad skupiny.
V prvom prípade budete potrebovať:

Zobrazia sa tu aktuálne informácie o virtuálnych dátach počítača. Zmeňte parametre stránkovacieho súboru pomocou tlačidla „Nastaviť“ a zadajte optimálnu hodnotu.
Pamätajte, že by to nemalo byť viac ako 50% množstva pamäte RAM.
V druhom prípade:

Video: ako pracovať s virtuálnou pamäťou
Manuálne alebo pomocou doplnkové služby každý používateľ môže uvoľniť značnú časť pamäte RAM a zvýšiť výkon vlastný počítač, optimalizujte ho a pokračujte v práci bez porúch alebo zamrznutí. Pravidelné čistenie a vyloženie pamäte RAM prinesie vynikajúce výsledky.
Časom používania mobilné zariadenie jeho vnútorná pamäť sa zanesie, čo má za následok celkom viditeľné poruchy. Okrem toho môže gadget zakázať následné ukladanie fotografií, sťahovanie dodatočné aplikácie. Ak chcete obnoviť funkčnosť, musíte pochopiťako vyčistiť pamäť telefónu v systéme Androide, vykonajte čistenie čo najskôr. Dnes existuje niekoľko spôsobov, ako problém vyriešiť.

Ako vyčistiť pamäť telefónu v systéme Android pomocou špeciálneho programu
Jeden z najviac obľúbené programy dnes sa to považuje Čistý majster. Jeho funkčnosť už ocenilo viac ako 8 miliónov používateľov. Ide o pôsobivý údaj, ktorý potvrdzuje opodstatnenosť výberu. prísť na to,ako vyčistiť pamäť v systéme Androidpomocou špeciálneho softvéru to nie je ťažké. Musíte nainštalovať a spustiť program. Ďalej musíte urobiť nasledovné:
otvorte program;
na domovskej stránke nájdite kartu „Kôš“;
spustiť určenie množstva voľného miesta, ktoré je možné získať;
skontrolujte označené súbory. Možno stále niektoré z nich potrebujete. Takéto súbory musia byť odškrtnuté, čo znamená následné vymazanie;
spustite proces čistenia. Po dokončení sa zobrazí príslušné systémové upozornenie.
prísť na to,ako vyčistiť telefón s Androidompomocou Čisté programy Majster je úplne nekomplikovaný. Toto je veľmi užitočná aplikácia, ktorý by sa nemal odstrániť z vášho zariadenia. Udrží váš smartfón na vrchole funkčnosť, urobte to bez väčších ťažkostí.
Ako čistiť interná pamäť android keď je vnútorná pamäť androidu plná. V tomto článku sa dozviete efektívnymi spôsobmičistenie vnútornej pamäte vášho zariadenia Android.Pri používaní zariadenia s Androidom takmer každý používateľ po chvíli stojí pred úlohou, ako vyčistiť vnútornú pamäť Androidu. Tento problém môže nastať, keď si chcete nainštalovať aplikáciu, stiahnuť niečo z internetu, prijímať súbory cez Bluetooth alebo sa vám na telefóne či tablete jednoducho zobrazí hlásenie: Interná pamäť Androidu je plná. Tiež čistenie pamäte má vo všeobecnosti pozitívny vplyv na prevádzková rýchlosť zariadenia.
Pozrieme sa na nasledujúce otázky:
1. Ako presúvať súbory v systéme Android (obrázky, videá, hudbu, dokumenty)
Budeme analyzovať, ako vymazať vnútornú pamäť systému Android krok za krokom. Ak je to možné a dáva to zmysel, použijeme niekoľko spôsobov, aby ste si mohli vybrať ten najvhodnejší pre seba.
Kedy je možné ukladať súbory do pamäte zariadenia:
- vytvoríte fotografiu, video, melódiu
- výmena súborov poštou pomocou sociálnych sietí alebo instant messenger (Viber, Skype, WhatsApp atď.)
- nahrávať na magnetofón
- nepoužívajte alebo ste predtým nepoužívali externá pamäť alebo cloudové úložisko
- prijímanie súborov cez bluetooth, Wi-Fi, NFC...
- všetky aplikácie sú nainštalované v pamäti zariadenia
Pred vymazaním vnútornej pamäte vášho Androidu musíte zabrániť ďalšiemu sťahovaniu interná pamäť. Ak to chcete urobiť, zadajte ukladanie na pamäťovú kartu:
- v nastaveniach kamery
- v nastaveniach hlasový záznamník
- v nastaveniach sťahovania prehliadač ktoré používate
- v nastaveniach aplikácie, pomocou ktorého vytvárate alebo upravujete dokumenty, obrázky, videá, hudobné súbory
- v nastaveniach poslovia, v ktorej si podľa možnosti vymieňate súbory
- v nastaveniach bootloadery, pomocou ktorého sťahujete hudbu, videá alebo obrázky
- v nastaveniach GPS mapy A navigátorov.
Ak aplikácie vyžadujú, aby ste zadali cestu, kam sa majú ukladať súbory, vytvorte na pamäťovej karte zodpovedajúci priečinok a zadajte jeho umiestnenie.
Po týchto krokoch vaše nové súbory nespôsobia problémy, ako je napríklad plná interná pamäť systému Android.
1. Ako presúvať súbory v systéme Android
Teraz musíte nájsť a odstrániť nepotrebné alebo preniesť potrebné súbory, ktoré ste predtým uložili z internej pamäte systému Android, do príslušných priečinkov na pamäťovej karte a v prípade potreby ich vytvoriť. Ak chcete zabrániť poruchám systému Android, presúvajte iba tie súbory, ktoré poznáte.
Môžete to urobiť priamo na svojom zariadení so systémom Android alebo môžete pre pohodlie a úsporu času použiť aj pripojenie k počítaču. Pozrieme sa na oba spôsoby správy súborov v systéme Android, aby ste si mohli vybrať ten, ktorý vám vyhovuje.
Budete musieť skontrolovať a vymazať vnútornú pamäť systému Android v nasledujúcich priečinkoch:
- bluetooth
- stiahnuť
- médiá
- Filmy
- Hudba
- Video
- Zvuky
Skontrolujte tiež priečinky vytvorené vašimi aplikáciami pre mediálne súbory (messenger, downloaders, GPS mapy, redaktori médií a pod.).
Úloha je pomerne jednoduchá, ale trvá nejaký čas.
Ešte raz: buďte veľmi opatrní a ak máte pochybnosti o účele akýchkoľvek súborov, je lepšie sa ich nedotýkať, pretože to môže ovplyvniť výkon vášho zariadenia Android.
Ako presúvať súbory v systéme Android bez počítača
Na presun súborov v systéme Android budete potrebovať správcu súborov. Odporúčame použiť funkčný a pohodlný dispečer - ES Explorer. O jeho možnostiach a stiahnite si ES Explorer zadarmo v článku: Jeho hlavnou vymoženosťou, ktorú využijeme, je možnosť vybrať a nastaviť akciu na viacerých priečinkoch či súboroch naraz.
Ak chcete presunúť súbory v systéme Android, vyberte ich dlhým stlačením (ak chcete vybrať niekoľko súborov alebo priečinkov, vyberte jeden dlhým stlačením a potom vyberte zvyšok), kliknite na tlačidlo vpravo dole " viac", potom funkciu "Presunúť do" vyberte " sdcard" a zadajte cieľový priečinok. Ak ste predtým nevytvorili priečinok, môžete to urobiť v tej istej ponuke kliknutím na „ Vytvoriť priečinok".
Ako presúvať súbory v systéme Android pomocou počítača
Ak chcete presunúť súbory v systéme Android pomocou počítača, najprv pripojte svoj Android k počítaču. Keď pripojíte telefón alebo tablet k počítaču s cez USB kábel na správu obsahu internej pamäte zariadenia so systémom Android, spravidla ovládačov a špeciálnych nainštalované programy na PC. Vďaka tomuto pripojeniu môže možnosť prenosu vírusu z PC na Android (alebo naopak) a potreba kábla spôsobiť, že táto úloha bude časovo náročná a dokonca nebezpečná.
Používaním bezplatná služba AirDroid svoj Android môžete k počítaču pripojiť buď na diaľku, alebo na ňom Wi-Fi siete. V rovnakom čase diaľkové ovládanie Zariadenie Android vám poskytuje prístup k súborom vrátane tých, ktoré sú uložené vo vnútornej pamäti – žiadne nepotrebujete USB kábel, bez vodiča, nie špeciálne programy na PC - na oboch zariadeniach potrebujete iba prístup na internet a ovládanie na počítači prebieha cez ľubovoľný prehliadač. Navyše počas tejto doby môžete svoj telefón alebo tablet voľne používať na vzdialenosť oveľa väčšiu, ako je dĺžka kábla.
Po presunutí potrebných súborov na pamäťovú kartu sa vám podarilo čiastočne vymazať vnútornú pamäť vášho Androidu. Ale to nie je všetko, a ak chcete oslobodiť viac viac priestoru a zabudnite na chybu: Interná pamäť systému Android je plná, prečítajte si článok až do konca.
2. Ako preniesť aplikácie na pamäťovú kartu
Ako preniesť aplikácie na pamäťovú kartu na vymazanie vnútornej pamäte systému Android je pomerne náročná úloha, pretože takáto operácia má určité obmedzenia. Na jeho plnú implementáciu je potrebné získať administrátorské práva (root) inštaláciou potrebného softvéru, no v takom prípade strácate záruku na svoje Android zariadenie, ako aj v prípade niektorých nesprávne činy môžete ju premeniť na tehlu. Ak už máte prístup root, nainštalujte aplikáciu Link2sd, s jeho pomocou môžete na pamäťovú kartu prenášať aplikácie, vrátane niektorých predinštalovaných, čo však môže ovplyvniť správna prevádzka tieto aplikácie a systém ako celok.
Väčšina aplikácií sa automaticky inštaluje do internej pamäte zariadenia a iba niektoré je možné preniesť bez administrátorských práv (root). To sa dá urobiť v "Nastavenia" - "aplikácie", ale táto metóda nie je najpohodlnejšia. V obchode s aplikáciami Play Market je pomerne veľa programov, pomocou ktorých môžete prenášať aplikácie na pamäťovú kartu. Odporúčame použiť multifunkčnú aplikáciu Android Assistant , ktorá zahŕňa 18 potrebné nástroje na ovládanie androidu. Android Assistant si môžete stiahnuť zadarmo a tiež sa zoznámiť s jeho schopnosťami v článku:.
Spustite asistenta Android, prejdite na kartu „ Nástroje" a vyberte položku "App2Sd". V záložke "môže byť" Otvorí sa zoznam aplikácií, ktoré je možné preniesť na pamäťovú kartu. Po výbere aplikácií ste vrhnutí "Informácie o aplikácii" kliknite sem "Na pamäťovú kartu SD".
Ak odstránite nepotrebné aplikácie, môžete tiež vymazať vnútornú pamäť vášho Androidu. Je toho veľa šikovný nástroj v aplikácii Android Assistant - « Hromadné vymazanie» - môžete nielen vybrať niekoľko aplikácií na odstránenie súčasne, ale tiež vidieť, v ktorej pamäti sú nainštalované.
3. Ako vyčistiť Android od odpadu
Na rozdiel od predchádzajúcich úloh, kde kedy správne nastavenie a ak s najväčšou pravdepodobnosťou nebudete musieť opakovať opísané kroky čoskoro alebo nikdy, budete musieť svoje znalosti o tom, ako vyčistiť Android od odpadu, pomerne často. Dobrou správou je, že po nainštalovaní potrebného softvéru je proces veľmi jednoduchý a rýchly.
Musíte pochopiť, že odpadky sa objavujú neustále: toto je vyrovnávacia pamäť otvárať stránky na internete, spustených aplikácií alebo ich zvyšky po odstránení atď., Ak teda pravidelne čistíte svoj Android od nečistôt, nielenže vám to umožní vyčistiť vnútornú pamäť vášho Androidu, ale môže to mať aj pozitívny vplyv na rýchlosť vášho telefónu alebo tabletu.
Na vyriešenie problému: ako vyčistiť Android od odpadu, odporúčame použiť aplikáciu Čistý majster. Toto je nielen veľmi pohodlný, jednoduchý a funkčný nástroj na čistenie vnútornej pamäte, ale aj jeden z nich najlepšie urýchľovače a optimalizátory RAM pre zariadenia so systémom Android.
Poďme spustiť Čistá aplikácia Majster, vyberte si "odpad" A "Jasné." Potom aplikácia ponúkne vykonanie pokročilejšieho čistenia a upozorní, že tento oddiel môže obsahovať potrebné údaje, preto starostlivo vyberte súbory, ktoré chcete odstrániť.
Teraz viete, ako vyčistiť Android od nevyžiadanej pošty, ako presunúť aplikácie na pamäťovú kartu (ak je to možné) a ako presunúť súbory v systéme Android, keď je interná pamäť Androidu plná. Okrem pamäťovej karty existuje ďalší spôsob - ukladanie súborov na internete.
4. Ukladanie súborov na internete
Ukladanie súborov na internete vám vďaka rôznym službám cloudového úložiska umožňuje nielen vymazať vnútornú pamäť a uvoľniť pamäťovú kartu, ale aj pristupovať k vašim súborom z akéhokoľvek zariadenia s internetom cez prehliadač resp. špeciálne aplikácie, stačí zadať svoje používateľské meno a heslo. Ak vás táto téma zaujíma, podrobne sme ju rozobrali na príklade tých najpokročilejších cloudové úložisko - Disk Google v článku: .
Takže v tomto článku ste sa naučili, ako vyčistiť internú pamäť vášho Androidu, keď je interná pamäť plná. Tento problém sme vyriešili analýzou nasledujúcich otázok: ako presunúť súbory v systéme Android (obrázky, videá, hudbu, dokumenty), ako preniesť aplikácie na pamäťovú kartu, ako vyčistiť zariadenie od odpadu a nakoniec sme sa dozvedeli o ukladaní súborov na Internet – cloudové úložisko.
Bol článok užitočný? Povedzte to svojim priateľom pomocou nižšie uvedených tlačidiel sociálnych médií a tiež sa prihláste na odber nových článkov.
2080
Určite bol vo vašom živote čas, keď bola vnútorná pamäť vášho telefónu plná. Náš článok vám povie, čo robiť v tomto prípade.
V súčasnosti, keď väčšina telefónov podporuje veľkokapacitné pamäťové karty, Problém s nedostatkom voľného miesta v telefóne je takmer vyriešený.
Komplikácie teraz vyplývajú z toho, že Vnútorná pamäť telefónu sa zapĺňa, hranie dôležitú úlohu v stabilnom telefóne. Keď je interná pamäť plná, niekedy nie je možné ani prijať SMS správu. Tu okamžite vyvstáva vážna otázka - ako vymazať internú pamäť telefónu?
- A tiež Ako pripojiť USB flash disk k smartfónu? - týmto spôsobom môžete upchať flash disk, nie pamäť telefónu.
Spôsoby vymazania vnútornej pamäte
Dnes vieme 2 najobľúbenejšie možnostiČistenie vnútornej pamäte telefónu: presun programov na pamäťovú kartu a vymazanie vyrovnávacej pamäte aplikácií.
Presun aplikácií na pamäťovú kartu
IN smartfóny so systémom Android Takmer od prvých verzií OS je to možné vyberte, kam sa majú inštalovať aplikácie: do telefónu alebo na flash disk. Je jasné, že všetko je potrebné nainštalovať na pamäťovú kartu, ale čo ak ste už nahrali celú internú pamäť telefónu? A teraz existuje cesta von. Prejdite do Nastavenia - Aplikácie - Správa aplikácií, vyberte tú, ktorú potrebujete a kliknite na tlačidlo "Presunúť na kartu SD". Týmto spôsobom môžete presunúť všetky aplikácie okrem štandardných, ktoré sú predvolene nainštalované vo vašich telefónoch.
Vymazanie vyrovnávacej pamäte aplikácie
To vedia asi všetci používatelia každá aplikácia používa na svoju činnosť informácie uložené vo vyrovnávacej pamäti, ktorý sa uloží do internej pamäte telefónu. Pre hru sú to grafické objekty, pre prehliadač dočasné stránky. Postupom času tieto informácie pribúdajú a môžu brať všetko voľný priestor na telefóne. Ak chcete tento problém vyriešiť, musíte tiež prejsť na správu aplikácií, vybrať ten, ktorý potrebujete, a kliknúť na tlačidlo „Vymazať vyrovnávaciu pamäť“. Potom bude mať váš telefón opäť voľné miesto a začne pracovať na plnú kapacitu.
Problém s plnou pamäťou, ktorý možno identifikovať podľa správy operačného systému Android „Memory Full“, je pomerne bežný. Navyše univerzálne riešenia pre ňu neexistuje, ale existuje veľa rád. IN tento materiál pokúsime sa systematizovať všetky alebo aspoň väčšinu dostupné informácie o tejto problematike.
Typy pamäte v zariadeniach so systémom Android
RAM, Random Access Memory alebo RAM - pamäť s náhodným prístupom alebo pamäť s náhodným prístupom. softvér(vrátane operačného systému a nainštalované aplikácie) píše na daná pamäťúdaje, ktoré pri svojej práci potrebujú a dokážu ich rýchlo prečítať. Vyžaduje sa RAM konštantné napájanie– keď zariadenie vypnete alebo reštartujete, úplne sa vymaže. Čím viac RAM, tým viac rôzne procesy a služby je možné spustiť súčasne. Chyba „Pamäť telefónu je plná“ sa môže vyskytnúť, ak je celé množstvo pamäte RAM úplne vyčerpané a na spúšťanie aplikácie nie je dostatok voľného miesta.
ROM, Read Only Memory alebo ROM - read-only memory. Informácie v ňom uložené sa nedajú zmeniť a zaznamenávajú sa pri výrobe telefónu, prípadne pri preinštalovaní operačného systému – teda počas procesu blikania. ROM je často rozdelená do niekoľkých sekcií na vykonávanie vnútorných funkcií.
Interal Storage (Interal Phone Storage) – interné úložisko smartfónu (alebo iného zariadenia). Táto sekcia Pamäť je určená na ukladanie používateľských údajov, nainštalovaných aplikácií atď. Je to niečo ako analóg pevného disku v osobnom počítači. Prirodzene, v procese zapisovania údajov do internej pamäte zariadenia so systémom Android sa voľný priestor zmenšuje. Celkový objemúložisko a množstvo voľného miesta si môžete pozrieť v nastaveniach zariadenia.
Externé úložisko – alebo v podstate pamäťová karta microSD/microSDHC. Tento typ Používateľ si môže pamäť ľubovoľne rozširovať, ak, samozrejme, zariadenie podporuje pamäťové karty a je na to k dispozícii zodpovedajúci slot. Je to niečo ako externý pevný disk pre osobný počítač. Celkové a obsadené objemy tohto typu pamäte, ako aj voľné miesto na karte, je možné skontrolovať v nastaveniach modulu gadget Android. Na pamäťovú kartu môžete ukladať multimediálne dáta, ako je hudba, filmy, obrázky. Počnúc systémom Android 2.2 bolo možné preniesť nainštalované aplikácie na pamäťovú kartu, ak to samotná aplikácia podporuje, čím sa ušetrí miesto na interné úložisko. Pred výmenou pamäťovej karty sa dôrazne odporúča najprv ju odpojiť, než ju jednoducho vybrať zo zariadenia.
Prečo dochádza pamäť?
Zvyčajne po určitom čase relatívne „tichého“ používania zariadenia v systéme Android používatelia začnú obdobie, keď chcú toto zariadenie všetkými možnými spôsobmi programovo modifikovať. Začína sa nekonečná inštalácia aplikácií, skriptov a pod. A skôr alebo neskôr sa objaví správa „Pamäť telefónu je plná“, najmä ak model nepatrí medzi „top“ a nie je tam toľko pamäte. Je logické predpokladať, že problém je v RAM - áno, je to čiastočne pravda. Vyčistenie je však oveľa jednoduchšie. Keď je interná pamäť plná, zobrazí sa správa o nedostatku pamäte v zariadení. Samozrejme, tento disk môžete neustále čistiť, odstraňovať nepotrebné aplikácie atď., Ale časom sa ukáže, že notoricky známe „Pamäť telefónu je plná“ sa bude objavovať čoraz častejšie. S čím to súvisí?
- operačná sála systém Androidštandardne inštaluje aplikácie do internej pamäte;
- Nie každú aplikáciu je možné preniesť na pamäťovú kartu;
- „pevné pripojenie“ do vášho zariadenia je životne dôležité dôležité programy ako Google Maps A Google Play sa pravidelne aktualizujú, zaberajú ďalšie bunky vnútorná pamäť;
- Niektorí výrobcovia načítajú zakúpený smartfón alebo tablet predinštalovanými hrami a iným softvérom nazývaným bloatware.
Kontrola voľného miesta
Cez dispečera
Tlačidlo - zavolať dispečerovi
IN zariadenia Samsung Stlačte a podržte tlačidlo Domov asi na sekundu a potom prejdite na ikonu pamäte.
Údaje sú tu zobrazené vo formáte „Obsadené/Celkom“, takže si budete musieť zapamätať trochu aritmetických lekcií.
Cez nastavenia
Tu je všetko jednoduchšie: Nastavenia > Možnosti > Pamäť . A nemusíte nič počítať.
Ako čistiť - prehľad možností
Prevádzkové opatrenia
K rýchlemu, aj keď nie veľmi dlhodobému riešeniu situácie, pomôže vymazanie dočasných súborov. Majú príponu .rm a sú uložené v priečinku datalocal mp. Dočasné súbory môžete odstrániť, ak máte prístup root, napríklad keď Pomocník root Prieskumník.
Tiež vo vyššie uvedenom priečinku údajov môžete nájsť veľa súborov, ktoré majú príponu .log a v názve obsahujú „error“ – ide o súbory protokolu chýb rôzne aplikácie, ktoré zaberajú pomerne veľa miesta. Vymažeme ich a na chvíľu zabudneme na „Pamäť telefónu je plná“.
Odstránenie súborov dex
Teraz sa pozrime na dôkladnejší spôsob čistenia priestoru na internom disku. Každý program na smartfóne alebo tablete alebo akomkoľvek inom zariadení so systémom Android po inštalácii vytvorí v adresári súbor s príponou .dex údajovdalvik-cache. Ale niekedy, na niektorých systémové aplikácie Tieto súbory chýbajú a je viditeľný nasledujúci obrázok:

Je naozaj zvláštne, že program zaberá 0 bajtov. Ako sa ukázalo, dôvod spočíva v tom, že spolu s týmito súbormi obsahuje firmvér súbory s rovnakým názvom, ale s príponou .odex. Tieto súbory je možné vytvoriť a potom nie je potrebné opúšťať súbory .dex. Napríklad LuckyPatcher dokáže „oddexovať“ aplikácie. Najprv sa teda pozrite do vlastností aplikácie a zistite, koľko miesta zaberá:

IN v tomto prípade má 1,68 MB, takže je v ňom príslušný .dex súbor údajovdalvik-cache zaberá rovnaký priestor a vytvorený súbor .odex bude vážiť rovnako. Spustite spomínaný LuckyPatcher, vyberte zo zoznamu správna aplikácia, stlačte ho (nie len raz „klepnite“, ale stlačte a podržte), zobrazí sa kontextové menu:

Vyberieme prvú alebo druhú položku a nezáleží na tom, že aplikácia nemusí vôbec odstrániť overenie licencie alebo odstrániť reklamu. Potom program vytvorí potrebné súbory .odex. Teraz môžete odstrániť súbory .dex z údajovdalvik-cache. A teraz vidíme, že aplikácia už zaberá 0 bajtov, ale funguje dobre. Táto metóda Vhodné pre systémové aplikácie.


Pri vlastných aplikáciách je všetko trochu iné. Vyberieme aplikáciu, ktorú potrebujeme, a prejdeme do jej priečinka na pamäťovej karte, pozrieme sa na voľnú pamäť túto aplikáciu. Zapnuté v tomto príklade Pre priečinok programu je vyhradených 1,56 MB, kým súbor .dex zaberá 1,68 MB.

Existuje niekoľko spôsobov riešenia tento problém: Presuňte vybranú aplikáciu do systémový adresár a vykonajte manipulácie opísané vyššie, alebo zabudnite na túto myšlienku konkrétne s touto aplikáciou a prevezmite nejaký iný program. Mimochodom, ak aplikáciu presuniete do užívateľskej pamäte a potom vytvoríte .odex, môžete .dex vymazať a program bude fungovať normálne. Ale keď ho presuniete na flash disk, súbor .odex sa vymaže a aplikácia odmietne fungovať. V tomto prípade zostávajú iba dve možnosti: preinštalovať program znova alebo urobiť kompletné čistenie dalvik-cache. Nie každá aplikácia teda môže fungovať bez .dex – metóda bude fungovať iba s aplikáciami, ktoré ju majú voľná pamäť viac ako .dex.
Tvrdý reštart
Problém môžete radikálne vyriešiť pomocou Tvrdý reset – tvrdý reštart komunikátor. Ide o dobrý krok, ktorým vrátite zariadenie do pôvodných výrobných nastavení. Rýchlosť prevádzky sa zvyšuje, smartphone okamžite reaguje na všetky vstupy a doslova začína „lietať“. Ale na druhej strane môže takáto akcia spôsobiť používateľovi nepríjemnosti, pretože ide o vymazanie údajov, súborov, aplikácií, ktoré bude nútený znova nainštalovať.

Efektívny, ale drsný spôsob riešenia problému
Odstránenie nepotrebných aplikácií, ich aktualizácií a vyrovnávacej pamäte
Zbaviť sa nepoužívané aplikácie prejdite do časti Nastavenia > Možnosti > Správca aplikácií.

Nájsť ho v ponuke Správca aplikácií nie je až také zložité
Na karte „Stiahnuté“ vyvolajte ponuku a zoraďte súbory podľa veľkosti. Ďalej vyberte aplikácie, ktoré ste opustili, a kliknite na „Odstrániť“.
Aktualizácie môžete odstrániť iba z aplikácií, ktoré ste si sami nainštalovali – podobný trik nebude fungovať so vstavanými.
Vyberte aplikáciu, kliknite na „Odinštalovať aktualizácie“ a potom kliknite na „Zakázať“.
Ak máte root, môžete sa dokonca zbaviť systémového softvéru. Ale pozor – jeden nešikovný pohyb a smartfón zaspí.
Ak chcete vymazať vyrovnávaciu pamäť aplikácie, prejdite na: Nastavenia > Možnosti > Pamäť.
Počkajte niekoľko sekúnd, kým sa nezistí hlasitosť obsadený priestor, potom vyberte „Údaje vo vyrovnávacej pamäti“ a klepnite na „OK“.
Pomocou pomôcky CCleaner

CCleaner je možno najlepší z nástrojov
Nemôžem povedať, že táto metóda je super efektívna, keďže niektoré nástroje samotné zaberajú veľa miesta a dokonca zobrazujú reklamu. Preto, ak sa k nemu rozhodnete uchýliť, vyberte si osvedčený CCleaner.
Keď obslužný program vykoná svoju prácu, môžete ho bezpečne odstrániť - až do ďalšej potreby.
Video: Ako uvoľniť pamäť v systéme Android
„Pamäť telefónu je plná“ je určite jednou z najnepríjemnejších a najnepríjemnejších správ pre majiteľov zariadení Android. Dúfame, že vďaka našim radám vás nebude dlho otravovať.
Materiál aktualizovaný 14.02.2017
Ak máte nejaké ťažkosti alebo problémy, môžete sa obrátiť na certifikovaného odborníka, ktorý určite pomôže!





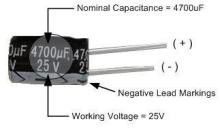
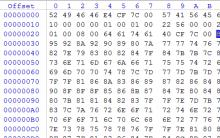




Ako odstrániť ochranu proti zápisu z microsd
Čo je Google Dorks? Tajomstvo vyhľadávania Google. Príkazy na špeciálne účely Viac v názve všetky používateľské publikácie predchádzajúce
Ako otvoriť súbor xmcd bez mathcad
Ako predĺžiť dočasnú registráciu v mieste pobytu Je možné vymeniť licenciu na inom mieste ako v mieste registrácie?
Najlepší zálohovací softvér