Je ich veľa softvérové riešenia pre Windows, implementujúc myšlienku virtuálnych desktopov požičaných zo sveta unixových systémov. Rozhodli sme sa z nich vybrať tie najcennejšie možnosti.
Na internete existuje veľa softvérových riešení pre Windows, ktoré implementujú myšlienku virtuálnych desktopov požičaných zo sveta unixových systémov, čo vám umožňuje pracovať s niekoľkými desktopmi naraz na jednom fyzickom monitore. Výhody týchto aplikácií je ťažké preceňovať: možno ich použiť na jednoduché vyčistenie pracovnej plochy a panela úloh usporiadaním dokumentov a okien. kancelárske programy na jednej ploche, okne prehliadača, messengeru a poštového klienta na druhej strane hry na tretej a tak ďalej. Tento prístup nielenže zjednodušuje každodennú prácu s aplikáciami, ale umožňuje užívateľovi sústrediť sa na riešenie určitých úloh bez toho, aby ho rozptyľovali alebo rozptyľovali okná. cudzie programy... Virtuálne plochy sú navyše niekedy užitočné na skrytie okien aplikácií a súborov pred zvedavými očami. Vo všeobecnosti, čo sa dá povedať, koncept virtuálnych desktopov je veľmi atraktívny a na vyskúšanie v praxi stačí nainštalovať do počítača niektorú z nižšie uvedených utilít.
Mnoho ľudí stále používa Windows verzie 7 alebo 8 a zatiaľ neplánujú prejsť na verziu 10. Avšak jedna funkcia, ktorá sa objavila v Najnovšia verzia Windows a umožňuje vám vytvoriť viacero pracovných plôch, no mnohé chýbajú. Cez špeciálny program toto je možné opraviť a vykonať na viacerých plochách v 7 aj 8 verzii Windows
Navyše sa to dá urobiť pomocou špeciálna pomôcka od Microsoft... Volá sa Desktops v2.0 a stiahnuť si ho môžete z oficiálnej stránky na adrese. Súčasne vytvára až 4 virtuálne plochy. Okrem toho, že program je od spoločnosti Microsoft a je plne kompatibilný so všetkými Verzie systému Windows, od Vista je veľmi ľahký, takže prakticky neplytvá počítačovými zdrojmi.
Po rozbalení archívu spustite súbor Desktops.exe a prijmite zmluvu kliknutím na tlačidlo „Súhlasím“.
Ďalej sa zobrazí okno s malým počtom nastavení. V spodnej časti okna je začiarkavacie políčko „Spustiť automaticky pri prihlásení“, ktoré je zodpovedné za automatické spustenie programu pri spustení operačný systém... V strede okna môžete nastaviť klávesovú skratku, ktorá bude zodpovedná za vytváranie pracovných plôch. Pri zavádzaní operačného systému sa automaticky vytvorí jedna pracovná plocha a ak stlačíte kombináciu kláves, ktorú ste nastavili, napríklad Alt + 2, automaticky sa vytvorí druhá pracovná plocha.

Ikonu programu nájdete v pravom dolnom rohu. Kliknutím ľavým tlačidlom myši môžete vybrať, na ktorú pracovnú plochu chcete prepnúť, ako aj vytvoriť novú pracovnú plochu. Kliknutím pravého tlačidla myši sa otvorí už známe okno s nastaveniami, v ktorom si môžete vybrať klávesovú skratku, prípadne odstrániť či dať autorun spolu s operačným systémom.

Stojí za zmienku, že tento program nefunguje ako väčšina ostatných nástrojov virtuálnej pracovnej plochy, ktoré niektoré programy skrývajú a iné zobrazujú. Vytvára vlastne samostatnú plochu a na ňu sa viažu programy, ktoré spúšťate na novej ploche. Týmto spôsobom sa vytvárajú samostatné procesy. Ako píšu vývojári, umožňuje vám to vyhnúť sa chybám a chybám, ako aj dosiahnuť vysoký výkon.
Vďaka tomuto programu môžete využívať viacero pracovných plôch na rôzne účely. Môžete mať napríklad jeden stôl na odpočinok a druhý na prácu. Má to však aj nevýhody. Vzhľadom na to, že systém Windows vytvára vlastné objekty pracovnej plochy pre každú pracovnú plochu, nemôžete niečo preniesť z jednej tabuľky do druhej. Taktiež sa vyskytujú drobné chyby pri zobrazovaní vymeniteľného pozadia pracovnej plochy, takže pre jeho správne použitie je potrebné nainštalovať nemennú trvalú tapetu.
Gratulujeme, teraz viete, ako používať 2 plochy Windows na počítači so 7 a 8 verziami operačného systému.
V tejto lekcii si niečo povieme ako získať prístup k súboru, ak preniesť súbor do iného procesu.
V tomto novom návode vám ukážem, ako pridať nové kontakty skype program(skype).
V tejto lekcii si povieme niečo o programe, ktorý vám umožňuje preklad obrazovky.
Toto je veľmi jednoduché implementovať. Aj keď máte dva počítače alebo monitory, nepozeráte sa na oba naraz. Tak či onak prepínate svoju pozornosť, presúvate pohľad z jedného na druhého, však? Týmto spôsobom potrebujete iba jeden počítač naraz.
A čo ak sa namiesto „prepínania“ pozornosti, presúvania pohľadu z jedného monitora na druhý, budete vždy pozerať na jeden monitor, no ten vám ukáže „ rôzne počítače“, Podľa vôle, podľa toho, čo potrebujete tento moment? Nie je to zlý nápad, však?
Preto existujú správcovia virtuálnych desktopov (desktopov), rôznych grafických shellov, v ktorých je takáto funkcionalita zabudovaná. Ak ste niekedy videli nejaký operačný systém zapnutý Na báze Linuxu potom by ste mali byť oboznámení s tým, o čom hovorím. Takmer každý grafický shell v takýchto systémoch má takúto funkčnosť. A aj keď neexistuje žiadny grafický shell (a to môže byť v Linuxe veľmi jednoduché, pretože grafický shell tam nehrá o nič dôležitejšiu úlohu ako normálna aplikácia ako napríklad váš prehliadač, v ktorom čítate tento článok) – sú tam virtuálne konzoly
Popis. Konzola v tomto článku znamená textové rozhranie užívateľ, kde sa operačný systém ovláda zadávaním určitých príkazov z klávesnice, príkazového riadku.
Linux + Windows = priateľstvo
Ak používate jeden z Linuxové distribúcie, a Windows vôbec nepotrebujete, potom môžete tento článok pokojne zavrieť, pretože ďalej v ňom pre vás nebude nič zaujímavé. Ale ak ste užívateľ so skúsenosťami pomocou Linuxu, a dokonca zvyknutí na jeho vymoženosti, ale ak potrebujete používať systém Windows, môže to byť pre vás veľmi zaujímavé. Ako však každý, kto takéto skúsenosti nemá.
Čo je virtuálna plocha?
Viete, čo je robotník Windows stôl? Toto je v podstate všetko, čo vidíte na obrazovke – počnúc obrázkom (tapetou) a končiac všetkými aplikáciami, ktoré práve používate. Inými slovami, to, čo sa nazýva „pracovná plocha“, zahŕňa ikony (skratky) programov, panel úloh a spustených aplikácií na ňom zobrazené, medzi ktorými sa dá prepínať.
Teraz si predstavte, že okrem pracovnej plochy, ktorú teraz vidíte pred sebou, s prehliadačom otvoreným na celú obrazovku a množstvom minimalizovaných, momentálne nepoužívaných programov, máte ešte jednu rovnakú pracovnú plochu, no ďalšia je otvorená na celú obrazovku.aplikácia, napríklad text Textový procesor, a tam sa obmedzujú úplne iné programy. A prepnete sa naň oveľa rýchlejšie, ako keby ste mali na jednej ploche otvorený prehliadač a Word a kopu ďalších aplikácií. Toto je virtuálna plocha.
Prečo potrebujete virtuálne desktopy.
Ak pri každodennej práci za počítačom používate len jednu aplikáciu, povedzme prehliadač, maximálne dve, tak ju nepotrebujete. Ale taká vzácnosť, nie?) Najčastejšie ich máme tucet rôzne programyže všetky visia na paneli a trávime veľa času, aby sme prešli aplikáciu, ktorú chcete v tej či onej dobe.
Koľkokrát budete musieť stlačiť alt + tab, aby ste prešli z prehliadača do niektorej z aplikácií, ktoré sú aktuálne otvorené na vašej pracovnej ploche? Neprekáža ti to? Máte pocit chaosu a záchvat paniky, keď potrebujete rýchlo niečo urobiť a máte otvorené dve okná prehliadača na tej istej ploche, Textový dokument vo Worde, kniha v pdf, hudobný prehrávač, poštový program a potom bude blikať prichádzajúce neprečítaná správa na ICQ a niekto volá cez Skype?)
Dva sú lepšie ako jeden
Teraz si predstavte, že máte dve okná prehliadača na jednej ploche, Word a knihu na druhej, prehrávač a mailer na treťom a skype a icq na štvrtom. A na ktorúkoľvek z nich sa dá veľmi jednoducho a rýchlo prepnúť, vo vyššie uvedenej situácii na štvrtej ploche, aby ste odpovedali cez skype a icq.
Uprednostňujem druhú možnosť. Pretože je pre mňa oveľa pohodlnejšie stlačiť alt + F5, ku ktorému je pripojená moja štvrtá virtuálna plocha, ako päťkrát šuknúť alt + tab a preskočiť aktuálne potrebný program a kliknúť na altab ešte desaťkrát prepnúť na to... Kto z nás strávi menej času a úsilia?) Dúfam, že sa mi podarilo priblížiť vám, na čo to všetko slúži a či je to vôbec potrebné.
Ako používať virtuálne plochy v systéme Windows.
V tomto prípade prejdime k tomu najzaujímavejšiemu. Čo sú to správcovia virtuálnych desktopov a ako sa zapojiť do tejto vymoženosti.

Softvér na inštaláciu desktopov v systéme Windows
Úprimne povedané, nerozumiem, prečo takáto funkcia ešte nie je štandardne implementovaná v systéme Windows, ale musím nainštalovať nástroje tretích strán... A nie je ich málo, jednoduchých aj bezplatných, aj vážnejších a za peniaze. Takéto programy sú malé pomocné programy, ktoré sa inštalujú do systému ako bežná aplikácia. Tiež spúšťa a poskytuje rozhranie na konfiguráciu a správu virtuálnych desktopov. Toto rozhranie a možnosti prispôsobenia závisia od nástroja, ale všetky zvyčajne podporujú základné funkcie- nastavenie počtu virtuálnych desktopov, nastavenie kombinácií klávesových skratiek pre prechod na ne.
Niektorí manažéri vám tiež umožňujú nastaviť rôzne tapety (pozadia) pre rôzne plochy a tiež vám umožňujú vybrať si, či chcete použiť rôzne sady skratiek na rôznych stoloch, alebo zobraziť rovnaké skratky na všetkých. Pri niektorých programoch si môžete nastaviť také nastavenia, že sa budú zobrazovať na všetkých virtuálnych plochách, ktoré máte, čo sa napríklad hodí v prípade messengeru (icq).
AltDesk a Dexpot
Aké programy na to existujú, ak chcete, môžete nájsť v sieti sami, prečítať si recenzie a popisy, stiahnuť a vyskúšať. Sám môžem povedať, že už pomerne dlho používam správcu virtuálnej plochy AltDesk, ktorý je síce platený, ale veľmi dobrý. (Mimochodom, to, že je platená, absolútne nie je problém, ešte som sa nestretol platený softvér pod Windowsom, ktorý by ho nemohol nájsť, stiahnuť a použiť zadarmo. Takže tu je to len vec vášho svedomia a vytrvalosti pri hľadaní)).
Tiež som použil Dexpot. Tiež slušný program, ktorý vo funkčnosti prakticky nie je horší ako AltDesk, ale má oproti nemu nepochybnú výhodu - Dexpot je freeware, to znamená, že je zadarmo a voľne distribuovaný. Sú aj iní, ako som povedal – pozri, vyskúšaj.
Výmena grafického prostredia Windows - do kardinálna cesta.
Teraz existuje trochu iný spôsob, ako získať virtuálne plochy. Presnejšie povedané, môžete nahradiť grafický shell systému Windows takým, ktorý podporuje virtuálne plochy. To znamená, že je nahradené úplne všetko - od dizajnu až po správu okien. Táto cesta vyzerá obzvlášť atraktívne pre adeptov Linuxu, ktorí netrpezlivo používajú Windows.
Čierna krabica
Existuje WM (správca okien) s názvom BlackBox, ktorý je portovaný na okná. Takže len nahrádza štandardný grafický shell systému Windows (explorer.exe). A získate všetky výhody.
menovite:
- neštandardný dizajn a existujú tisíce možností dizajnu.
- všetko je nahradené - od nadpisov okien po panel úloh, systémovú lištu a ponuky.
- vrátane získania (samozrejme) virtuálnych desktopov.
- veľmi príležitosť flexibilné prispôsobenie môžete napríklad nastaviť kombinácie klávesových skratiek pre rôzne akcie.
A tiež sa naň môžete zavesiť rôzne pluginy ak vieš čo to je.
Je to veľmi zadarmo, veľmi ľahké a veľmi rýchle.
Možno to nie je jediné takéto prostredie, ale viac zatiaľ neviem.
KDE pre Windows
Dexpot je navrhnutý tak, aby vytváral ďalšie virtuálne plochy na počítači používateľa. Pomocou tohto programu si používateľ môže na svojom počítači vytvoriť až 20 pracovných plôch, z ktorých každá bude mať svoje vlastné nastavenia.
Po nainštalovaní programu bude na vašom počítači v podstate niekoľko virtuálnych monitorov, z ktorých každý bude mať svoje vlastné nastavenia. Môžete jednoducho prepínať medzi plochami a vykonávať akúkoľvek akciu na konkrétnej ploche vášho počítača.
Každá takáto plocha bude mať svoje skratky, individuálny obrázok na pozadí. Môžete teda rozšíriť svoje prostredie distribúciou odkazov programov a priečinkov na rôzne plochy, spúšťaním alebo inštaláciou programov na konkrétnu plochu s vlastnými nastaveniami.
Dexpot je zadarmo na nekomerčné použitie. Program je preložený do ruštiny a ľahko sa ovláda. Program funguje na operačnej sále systém Windows a dokonca sú podporované aj pomerne staré verzie operačného systému.
Program Dexpot si môžete stiahnuť z oficiálnej stránky výrobcu - nemeckej spoločnosti Dexpot GbR. Zo stránky sťahovania si môžete stiahnuť bežnú verziu programu, ktorú bude potrebné nainštalovať na váš počítač, alebo prenosnú verziu – Dexpot Portable, ktorá nevyžaduje inštaláciu do vášho počítača.
dexpot na stiahnutie
Z priečinka sa spúšťa prenosná (prenosná) verzia programu na vytváranie pracovných plôch. Ďalej sa pozrime na inštaláciu na počítači. bežná verzia Programy Dexpot.
Nainštalujte si do počítača softvér Dexpot. Program bude nainštalovaný v ruštine.
Po dokončení inštalácie sa na vašom počítači spustí program Dexpot.
Spustenie Dexpotu
V oblasti oznámení sa zobrazí ikona Dexpot. Keď naň prejdete kurzorom myši, zobrazí sa nápis: "Dexpot - Virtuálne plochy pre Windows".
Po kliknutí na ikonu programu kliknite pravým tlačidlom myši myšou, z kontextového menu bude možné otvárať už vytvorené Plochy (štandardne sú v programe vytvorené už 4 plochy), alebo prejsť do nastavení programu.

Nastavenia Dexpot
Do nastavení programu môžete prejsť výberom v obsahové menu položka „Nastavenia“.
V časti „Všeobecné“ môžete vybrať požadovaný počet pracovných plôch. Dexpot štandardne vytvára 4 plochy. Toto číslo môžete zmeniť na iné v časti „Počet plôch“. Celkovo môžete pomocou programu vytvoriť až 20 pracovných plôch.
Tu môžete vybrať pracovnú plochu, ktorá sa spustí predvolene. Ak to chcete urobiť, v nastaveniach programu budete musieť vybrať príslušné číslo na ploche.
V podsekcii „Spustenie programu“ môžete aktivovať položku „Automatické spustenie z Windowsu“. V tomto prípade sa program spustí spolu so štartom operačného systému. Po spustení systému sa otvorí Plocha, ktorú ste zvolili v nastaveniach programu ako úvodnú plochu.
V opačnom prípade môžete pracovať s virtuálnymi plochami až po spustení programu Dexpot. Ak na počítači zriedkavo používate virtuálne plochy, nemôžete aktivovať položku „Automatické spustenie zo systému Windows“, aby program zbytočne nevyužíval prostriedky vášho počítača.
Po zmene nastavení nezabudnite kliknúť na tlačidlo „Použiť“ a „OK“.

V časti „Zobraziť“ môžete nakonfigurovať nastavenia ikony umiestnenej v oblasti oznámení (zásobník). Tu môžete nakonfigurovať parametre otvárania okien pomocou klávesu "Ctrl" a súčasného kliknutia myšou.

V časti „Komponenty“ prejdite na karty „Správca tabuliek“, „Zobraziť tabuľky“, „DexTab – prepínač na paneli úloh“, „ Celá obrazovka», Ak nie ste spokojní s predvolenými nastaveniami, môžete nakonfigurovať parametre programu.

V časti "Ovládacie prvky" môžete nakonfigurovať klávesové skratky pre klávesnicu a prepínanie myši.

V časti „Prepínacie tabuľky“ môžete na karte „Prvky pracovnej plochy“ nakonfigurovať zobrazenie prvkov, ktoré sa budú zobrazovať na pracovnej ploche.
V záložke „Prvky pracovnej plochy“ môžete povoliť zobrazovanie ikon (ikon) na rôznych plochách, zobrazenie obrázka na pozadí, zobrazenie položiek na paneli úloh.
Ak chcete nakonfigurovať obrázok na pozadí na pracovnej ploche, budete musieť aktivovať položku „Konfigurovať obrázok na pozadí". Potom si môžete vybrať vlastný obrázok na pozadí pre každú virtuálnu plochu.
Aby sa na všetkých pracovných plochách zobrazovali aktívne, aktuálne spustené aplikácie, bude potrebné v podsekcii „Panel úloh“ aktivovať položku „Ponechať viditeľné všetky tlačidlá na paneli úloh“. Všetky aktuálne spustené programy sa zobrazia na paneli úloh vo všetkých oknách pracovnej plochy. Spustený program môžete jednoducho otvoriť na ľubovoľnej ploche.
V podsekcii „Ikony na ploche“ bude potrebné aktivovať položku „Prispôsobiť ikony“, aby každá pracovná plocha mala svojich vlastných skratiek. V opačnom prípade sa zobrazia všetky plochy identické štítky... Potom kliknite na tlačidlo "Rozšírené".

Potom sa otvorí okno, v ktorom budete vyzvaní, aby ste vybrali priečinok na konfiguráciu ikon na ploche: samostatný pre každú plochu alebo verejne dostupný pre všetky plochy. Ak chcete zobraziť rôzne skratky na rôznych plochách, vyberte možnosť - „Vytvoriť samostatný priečinok"Pre každú pracovnú plochu" a potom kliknite na tlačidlo "OK".

V nastaveniach sekcie "Pluginy a moduly" môžete k programu pripojiť ďalšie pluginy, nastaviť alebo zmeniť heslo pre program.
Po zvýraznení príslušného doplnku sa vedľa neho zobrazí Stručný opisúčel tohto pluginu. Fungovanie tohto pluginu môžete nakonfigurovať po kliknutí na tlačidlo „Konfigurácia“ výberom potrebných nastavení.
Napríklad doplnok Dexcube vám umožňuje spúšťať animované 3D efekty pre prechody medzi plochami.

Zmeňte pozadie pracovnej plochy
Ak chcete zmeniť pozadie na konkrétnej pracovnej ploche, budete musieť vybrať položku kontextového menu "Konfigurovať plochy".
V okne "Konfigurácia pracovných plôch - Dexpot" budete musieť vybrať príslušnú pracovnú plochu a potom prepnúť na kartu "Pozadie".
Na karte „Pozadie“ pomocou tlačidla „Prehľadávať“ vyberte v počítači obrázok, ktorý chcete vytvoriť obrázok na pozadí tejto pracovnej plochy. Potom kliknite na tlačidlo "Použiť" a potom na tlačidlo "OK".

Spustenie desktopov v Dexpote
Na prechod na konkrétnu pracovnú plochu môžete použiť niekoľko metód.
Stlačte a podržte kláves "Alt" na klávesnici a potom kliknite na číselný kľúč, ktoré zodpovedá číslu konkrétnej Pracovnej plochy. Napríklad klávesová skratka "Alt" + "1" atď.
Po stlačení kláves "Windows" + "W" sa na obrazovke počítača otvorí panel s oknami pracovnej plochy. Ak chcete prejsť na požadovanú plochu, podržte stlačený kláves Windows a súčasne stlačte a uvoľnite kláves W. Potom uvoľnite tlačidlá klávesnice.
Kliknutím pravým tlačidlom myši na ikonu Dexpot v oblasti oznámení môžete spustiť konkrétnu pracovnú plochu z kontextovej ponuky.
Prípadne môžete virtuálnu plochu spustiť z panela úloh. Po prejdení kurzorom myši na ikonu programu, ktorá sa nachádza na Paneli úloh, sa zobrazí panel s miniatúrami, ktorý zobrazuje plochy vytvorené v programe Dexpot.
Po kliknutí na miniatúru pracovnej plochy môžete prejsť na požadovanú, momentálne virtuálnu plochu, aby ste mohli pokračovať v práci na počítači.

Prenášajte priečinky a odkazy medzi plochami
Priečinky alebo existujúce skratky môžete jednoducho preniesť na inú plochu.
V oblasti oznámení kliknite pravým tlačidlom myši na ikonu Dexpot. V kontextovej ponuke vyberte položku "Správca pracovnej plochy". V pravej dolnej časti obrazovky sa zobrazí panel s obrázkami monitora, ktorý bude zodpovedať počtu pracovných plôch vytvorených na vašom počítači.

Ak chcete preniesť odkaz, priečinok alebo súbor na inú pracovnú plochu, tieto údaje bude potrebné pretiahnuť myšou na obrázok príslušnej pracovnej plochy. Potom môžete znova kliknúť na položku "Správca pracovnej plochy" v kontextovej ponuke a vypnúť zobrazenie panelu.
Existuje ďalší spôsob prenosu priečinkov a odkazov. Ak to chcete urobiť, najskôr vyberte v kontextovej ponuke položku "Okná na pracovnej ploche" a potom v okne, ktoré sa otvorí, na karte "Windows" alebo "Ikony" prepnite na požadovanú pracovnú plochu. Vyberte odkaz, priečinok alebo súbor a potom ho presuňte myšou na príslušnú pracovnú plochu na ľavej strane tohto okna.

Závery článku
Cez slobodný softvér Dexpot môže vytvoriť ďalšie virtuálne plochy v systéme Windows, každý s vlastným nastavením, ktoré možno použiť na vašom počítači.
Dobrý deň, milí obyvatelia! Stalo sa, že som potreboval vzdialenú plochu pre 5 zamestnancov môjho malého projektu a keďže nám tento projekt v súčasnej fáze prakticky neprináša žiadne peniaze, bol výber poskytovateľa služieb virtuálneho desktopu mimoriadne dôležitý z hľadiska adekvátnej ceny. pomer / kvalita. Natrafil som na zaujímavého poskytovateľa cloudu, no v recenzii absentovala služba virtuálneho desktopu, tak som sa rozhodol spraviť si vlastný prieskum a zosumarizovať ho.
Výsledkom môjho vyhľadávania bolo 10 spoločností, ktoré odpovedali na požiadavku. Ceny pre každú spoločnosť sa veľmi líšili, takže bolo potrebné zistiť, prečo je to také lacné alebo prečo je to tak drahé. Pozrite si výsledky mojej analýzy, úlohy, požiadavky a metodiku hodnotenia pod rezom.
+ bonus: pri výbere kandidátov som zistil, že 2 rôzni poskytovatelia majú rovnakú kalkulačku a účtovanie, z čoho vyplýva, že ide o tú istú spoločnosť ...
Úloha
Pre našu spoločnosť je potrebné zorganizovať prístup na vzdialenú plochu (DaaS - Desktop as a Service) cez RDP pre 5 užívateľov s mesačnou platbou.
Požiadavky
- Je dôležité, aby všetci používatelia mali práva správcu, pretože je potrebné pravidelne inštalovať ich softvér.
- Kandidátska spoločnosť sa musí nachádzať v dátových centrách Ruskej federácie. Nechcel som sa trápiť s dodržiavaním požiadaviek zákona o osobných údajoch FZ-242.
- SSD disky
- Rýchlosť čítania / zápisu pre disky nie menej ako 500 MB / s
- Každý používateľ má aspoň 10 GB priestoru, nepočítajúc systém.
- OS Windows server akúkoľvek verziu.
- Kancelária Word aplikácie, Excel. Plánujeme využívať Libre Office resp Otvorená kancelária ale voliteľne sa považuje za MS Office.
- Záruka dostupnosti 99,95 SLA. Dokonale som pochopil, že takáto záruka nás nezachráni pred prípadnými finančnými stratami v prípade výpadku služby, no napriek tomu som túto položku ponechal z dôvodu prípadnej finančnej kompenzácie zo strany poskytovateľa v prípade nedostupnosti. Je to lepšie ako nič ;)
- 24 hodín bezplatná podpora... Dúfam, že sa k tomuto bodu nemôžete vyjadriť.
- Zálohovanie. zapnuté tento moment Zaujímala ma samotná príležitosť a cena, pretože na začiatku v prvých 1-2 mesiacoch to nie je kritické, ale v budúcnosti na tom bude záležať.
- Akákoľvek virtualizácia.
- CPU Intel. Je to spôsobené povahou softvéru, ktorý používame. Vyžaduje Intel, nie AMD.
- Rýchlosť sťahovania / nahrávania nie je nižšia ako 300 Mbps, resp.
- Nedostatok bŕzd pri práci s virtuálnou plochou
- Cena do 1500 rubľov / používateľ
- Bezplatný test na minimálne 5 dní
Metodika testovania
Ak poskytovateľ splní požiadavky, pridelí sa +1 bod. Ak nespĺňajú požiadavky, pridelí sa záporné skóre -1. Ak nebudú poskytnuté žiadne informácie, nebudú udelené žiadne body.
Štart
Odvolania na spoločnosť boli podané z mojej strany právnická osoba... Po odoslaní žiadosti kandidátom som bol zvedavý, ako rýchlo dostanem odpoveď. Výsledkom bolo, že nie všetci mi odpovedali, napriek výzvam a výzvam online chaty... Niektorí kandidáti neposkytujú virtuálny desktop s menej ako 20 používateľmi. Tieto metriky neboli zahrnuté do odhadu, ale pre niekoho môže byť dôležité reagovať rýchlo.
Najpomalšie a najrýchlejšie spoločnosti sú vyznačené tučným písmom.
| Spoločnosť | Odkaz na riešenie | Žiadosť odoslaná | Dostal som odpoveď | Doba odozvy |
|---|---|---|---|---|
| CLOUD OFFICE | http://glserver.ru/ | 15.06.2017 17:13 | 19.06.2017 13:51 | menej ako 24 hodín |
| Cloudová technológia | https://itcloud.pro/arenda-vdi/ | 29.05.2017 12:00 | 30.05.2017 10:29 | menej ako 24 hodín |
| Cloud4Y | https://cloud4y.ru/cloud-services/virtual-desktop/ | 15.06.2017 16:57 | 15.06.2017 17:30 | menej ako hodinu |
| DAAS.ME | http://daas.me/ru/price-list | 15.06.2017 17:12 | žiadna odpoveď | žiadna odpoveď |
| DEAC | https://www.deac.eu/reshenia/oblachnie-uslugi/daas/virtualnyi-rabochii-stol-daas/ru/ | 15.06.2017 17:07 | 16.06.2017 15:44 | menej ako 24 hodín |
| Encility | http://encility.ru/services/remote-desktop | 15.06.2017 19:30 | 15.06.2017 19:37 | 7 minút |
| služby Inoventica | www.invs.ru/daas/virtual-desktop/ | 15.06.2017 17:06 | 15.06.2017 17:30 | 24 minút |
| Itelis | http://itelis.ru/produkty/oblachnye-uslugi | 15.06.2017 17:15 | 15.06.2017 17:41 | 26 minút |
| IT-GRAD | http://www.it-grad.ru/uslugi/saas/server-kollektivnoy-raboty/ | 29.05.2017 11:00 | 29.05.2017 18:31 | 5,5 hodiny |
| IT-Lite | http://www.it-lite.ru/iaas/virt_server_v_arendu.php/ | 15.06.2017 17:14 | 15.06.2017 18:15 | 1 hodina |
| MaxiPlace | https://maxiplace.ru/resheniya-dlya-biznesa-bpaas/virtualnyj-rabochij-stol/ | 15.06.2017 16:59 | 15.06.2017 17:20 | 20 minút |
| MyVDI aka VMLab | http://myvdi.ru/ | 15.06.2017 17:08 | 16.06.2017 19:01 | 1,9 hodiny |
| Smart Office | https://smoff.ru/products/daas | 15.06.2017 17:09 | žiadna odpoveď | žiadna odpoveď |
| Stockwell | http://www.stockwell.ru/daas-virtual-desktop.html | 15.06.2017 17:16 | 15.06.2017 17:24 | 8 minút |
| Xelent | https://www.xelent.ru/services/vdi/ | 27.06.2017 12:30 | 27.06.2017 14:37 | 2 hodiny |
Deas bol vypustený zo zoznamu, pretože mal neuveriteľne náročný proces získavania bezplatný test... Najprv požiadali o podpísanie dohody, potom sa rozhodli postup zjednodušiť a požiadali o zaslanie listu s vyhlásením adresovaným predsedovi predstavenstva. Žiadna z firiem v prieskume takéto požiadavky nemala. Každý má dosť toho, čo ja firemná pošta a webovú stránku spoločnosti. Niektorí dostali číslo mobilného telefónu.
Na začiatku vypadli aj ActiveCloud a IT-Grad, keďže neposkytujú desktop s používateľmi do 20 a menej ako 100, resp.
Kde "?" znamená, že buď odmietli odpovedať, alebo ignorovali otázku.
| Spoločnosť | Správcovské práva | SSD | SLA | Bezplatná podpora 24 * 7 | Zálohovanie | CPU | Šírka kanála (sťahovanie) Mbps | Body |
|---|---|---|---|---|---|---|---|---|
| ActiveCloud | neposkytujte pracovnú plochu s používateľmi mladšími ako 20 rokov | |||||||
| Cloud4Y | + | + | 99,982 | + | + | E5 2670v1 v2 2,6 GHz | 100 | 5 |
| Cloud Office | + | + | 98 | - | + | E5 2680 v2 2,80 GHz | 678 | 3 |
| DAAS.ME | ? | ? | ? | ? | ? | ? | ? | 0 |
| Deac | nemohol získať bezplatný test | ? | ? | ? | ? | ? | ? | 0 |
| Encility | + | + | 99,95 | + | + | 2x E5-2670 v3 2,3 GHz | 741 | 7 |
| Inv | + | - | 99,85 | + | + | E5 2640 2,5 GHz | 659 | 3 |
| Cloudová technológia | - | + | 99,5 | + | + | X5670 @ 2,93 GHz | 485 | 3 |
| Itelis | + | - | 99,3 | + | + | ? | 182 | 0 |
| IT-Grad | neposkytujte pracovnú plochu s menej ako 100 používateľmi | |||||||
| IT-Lite | + | + | 99,98 | + | + | E5-2630 v3 2,40 GHz | 402 | 7 |
| Maxiplace | + | + | 99,9 | - | + | Virtuálny procesor QEMU (cpu64-rhel6) 2,40 GHz | 391 | 1 |
| MyVDI | + | - | - | - | + | E5 2620 2,0 GHz | 1,93 | -1 |
| Smart Office | - | - | ? | - | ? | ? | -3 | |
| Stockwell | - | + | 99,8 | - | + | E5-2643 v3 3,40 GHz | 685 | 1 |
| Xelent | + | + | 99,9 | + | + | E5-2690 v2 3,0 GHz | 92 | 3 |
Výkon
Vykonali sme výkonnostné testy diskov, CPU a RAM. Pri testovaní sme použili CrystalDiskMark 5.2.1 a PassMark PerformanceTest 9.0, ako aj speedtest.net
Iste si niekto povie, že výsledky týchto testov sú guľovitý kôň vo vákuu, keďže merania v iný čas sa môže líšiť napríklad pri prenose virtuálny prístroj výkon môže klesnúť na iný uzol atď. Okrem toho takéto testy poskytujú určitú predstavu o výkone vo všeobecnosti.
Do hodnotenia sa zapojil iba benchmark CrystalDiskMark. Dovoľte mi pripomenúť, že nás zaujíma rýchlosť čítania / zápisu diskov najmenej 500 MB / s, najmä 1 riadok - Seq Q32T1- kontroluje zápis a čítanie 1 GB súboru s hĺbkou 32 pomocou 1 streamu:

Súhrnná tabuľka s výsledkami vyzerá takto:
| Spoločnosť | Čítanie MB/s | Napíšte Mb/s | Body |
|---|---|---|---|
| Cloud4Y | 471,8 | 461,2 | -2 |
| Cloud Office | 201 | 192,7 | -2 |
| Encility | 559 | 514 | 2 |
| Inv | 1391 | 1199 | 2 |
| Cloudová technológia | 805,1 | 589,4 | 2 |
| Itelis | 249 | 196,7 | -2 |
| IT-Lite | 1212 | 2849 | 2 |
| Maxiplace | 1774 | 1857 | 2 |
| MyVDI | 348,9 | 152,7 | -2 |
| Stockwell | 83,05 | 82,96 | -2 |
| Xelent | 568,9 | 539,2 | 2 |
Výsledky individuálneho výkonu
Výsledky testov rýchlosti, ako aj výkon CPU, RAM a HDD pre každú spoločnosť nájdete nižšie.






Výsledky PerformaneTest 9.0 pre CPU, RAM, HDD





Výsledky PerformaneTest 9.0 pre CPU, RAM, HDD





Výsledky PerformaneTest 9.0 pre CPU, RAM, HDD





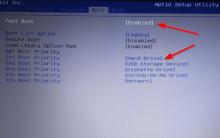









Ako odstrániť obmedzenia v službe Steam
VKontakte "Prístup je zatvorený" - ako zadať
VKontakte zablokovaný - stránka bola napadnutá (riešenie problému)
História a stavy objednávok, ktoré čakajú na platbu
Príručka sociálneho inžinierstva