Určite sme mnohí z nás pracujúcich v programe Adobe PhotoShop čelili nemožnosti splniť požiadavku kvôli problémom s interpretáciou údajov JPEG. K tomu dochádza pri spracovaní fotografií. Pokúšate sa otvoriť obrázok stiahnutý z Internetu alebo nasnímaný z pevného disku vo Photoshope a pred vašimi očami sa zobrazí vyskakovacie okno s touto chybou. V tomto článku si povieme, prečo nie je možné žiadosť splniť, čo spôsobuje problémy s interpretáciou údajov jpeg, a čo je potrebné urobiť, aby sme sa tejto chyby zbavili.
Nemožno dokončiť požiadavku, pretože došlo k problémom s interpretáciou údajov JPEGPrečo sa vo Photoshope vyskytla chyba?
Medzi možné dôvody chyby pri vykonávaní žiadosti v dôsledku problémov s interpretáciou údajov jpeg patria:
- poškodenie obrazu v dôsledku vírusového útoku, ktorý vidí iba Photoshop, a má pokročilejšiu metódu kontroly integrity súborov;
- chyba v module Adobe PhotoShop, ktorý načítava fotografie vo formáte jpeg do pamäte - môže nesprávne načítať údaje alebo nezohľadniť nuansy;
- rozlíšenie súboru jpeg je príliš vysoké.
Ak nepoznáte skutočný dôvod chyby so správou o odmietnutí vykonať požiadavku, musíte podniknúť kroky popísané nižšie, aby ste odstránili problémy s interpretáciou údajov jpeg. V určitej fáze musí byť chyba opravená. Vďaka tomu sa požadovaný súbor správne otvorí a môžete s ním ďalej pracovať.
Spôsoby riešenia chyby pri vykonávaní žiadosti z dôvodu problémov s interpretáciou údajov JPEG
Ak je súbor poškodený v dôsledku vírusového útoku, pomôže skenovanie systému pomocou nainštalovaného antivírusového programu, ktorý vyhľadá a zneškodní škodlivý kód. Je vhodné prepnúť samotný antivírus do režimu bežnej kontroly, ale ak dôjde k poruche akýchkoľvek chýb, musíte povoliť aj núdzovú kontrolu.
Najčastejšie je nemožné dokončiť požiadavku kvôli problémom s JPEG pri spracovaní fotografií v určenom formáte v aplikácii Adobe PhotoShop.
 Chybové hlásenie v aplikácii Adobe PhotoShop
Chybové hlásenie v aplikácii Adobe PhotoShop Čo robiť, ak sa vyskytnú problémy s prehrávaním obrázkov
Ak načítate obrázok do editora a nemôžete s ním ďalej pracovať, musíte urobiť nasledovné:
- otvoriť fotografiu v jednoduchšom editore s minimálnymi požiadavkami na kvalitu obrazu (napríklad v systéme Paint);
- znova uložte fotografiu v inom formáte - musíte kliknúť na slovo „File“ v ľavom hornom rohu editora, umiestniť kurzor myši na „Save As“ a zvoliť prípony png, jpeg, bmp, gif alebo iné;
 Výber formátu v programe Skicár
Výber formátu v programe Skicár - nemôžete umiestniť kurzor myši, ale kliknúť na tlačidlo „Uložiť ako“, potom sa zobrazí ponuka uloženia, kde je v rozbaľovacom zozname vybratý typ súboru;
 Výber formátu v rozbaľovacom zozname v programe Skicár
Výber formátu v rozbaľovacom zozname v programe Skicár - potom znova musíte ísť do photoshopu a otvoriť uložený obrázok.
Ak v tejto fáze nastane problém s interpretáciou údajov JPEG, bude sa pomocou tejto metódy riešiť.
Metóda kompresie obrazu
Môžete tiež vyskúšať kompresiu obrázka pri zachovaní jeho kvality. To sa deje pomocou online služieb, ako sú Web Resizer, Image Optimizer, PunyPNG a ďalších užitočných nástrojov a programov - Paint a Adobe PhotoShop.
Zvážte príklad použitia štandardnej farby:
- otvorte obrázok v editore;
- kliknite na "Zmeniť veľkosť";
- štandardne budú zvýraznené polia „Percento“ a „Zachovať pomer strán“;
- do poľa „Percento“ zadajte požadované číslo (v našom prípade 70%).
- kliknite na OK - fotografia je pripravená v požadovanej veľkosti.
 Ako zmeniť veľkosť obrázka v programe Skicár
Ako zmeniť veľkosť obrázka v programe Skicár Môžete tiež skúsiť preinštalovať aplikáciu Adobe PhotoShop alebo aktualizovať na najnovšiu verziu. Možno zastaraná verzia programu nezvláda funkcie a pri vykonávaní požiadavky spôsobí chybu z dôvodu problémov s interpretáciou údajov JPEG.
Existuje mnoho možných príčin poškodenia súborov:
- Nepodarilo sa uložiť súbor, najmä v sieti alebo pri používaní externých jednotiek; neočakávaný výpadok napájania
- Poškodené káble
- Problémy so sieťovou komunikáciou
- Softvérové \u200b\u200bchyby
- Problémy s pevnými diskami alebo modulmi RAM
Poškodenie je však zriedkavé. Ak zistíte, že jeden alebo viac súborov je poškodených, pri pokuse o obnovenie súborov zistite príčinu, ktorá zabráni budúcim problémom.
Určite dôvod
Najprv by ste mali určiť, či je poškodenie obmedzené na jeden súbor alebo sa šíri cez viac súborov, aby sa znížilo potenciálne poškodenie údajov.
Ak je poškodený iba jeden súbor, môže sa v počítači vyskytnúť problém, ktorý ste si nevšimli alebo ste sa rozhodli, že k súboru nebol spojený.
Ak je poškodených viac súborov, vyhľadajte určité vzory:
- Rozširuje sa poškodenie iba na súbory na jednom mieste (priečinok, pevný disk, sieť alebo vymeniteľné médium)?
- Boli súbory vytvorené alebo upravené zhruba v rovnakom čase?
- Došlo k zmenám v počítači, keď boli súbory naposledy zmenené?
- Poškodí sa súbor pri tlači rovnakým spôsobom ako pri prezeraní na obrazovke?
Ak uvidíte vzor, \u200b\u200bktorý naznačuje, že súbory súvisia so zdieľaným hardvérom, skontrolujte káble, vyskúšajte iný konektor alebo použite iný pevný disk alebo skúste namiesto sieťovej jednotky použiť pevný disk.
Ak boli súbory nedávno poškodené a nemajú časový limit, modul RAM nemusí pracovať správne.
Ak ste softvér pridali do počítača v rovnakom čase, keď došlo k poškodeniu obrazu, môže sa vyskytnúť problém s aplikáciou alebo aktualizáciou. Vyhľadajte aktualizácie softvéru alebo naopak, skontrolujte, či boli aplikácie nedávno aktualizované, alebo zakážte konkrétne aplikácie. Málokedy sa stane, že antivírusový softvér, zálohovací softvér alebo aplikácie na správu písma vykonajú zmeny v súboroch pred ich uložením, čo spôsobí poškodenie.
Ak sa obraz poškodí iba na obrazovke (nevzťahuje sa na tlačoviny), aktualizujte ovládač displeja. Ak sa tým problém nevyrieši, kontaktujte výrobcu grafickej karty.
V prípade systému Windows nájdete v príručke pokyny, ako odstrániť dočasné súbory a vypnúť všetky služby a položky spustenia operačného systému. Poskytuje tiež informácie o tom, ako zakázať doplnky tretích strán vo Photoshope podržaním klávesu Shift ihneď po spustení Photoshopu.
V prípade systému Mac OS nájdete v príručke pokyny na obnovenie oprávnení disku a zakázanie položiek pri spustení operačného systému. Poskytuje tiež informácie o tom, ako zakázať doplnky tretích strán vo Photoshope podržaním klávesu Shift ihneď po spustení Photoshopu.
Obnovte súbor
Ak je súbor poškodený, môžete ho niekedy obnoviť spolu s vrstvami alebo ako zložený (sploštený) súbor. Vzhľad súboru sa zachová, ale vrstvy sa stratia. Poškodenie súboru je niekedy nezvratné. Ak ste zálohovali pravidelne, môžete získať verziu súboru, ktorý bol uložený pred poškodením.
Poznámka. Zložený obrázok nie je možné obnoviť zo súboru, ak bola v predvoľbách aplikácie Photoshop vypnutá možnosť Maximalizovať kompatibilitu PSD a PSB. Ak chcete súbory vždy ukladať v zloženom formáte, postupujte takto:
- Vyberte Photoshop\u003e Predvoľby\u003e Spracovanie súborov (Mac OS) alebo Upraviť\u003e Predvoľby\u003e Spracovanie súborov (Windows).
- Vyberte Vždy pre maximalizáciu kompatibility súborov PSD a PSB.
- Kliknutím na tlačidlo OK zatvorte dialógové okno Predvoľby.
Vyskúšajte niektorú z nasledujúcich možností na obnovenie súboru:
- Pomocou príkazu Uložiť ako uložte súbor na inom mieste s novým názvom. (Napríklad použite interný pevný disk alebo nevymeniteľný alebo sieťový disk.)
- Otvorte zálohovaný obrázok a zistite, ktorý z nich bol uložený pred poškodením.
- Ak sa zobrazí jedno z nasledujúcich chybových hlásení, prípona názvu súboru sa nemusí zhodovať s požadovaným formátom:
- Žiadosť nebolo možné dokončiť, pretože dokument nie je platným dokumentom aplikácie Photoshop.
- Žiadosť nebolo možné dokončiť, pretože sa našiel neznámy alebo neplatný typ značky JPEG.
- Žiadosť nebolo možné dokončiť, pretože modul formátu súboru nedokázal analyzovať súbor.
- Tento súbor nie je platným dokumentom vo formáte PDF (Portable Document File). Dokument sa nepodarilo otvoriť.
Riešenie je uvedené v časti
Existujú špeciálne programy iba pre „pokazené“ fotografie. Obnovujú obraz podľa určitého algoritmu.
Ale zo skúseností môžem povedať, že sa ukazuje, že obnovuje 10 - 15 percent, nie viac.
no potom je lahsie ist do banky a tam sa zaregistrovat kludne a bez chyb
Stačí vymazať E v prípone súboru jpeg. A budete šťastní.
ale je tam rozdiel? iba v pravopise je, ale formát je rovnaký
Predstavujem vám bezplatný program na prevod RAW na JPG, ako aj na prezeranie podrobných údajov o obrázkoch (EXIF) - ShowExif v0.06-16beta.
Sú vlastne v rovnakom formáte.
Celý jeho názov je Joint Photographic Experts Group, skratka pre JPEG.
Ale v starých operačných systémoch nemohli mať prípony súborov viac ako 3 písmená. Preto bola prípona tohto formátu skrátená na 3 písmená JPG.
Ostatné operačné systémy toto obmedzenie nemajú, takže rozšírenie nebolo skrátené.
Pre rovnaký formát súboru existujú teda paralelne dva štandardy rozšírenia.
Ak premýšľate iba o zmene formátu, potom je Paint najjednoduchším riešením.
Alebo namiesto .jpeg napíšte .JPG
Nie inak. JPG je skratka pre JPEG. Expertná skupina pre fotografiu :)
Ako pripraviť JPG z JPEG? Win + R napíš slovo cmd , stlačte ok. Napíš adresár, kde sú fotografie... Napíš ren * .jpeg * .jpg... Všetky obrázky sa stanú YPG.
on rozpráva:
Nie inak. JPG je skratka pre JPEG. Expertná skupina pre fotografiu :)
Ako pripraviť JPG z JPEG? Win + R napíš slovo cmd, stlač ok. Napíšte priečinok, do ktorého sú fotografie. Napíšte ren * .jpeg * .jpg. Všetky obrázky sa stanú YPG.


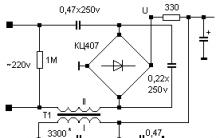








Ako prepojiť Twitter s VKontakte
Eliminujte ERR_CONNECTION_REFUSED VKontakte
Pripojenie bolo prerušené: opravuje sa chyba prehliadača
Batéria Tesla Model S
Príspevky označené hymp lekcie Najnaliehavejšie úlohy