Bugünkü yazımızda işletim sistemini yüklerken programların otomatik başlatılmasının devre dışı bırakılmasından bahsedeceğiz. Windows sistemleriözel bir kurulum yapmadan yazılım. İhtiyacımız olan programların otomatik yüklenmesini devre dışı bırakacağız hizmet Takımı "msconfig"
Bazı programları başlangıçtan kaldırmak neden gereklidir?
İnternetten indirilen veya yüklenen yazılımı yüklerken sıklıkla olur. dijital medya, program kendisini otomatik çalıştırmaya kaydeder ve bilgisayarı bir sonraki başlatışınızda işletim sistemiyle birlikte yükler.
Zamanla, er ya da geç, fark edeceksiniz ki Kişisel bilgisayar yükleme işlemi çok uzun sürecek işletim sistemi.
Ve tüm bunlar, başlangıçtaki her programın bilgisayarın donanım kaynaklarını tüketmesi nedeniyle gerçekleşir - esas olarak kural olarak, Veri deposu.
Gereksiz programlar başlangıçtan nasıl kaldırılır?
Yakın zamanda ücretsiz ccleaner yazılımını kullanarak programların başlatılmasını devre dışı bırakmanın bir yolunu aradık – bağlantıyı görüntüle.
Bu makalede, bir hizmet komutunu kullanarak otomatik çalıştırmanın nasıl devre dışı bırakılacağına bakacağız. msconfig.exe
Öyleyse başlayalım.
Düğmeye tıklayın "Başlangıç" OS Windows7'de pencerede " Programları ve dosyaları bulun" komutu girin msconfig.exe ardından enter tuşuna basın. İşletim Sistemi Windows XP'de pencereye çalıştır yazın. Ayrıca yardımcı program“execute” bir kısayol tuşu kombinasyonuyla çağrılabilir Kazan+R(+ bu tuşlara aynı anda basmak anlamına gelir)
Görünen pencerede B sekmesine gidin bu menü bilgisayarınızı başlattığınızda hangi programların başlatıldığını kendi gözlerinizle görebilirsiniz.
Gördüğünüz gibi, bilgisayarı açtığınızda başlayan programların yanında onay kutuları var; işletim sistemi önyüklendiğinde otomatik olarak başlayan programlar hakkında bize bilgi veren onların varlığıdır. Bilgisayarı açtığınızda programın otomatik olarak yüklenmesini istemiyorsanız istenmeyen programın yanındaki kutunun işaretini kaldırmalısınız.
Hangi programları devre dışı bırakmayı seçmeliyim?
Öncelikle kullanmadığınız veya hiç ihtiyacınız olmayan programları devre dışı bırakın. Örneğin, yaygın bir durum şu gibi programlar içindir: "torrent istemcisi"Çok nadiren bir şey indiriyorsanız ve bunu veya bu dosyayı sürekli olarak dağıtmak istemiyorsanız, neden ihtiyacınız var? sürekli yükleme bu program?
Bazen bir kullanıcının sürekli olarak bir "torrent istemcisi" aracılığıyla bir şeyler indirmesi ve indirilen tüm dosyaları (bilmeden) dağıtımda bırakması ve ardından şikayette bulunması komik durumlar olabilir. Kötü işİnternet, Skype'ta konuşmanın imkansızlığı vb. Tabii ki, içinde bu örnekte kullanıcı indirilen dosyaları dağıtımdan silmeme hatasını yaptı, ancak program sürekli çalışmıyorsa, o zaman benzer sorun sahip değil.
Son olarak sevgili dostum, sana bir tavsiye daha vereceğim! Bir programın başlangıçtan kaldırılması onu kaldırmaz. Hala kurulu (kurulu) ve çalışır durumda kalır. Bu nedenle, programı kullanmıyorsanız kaldırmanız (tamamen kaldırmanız) tavsiye edilir. Aynı zamanda sabit diskinizde yer açarak bilgisayarınıza daha rahat nefes alma fırsatı vermiş olursunuz :))
Android'de uygulamaların otomatik olarak yüklenmesinin nasıl devre dışı bırakılacağı sorusu, düzinelerce uygulamayı görmek istemeyen akıllı telefon, telefon ve tablet kullanıcılarını sıklıkla endişelendiriyor. aktif uygulamalar, RAM ve pil gücünü tüketiyor. Bazı gereksiz uygulamaları başlangıçtan kaldırmak, sistemi bir bütün olarak hızlandırmanıza ve pil ömrünü artırmanıza olanak tanır.
Android başlangıcında başlangıç uygulamalarını devre dışı bırakmak, RAM'in boşaltılmasına ve "" gibi hataların ve diğerlerinin düzeltilmesine yardımcı olur.
Android işletim sisteminde uygulamaların otomatik yüklenmesi nasıl devre dışı bırakılır? Sorunu çözmenin iki yolu vardır: Yeni başlayanlar için basit ve yeni başlayanlar için zor. deneyimli kullanıcılar Android rootlama ve sistem kurulumuna aşina. Lütfen ilk seçeneğin tüm cihazlarda çalışmadığını unutmayın.
Programları otomatik indirmelerden kaldırmanın kolay bir yolu.
Uygulama ayarlarına gidin ve "çalışıyor" veya "aktif" sekmesini seçin. Çalışan programların bir listesini göreceksiniz şu anda. Çalışmaması gerektiğini düşündüğünüz uygulamayı seçin arka plan, adına tıklayın ve “durdur” düğmesine tıklayın.
Buton aktif değilse öncelikle “verileri sil” seçeneğine tıklayın. Durdurduktan sonra cihazınızı yeniden başlatın. Az önce devre dışı bıraktığınız program yüklendiyse, daha fazlasına geçmeniz gerekir. zor seçenek. Yukarıda da söylediğim gibi bu yöntem işe yaramayabilir, o zaman geriye kalan tek seçenek root'tur.
Uygulamaları başlangıçtan kaldırmak, Android pilinizin çabuk bitip yavaş şarj olması durumunda pil gücünden tasarruf etmenizi sağlar.
Xposed Framework kullanarak başlatmayı devre dışı bırakma.
Bu ileri seviye için bir yöntemdir Android kullanıcıları. Kök haklarıyla hiç çalışmadıysanız ve değişmediyseniz sistem ayarlarıürün yazılımı ve uygulamalar, bu İnternet hakkında daha fazla bilgi okumanızı öneririm. Dikkatsiz eylemler (örneğin, yanlışlıkla silme sistem dosyası veya başlangıçtan devre dışı bırakma GUI) akıllı telefonun hasar görmesine ve işlevselliğinin kaybolmasına neden olabilir.
Öncelikle değişiklik yapmak için kök haklarına sahip olmanız gerekir sistem dosyalarıİşletim Sistemi Android. Bunu onlarca uygulamadan birinde yapabilirsiniz. En popüler olanı Framaroot'tur. Cihazınız rootlanamıyorsa ( yeni ürün yazılımı, nadir telefon), bir program kullanarak bilgisayar aracılığıyla yapmayı deneyin Kingo Android Kök. Sisteme root erişimi kazanmanıza yardımcı olabilecek yazılımların listesi:
- KingRoot;
- CF-Otomatik Kök;
- Havlu kökü;
- Kök Zhushou;
- 360 Kök;
- Romaster SU;
- Baidu Kökü;
- Kök Dehası;
- DingDong Kökü;
- Kök Dashi.
Kök erişiminiz olduğunda indirin ve yükleyin Xposed Çerçevesi. Bu, çekirdeğin ve yüklü uygulamaların çalışmasında önemli değişiklikler yapmanızı sağlayan bir araçtır.
Kurulumdan sonra Xposed içindeki Booting Apps Manager modülünü indirmeniz gerekiyor. Bunu yapmak için "indir" butonuna tıklayın, listede istediğiniz adda eklentiyi bulun ve "yükle"ye tıklayın.
Mağazada benzer bir Önyükleme Yöneticisi modülü bulunabilir Google uygulamaları Oradan oynatın ve yükleyin, ancak bu durumda yine de Xposed modülleri ayarlarına gidip etkinleştirmeniz gerekecek.
Ekranda Booting Apps Manager ile çalışmak için ayrı bir simge görünecektir.
Gadget'ınızı yeniden başlatın ve uygulamada oturum açın. Açılan programlar listesinde başlangıçtan kaldırmak istediklerinizi seçin.
Bundan sonra sonucu kontrol etmek için cihazı kapatıp açmanız gerekir. Tekrar uygulama ayarlarına gidin, aktif sekmeyi seçin ve programın yüklenip yüklenmediğini kontrol edin.
Değilse, yöntem işe yarar. Aksi takdirde, bir hata yapmışsınızdır veya Xposed Framework kullanarak başlatmayı devre dışı bırakmak cihazınızda çalışmaz. Bu seçenek pek olası değildir, bu nedenle prosedürü tekrar deneyin.
İşte bunu nasıl kapatacağımı bildiğim tüm yollar otomatik indirme Android'deki uygulamalar. Başka bir yönteminiz varsa veya sorularınız varsa yorumlara yazın.
Bir dizi başka program ve hizmet bu yeteneğe sahiptir. Bu, çalışmanızı optimize etmenize yardımcı olur önemli uygulamalaröyle ki sürekli aktif olması gerekir.
Bazen aşırı sayıda kendi kendine başlayan program bunun bir sonucu olabilir işletim sisteminin uzun vadeli aktivasyonu .
Bunun nedeni, bazı uygulamaların kullanıcının bilgisi olmadan kendilerini başlangıç listesine eklemeleridir.
İÇİNDE bu durumda tamamen kapatılmalıdır gereksiz işlev. Programları başlangıçtan kaldırmanın birkaç yoluna bakalım.
Sistem başlangıç klasörü
Otomatik çalıştırmaya neredeyse her şeyi ekleyebilirsiniz çalıştırılabilir dosya. En kolay yol, onu (veya kısayolu) sistem başlangıç klasörüne taşımaktır.
İÇİNDE Windows 7 Tüm Programlar düğmesine tıkladıktan sonra Başlat menüsünde bulunabilir. Listenin sonuna doğru bir Başlangıç klasörü olacaktır. Bunu kaldırmak, otomatik çalıştırmanın iptal edilmesi anlamına gelir.

Bu, otomatik çalıştırmayı devre dışı bırakmanın en kolay yoludur ancak en etkilisi değildir. Birçok uygulama bu işlevi diğer sistem bölümlerinde kopyalar.
Başka bir yerde başlangıç işareti varsa sistem bölümü Programı yalnızca başlangıç klasöründen silmek yardımcı olmaz.
Ayrıca, Başlat menüsü aracılığıyla uygulamaları otomatik çalıştırmadan kaldırmak yalnızca belirli bir uygulama için geçerlidir. aktif kullanıcı.

Düzenleme tüm kullanıcılar için ortak olarak yapılabilir. sistem klasörü C sürücüsündeki Program Verileri.
Açtığınızda şu yolu izlemeniz gerekecektir: Microsoft\Windows\Start Menu\Programs\Startup.
Sistem Yapılandırmasını Kullanma
Programları başlatmaya kaldırmanın veya eklemenin daha güvenilir bir yolu, işletim sistemi ayarlarını yapılandırmaktır.
Kullanımının belirli programların otomatik çalıştırılmasını devre dışı bırakmaya yardımcı olma olasılığı daha yüksektir. Şimdi sistem yapılandırma penceresini nasıl açacağımız ve başlangıç ayarlarını nasıl değiştireceğimiz hakkında daha fazla bilgi edelim:

Önemli! Bu bölüm, bilgisayarın işleyişinin kararsız olacağı önemli sistem programlarını içerebilir. Bu nedenle hangi hizmetlerin etkin, hangilerinin devre dışı olduğuna dikkatlice bakmanız gerekir. Belirli bir hizmetin işlevlerinden tam olarak emin değilseniz, ona dokunmamak daha iyidir.
Çoğu durumda bu, ortadan kaldırmak için yeterlidir. istenmeyen program başlangıçtan itibaren.
Ancak en kurnaz programlar, sistem kayıt defterindeki konumlarıyla ilgili işaretleri çoğaltır. Sonra her şey biraz daha ayrıntılı.
Sistem kayıt defterini temizleme
Sistem kaydı – önemli kısımİŞLETİM SİSTEMİ. Oradaki dosyaları silerken çok dikkatli olmanız gerekiyor; silinen küçük bir dosya, feci sonuçlara yol açabilir.
Bu nedenle aşağıdaki talimatları mümkün olduğunca yakından takip etmeye çalışmalısınız:

Yeni programlar yükledikçe bilgisayarınız yavaşlayabilir. Sebeplerden biri - çok sayıda otomatik çalıştırma listesindeki cihaz kaynaklarını kullanan yardımcı programlar. Bugün otomatik yüklemenin ne olduğuna ve kaynakların israf edilmemesi için nasıl optimize edileceğine bakacağız.
Otomatik yükleme: Bu seçenek nedir ve nasıl faydalıdır?
Programları otomatik olarak çalıştırma seçeneği, bilgisayarı, özellikle de Windows işletim sistemini açtıktan hemen sonra, bunlarda daha fazla çalışmak için yardımcı programların açılması anlamına gelir. Başlangıç programlarının bir listesi var. Kullanıcı bunu kendisi düzenleme hakkına sahiptir: gereksiz yardımcı programları ekleyin ve kaldırın. Otomatik mod uygulamaları açmak sizi programları başlatmak için “Masaüstünde” kısayol arama zahmetinden kurtaracaktır: bilgisayar cihazı ve hemen istediğiniz yardımcı programda çalışabilirsiniz.
Başlangıç sekmesinde, Windows başlatıldığında açılması gereken programların listesini düzenleyebilirsiniz.
Önemli sayıda başlangıç yardımcı programının işletim sisteminin performansını olumsuz etkilediğini bilmek önemlidir: listede yer alan yardımcı programlar, otomatik başlatma ve yükleme sonrasında arka planda çalışmaya devam eder. İşlemci. Sonuç olarak cihaz, özellikle teknik özellikleri zayıfsa yavaş çalışır.
Bu nedenle listeye çok sayıda yardımcı programın dahil edilmesi önerilmez: en fazla 7. Yalnızca antivirüs zorunlu bir öğe olacaktır. Diğer tüm programları kendiniz seçersiniz. Örneğin, sürekli internette çalışıyorsanız, favori tarayıcınızı otomatik yüklemeye alın.
Windows 10'da otomatik çalıştırma yardımcı programları nasıl devre dışı bırakılır veya gereksiz yazılımlar oradan nasıl kaldırılır
Otomatik yükleme - kullanışlı seçenek Ancak bazen yukarıda da belirttiğimiz gibi kullanıcılar dezavantajlarıyla da karşılaşmaktadır. Bu durumda sorunlar insan hatasından kaynaklanmayabilir: genellikle kurulum sırasında yardımcı programlar, buna gerek olmasa bile kullanıcının bilgisi olmadan otomatik olarak başlatma listesine eklenir. Sonuç olarak, hatta yeni bilgisayar donmaya başlar.
Böyle bir durumda ne yapmalı? Otomatik yüklemeyi tamamen kapatamazsınız. Bu durumda yalnızca gereksiz programlar Listeyi daha küçük hale getirmek için aşağıdaki yöntemlerden herhangi birini kullanın.
"Görev Yöneticisi" aracılığıyla
Görev Yöneticisi'nde yalnızca program işlemlerini sonlandıramaz, aynı zamanda başlangıç listenizi de yapılandırabilirsiniz. Bu pencerede tam olarak ne yapılması gerekiyor?
- Windows 10'da, "Görev Yöneticisi", "Görev Çubuğu" (simgelerin bulunduğu bilgisayar ekranının alt çubuğu) aracılığıyla hızlı bir şekilde başlatılabilir. açık kaynak yazılım ve "Başlat" düğmesi). “Görev Çubuğu”ndaki simgesiz alana tıklayın sağ tık fare ve içerik menüsü“Görev Yöneticisi” lehine bir seçim yapın.
 "Görev Çubuğu" içerik menüsünden "Görev Yöneticisi"ni seçin
"Görev Çubuğu" içerik menüsünden "Görev Yöneticisi"ni seçin - Bu pencereyi açabilir ve klasik şekilde: kombinasyona basın Ctrl tuşları+ Shift + Sil ve yeni ekranda “Görev Yöneticisi”ni seçin.
- Yönetici penceresinde birkaç sekme bulunacaktır. Tahmin edebileceğiniz gibi “Başlangıç” bölümüne ihtiyacımız var.
 Görev Yöneticisi'nde Başlangıç sekmesine geçin
Görev Yöneticisi'nde Başlangıç sekmesine geçin - Listeyi yardımcı programlarla düzenlemek için üstteki "Durum" sütununa tıklayın - onunla çalışmak uygun olacaktır.
 Listeyi sıralamak için “Durum” seçeneğine tıklayın
Listeyi sıralamak için “Durum” seçeneğine tıklayın - Başlangıçta bulunan uygulamalara bakın. İhtiyacınız olmayanları bulun. Bunları farenin sol tuşuyla birer birer seçin ve ardından pencerenin altında bulunan “Devre Dışı Bırak” butonuna tıklayın. Bu listedeki tüm uygulamaları devre dışı bırakmak istiyorsanız, antivirüs dışındaki tüm öğeler için prosedürü tekrarlayın; çünkü antivirüsün hemen çalışmaya başlaması gerekir. Windows başlangıcı.
 Listedeki programı farenin sol tuşuyla seçin ve “Devre Dışı Bırak” butonuna tıklayın
Listedeki programı farenin sol tuşuyla seçin ve “Devre Dışı Bırak” butonuna tıklayın - Görev Yöneticisini kapatın ve cihazınızı yeniden başlatın.
Video: Görev Yöneticisini kullanarak programların başlangıç listesinden nasıl kaldırılacağı
Kayıt Defteri Düzenleyicisini Kullanma
Başlangıç yardımcı programlarının bir listesini yalnızca tanıdık "Görev Yöneticisi" aracılığıyla değil, aynı zamanda "Kayıt Defteri Düzenleyicisi" adlı bir pencere aracılığıyla da oluşturabilirsiniz. Daha önce bu önemli yerleşik hizmetin varlığını bilmeyen yeni başlayanlar bile bu prosedürle baş edebilir. Her şeye adım adım bakalım.
- Cihazınızın ekranında “Kayıt Defteri Düzenleyicisi” penceresinin görünmesini sağlamak için iki tuşu aynı anda basılı tutun: Win (kayıt defteri düzenleyicisi) Windows simgesi) ve R.
- Küçük bir “Çalıştır” penceresi açılacaktır. Bir satır “Açık” içerecektir. Regedit komutunu buraya girin. Şimdi Tamam'a tıklayın veya klavyede Enter tuşuna basın.
 "Aç" alanına regedit komutunu girin
"Aç" alanına regedit komutunu girin - “Kayıt Defteri Düzenleyicisi”nin bu bilgisayarda değişiklik yapmasına izin vermek için soldaki “Evet” düğmesine tıklayın.
 Kayıt Defteri Düzenleyicisi'nin cihazınızda değişiklik yapmasına izin vermek için "Evet"i tıklayın
Kayıt Defteri Düzenleyicisi'nin cihazınızda değişiklik yapmasına izin vermek için "Evet"i tıklayın - Editör penceresi iki bölüme ayrılmıştır. Sol alanda ihtiyacımız olan dosyaların bulunduğu klasörü arayacağız. ağaç yapısı.
 Kayıt Defteri Düzenleyicisi penceresi iki bölüme ayrılmıştır: bölümler ve klasörlerdeki dosyaların listesi
Kayıt Defteri Düzenleyicisi penceresi iki bölüme ayrılmıştır: bölümler ve klasörlerdeki dosyaların listesi - Öncelikle aşağıdaki bölümleri tek tek açın: HKEY_CURRENT_USER - Yazılım - Microsoft - Windows - CurrentVersion - Çalıştır.
- Sonuç olarak, otomatik çalıştırmadan sorumlu dosyaların bir listesini göreceksiniz. bireysel başvurular cihazda. Kural olarak, bu dosyaların adı yardımcı programın adını içerir, bu nedenle hangi öğelerin silinmesi gerektiğini belirlemek kolay olacaktır.
 Windows ile çalışmaması gereken gereksiz programların adlarını bulmak için Çalıştır klasöründeki kayıt defteri girdileri listesine bakın.
Windows ile çalışmaması gereken gereksiz programların adlarını bulmak için Çalıştır klasöründeki kayıt defteri girdileri listesine bakın. - Bir uygulamayı, örneğin ViStart veya CCleaner'ı listeden kaldırmak için, seçeneklerin bulunduğu küçük bir menüyü açmak üzere uygulamaya sağ tıklayın. İçinde zaten “Sil” i seçiyoruz.
 Kayıt defteri girişini kaldırmak için "Sil"e tıklayın
Kayıt defteri girişini kaldırmak için "Sil"e tıklayın - Dosyanın kayıt defterinden silinmesini onaylamak için “Evet” e tıklayın. Endişelenmeyin: bu, sistem arızasına yol açmaz. Yardımcı programın çalışmasını devre dışı bırakmanız yeterlidir.
 “Evet” seçeneğine tıklayarak kayıt defteri girdisini silmeyi onaylayın
“Evet” seçeneğine tıklayarak kayıt defteri girdisini silmeyi onaylayın
Sistem sürücüsündeki Başlangıç klasörünü kullanma
Başlangıç programlarının listesini içeren klasör şu adreste bulunur: sistem diski. Windows Gezgini'nde uzun süre aramaktan kaçınmak için şunu kullanmanızı öneririz: hızlı bir şekildeİstediğiniz bölümü ekranda hemen görüntülemenize yardımcı olacaktır. Peki ne yapmalı:
- Klavyenizde iki tuşu birkaç saniye basılı tutun: Win ve R. "Kayıt Defteri Düzenleyicisi"ni başlattığımız tanıdık "Çalıştır" penceresi açılacaktır.
- “Aç” alanına şunu yazıyoruz: kabuk:başlangıç. Bir komutta hata yapmaktan kaçınmak için, onu kopyalayıp sağ tıklama bağlam menüsünü kullanarak bir satıra yapıştırmak daha iyidir.
 Başlangıç klasörünü başlatmak için Açık alanına kabuk:başlangıç yazın.
Başlangıç klasörünü başlatmak için Açık alanına kabuk:başlangıç yazın. - Sonuç olarak, " Windows Gezgini", özellikle Başlangıç klasörü.
 Başlangıç klasörü, Windows başlatıldığında çalışmaya başlayan programların bir listesini içerecektir
Başlangıç klasörü, Windows başlatıldığında çalışmaya başlayan programların bir listesini içerecektir - Ayırmak gereksiz uygulama Listeden seçeneklerin listesini görüntülemek için üzerine sağ tıklayın. İçinde zaten sonuna doğru bulunan “Sil” öğesine tıklıyoruz.
 Program kısayolunu Başlangıç klasöründen kaldırmak için görünen içerik menüsünde “Sil”i seçin
Program kısayolunu Başlangıç klasöründen kaldırmak için görünen içerik menüsünde “Sil”i seçin
Bu yöntemin büyük bir dezavantajı vardır: Otomatik Çalıştırma modundaki tüm uygulamalar bu klasörde görüntülenmez. Böylece yardımcı programların listesini tam olarak düzenleyemezsiniz.
Görev Zamanlayıcı'yı kullanarak kaldırma
Başlangıç yardımcı programları listesini optimize edin Windows yükleniyorİşletim sisteminin başka bir yerleşik hizmetini kullanabilirsiniz: "Görev Zamanlayıcı". Nasıl açılır ve penceresinde ne yapılması gerekir?
- "Görev Çubuğu"ndaki "Arama" bölümünü açın. Başlat düğmesinin sağında bir büyüteç simgesi bulunur.
 Windows Arama'yı açmak için büyüteç simgesine tıklayın
Windows Arama'yı açmak için büyüteç simgesine tıklayın - Böyle bir simge yoksa etkinleştirin: "Görev Çubuğu"na sağ tıklayın ve içerik menüsünde "Ara"yı seçin ve ardından "Arama simgesini göster"i seçin.
 "Arama simgesini göster"i seçin
"Arama simgesini göster"i seçin - Satıra “Görev Zamanlayıcı” sorgusunu girin. Hemen sonuçlarda görünecektir. Farenin sol tuşuyla açın.
 Girmek arama sorgusu Dize için "Görev Zamanlayıcı"
Girmek arama sorgusu Dize için "Görev Zamanlayıcı" - Hizmet penceresinde “Görev Zamanlayıcı Kitaplığı”nı açın.
- Pencerenin orta kısmında bir liste olacaktır. İçindeki gereksiz programı bulun. Vurgulamak için üzerine sol tıklayın ve ardından ekranın sağ üçüncü kısmındaki “Sil” veya “Devre Dışı Bırak” seçeneğine tıklayın. Burada başlatmayı devre dışı bırakabileceğiniz için dikkatli olun önemli süreçler.
 Windows ile çalışması planlanan programlar listesinde gereksiz öğeleri devre dışı bırakın
Windows ile çalışması planlanan programlar listesinde gereksiz öğeleri devre dışı bırakın
Özel programların kurulması
Başlangıç listesini yalnızca yerleşik Windows araçları ama aynı zamanda yardımıyla özel yazılım. Bugün iki basit ve etkili yardımcı programa örnek olarak bakacağız: CCleaner ve Otomatik Çalıştırma Düzenleyicisi.
CCleaner: programları başlangıçtan hızlı ve kolay bir şekilde kaldırın
CCleaner yardımcı programı - evrensel asistan optimizasyon için Windows işletimi geliştirici Piriform'dan. Ana işlevi temizliktir sabit sürücüler zamanla biriken ve cihazın çalışmasını yavaşlatmaya başlayan "önemsiz" dosyalardan. Bu araçla başlangıç programlarının listesini kolayca düzenleyebilirsiniz. Avantajlardan yararlanın aşağıdaki talimatlarla Gereksiz yardımcı programları listeden kaldırmak için:
- Yardımcı programı resmi web sitesinden indirin. Aşağıdakileri yaparak programı yükleyin basit ipuçları kurulum sihirbazı.
 Düğmeye tıklayın Ücretsiz indir CCleaner yükleyicisini indirmek için sürüm
Düğmeye tıklayın Ücretsiz indir CCleaner yükleyicisini indirmek için sürüm - Masaüstündeki kısayolu kullanarak uygulamayı başlatın.
- "Araçlar" bölümüne ve ardından "Başlangıç" sekmesine gidin. İÇİNDE Windows bloğu Cihaz başlatıldığında açılan programların bulunduğu bir liste görünecektir.
 Başlangıç sekmesinde Windows ile başlayan programların bir listesi vardır.
Başlangıç sekmesinde Windows ile başlayan programların bir listesi vardır. - Farenin sol tuşuyla seçin gereksiz fayda listede. Daha sonra mavi “Kapat” veya “Sil” butonuna tıklayın. Kaldırmak istediğiniz her uygulama için bu adımı tekrarlayın.
 Gereksiz programa sol tıklayın ve ekranın sağ tarafındaki “Kapat” veya “Kaldır”ı seçin
Gereksiz programa sol tıklayın ve ekranın sağ tarafındaki “Kapat” veya “Kaldır”ı seçin
Video: CCleaner kullanarak başlangıç programlarının nasıl devre dışı bırakılacağı
Autorun Organizer: kullanımı kolay bir başlangıç yöneticisi
ChemTable Software tarafından geliştirilen bu araç, CCleaner'dan farklı olarak yalnızca başlangıç listesini yönetmek için tasarlanmıştır. Bu onun ana işlev: Diskleri temizlemez. Bununla birlikte, yardımcı program görevleriyle verimli bir şekilde başa çıkmaktadır: Program kendisini otomatik çalıştırma listesine yeniden eklese bile, Otomatik Çalıştırma onu hemen devre dışı bırakacaktır.
Yardımcı programın dezavantajı, kurulum sırasında kurulumun önerilmesidir. ek yazılım: "Yandex.Browser" ve bu şirketin diğer ilgili ürünleri. Ancak kutuların işaretini kaldırarak bu programları yüklemeyi reddedebilirsiniz.
Şimdi bu başlangıç yöneticisini nereden indirebileceğinize ve penceresinde nasıl çalışacağınıza bakalım.

Programın kendisinde
Çoğu zaman, yardımcı programlar, yukarıdaki yöntemlerden herhangi birini kullanarak onları kaldırdıktan bir süre sonra kendilerini otomatik çalıştırma listesine geri eklerler (program bunu sıkı bir şekilde izlediği için Autorun Organizer hariç). Bunların tekrar listeye dahil edilmesini önlemek için, yardımcı programın kendisindeki ve işletim sistemindeki otomatik yükleme seçeneğini kapatın. Genellikle her programın “Windows ile otomatik olarak çalıştır” seçeneği vardır.
MediaGet adlı tek bir araçtaki popüler indirme yöneticilerinden ve medya oynatıcılarından birinin örneğini kullanarak prosedüre bakalım.
- Masaüstünüzdeki veya Başlat menüsündeki kısayoldan MediaGet'i açın.
- Sağdaki üst köşe küçük bir dişli simgesi arayın.
 Sağ üst köşedeki dişli simgesini bulun
Sağ üst köşedeki dişli simgesini bulun - Menüyü açmak için üzerine tıklayın. Şimdi ayarlar bölümünü açmak için “Ayarlar”a tıklayın.
 “Ayarlar”a sol tıklayın
“Ayarlar”a sol tıklayın - Hemen Ana sekmeye yönlendirileceksiniz.
- Bu sekmede, "Sistem" bloğunda "Windows ile Başlat" öğesini bulun.
 "Windows ile Başla" seçeneğini bulun
"Windows ile Başla" seçeneğini bulun - Programın Windows başladıktan hemen sonra arka planda çalışmasını önlemek için işaretini kaldırın.
 "Windows ile Başlat" seçeneğinin işaretini kaldırın
"Windows ile Başlat" seçeneğinin işaretini kaldırın - Değişikliklerin etkili olması için yeşil Tamam düğmesine sol tıklayın.
Her programın ayarlarına tek tek girip Windows ile çalıştırma seçeneğini kapatarak programları listeden tamamen kaldırabilirsiniz.
Başlangıçta Windows'un yanı sıra ihtiyaç duymadığınız çok sayıda yardımcı program varsa, listeyi temizlemeniz gerekir: kullanmadığınız tüm programları kaldırın; sistem kaynakları bilgisayar. Bu kullanılarak yapılabilir standart araçlar Windows ve nedeniyle özel araçlarörneğin CCleaner ve Autorun Organizer. Bir programın listeye yeniden eklendiğini fark ederseniz, doğrudan ayarlarından "Windows ile Çalıştır" seçeneğini devre dışı bırakın.
Başlatma nasıl devre dışı bırakılır - bu soru, bilgisayarlarında "yedi" olanlar da dahil olmak üzere birçok kullanıcı tarafından sorulmaktadır. Genellikle bilgisayar performansının azalması nedeniyle oluşur. Bunun tek bir nedeni var; çok sayıda yüklü programlar Tüm sistem başladıktan hemen sonra açılan Windows. Sonuç olarak bilgisayar yavaşlamaya başlar ve Windows'un başlatılması birkaç dakika veya daha uzun sürebilir. Bu sorunu önlemek için Windows 7'de otomatik çalıştırma programlarının nasıl devre dışı bırakılacağını anlamanız gerekir.
Bu tür durumlar yalnızca sıradan kullanıcılar arasında değil aynı zamanda deneyimli kullanıcılar arasında da ortaya çıkmaktadır. Daha fazla üretkenlik, kaynak tüketimini sınırlamak ve donanımın çalışmasını hızlandırmak için program başlatma menüsündeki gereksiz programları zamanında devre dışı bırakmanız gerekir. Sonuç olarak, neredeyse tüm programlar açıldıktan sonra standart olarak açılıyor. Genellikle kullanıcıya bu konuda bilgi verilen özel bir "pencere" bulabilirsiniz, ancak bu o kadar küçük veya uzak bir köşededir ki çoğu insan bunu fark etmez. Otomatik çalıştırma veya otomatik yükleme programlarını ayarlamak birkaç dakika meselesidir, ancak çoğu kişi bunların nasıl yapılacağını bilmiyor.
Programları devre dışı bırakırken çok dikkatli olmanız ve her şeyi kapatmaya çalışmamanız gerekir. Bazı yardımcı programlar doğrudan Windows 7'nin çalışmasıyla ilgilidir, sisteme onarılamaz zararlar verebilir ve işleri daha da kötüleştirebilirsiniz.
Birinci yöntem: programları başlangıç klasöründen kaldırma
Windows 7 başlangıcından bir program nasıl kaldırılır Bu, hemen hemen her kullanıcının aşina olduğu en basit ve en yaygın yöntemdir. Bunu uygulamak için “menüye gitmeniz gerekiyor” Başlangıç", ardından tüm programlara gidin ve "" klasörüne tıklayın.
Bu klasör, bilgisayarınızdaki programları etkinleştirmek için başlangıç noktasıdır. İçinde bulunan her şey sistem açıldığında başlar. Otomatik açılmaları nasıl sınırlandırılır? En basit ve en kaba yöntem, "" klasöründe bulunan tüm yardımcı programları silmektir. Hemen hemen her kullanıcı bunu hayatında en az bir kez yapmıştır. Ancak sorun şu ki, bunların başlatılmasını sınırlamak istiyorsunuz, ancak onları tamamen silmek istemiyorsunuz. Ama sana eziyet etmeyi bırakacak Skype otomatik başlatma veya diğer benzer programlar.
İkinci yöntem: standart MSConfig yardımcı programını kullanma
Bu yöntem ihtiyaç duyanlar içindir. yüklü yardımcı programlar ve onları öylece alıp silemez. Ancak devre dışı bırakma hâlâ görevlerinizde kalıyor; bu durumda standart program. Standart olarak Windows 7'de yerleşiktir ve istisnasız her bilgisayarda bulunur, İnternet'ten herhangi bir şey yüklemenize veya indirmenize gerek yoktur.
Yardımcı programı başlatmak için menüyü açmanız gerekir " Başlangıç"ve arama çubuğuna tıklayın, içine aşağıdaki adı girin.

Bazen bir arama bilgisayarınızda olmadığını gösterebilir. Daha sonra ekran görüntüsündeki adreste ararız ve başlatırız. çift tıklama. Daha sonra tüm ayarları üst köşede olan bir pencere açılır. “” Sekmesine tıklamamız ve gereksiz programların yanındaki tüm kutuların işaretini kaldırmamız gerekiyor. Böylece bilgisayarı açtığınızda artık otomatik olarak başlayıp size rahatsızlık vermeyeceklerdir.

Şu veya bu yardımcı programın neden sorumlu olduğunu bilmiyorsanız, hiçbir şeyi değiştirmemek, yalnızca kişisel olarak aşina olduğunuz programları kapatmak daha iyidir. Gereksiz tüm programları listeden çıkardıktan sonra Tamam'ı tıklayın. Bilgisayarınızı yeniden başlatmanız istenecektir. Karar size kalmış, süreç hiçbir şekilde ayarlarımızı etkilemeyecektir. Bu yardımcı programın ana avantajı basitliğidir, ancak dezavantajı sınırlı işlevselliğidir. Her şeyi devre dışı bırakma yeteneği sağlamaz mevcut programlar. Bu, bazı kullanıcılar için bir sorundur, bu nedenle diğer seçenekleri dikkate almaya değer.
Üçüncü yöntem: programları manuel olarak devre dışı bırakmak
Bu işlemi gerçekleştirmek için Kayıt Defteri Düzenleyicisini açmamız gerekiyor. Bunu yapmak için Win + R tuş kombinasyonuna basın veya ayrı ayrı “menüye gidin” Başlangıç" Oraya “aramada” kelimesini yazmanız gerekiyor regedit».

Karşımıza bir kayıt defteri düzenleyici çıkacak, korkutucu görünüyor ama gerçekte öyle bir şey değil. Tabii ki, sistemde hiçbir değişiklik olmaması için içindeki hiçbir şeyi değiştirmemek daha iyidir. Ancak ne yaptığınızı biliyorsanız korkmanıza gerek yok. Bizim durumumuzda aşağıdaki adresi bulmamız gerekiyor " Bilgisayar\HKEY_LOCAL_MACHINE\SOFTWARE\Microsoft\Windows\CurrentVersion\Run».
Dosya " Koşmak" - ne için çabalıyoruz. Başlatırsak önümüzde çok sayıda yeni klasör açılacaktır. Burada sistem açıldığında başlatılan tüm dosyaların bir listesi bulunmaktadır. Bunlardan herhangi birini seçin, sağ tıklayın ve silin. Yeterince basit ama aynı zamanda değil etkili yöntem Bu, Windows 7'de bazı komplikasyonları veya gelecekte arızaları beraberinde getirebilir. Ancak bu işlemi herkes yapabilir, bu seçeneği en iyilerden biri yapan kolaylığıdır.
Dördüncü yöntem: indirilen yardımcı programları kullanarak programı devre dışı bırakmak
Bu en çok popüler yöntem. Bilgisayarınızdaki herhangi bir yazılımı devre dışı bırakmanıza yardımcı olabilecek bir program yüklemeniz yeterlidir. Bunun avantajı, bunu yapmak için sadece istediğiniz sekmeye gitmeniz ve kutuların işaretini kaldırmanızdır, hepsi bu. Ancak önce işlevlerini% 100 yerine getirebilecek programı tam olarak seçmeniz gerekir. İÇİNDE modern koşullar Bu zor bir iştir, çünkü internette binlerce benzer yardımcı program vardır ve bunların çoğu düşük kalitededir.
Uzmanlar programın kullanılmasını öneriyor Otomatik çalıştırmalar temel avantajı tamamen ücretsiz olmasıdır. Aynı zamanda yardımcı program çok güçlüdür ve birçok işlevselliğe sahiptir. Bununla birlikte, yalnızca birkaç tıklamayla kesinlikle herhangi bir programı devre dışı bırakabilirsiniz. Bu, ileri düzey kullanıcıların ihtiyaç duymadıkları tüm Windows yazılımlarını kapatmalarına olanak tanıyacaktır.
Kayıt defteriyle çalışan herhangi bir programı kullanmadan önce, en çok test edilmiş ve önerilenler bile her zaman.
Programı resmi web sitesinden indiriyoruz, tek olumsuz ingilizce dili, ancak Ruslaştırılmış bir versiyonunu da bulabilirsiniz. Kontrol Paneli Otomatik çalıştırmalarçok basit, böylece herkes anlayabilir. Arşivi açın ve tıklayın autoruns.exe. Program kurulum gerektirmez ve hemen başlayacaktır.
 « Tüm" veya " Her şey» - istenilen sekme, sistem başlatılırken açık olan tüm programların, hizmetlerin, sürücülerin vb. listelerini kesinlikle görebileceğiniz yer. Geri kalan sekmeler aynı şeyi görmenizi sağlar, ancak sıralı ve filtrelenmiş bir biçimde. Başlangıç programlarını herhangi bir sekmeden devre dışı bırakabilirsiniz.
« Tüm" veya " Her şey» - istenilen sekme, sistem başlatılırken açık olan tüm programların, hizmetlerin, sürücülerin vb. listelerini kesinlikle görebileceğiniz yer. Geri kalan sekmeler aynı şeyi görmenizi sağlar, ancak sıralı ve filtrelenmiş bir biçimde. Başlangıç programlarını herhangi bir sekmeden devre dışı bırakabilirsiniz.
Girişlerden herhangi birine tıklamanız mümkündür, böylece yazılım sürümünü, boyutunu ve PC'deki konumunu pencerenin alt kısmında görebilirsiniz.

Giriş satırındaki fare işaretçisine çift tıklamak da ilgi çekicidir. Bu, ilgili giriş dosyasının başlatılmasından sorumlu olan ilgili Windows sistem programını (yardımcı program) açacaktır. Örneğin, SunJavaUpdateSched satırına tıkladığınızda açılan aşağıdaki pencereyi göreceksiniz:

Belirli bir programın otomatik çalıştırılmasını devre dışı bırakmak için yanındaki kutunun işaretini kaldırmanız yeterlidir.

Gördüğünüz gibi, Otomatik çalıştırmalar Kullanımı oldukça kolaydır ve ayrıca kurulum gerektirmez. Geriye kalan tek şey gerçekten gereksiz yazılımı devre dışı bırakmak. Önemli değişiklikler yapmadan önce geri yükleme noktaları oluşturmayı da unutmayın.
Bu nedenle, Windows 7'de otomatik çalıştırma programlarının nasıl devre dışı bırakılacağı sorusuna kapsamlı bir yanıt aldığınızı ve artık bilgisayarınızı önemli ölçüde hızlandırabileceğinizi umuyoruz.
Konuyla ilgili video

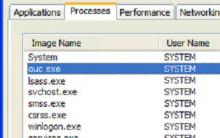
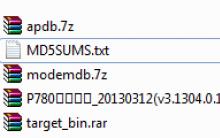



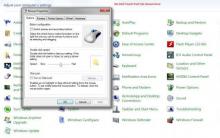




Ortaklık programına katılacak adaylar için bilgiler
Adobe Premiere Pro kursları Düzenleme eğitimi adobe premier pro
Sistem dosyalarını hatalara karşı kontrol etme
Program Dosyaları x86: nedir ve nasıl kaldırılır?
Yandex Zen'de kendi kanalınızı nasıl oluşturabilirsiniz? YouTube'da bir kanal başlatmamak ne zaman daha iyidir?