Airdrop, iOS 7 ve üstünü çalıştıran farklı Apple cihazları arasında dosya paylaşımına yönelik bir özelliktir. İlk başta yalnızca iMac bilgisayarlarda uygulandı, ancak artık hem masaüstü hem de mobil olmak üzere her şeyi birbirine bağlayabilirsiniz.
Her sorun teknik olarak çözülebilir
Bu teknolojinin tüm rahatlığına rağmen, kullanıcılar sıklıkla kararsız çalışmasından şikayet ediyorlar: şu anda her şey yolunda gitse bile, yarın dosyaları sorunsuz bir şekilde tekrar gönderebileceğinizin garantisi yok. Daha da önemlisi, yeni bir akıllı telefon veya tablet satın aldıysanız ve mevcut olanlarla dosya alışverişi yapmaya çalışıyorsanız zorluklar ortaya çıkabilir. Bu neden oluyor?
Bu sorun farklı şekillerde kendini gösterebilir. Örneğin, bir dahaki sefere fotoğraf veya diğer materyalleri aktarmayı denediğinizde Airdrop'un çalışmadığını göreceksiniz: bilgisayar ve tablet birbirini göremiyor. Veya bu programın simgesi iOS kontrol merkezinde hiç bulunmayabilir. Bu durumlara ve bunlardan kurtulmanın yollarına daha yakından bakalım.

Herkes için genel durum: Tüm Apple cihazlarındaki yazılımın en son sürüme güncellenmesi gerekir. MacBook veya iMac bilgisayarlardan bahsediyorsak, Airdrop'u yalnızca üretim yılı MacBook'lar için 2008'den ve iPad'ler için 2009'dan daha erken değilse kurmak mantıklı olacaktır.
Program simgesi Kontrol Merkezinden kayboldu
Bu genellikle yeni bir cihazda paylaşım işlevini kurmaya çalışırken meydana gelir: Airdrop'u başlatmak ve yapılandırmak istiyorsunuz, ancak bu sadece işe yaramıyor, aynı zamanda menüde ilgili simgeyi bile bulamıyorsunuz. Bu sorun oldukça basit bir şekilde çözülebilir: iPad veya iPhone'unuzun Genel Ayarlarında "Kısıtlamalar" öğesini bulun ve Airdrop'un yanındaki geçiş anahtarını açın.

Ayarlardan çıktıktan sonra Kontrol Merkezi simgeleri arasında bu programı göreceksiniz. Bu olmazsa cihazınızı yeniden başlatın.
Cihazlar birbirini bulamazsa ne yapmalı
Yapmanız gereken ilk şey standart bir kontrol yapmaktır: bilgisayarınızı ve iPad'inizi yeniden başlatın, Airdrop'u her iki cihazda da açıp kapatın, kontrol edin ("yalnızca kişiler için" veya "herkes için"). Süreklilik ve Aktarma özelliklerinin de etkinleştirilmesi gerekir.
Yukarıdakilerin tümü yapıldıysa, ancak Airdrop hala normal şekilde çalışmıyorsa, bir nokta daha var - örtülü, ancak çoğu zaman dosya paylaşımı için cihazlar arasındaki iletişimde sorunlara neden oluyor. Bu, örneğin iPad ve MacBook'u birbirine bağlayan bir Bluetooth çiftinin olmamasıdır.
Yeni bir iPad satın alıp kurulumunu yaptığınızda Bluetooth iletişim ayarlarının otomatik olarak açılması gerekir. Pratikte aşağıdakiler olur: Bluetooth çifti kaydedilmez ve bu nedenle iletişim kurulamaz.
Bu durumda çifti yeniden oluşturmanız gerekir:
- Hem bilgisayarınızda hem de tabletinizde Bluetooth'un açık olduğundan emin olun.
- Bilgisayarınızda Sistem Tercihleri'ne gidin ve Bluetooth'u bulun.
- Cihazları aramaya başlayın, yeni iPad'inizi bulun ve bir çift oluşturun.
- Önerilen kodu her iki cihaza da girin.

Bundan sonra MacBook ve iPad birbirlerinin mevcut alıcılar listesinde görünecek ve sorun çözülecektir. Artık dosyaları tabletinizden bilgisayarınıza veya tam tersi şekilde göndermeyi deneyebilirsiniz. Bunun işe yarayıp yaramayacağını görmek için çifti silip yeniden oluşturmayı deneyin; bir model göreceksiniz.
Apple, iOS 11'de kontrol merkezini yeniden tasarladı. Artık tüm anahtarlar aynı ülkede bulunuyor ancak hepsi ayrı widget'lardır. Ancak tüm bunların en önemli avantajı artık özelleştirilebiliyor olmaları.
Tasarım değiştiğinde bazı fonksiyonların yerleri de değişti. Örneğin ekranın alt kısmından kontrol noktasını çıkarırsanız orada AirDrop simgesini bulamazsınız. Ancak hâlâ oradadır. Gerçek, işlev anahtarlarını içeren yeni bir widget'ta bulunur. Bu yazımda iOS 11'de AirDrop'un nasıl bulunup etkinleştirileceğinden bahsedeceğim.
Nasıl etkinleştirilir kontrol merkezinde
Aşama 1: Kontrol noktasını ekranın alt kısmından dışarı çekin. 
Adım 2: Sol üstte Wi-Fi, Bluetooth ve diğerleri için anahtarların bulunduğu bir kare göreceksiniz. iPhone 6s veya daha yeni bir modeliniz varsa 3D Touch'ı kullanarak bu widget'a tıklayın. Daha eski bir modelin sahibiyseniz widget'ı basılı tutmanız yeterlidir. 
Aşama 3: Widget tam ekranda açılacak ve içinde AirDrop simgesini göreceksiniz. 
4. Adım: AirDrop simgesine uzun bastığınızda üç seçeneğin bulunduğu yeni bir pencere açılacaktır – Resepsiyon kapalı, Yalnızca kişiler için Ve Hepsi için. İhtiyacınız olanı seçtiğinizde kontrol merkezi ekranına geri yönlendirileceksiniz. 
Nasıl açV Ayarlar
AirDrop işlevi kontrol merkezinde gizlidir ancak iOS 11'de ayarlarda bunun için ayrı bir bölüm vardır.
Aşama 1: Menüyü aç Ayarlar.
Adım 2: Bölüme git Temel.
Aşama 3: Seçme . Burada işlevi ayarlamak için aynı üç seçeneği göreceksiniz. 
AirDrop'u iOS 11'de bu şekilde kolayca etkinleştirebilirsiniz. Umarım bu makale sizin için faydalı olmuştur.
Geliştiricilerin yaratıcı güçlerini iPhone ve MacBook'taki özelliklerin iyileştirilmesine akıtmasıyla bu durum daha da büyüyor. Bu eylemlerin bir sonucu olarak, akıllı telefon ile MacBook arasındaki içerik alışverişinin önemli ölçüde basitleştirildiği yeni bir AirDrop işlevi sunuldu.
AirDrop, dosyaları iPhone ve MacBook arasında uzaktan aktarmanıza olanak tanır.
Artık herhangi bir içeriği kopyalamak kolaylaşmakla kalmadı, aynı zamanda kullanıcılar İnternet bağlantılarını kontrol etme ihtiyacından da kurtuldu. Bu fonksiyonun bir diğer avantajı da veri aktarımının hızlı bir şekilde gerçekleştirilmesidir, dolayısıyla aktarım işlemi tamamlanana kadar sıkıcı bir şekilde beklemeye gerek kalmaz.
AirDrop'un iPhone ve MacBook kullanıcıları arasında neden bu kadar popüler hale geldiğini anlamak kolaydır. Karmaşık ayarlara ihtiyaç duymayan, fotoğrafları, belgeleri ve diğer içerikleri bir cihazdan diğerine kolay ve hızlı bir şekilde aktarmanıza olanak tanıyan kişidir.
Böyle bir aktarımı gerçekleştirmek için Bluetooth iPhone'un yanı sıra bir kablosuz bağlantı modülü, özellikle Wi-Fi kullanılır. Sonuç olarak eş düğümlere sahip bir ağ oluşturmak mümkündür. Verileri iletirken, yalnızca bu ağ içinde ve yalnızca şifrelenmiş biçimde iletildikleri için tam güvenlik sağlanır.

Birincil gereksinimler
Elbette AirDrop'u nasıl kullanacağınızı öğrenmeye başladığınızda, başarılı veri aktarımını sağlamak için mutlaka yerine getirilmesi gereken bir gereksinimler listesiyle karşı karşıya kalacaksınız. Öncelikle fotoğrafları iPhone'dan MacBook'a aktarmak veya tam olarak aynı aktarımı yalnızca ters yönde gerçekleştirmek istiyorsanız, bu cihazların her ikisinin de birbirinden hafif bir mesafede bulunduğundan emin olmalısınız. Ayrıca her iki cihazda da iCloud hesaplarını önceden ayarlamanız gerekir.
AirDrop aracılığıyla bir zil sesini veya başka bir müzik dosyasını aktaramayacağınız gerçeğine kendinizi hazırlamalısınız. Bu işlev yalnızca aşağıdaki uygulamalarda bulunan malzemenin dağıtımına odaklanmıştır:
- Kişiler;
- Kartlar;
- Fotoğraf;
- Safar tarayıcı
ÖNEMLİ. Ne yazık ki, eski modellerin kullanıcıları, dördüncü modifikasyonun iPhone'una böyle bir işlevi kullanmanın teknik yetenekleri eşlik etmediğinden, sınırlamaları hissedebilecekler. Benzer şekilde, 2010'dan önce piyasaya sürülen bir MacBook'ta AirDrop'u kullanmanın teknik bir temeli yoktur.
Özelliği etkinleştirme kuralları
AirDrop özelliğini etkinleştirmek istiyorsanız, acemi kullanıcılar önce önerileri incelemeyi reddederlerse başları belaya girebilir. Yeni başlayanların çoğu "Ayarlar" a gider ve orada aktif olarak istenen simgeyi ararlar. Bunu bulamayınca üzülüyorlar ve özel cihazlarının bu işlevi desteklemediğine inanıyorlar.
Aslında her şey öyle değil, sadece “Kontrol Merkezi”ne gittikten sonra AirDrop fonksiyonunu aktif hale getirebiliyorsunuz. Açık pencerede ses seviyesini artıran veya azaltan bir kaydırıcıyı kolayca bulacaksınız. Bu kaydırıcının hemen altında AirDrop işlevi simgesi bulunur. Bu simgeye tıklamanızı ve ardından açılan pencerede tercih ettiğiniz modu seçmenizi öneririz.

İlk mod AirDrop'u devre dışı bırakır, ikincisi "Yalnızca kişiler için" yalnızca kişileri gadget'ınızda bulunan cihazlar için veri aktarımına izin verir. Üçüncü seçenek olan “Herkes”i seçmenizi öneririz çünkü bu durumda böyle bir muhatabınız olmasa bile AirDrop aracılığıyla veri alıp gönderebileceksiniz ancak bilgi almanız sizin için önemlidir.

Listelenen modlardan birini seçtikten sonra AirDrop işlevi etkinleştirilir, bunu görsel olarak bile doğrulayabilirsiniz. Simge gri yerine beyaza dönecek ve Bluetooth ve Wi-Fi hemen etkin hale gelecektir. Elbette, bu aktivasyonun fotoğrafların, kişilerin veya diğer içeriklerin alınması veya iletilmesi amaçlanan tüm cihazlarda gerçekleştirilmesi önemlidir.

Veri aktarım süreci
AirDrop kullanarak fotoğraf aktarmanın zor olduğunu düşünmeyin. Karmaşıklık açısından bu süreç, içeriğin e-postayla gönderilmesine benzetilebilir. Fotoğraflar uygulamasına gidin ve paylaşmak istediğiniz görseli bulun. Onu seçin ve ardından yukarıyı gösteren bir ok gösteren simgeye tıklayın. Bu simgeyi pencerenin alt kısmında bulacaksınız.
Bundan sonra bakışınızı ekranın üst kısmına getirin, orada “İleri” butonunu bulacaksınız, ona tıklamanızı öneririz. Seçilen görüntüyü anında gönderebileceğiniz kişilerin bir listesi hemen görünecektir. Kişilerden birine tıkladığınız anda AirDrop, fotoğrafı onlara göndermek istediğinizi belirleyecek ve gönderme işlemini otomatik olarak başlatacaktır. Dosya gönderilir gönderilmez gadget'ınızın ekranında bununla ilgili bir bildirim görünecektir.

Bu, fotoğrafları veya kişileri aktarma işlemini tamamlar. Gördüğünüz gibi, önce önerileri incelerseniz ve önerilen algoritmayı sıkı bir şekilde uygularsanız herhangi bir zorlukla karşılaşmanıza gerek kalmayacak. Gerekirse içeriği bir cihazdan diğerine hızlı ve sık bir şekilde taşıyabilirsiniz.
AirDrop, Apple tarafından geliştirilen ve iOS 7 ile birlikte sunulan, Wi-Fi ve Bluetooth üzerinden dosya aktarmanın modern, hızlı ve tamamen sezgisel bir yoludur. AirDrop'u iOS 11'de (ve diğerlerinde) etkinleştirdiğinizde, çeşitli dosyaları paylaşabileceksiniz. veriler - kayıtlardan telefon defterine ve fotoğraflardan Safari tarayıcısındaki videolara ve sayfalara kadar. Aktarmanız gereken içeriğin seçiminde herhangi bir sorun yoksa, AirDrop ile etkileşimin en azından birkaç soruyu gündeme getirmesi pek olası değildir - her şey çok kolay ve kullanışlıdır.
AirDrop'u etkinleştirmenin yolları
Paylaşılan bir fotoğraf veya video var mı? Yani bu tür içerikler için doğru yer “Galeri”dir. Bağlantılar değiş tokuş edildiyse, ya Safari tarayıcısı açılacak ve önerilen bir yer imi görünecek ya da Apple dijital mağazasının içeriği görüntülenecektir. Verilerin aynı sahibin farklı cihazları arasında aktarıldığı durumlarda (örneğin, aynı Apple ID'ye sahip bir akıllı telefon ile Mac arasında), prensip olarak "Kabul Et" veya "Reddet" isteği görünmeyecek ve veri aktarımı başlayacaktır. otomatik olarak.
Teknoloji genel olarak gerçekten sezgiseldir, ancak yalnızca bilgiyi paylaşmaktan mutluluk duyanlar içindir. Geri kalanın iOS'ta AirDrop'u etkinleştirmesi (tüm eylemler birkaç saniyeden fazla sürmeyecek) ve gönderenin gerçekten yakın olduğundan emin olması gerekecek. Cevabınız evet ise, prosedür yalnızca birkaç saniye sürecektir, yalnızca ayarları anlamanız gerekir:
AirDrop'u Kontrol Merkezi aracılığıyla etkinleştirme
Ayarlar aracılığıyla
İkinci seçenek, ilkinde sorun olması durumunda geçerlidir. Prosedür şu şekildedir - "Ayarlar"ı arayın, "Genel" öğesini bulun, "AirDrop"u seçin, en uygun seçeneğin yanındaki kutuyu işaretleyin (yine, varsayılan olarak teknoloji dosyaları almak için kapatılmıştır ve bu nedenle alıcı önce her şeyi etkinleştirmeniz gerekir).

AirDrop aracılığıyla dosyalar nasıl aktarılır
AirDrop aracılığıyla dosya aktarma sürecini karmaşık ve zahmetli bir şey olarak adlandırmak, işleri fazla sezgisel ve öngörülebilir hale getirmez. Üstelik veri aktarım sırası her yerde aynı şekilde çalışır - hem eğlence içeriğiyle etkileşimde bulunurken hem de internette gezinirken. Bunu yapmanız gerekir:

Olası sorunlar ve bunları çözmenin yolları
AirDrop teknolojisiyle etkileşimde sorunlar çok nadiren ortaya çıkar ve bir sorun ortaya çıkarsa, üç şeyi çözmeye değer (başka türlü olamaz!):
- Hem Bluetooth hem de Wi-Fi açık olmalıdır;
- Alıcının yakınlarda olması, birkaç adım uzakta olmasa da kesinlikle 20-25 metreden uzak olmaması;
- Ayarlarda “Yalnızca kişiler için” aktarım seçeneği seçilmişse ancak alıcı yine de aktarım listesinde görünmüyorsa “Herkes için” seçeneğini seçip tekrar denemelisiniz.
Yukarıdaki yöntemler işe yaramazsa, son iki seçenek kalır - her iki cihazı da yeniden başlatın veya sistemleri Uçak moduna geçirip geri almayı deneyin.
AirDrop'un iOS 11 Kontrol Merkezi'nde nereye gittiğini merak ediyor olabilirsiniz ve muhtemelen yalnız değilsiniz.
AirDrop, görüntüleri ve dosyaları iOS aygıtları veya Mac bilgisayarlar arasında hızlı bir şekilde aktarmanıza olanak tanır. Bu, Apple platformlarında bulunan en kullanışlı özelliklerden biridir.
⭐ Yararlı bilgiler için re:Store'a teşekkürler.
Birçoğu, ilgili geçiş anahtarının Kontrol Merkezinde etkinleştirilebileceği gerçeğine alışkındır, ancak şimdi orada değildir. En azından göze çarpmıyor.
AirDrop'a nasıl iade edilir
Aslında hiçbir yere gitmedi. Hala Kontrol Merkezinde, sadece biraz daha derinde.
Aşama 1. Kaydırarak Kontrol Merkezini dışarı çekin. Wi-Fi, Bluetooth vb. içeren bölüme dikkat edin.
Adım 2. Bu pencereye daha sert basın. 3D Touch'ınız yoksa pencereyi basılı tutmanız yeterli. Önünüzde ek simgeler görünecek - Havadan Drop Ve Modem modu.
İşte imrenilen AirDrop anahtarı. Açın ve kullanabilirsiniz.
SIM kartı olmayan iPad sahipleri biraz daha şanslı; anahtarları yok Hücresel veri. Ve bu nedenle onun yerine AirDrop geçiş anahtarı var.
AirDrop'u Ayarlar aracılığıyla etkinleştirme
Aşama 1. Ayarlar -> Genel -> AirDrop'u açın.
Adım 2. Seçmek Yalnızca kişiler veya Herkes.

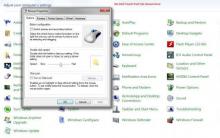
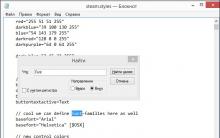
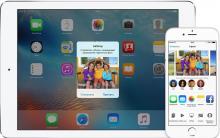
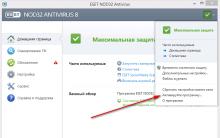
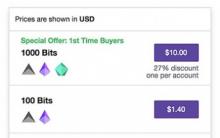





Hizmet önizlemesi. Önizleme nedir? Profesyonellerin YouTube videoları için kapak fikirlerini kullanın
Android için Pedometre - Rusça Pedometre açıklamasındaki en iyi ücretsiz uygulamalar
aşırı hevesli inceleme
SQL Server Yapılandırma Yöneticisi SQL Server Yapılandırma Yöneticisi
.CAD dosyası nasıl açılır? EXTRACAD Çizimini açan CAD Dosya Uzantısı Yazılımı