Microsoft, kullanıcıları hakkında bilgi toplamak için ürünlerinin kullanımını artırdı. Birçoğu, Microsoft'un onları gerçek bir gözetim altında tuttuğuna inanmaya bile meyillidir. Bu tür bir kontrol için araç, her şeyden önce, yeni Windows 10 işletim sistemidir.Varsayılan olarak, sahipleri hakkında veri toplayan birçok işlevi vardır. Ve bu, gönderilen bilgiler arasında, güvenilir şirket yöneticilerinin eline geçmesi istenmeyen, özel nitelikteki birçok verinin dikkate alınmasıdır.
Benzer işlevsellik ekleme ihtiyacı
Geliştiriciler, ek "gözetim" ihtiyacının, kullanıcı hakkında kişisel veri toplamak amacıyla değil, insan-bilgisayar etkileşimini geliştirmek amacıyla ortaya çıktığını garanti eder.
Örneğin, Cortana asistanının kullanıma sunulmasıyla birlikte bilgisayar yönetimi, yeni seviye... Yeni özellikler kullanıma sunuldu:
- yaklaşan işler, planlanan planlar, yaklaşan etkinlikler hakkında kullanıcı uyarıları;
- bilgisayarın ses kontrolü ve ayarları;
- sistemdeki sorunların veya arızaların sinyal iletimi ve çok daha fazlası.
Bu yeteneklerin tümü, kullanıcı ile Microsoft sunucuları arasında bilgi aktarımını gerektirir.
Ancak bununla birlikte, Windows 10'da çalışan diğer bazı "gözetim" işlevleri oldukça şüphelidir.Örneğin, klavyeden girilen tüm verileri kaydeden ve Microsoft'a gönderen yerleşik keylogger. Veya örneğin, bir web kamerası kullandıktan sonra, muhtemelen video kayıtlarını içeren büyük veri paketlerinin şirketin sunucularına gönderildiği fark edildi. Microsoft'un bu bilgilere neden ihtiyaç duyduğu herkesin tahmininde bulunuyor. 
Windows 10'da gözetimi devre dışı bırakın
Windows 10'un kullanıcıları "izlediğini" bilerek, bunun nasıl durdurulacağı sorusu çok acil hale geliyor. Windows 10'da izlemeyi aşağıdaki şekillerde kapatabilirsiniz:
- manuel olarak, bu, sistem parametrelerinin ayarlarının değiştirilmesinin yanı sıra belirli servislerle çalışmayı ve Windows araçları 10;
- bir bilgisayara yüklenen ve birkaç tıklamayla gizlilik sorununu ortadan kaldırmaya yardımcı olan özel programların kullanılmasıyla.
Her iki yönteme de daha yakından bakalım.
Manuel kapatma
Tüm süreci birkaç aşamaya böleceğiz. Önce sistem parametrelerini değiştireceğiz, ardından veri toplayan servisleri devre dışı bırakacağız ve son olarak bilgisayardaki Microsoft sunucusunu engelleyeceğiz.
İşletim sistemini kurduktan sonra yapılandırma
İlk kurulum sırasında, kurulumdan sonra işletim sistemi, kullanıcının uygun bir yapılandırma menüsüne erişimi vardır. hızlı değişim gizlilik ayarları ve veri kullanımı. Ayar aşağıdaki gibidir:
Önemli! bu menü 1703 Creators Update derlemesinden edinilebilir.

Bu ayarları değiştirerek gizliliğiniz önemli ölçüde iyileşir.
Windows Ayarlarını Değiştirme
Yani, ilk aşama için ihtiyacınız olan:
- Başlat menüsünden Ayarlar'a tıklayın ve Gizlilik bölümünü seçin. Ardından Genel alt bölümüne gidin ve içindeki tüm parametreleri devre dışı bırakın.

- Gizlilik bölümüne dönün ve Konum işlevini devre dışı bırakın ve Konuşma ve el yazısıöğrenme işlevini durdurun.

- Ayrıca güncelleme almayı devre dışı bırakmanız gerekir, bunun için aşağıdaki yola gitmeniz gerekir: Ayarlar - Güncelleme ve Güvenlik - Windows Güncelleme - Ekstra seçenekler ve "Güncellemelerin nasıl ve ne zaman alınacağını seçin" sekmesinde, Birden çok konumdan güncelle seçeneğini devre dışı bırakın.

- Gizlilik ayarlarının ve güncellemelerin değiştirilmesine ek olarak, bazı servis uygulamalarına erişimin engellenmesi gerekmektedir. Windows Güvenlik Duvarı... Bunu yapmak için Başlat menüsünün yanındaki arama alanına "güvenlik duvarı" kelimesini girin ve görünen sonuca tıklayın. Ayarların kendisinde, "Uygulamalarla veri alışverişine izin ver" bölümüne gitmeli ve bileşenleri devre dışı bırakmalısınız " Kablosuz Ekran"Ve" Uzaktan Yardım ".

Windows hizmetlerini devre dışı bırakın ve kaldırın

Sunucuları engelleme
Artık geriye kalan tek şey, verilerin bizi hiçbir yerde bırakmaması için Microsoft sunucularının adreslerini bilgisayarımıza yönlendirmek. Bunun için:

programları kullanma
Kullanırsanız, yukarıdaki tüm eylemler birkaç tıklama ile değiştirilebilir. özel programlar... Windows 10'da izleme konusu o kadar alakalı hale geldi ki, tüm izleme işlevlerini devre dışı bırakan ve veri göndermeyi devre dışı bırakan düzinelerce yardımcı program zaten oluşturuldu. otomatik mod... En popüler olanlardan bazılarını sunacağız:

Video
Ayrıca görüntüleyebilirsiniz detaylı bilgi Aşağıdaki videoda Windows 10'da gözetimi devre dışı bırakma hakkında.
Sonuç
Sonuç olarak, şunu belirtmek isterim ki, kullanırsanız bu kılavuz, Windows 10'da gözetimi devre dışı bırakma süreci özellikle zor değildir. Prosedür fazla zaman almaz ve özellikle bunun için özel olarak oluşturulmuş programları kullanıyorsanız, yeterlilik ve bilgisayar becerileri düzeyine bakılmaksızın herhangi bir kullanıcı tarafından yapılabilir.
nasıl devre dışı bırakılır Windows güncelleme- Bu soru, bir bilgisayara sistem güncellemelerinin yüklenmesini engellemesi gereken kullanıcılar tarafından sorulur. Varsayılan ayarlarla, işletim sistemi otomatik modda Windows için yayınlanan güncellemeleri otomatik olarak arar, indirir ve yükler.
Şirket, ayda bir sıklıkta ameliyathane için hizmet paketleri yayınlıyor. Windows sistemleri... Microsoft zaman zaman işletim sisteminde ortaya çıkan sorunları çözmek veya Windows güvenlik sisteminde keşfedilen boşlukları kapatmak için planlanmamış güncellemeler yapar.
Güncellemelerin ana kısmı sistem güvenliği ile ilgilidir. Güncellemeleri yüklediğinizde, sistem düzeltmeleri uygulanır veya bazı yeni özellikler eklenir.
dışında düzenli güncellemeler, sözde büyük güncellemeler, uygulamanın özünde bilgisayarın yüklendiği Windows 10'da yayınlanır. yeni bir versiyon Windows 10. Bu büyük güncellemeler yılda bir veya iki kez yayınlanır.
Bazı kullanıcılar sistem güncellemelerini şu şekilde devre dışı bırakır: farklı sebepler... Windows güncellemelerini reddetmenin ana nedenleri şunlardır:
- bazen güncellemeleri yükledikten sonra standart Windows çalışması ve yüklü programlar;
- kullanıcının sınırlı bir İnternet bağlantısı varsa, güncellemelerin indirilmesi tüketilen trafik miktarını etkiler;
- bilgisayar diskinde boş alan eksikliği;
- güncellemeyi uyguladıktan sonra, kullanıcı işletim sisteminin aktivasyonunu kaybetmekten korkar;
nasıl devre dışı bırakılır otomatik güncelleme? Problemi sistem araçlarını kullanarak veya üçüncü taraf yazılım... Bu yazıda, işletim sistemini kullanarak Windows 10'da güncellemeleri devre dışı bırakmanın 5 yolunu inceleyeceğiz.
Sadece Windows Update'i kapatın ( Windows güncelleme) ilk onda, Windows 7 veya Windows 8'de olduğu gibi artık çalışmayacaktır. yapılabilecek en benzer bir yolla: Güncellemeleri 35 güne kadar duraklatın.
Windows 10'da otomatik güncellemeler nasıl devre dışı bırakılır (1 yol)
Windows 10 Tools, bilgisayarınızdaki güncellemeleri otomatik olarak algılar, indirir ve yükler.
Win 10'da, güncellemeleri Windows Update hizmetini devre dışı bırakacak şekilde devre dışı bırakabilirsiniz. Bu yöntem hepsinde işe yarıyor Windows sürümleri 10, Windows güncellemelerinin kalıcı olarak devre dışı bırakılmasını sağlar.
Kontrol Panelinden veya daha fazlasını kullanarak "Yönetim"e giriş yapın kolay yol: "Windows'ta Ara" kutusuna, "yönetim" (tırnak işaretleri olmadan) ifadesini girin ve ardından "Yönetim Araçları" penceresini açın.
"Yönetim" penceresinde çift tıklayın sağ tık"Hizmetler" kısayolu üzerinde fare.
Açılan "Hizmetler" penceresinde, "Hizmetler (yerel)" bölümünde Windows Update hizmetini bulun.

Windows Update Özellikleri penceresinde ( yerel bilgisayar) ", " Genel " sekmesinde " Başlangıç türü " ayarını " Devre Dışı " olarak değiştirin.
"Durum" ayarında, hizmeti durdurmak için "Durdur" düğmesine tıklayın Windows güncellemeleri 10.
Bundan sonra, Windows 10 güncellemelerinin bilgisayara gelmesi duracaktır.
Otomatik güncelleme işlevini etkinleştirmek için, "Özellikler: Windows Update (Yerel Bilgisayar)" penceresinde, tercih edilen başlatma türünü seçin: "Otomatik (Gecikmeli Başlatma)", "Otomatik" veya "Manuel".
Yerel Grup İlkesi Düzenleyicisi kullanılarak Windows 10 güncellemeleri nasıl devre dışı bırakılır (yöntem 2)
Şimdi Yerel Grup İlkesi Düzenleyicisi'nde Windows 10 güncellemelerinin nasıl devre dışı bırakılacağını görelim.
Lütfen bu yöntemin Windows 10 Home (Windows 10 Home) ve Windows 10 için uygun olmadığını unutmayın. Tek dil(Windows 10 Home Tek Dil). Bu özellik, işletim sisteminin eski sürümlerinde bulunur: Windows 10 Pro (Windows 10 Professional) ve Windows 10 Enterprise (Windows 10 Enterprise).
İlk önce Yerel Grup İlkesi Düzenleyicisine girmeniz gerekir. Windows Arama kutusuna "gpedit.msc" ifadesini (tırnak işaretleri olmadan) girin ve ardından düzenleyiciyi başlatın.
Alternatif olarak, Yerel Grup İlkesi Düzenleyicisine şu şekilde girebilirsiniz: "Kazan" + "R" tuşlarına basın, "Aç" alanına "gpedit.msc" ifadesini (tırnak işaretleri olmadan) girin ve ardından "Tamam" düğmesi.
"Yerel Grup İlkesi Düzenleyicisi" penceresinde şu yolu izleyin: "Bilgisayar Yapılandırması" => "Yönetim Şablonları" => " Windows bileşenleri"=>" Windows Güncellemesi ".
"Windows Update" bölümünde, "Otomatik güncellemeleri yapılandır" öğesini bulun, üzerine sağ tıklayın ve bağlam menüsü"Değiştir"i seçin.

"Otomatik Güncelleme Ayarları" penceresinde "Devre Dışı" ayarını etkinleştirin ve ardından "Tamam" düğmesini tıklayın.

Bundan sonra, işletim sistemi otomatik Windows 10 güncellemelerini aramayacak, indirmeyecek ve kurmayacaktır.
Kayıt Defteri Düzenleyicisi'nde Windows 10 güncellemesini devre dışı bırakın (yöntem 3)
Windows 10 güncellemelerini devre dışı bırakmanın üçüncü yolu, Kayıt Defteri Düzenleyicisi'nde değişiklik yapmaktır. Bu yöntem, Windows 10'un tüm sürümlerinde çalışır.
Windows Arama kutusuna “regedit” ifadesini (tırnak işaretleri olmadan) girin ve ardından komutu çalıştırın.
"Kayıt Defteri Düzenleyicisi" penceresinde şu yolu izleyin:
HKEY_LOCAL_MACHINE \ YAZILIM \ İlkeler \ Microsoft \ WindowsWindowsUpdate \ AU
Kayıt Defteri Düzenleyicisi penceresinde, sağ tıklayın boş alan... Bağlam menüsünde, önce "Yeni" ve ardından "DWORD Değeri (32 bit)" öğesini seçin. Parametreye bir ad verin: "NoAutoUpdate" (tırnak işaretleri olmadan).

Sağ fare tuşuyla "NoAutoUpdate" parametresine tıklayın, içerik menüsünde "Değiştir ..." seçeneğini seçin.
"Değer" alanına "1" parametresini (tırnak işaretleri olmadan) girin, "Tamam" düğmesini tıklayın.

Windows 10'da güncellemeyi etkinleştirmek için parametrenin değerini "0" (tırnak işaretleri olmadan) olarak değiştirmeniz veya "NoAutoUpdate" parametresini kayıt defterinden silmeniz gerekir.
Windows 10'da Ölçülü Bağlantıyı Etkinleştirme (Yöntem 4)
Bu methodözelleştirmenizi sağlar ölçülü bağlantı Windows işletim sisteminde, ağa Wi-Fi üzerinden erişiliyorsa.
Şu sıralı adımları izleyin:
- Sistem parametrelerini girin.
- "Seçenekler" penceresinden "Ağ ve İnternet"e gidin.
- "Wi-Fi" ayarını girin, "Bilinen ağları yönet" bağlantısını tıklayın.
- seninkini seç kablosuz ağ, "Özellikler" düğmesini tıklayın.
- "Ölçülü bağlantı olarak ayarla" parametresinde kaydırıcıyı "Etkin" konumuna getirin.
Bundan sonra, Windows 10 işletim sistemi, güncellemelerin aranmasını ve alınmasını kısıtlayacaktır. Bu yöntem ile işletim sistemine bazı güncellemeler yüklenecektir. İşletim sistemi sürümü güncellemeleri gibi önemli güncellemeler devre dışı bırakılacaktır.
Windows Update'e erişimi devre dışı bırakın (yöntem 5)
Windows 10'un daha yeni sürümlerinde, kullanıcı devre dışı bıraktıktan sonra, bir süre sonra bilgisayarda Güncelleme Merkezi hizmeti zorla etkinleştirilir. Bu nedenle, Windows Update'in Microsoft güncelleme sunucularına erişmesini engellememiz gerekiyor.
Önce Windows Update hizmetini devre dışı bırakın (bkz. yöntem 1).
- Yolu takip et:
- Farenin sağ tuşuyla tıklayın. Yeni => Bölüm'ü seçin. "İnternet İletişim Yönetimi" bölümüne bir ad verin (bundan sonra tırnak işaretleri olmadan).
- Oluşturulan "İnternet İletişim Yönetimi" bölümüne tıklayın, içeride oluşturun yeni Kısım"İnternet İletişimi" olarak adlandırılır.
- "İnternet İletişimi" bölümüne girin, farenin sağ tuşu ile boş alana tıklayın.
- Bağlam menüsünden Yeni => DWORD Değeri (32-bit) öğesini seçin.
- Oluşturulan "DisableWindowsUpdateAccess" parametresine bir ad verin.
- "DisableWindowsUpdateAccess" parametresi üzerinde farenin sol tuşuna çift tıklayın. "DWORD (32-bit) Parametresini Değiştir" penceresinde, "Değer" alanında "1"i seçin.
Kayıt Defteri Düzenleyicisi'nde aşağıdakileri yapın:
- Bölüme girin:
- Bir "DWORD Parametresi (32 bit)" oluşturun, "1" değeriyle "NoWindowsUpdate" olarak adlandırın.
Kayıt Defteri Düzenleyicisi penceresinde yeni bir parametre oluşturun:
- Yolu takip et:
- Bir "DWORD Parametresi (32 bit)" oluşturun, "DisableWindowsUpdateAccess" parametresini "1" değeriyle adlandırın.
Kayıt Defteri Düzenleyicisi penceresini kapatın, bilgisayarınızı yeniden başlatın. Güncellemeleri kontrol ederken, Windows Update "0x8024002e" hatasını gösterecektir.
Windows Update sunucularına erişimi etkinleştirmek için önceden oluşturulmuş ayarları kayıt defterinden silin.
Komut satırında otomatik güncellemeleri kapatın
Otomatik güncelleme hizmetini durdurmak ve ardından devre dışı bırakmak için komut satırını kullanın:
- Çalıştırmak Komut satırı yönetici olarak.
- Aşağıdaki komutları sırayla çalıştırın:
Otomatik Güncelleştirmeleri başlatmak ve etkinleştirmek için aşağıdaki komutları çalıştırın:
Net start wuauserv sc config wuauserv start = otomatik
Windows 10'da güncellemeleri denetlemeyi devre dışı bırakın
Her şey başarısız olursa, Windows 10'da güncellemeleri denetlemeyi devre dışı bırakın. otomatik kontrolçalışmıyor, yani güncellemeler bilgisayarınıza indirilmeyecek.
Güncellemeleri denetlemeyi devre dışı bırakmak için şu adımları izleyin:
- Komut İstemini Yönetici Olarak Çalıştırın. Komut satırı yorumlayıcı penceresinde komutu girin ve ardından "Enter" tuşuna basın:
- Yolu izleyin: C: \ Windows \ System32, "UsoClient.exe" dosyasını bulun.
- "UsoClient.exe" dosyasına sağ tıklayın ve içerik menüsünden "Özellikler"i seçin.
- UsoClient Özellikleri penceresinde Güvenlik sekmesine tıklayın.
- "Gruplar veya kullanıcılar" bölümünün altında "Değiştir" düğmesini tıklayın.
- UsoClient Group için İzinler penceresinde, her grup veya kullanıcı için tüm izinleri birer birer kaldırın. "Tamam" düğmesine tıklamayı unutmayın.

Bundan sonra bilgisayarınızı yeniden başlatın.
"UsoClient.exe" dosyasının izinlerini geri yüklemek için yönetici olarak bir komut istemi çalıştırın ve ardından şu komutu çalıştırın:
Icacls c: \ windows \ system32 \ usoclient.exe "/ reset
Bilgisayarını yeniden başlat.
Gerekirse, güncellemeleri Windows Update'ten manuel olarak kontrol edebilir ve yükleyebilirsiniz.
Makalenin sonuçları
Gerekirse, kullanıcı işletim sistemi araçlarını kullanarak otomatik Windows 10 güncellemelerini kalıcı olarak devre dışı bırakabilir: Windows Update hizmetini devre dışı bırakarak, Yerel Grup İlkesi Düzenleyicisi'nde veya Kayıt Defteri Düzenleyicisi'nde.
Gereksiz hizmetleri devre dışı bırakmak - zaten klasik yol Windows işletim sisteminin hızlandırılması. Bu yöntemde kullanıldı önceki sürümler Windows ve beklendiği gibi Windows 10'a geçti. Bu yazıda size nasıl devre dışı bırakılacağını anlatacağız. gereksiz hizmetler Windows 10'da hangi hizmetlerin devre dışı bırakılabileceği ve bunun yapılıp yapılmayacağı.
Windows 10'da gereksiz hizmetler nasıl devre dışı bırakılır
İlk olarak, Windows 10'da hizmetlerin nasıl devre dışı bırakılacağına bir göz atalım. Bunu yapmak için MMC ve Hizmetler ek bileşenine ihtiyacınız var. Kulağa karmaşık geliyor, ancak aslında bu araca erişmek için kombinasyona basmanız yeterli. Windows-R tuşları ve "services.msc" komutunu girin.
Sonuç olarak, Windows 10'da yüklü olan tüm hizmetlerin listesini içeren bir pencere göreceksiniz. Bu liste alfabetik olarak, hizmet durumuna veya nasıl başlatıldığına göre sıralanabilir. Bu, gereksiz bir hizmeti hızlı bir şekilde bulmanızı ve devre dışı bırakmanızı sağlar.

Bu makale, otomatik Windows 10 güncellemelerinin nasıl devre dışı bırakılacağını ayrıntılarıyla anlatmaktadır. Microsoft'un bir sonraki güncelleme paketinde neyi kaydırdığını her zaman bilmiyorsunuz ve yönetimsel yetenekleri kullanmadan ilk ondaki güncellemeleri indirmeyi ve yüklemeyi reddediyorsunuz veya özel araçlar, yasaktır.
bir yabancıyla yazılım Bu arada, dikkatli olmalısınız, çünkü bu tür yardımcı programlar, güncelleme merkezini devre dışı bırakmanın yanı sıra arka planda başka işlemler de yapabilir.
Bununla ilgili güncellemelerin ve bildirimlerin sürekli indirilmesi, kurulumları ve gereksinimleri, bilgisayar yeniden başlatılacak, herhangi bir aşamaya eşlik eden hatalar ve ayrıca kullanıcılardan gelen değerli trafik tüketimi. kablosuz internet- bunlar, Windows 10'u otomatik olarak güncellememenin ana nedenleridir.
Belki de acemi kullanıcılar için daha anlaşılır olacak bir yöntemle başlayalım. sistem Araçları, ve Windows 10'un herhangi bir sürümü için uygundur.
Güncellemeleri devre dışı bırakmanın bir sonraki yolunun (düzenleme aracını kullanarak) olduğunu unutmayın. grup politikaları) üzerinde ev versiyonu"Onlarca" çalışmıyor - bu yönetim aracı Ana sürümde yok.
Yöntemin özü, güncelleme paketlerini indirmek ve kurmaktan sorumlu hizmeti durdurmak ve devre dışı bırakmaktır. Bunu yapmak için aşağıdakileri yapıyoruz.
1. "Hizmetler" ek bileşenini başlatın.
Bunu yapmanın en kolay yolu, Win + R kısayol tuşu kombinasyonu kullanılarak açılan komut yorumlayıcı aracılığıyla "services.msc" komutunu çalıştırmaktır.

Bundan sonra, "Hizmetler" adında bir pencere görünecektir. İşlevselliği, hizmetin otomatik olarak başlatılmasını devre dışı bırakmanıza ve mevcut oturumda çalışmasını sonlandırmanıza olanak tanır.

2. "Windows Update" adlı hizmeti bulun (bazı sürümlerde İngilizce "Windows Update" adı bulunabilir) ve özelliklerini çağırmak için öğeye çift tıklayın.
3. Hizmeti sonlandırmak için "Durdur"a tıklayın.
4. "Başlangıç türü" açılır listesinde "Devre Dışı" öğesini seçin.

5. Uygula yeni yapılandırma sistemler.
Değişiklikler, sistemi yeniden başlatmadan yürürlüğe girer. Windows 10'un otomatik güncellemesi de aynı şekilde açılır: Önce hizmetin otomatik başlatılmasını ayarlıyoruz ve ardından başlatıyoruz.
Grup İlkesi Düzenleyicisinin işlevselliğini kullanalım
Söylendiği gibi, sahipleri ev versiyonu"Onlarca" bu bölüm eğer yardım etmeyecek Pro'yu kullanmak ve Windows 10'un Enterprise sürümlerinde, sistemin otomatik güncellemesini devre dışı bırakmak için bu seçeneğin kullanılması önerilir.
Güncellemeleri devre dışı bırakmak için en güvenilir yöntem olan yönetim aracını kullanarak otomatik Windows 10 güncellemelerinin nasıl devre dışı bırakılacağını düşünelim.
1. "gpedit.msc" komutunu çalıştırıyoruz.

Bu, komut yorumlayıcı, komut satırı veya Arama dizisi Başlat - sonuç aynı olacaktır.
2. "Bilgisayar Yapılandırması" bölümünü açın.
3. Alt bölümde, "Windows Bileşenleri" dizinini açtığımız "Yönetim Şablonları"na gidin.
4. "Windows Update" dizinine gidin.
5. "Özellikler" seçeneğini "Otomatik güncellemeleri yapılandır" olarak adlandırın.

6. Anahtarı "Devre Dışı" konumuna getirin.

7. Değişiklikleri kaydetmek için "Uygula"ya tıklayın. Windows kayıt defteri 10.
8. Araç penceresini kapatın ve güncellemeleri kontrol edin.
içinde keşfedilirlerse manuel mod- bu normdur, yeni ayarlar bir düzine veya iki dakika içinde çalışabilir, ancak güncelleme kontrolü devre dışı bırakıldıktan hemen sonra otomatik güncelleme kontrolü devre dışı bırakılır.
HKLM \ SOFTWARE \ Policies \ Microsoft \ Windows WindowsUpdate \ AU kayıt defteri anahtarına gidip "NoAutoUpdate" adında ve "1" değerinde bir DWORD anahtarı oluşturursanız, sonuç benzer olacaktır.
Ölçülü trafik kullanımı
“Düzinelerce” güncellemeden biri, işlevselliğine, trafiği sınırlı olan kablosuz veya ağa bağlanmak için başka bir yöntem kullanırken güncellemelerin indirilmesini önleyen bir seçenek ekledi. Bu işlev, kullanılan Wi-Fi bağlantısı olmasa bile limittir.
Yöntem herkes için çalışıyor Windows sürümleri 10.
1. "Seçenekler"e gidin ve ağ ayarlarına erişim sağlayan bölümü açın.
2. Wi-Fi sekmesine gidin.
3. "Gelişmiş Ayarlar"ı genişletin.
4. "Ölçülü bağlantı olarak ayarla" öğesini etkinleştirin, böylece işletim sistemi bağlantıyı ücretli veya sınırlı trafikle değerlendirir.

Otomatik güncelleme işlevini hızlı bir şekilde devre dışı bırakan uygulamalar
Birçoğu kapatma uygulamalarına aşinadır casus işlevleri ilk on içinde. Ancak bu tür programlar, işletim sisteminin otomatik güncelleme işlevini devre dışı bırakmak için de mevcuttur. Bazen bir uygulama her iki işlevi birleştirir.
Bu yardımcı programlardan birine Win Updates Disabler adı verilir. Sorunları önlemek için uygulamayı site2unblock.com adresinden indirin ve indirilen dosyayı örneğin VirusTotal web sitesinde bir çevrimiçi tarayıcı ile kontrol edin.

Taşınabilir programla çalışmak basittir: başlatın, ilk "Windows Güncellemelerini Devre Dışı Bırak" öğesini işaretleyin ve ayarları uygulayın. Programın çalışması için yönetici ayrıcalıkları gereklidir.
Kullanıcıların gizlilik politikasından büyük memnuniyetsizlik var Microsoft... Ancak verilerinin güvenliği konusunda çok endişeli olmayanlar bile bu gerçeğinden memnun olamazlar. büyük miktar trafik her dakika üçüncü şahıslarla paylaşılır.
Microsoft, sistemlerinin kullanıcılarından çeşitli veriler topladığını hiçbir zaman gizlemedi. Ama tam olarak ne?
Kullanıcıdan iletilir Genel bilgi işletim sisteminin adı, sürümü, dili hakkında. İşletim sistemi, kullanılan uygulamalar hakkındaki verileri tarar, arama motorundan bilgi gönderir ve Başlat menüsüne uygulama reklamlarının yerleştirilmesini sağlar.

İşletim sistemi, genellikle işlevsellik açısından yetersiz olan çok sayıda yerleşik program sağlar mevcut analoglar... Bu programlar kullanıcının mikrofonuna ve kamerasına erişir, klavye girişini okur ve daha fazlasını yapar.
Sistem yeni çıktığında, Rusya Federasyonu mevzuatı bile çalışmalarında Windows'u tam olarak kullanan hizmetlerinin güvenliği konusunda endişeliydi.
Ancak, birçok kullanıcının hoşnutsuzluğuna rağmen, bunların neredeyse tamamı sistemin kontrol panelinde veya kurulum sırasında devre dışı bırakılabilir.
Windows'u yüklerken izleme nasıl devre dışı bırakılır
Sistemin kurulumu sırasında bile Microsoft'a nelerin gönderilmesine izin verip vermediğiniz sorulacaktır.

Daha fazla ayrıntı bu videoda bulunabilir.
Video - Windows 10'u yüklerken izleme ve veri gönderme nasıl kolayca devre dışı bırakılır
Standart yollarla izleme nasıl kapatılır
Microsoft Hesabının Bağlantısını Kaldır

Her şey. Bu adımlardan sonra Microsoft kaydının bağlantısını kaldırdınız.
Antivirüsü devre dışı bırak
- Başlat menüsünün yanında, sol alttaki büyüteç simgesini bulun. Görünmezse, görev çubuğuna sağ tıklayın ve Ara> Arama Simgesini Göster'i seçin.

- Aramaya "Güvenlik Merkezi" yazın.

- Pencere açıldığında, "Virüs ve tehdit koruması" öğesini bulun ve bu menüye ilerleyin.

- Virüs ve Diğer Tehdit Koruma Ayarları başlığına tıklayın.

- Bu menüde sağlanan tüm kaydırıcıları devre dışı bırakın: gerçek zamanlı koruma. Bulut koruma, otomatik gönderimörnekler ve klasörlere kontrollü erişim.


Genel seçenekleri devre dışı bırak
- "Başlat" simgesi aracılığıyla seçenekler menüsüne gidin.

- "Gizlilik" bölümüne gidin.

- Genel sekmesinde, 4 ayar kaydırıcısını da kapatın.

- Soldaki "Konum" başlıklı bir sonraki menüyü seçin.

- Düzenle düğmesini tıklayıp kaydırıcıyı kapatarak izleme ayarını devre dışı bırakın. Ayrıca Konum Servisleri'nin altındaki kaydırıcının da devre dışı bırakıldığından emin olun.

- Bir sonraki "Kamera" sekmesine gidin.

- Yalnızca güvendiğiniz programların kameraya erişimi olduğundan emin olun. Windows 10'da yerleşik Metro uygulamalarını hiç kullanmıyorsanız, tüm uygulamaların kameraya erişimini kapatan en üstteki kaydırıcıyı tıklamalısınız.

- Mikrofon sekmesi. Ayrıca, yalnızca ihtiyacınız olan programlarda mevcut olduğundan emin olun.

- "Konuşma, el yazısı ve metin girişi" üzerine tıklayın.

- "Konuşma hizmetlerini devre dışı bırak" düğmesini ve ardından "Devre dışı bırak" düğmesini tıklayın.

- Geri Bildirim ve Teşhis altındaki listede daha da ilerleyin.

- Veri göndermek için "Birincil" yöntemi seçin. Hemen altındaki kaydırıcıyı devre dışı bırakın. "İnceleme oluşturma sıklığı"na ilerleyin ve açılır listeden "Asla" seçeneğini seçin.

Bunlar, Gizlilik menüsünde kapatılacak başlıca şeylerdir. Bir şeyi kendiniz kapatmak istiyorsanız, tereddüt etmeyin, açıklamayı okuyun ve ihtiyacınız olup olmadığına karar verin. bu seçenek... Tüm menü öğelerini gözden geçirin.
Bir notta! Menüde« Gizlilik» kurulum sırasında devre dışı bırakabileceğimiz şeyi devre dışı bırakıyoruz. Burada başka birçok şey de olabilir. kullanışlı bilgi, Örneğin, arka plan uygulamaları... Ayrıca kapatılabilirler. Her menüyü gözden geçirin ve açıklamayı okuyun ve gereksiz olanları devre dışı bırakın.
Telemetriyi devre dışı bırak
- Başlat menüsünün yanındaki aramayı (büyüteç simgesi) açın. Eğer sahip değilseniz, sağ tıklayın alt panel görevleri, ardından Ara> Arama Simgesini Göster'i tıklayın.

- "Komut İstemi" için arama yapın.

- Sağ fare tuşu ile önerilen seçeneğe tıklayın ve "Yönetici olarak çalıştır" seçeneğini seçin.

- Konsol göründükten sonra, ilk satırda sürün " sc DiagTrack'i sil Ondan sonra "Ve" Girin ". Konsol bir "Başarı" sonucu döndürmelidir.

- İkinci komutu girin " sc sil dmwappushservice ". Sonuç da "Başarı" olmalıdır.

- Ayrıca, bir satırda şunu yazıyoruz: « yankı “” C: ProgramData \ Microsoft \ Diagnosis \ ETLLogs \ AutoLogger \ AutoLogger-Diagtrack-istener.etl ”.
-
Tüm eylem kompleksi şöyle görünmelidir (aşağıdaki ekran görüntüsüne bakın).

- Komut satırını kapatın. "Windows + R" tuş bileşimine basın.
- "regedit"> "Tamam" komut satırına giriyoruz, yöneticiden giriş yaptığımızı onaylıyoruz.

- Sol klasör ağacının en üstüne gidin ve yolu takip edin " HKEY_LOCAL_MACHINE> Yazılım> İlkeler> Microsoft> Windows> DataCollection.

- "AllowTelemetry" üzerine çift tıklayın, onu satır 0'a sürün, "Tamam"a tıklayın.

Programların bağlantısını kes
var çok sayıda tek bir tıklamayla kelimenin tam anlamıyla gözetimden kurtulmanızı sağlayacak programlar. Bunlardan bazılarına bir göz atalım.
Spybot Anti-Beacon
Küçük taşınabilir program hangi devre dışı bırakır:
- gözetim (telemetri);
- Wi-Fi paylaşımını yasaklar;
- bağlantıyı keser gereksiz hizmetlerörneğin Cortana, onedrive;
- düzenlemeler ana bilgisayar dosyası, telif hakkı sahibinin sunucularına veri aktarımını yasaklamak.
Bütün bunlar ve çok daha fazlası Windows 7/8/10'da mevcuttur.
Windows 10 Casusluğunu Yok Edin
Size yardımcı olacak kullanımı çok kolay bir program:
- geri bildirimin ve bilgilerinizin Microsoft'a gönderilmesini engellemek;
- antivirüsü devre dışı bırak;
- silmek standart uygulamalar Metro;
- Windows güncellemelerini devre dışı bırakın.
Bir notta! Küçük bir boyutta, program çok güçlüdür ve geliştiricinin kendisinin uyardığı ve kullanıcıların profesyonel modu açmasını önermediği bazı eylemler geri alınamaz olabilir. Ancak program, bir sistem geri yükleme noktası oluşturmanıza izin verir. Programın avantajı açık kaynak kod olarak kabul edilebilir.

Windows Gizlilik Tweaker

Önceki ikisi gibi, izlemeyi devre dışı bırakmak için zengin seçenekler sunar:
- yalnızca sistemin kendisinin değil, aynı zamanda Microsoft Office gibi diğer programların telemetrisini devre dışı bırakmak;
- antivirüsün devre dışı bırakılması;
- Başlat menüsündeki reklamları kaldırır, arama sorguları Microsoft sunucularında.
Ve çok daha fazlası.
Programın kendisinde tam bir değişiklik listesi görüntülenebilir. Deneyimsiz kullanıcılar için önemsiz bir artı olmayan bir geri yükleme noktası oluşturabilirsiniz.
Video - Windows Gizlilik Tweaker Kullanarak Gözetim Nasıl Kapatılır
Çözüm
Windows 10'da yerleşik kullanıcı etkinliği izlemeyi devre dışı bırakmanın yollarının çoğunu ele aldık. Paranoyak olmayın ve hızlı ve zamanında güncellemeler sağlayan çoğunlukla iyi lisanslı bir sistem kullanmayın. Size sadece bilgisayarınızın kaynaklarının ve giden trafiğin tüketimini azaltmanın yollarını gösterdik.
Video - Windows 10'da Gözetimi Devre Dışı Bırak






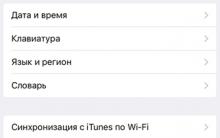




Android platformu nedir ve ne içindir?Android işletim sistemi tabanlıdır.
Ücretsiz kayıt olmadan Odnoklassniki'de bir kişi bulun
Ücretsiz olarak "VKontakte" nasıl kaydedilir: cep telefonuyla veya cep telefonu olmadan Davetsiz bir kişiye nasıl kayıt olunur
Yandex tarayıcısında eklentiler nasıl yönetilir Kullanılarak tarayıcı nasıl yönetilir
Bir videodan gereksiz parçalar nasıl kesilir Bir filmden anlar nasıl kesilir