Náš dnešný článok je o notebookoch, respektíve Fn tlačidle na notebooku. Mnoho ľudí kladie celkom prirodzené otázky súvisiace s týmto kľúčom. Po prečítaní tejto témy sa dozviete, na čo slúži kláves Fn a kde sa nachádza, ako Fn zapnúť alebo vypnúť. Vo všeobecnosti je tu všetko o tomto tajomnom tlačidle Fn.
V modernom svete, notebooky, netbooky, ultrabooky pevne sedia v našom živote. Sú multifunkčné, skladné a praktické. Mnohí, ktorí prešli z počítača na laptop, sa už nikdy nevrátia k objemným počítačom. Notebooky sa dajú použiť všade: v doprave, doma, na ulici, v iných na verejných miestach... Na zlepšenie presne tejto všestrannosti notebookov je potrebný kláves Fn. Skúsme na mnohé odpovedať obľúbené otázky spojené s týmto tlačidlom. Ale najprv to.
Kde je na klávesnici tlačidlo Fn?
Kláves Fn na takmer všetkých notebookoch je na rovnakom mieste – ide o ľavý dolný roh klávesnice. U rôznych populárnych značiek elektroniky ako HP, Asus, Acer, Lenovo, Samsung, LG zaujala klávesa Fn na klávesnici stále miesto. Jediný rozdiel pre niektorých je, či je toto tlačidlo pred alebo za Klávesy Ctrl... Toto usporiadanie kľúčov je pre používateľov veľmi výhodné.
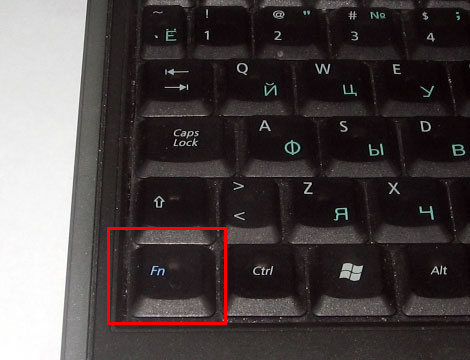
Umiestnenie klávesu Fn naľavo od tlačidla Ctrl
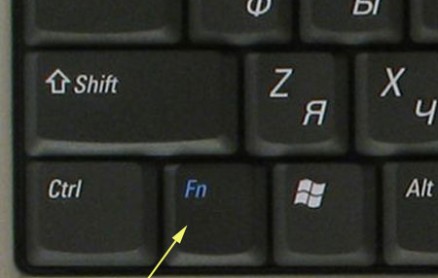
Umiestnenie klávesu Fn na prenosnom počítači napravo od tlačidla Ctrl
Na čo slúži kláves Fn a ako funguje?
Poďme si teda povedať, prečo bolo toto tlačidlo vytvorené a ako funguje. Samotný názov klávesu Fn pochádza z prvých samohlások slova Funkcia. Na klávesnici vášho notebooku vidíte klávesy, na ktorých sú symboly a nápisy v inej farbe. Väčšinou je červená alebo modrá. A takéto klávesy sa nazývajú klávesové skratky. S ich pomocou môžete ovládať prehrávač médií na svojom notebooku, pracovať s jasom obrazovky a režimom šetrenia batérie, povoliť a zakázať prístup k bezdrôtovej sieti a upravovať hlasitosť. Notebook môžete tiež uspať. Všetky tieto funkcie budú fungovať iba v kombinácii s klávesom Fn.
Kláves Fn na notebooku Lenovo
Je ťažké odpovedať na otázku, kde a akú kombináciu pre každé jednotlivé zariadenie. Klávesové skratky sú pre každú značku notebooku iné. Ale princíp ich práce je úplne rovnaký pre všetky hlavné značky HP, Asus, Acer, Lenovo, Samsung, LG. A mierne sa líšia. Popíšem funkčnosť Fn tlačidla na notebooku Lenovo.
Takže podržaním tlačidla Fn v kombinácii s klávesovými skratkami dostaneme:
- Fn + F1 - Prepnite počítač do režimu spánku.
- Fn + F2 - zapnutie / vypnutie monitora.
- Fn + F3 - prepnutie zobrazenia na pripojený modul monitora alebo projektora.
- Fn + F4 - Rozšírenie monitora.
- Fn + F5 - povoliť bezdrôtové moduly komunikácia: bezdrôtová sieťové adaptéry, Bluetooth.
- Fn + F6 - povoliť / zakázať dotykový panel- notebookové myši.
- Fn + F9, Fn + F10, Fn + F11, Fn + F12 - práca s prehrávačom médií - pokračovanie / pozastavenie, zastavenie, stopa dozadu, stopa dopredu, resp.
- Fn + Home - pozastavenie mediálnych súborov.
- Fn + Insert - zapnutie / vypnutie funkcie Scroll Lock.
- Fn + šípka hore / šípka dole - zvýšenie / zníženie jasu monitora.
- Fn + šípka doľava / šípka doprava - zníženie / zvýšenie hlasitosti pre prehrávače médií.
Ako vidíte, funkčnosť nášho kľúča je veľmi veľká, znalosť týchto kombinácií vám umožní veľmi efektívne používať klávesnicu počítača bez použitia myši.

Ako zapnem alebo vypnem kláves Fn?
Ak chcete povoliť alebo zakázať kláves Fn na prenosnom počítači, môžete použiť niekoľko metód. Prvým spôsobom je použitie kombinácie kláves Fn + NumLock. Súčasným stlačením týchto klávesov deaktivujete tlačidlo Fn, opätovným stlačením kláves aktivujete. Táto metóda nemusí fungovať na všetkých notebookoch.
V niektorých prípadoch je kláves Fn povolený alebo zakázaný prostredníctvom systému Bios. Ak to chcete urobiť, musíte vstúpiť do pomôcky Setup Utility, potom prejsť na položku System Configuration (Konfigurácia systému) a na karte Action Keys Mode (Režim akčných klávesov) vypnúť možnosť Disabled (Vypnuté) alebo zapnúť funkciu Enabled (Zapnuté) Fn.
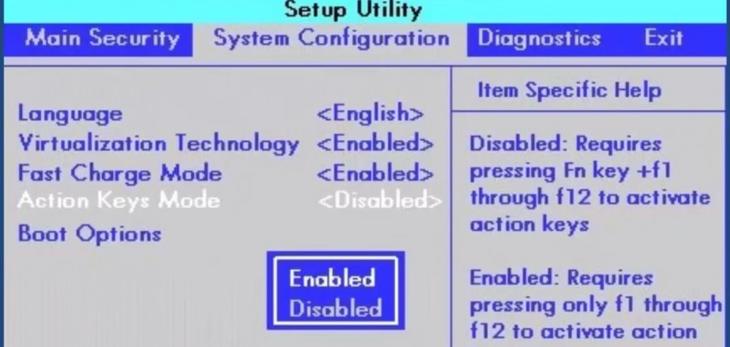
Ak kláves Fn nefunguje na prenosnom počítači
Ak vyššie uvedené dve metódy nefungujú alebo kláves Fn nefunguje vôbec. Potom musíte použiť programy pre kláves Fn. Na internete nájdete veľké množstvo takýchto programov. Aby ste si uľahčili rozhodovanie, ktoré programy sú vhodné pre vašu značku notebookov, odporúčame vám, aby ste sa s nimi oboznámili krátky zoznam takéto programy.
Pre notebooky Samsung - Easy Display Manager (CD program ide kompletný s notebookom). Tento program je voľne dostupný na internete.
Pre notebooky Sony použite nasledujúce programy- Zdieľaná knižnica Sony, séria nástrojov nastavení, služba udalostí Vaio, ovládacie centrum Vaio.
Pre notebooky Toshiba – pomôcka klávesových skratiek, balík s pridanou hodnotou, pomôcka na podporu kariet Flash.
Používa sa aj na mnohých notebookoch univerzálny program Magická klávesnica.
Ovládače pre kláves Fn
Ak vaše tlačidlo stále nefunguje, mali by ste skontrolovať ovládače klávesnice alebo skôr klávesu Fn. Takéto "palivové drevo" musí byť dodané s notebookom (nezabudnite si ho skontrolovať pri nákupe), alebo sa dá stiahnuť z internetu. Sťahovanie z internetu vyplýva z oficiálne stránky výrobcov notebookov. Takže na oficiálnych stránkach sú ovládače tlačidiel Fn pre Sony, Lenovo, Samsung, HP, DNS, Dell, Toshiba, Acer, Asus, LG.
Inštrukcie
Podržaním klávesu Fn vykonáte funkčné úlohy tlačidiel F1-F12. Ak daná príležitosť obťažuje vás pri písaní a práci na počítači, môžete ho vypnúť súčasným podržaním Fn a Num Lock.
Ak po stlačení tejto kombinácie tlačidlo stále funguje, prečítajte si príručku na používanie vášho notebooku alebo klávesnice, nájdite príslušnú časť, ktorá vysvetľuje možnosti klávesu. Skúste hľadať na internete riešenie problému na fórach venovaných vášmu zariadeniu.
Vypnite Fn notebooky Toshiba pomáha špeciálne pomocný HDD Ochranca. Stiahnite si aplikáciu z oficiálnej webovej stránky výrobcu a nainštalujte ju podľa pokynov inštalátora.
Spustite program a prejdite na kartu „Optimalizácia“, kde budú uvedené nástroje na prácu so zariadeniami pripojenými k prenosnému počítaču. Kliknite na " Špeciálne schopnosti". V okne, ktoré sa otvorí, zrušte začiarknutie možnosti „Použiť kláves Fn“ a uložte všetky zmeny kliknutím na tlačidlo Ok.
Na odpojenie tento parameter odpovedá aj zodpovedajúca možnosť v systéme BIOS. Ak chcete získať prístup k pomôcke nastavenia, pri zapínaní prenosného počítača podržte stlačené tlačidlo F10. Ak sa po jeho stlačení nič nestane, skúste stlačiť iné tlačidlo - jeho názov je často napísaný v spodnej časti obrazovky zavádzania alebo v pokynoch pre zariadenie.
Medzi všetkými nastaveniami nájdite položku Active Key Mode a nastavte ju na Disable. presne tak túto funkciu a je zodpovedný za fungovanie multimediálnych kláves. Uložte zmeny a počkajte, kým sa načíta operačný systém. Kláves Fn bude deaktivovaný.
Podobné videá
Vypnutím funkčného klávesu môžete ovládať parametre notebooku pomocou funkcií samotného systému alebo zodpovedajúcich utilít od výrobcu zariadenia. Tieto programy sú dodávané na disku so zariadením, vždy sa dajú stiahnuť z webovej stránky výrobcu notebooku.
Zdroje:
- Stránka podpory spoločnosti Toshiba
- ako používať tlačidlá fn bez klávesnice
Najnovšia verzia operačný systém Windows 7 je síce kvalitným produktom spoločnosti Microsoft, no predsa len má isté nedostatky. Jeden z nich môže byť tzv nesprávna práca funkčné klávesy. Preto v prípade zbytočností tieto kľúče zakázať.
Budete potrebovať
- - počítač s operačnou sálou systém Windows 7;
- - Pripojenie k internetu.
Inštrukcie
Prejdite na webovú stránku výrobcu pomocou odkazu: http://support.microsoft.com/contactus/?ws=support... Toto je tá istá časť stránky, ktorá je zameraná na riešenie rôzne problémy... Prečítajte si pozorne špecifikované informácie a postupujte podľa odporúčaných akcií. Stiahnite si doplnok. Po stiahnutí predpokladov reštartujte počítač a nainštalujte aplikáciu. Opraví existujúce chyby a tiež zobrazí informácie o všetkých súboroch v reálnom čase. Potom v ponuke Výkon a údržba vyberte položku Zobraziť informácie o klávesnici a vypnite funkciu kľúče.
Ak vám prvá možnosť nevyhovuje, použite špeciálne programy... Stiahnite si napríklad pomôcku Function Flip a použite ju na riešenie problémov. Tento program je zadarmo a nebudete mať žiadne zbytočné otázky. Po dokončení sťahovania spustite aplikáciu, ktorá je v skutočnosti doplnkom systémové nastavenia a po výbere zoznamu nepoužitých kľúčov z ponuky kliknite na „zakázať“. Program tiež umožňuje rekvalifikovať funkčné tlačidlá ako tlačidlá F, ale tu sa riaďte tým, čo je pre vás pohodlnejšie.
Stačí vymeniť klávesnicu. Toto je najjednoduchšie a spoľahlivým spôsobom... Kúpte si štandardnú, lacnú klávesnicu, ktorej chýba funkčnosť kľúče... V tomto prípade nie dodatočné akcie nebude potrebné vyrábať. Stačí ho pripojiť systémová jednotka cez výstup ps2 / usb a funkčný kľúče určite vás nebudú obťažovať, pretože budú chýbať.
Poznámka
Všimnite si, že pri používaní funkcie Flip nemôžete na úpravu zvuku použiť ani tlačidlo Mute.
Užitočné rady
Musíš vedieť Angličtina pri návšteve webovej lokality spoločnosti Microsoft. Pred stiahnutím programu a pri jeho používaní hrozí nepochopenie textu.
Zdroje:
- 2017 stránka podpory spoločnosti Microsoft
Ak je vám zvuk nepríjemný Spustenie systému Windows pri každom zapnutí počítača môžete nastaviť nastavenia zvukovej schémy tak, aby sa počítač zapol v úplnom tichu.

Inštrukcie
Otvorte ponuku "Štart" a prejdite do časti "Ovládací panel".
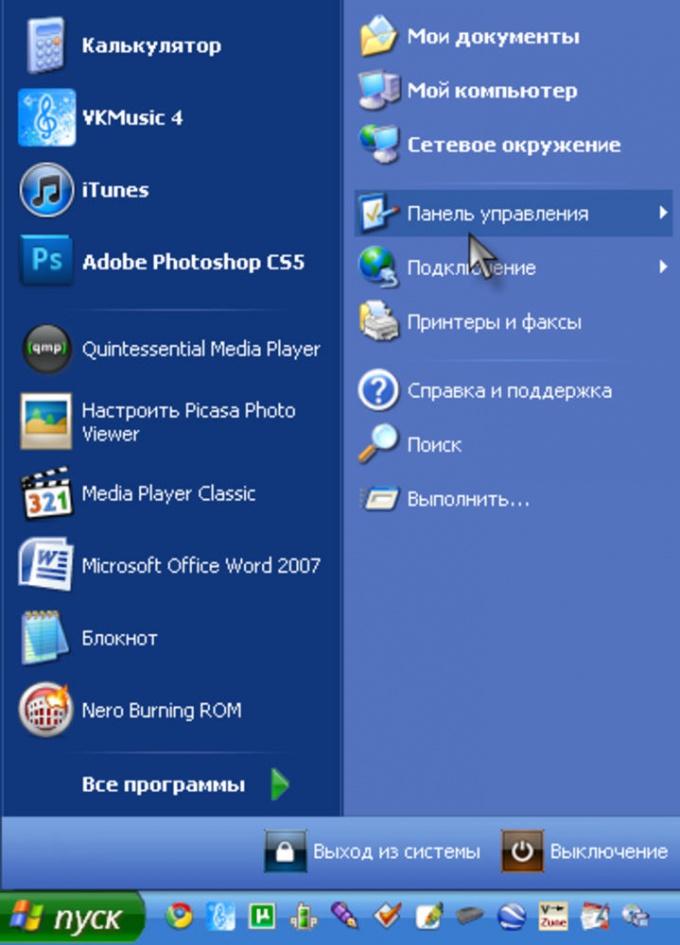
Teraz kliknite na Zmeniť zvukovú schému.
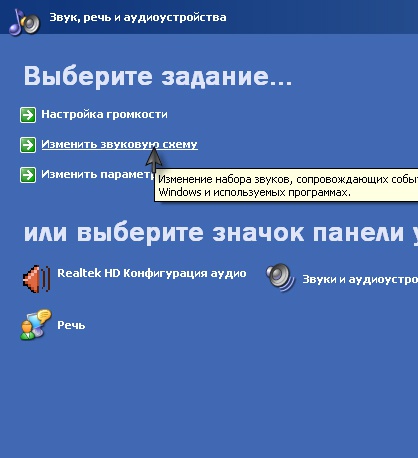
V dialógovom menu kliknite na kartu Zvuky a v zozname Udalosti programu vyberte možnosť Spustenie systému Windows.

Podsvietenie klávesnice telefón často vybíja batériu a nie vždy požadovanú funkciu, je však veľmi jednoduché ho vypnúť tak, že prejdete na príslušnú položku v nastaveniach mobilného zariadenia.
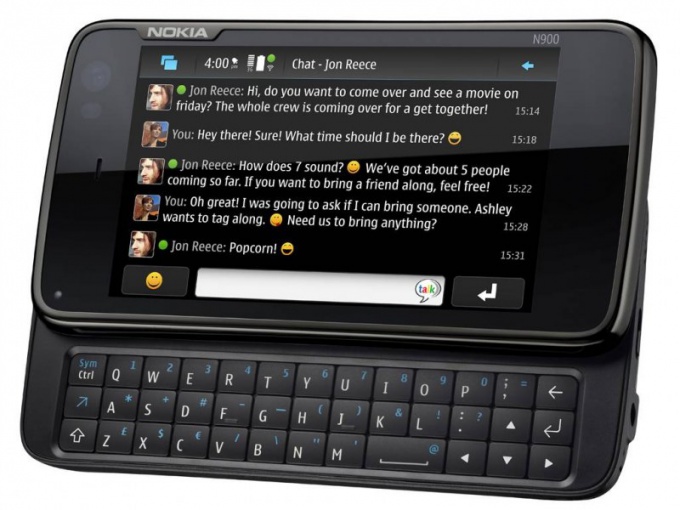
Inštrukcie
Otvorte ponuku telefónu. Ísť do všeobecné nastavenie jeho parametre, nastavenia podsvietenia alebo akékoľvek iné menu, ktoré môže byť tak či onak spojené s funkciou, ktorú potrebujete deaktivovať. Napríklad v bežné telefóny Samsung má toto nastavenie v jase displeja a ďalších nastaveniach, ktoré tak či onak ovplyvňujú výkon batérie.
Ak máte smartfón Nokia na platforme Symbian otvorte hlavnú ponuku a prejdite na položku „Ovládací panel“. Choď do nastavení všeobecné parametre, zvyčajne je to úplne prvá položka a potom v konfigurácii štýlu ponuky vypnite blikanie kontrolka keď dostanete správy alebo zmeškané hovory.
Ďalej otvorte ponuku „Snímač svetla“ a upravte jas obrazovky. Prispôsobiť podsvietenie klávesnice v tej istej sekcii. Majte na pamäti, že novšie modely telefónov majú väčšinou režim úspory energie, do ktorého sa dá vstúpiť pomocou ponuky tlačidla napájania.
Zakázať podsvietenie klávesnice v smartfóne Samsung otvorte možnosti konfigurácie a vyberte položku ponuky zodpovednú za nastavenia vzhľad, vypnite režim zapnutia podsvietenia. Majte na pamäti, že mnohí moderný telefón nemajú v ponuke nastavenia vypnutia podsvietenia klávesnice, alebo je tento parameter skrytý natoľko, že si stále musíte prečítať návod k vášmu mobilnému zariadeniu, ktorý ani pre sebavedomých používateľov mobilov nebude ani zďaleka zbytočný.
Vyberte konkrétne nastavenie režimu v telefóne nastavením možností podsvietenia v ňom klávesnice, to platí pre niektoré modely smartfónov. Starostlivo si preštudujte rozhranie svojho mobilného zariadenia, aby ste sa v budúcnosti mohli ľahko orientovať v jeho funkciách, pretože nedávne časy funkčné mobilné telefóny a smartfóny sa rozširujú.
Poznámka
Pamätajte si, v ktorej časti ponuky ste zmenili tento alebo ten parameter telefónu.
Užitočné rady
Ak chcete používať podsvietenie klávesnice, nastavte časovač.
Nabíjateľná batéria je jednou z najzraniteľnejších častí mobilných počítačov. Nesprávne používanie tejto batérie môže viesť k predčasnému opotrebovaniu a iným nenapraviteľným následkom.

Budete potrebovať
- sada skrutkovačov.
Inštrukcie
Odborníci kategoricky neodporúčajú používať notebook s chybnou batériou. V tomto prípade vôbec nezáleží na tom, čo presne je dôvodom nesprávna práca zariadení. Vyberte batériu z mobilného počítača hneď, ako zistíte problém.
Najskôr vypnite notebook... Uistite sa, že je zariadenie úplne vypnuté a nie v režime hibernácie. Teraz odpojte napájanie zo siete striedavý prúd... Odpojte kábel zo zásuvky notebook a.
Prevrátiť mobilný počítač a skontrolujte držiak batérie batérie... Ak máte čo do činenia s komparatívom starý model notebook a, možno budete potrebovať skrutkovač. Odstráňte upevňovacie skrutky z puzdra mobilného zariadenia.
Vypáčte okraj plochým skrutkovačom batérie a vyberte batériu. V modernom notebook ah batérie sú upevnené špeciálnymi západkami. Najčastejšie používaným systémom je zabrániť náhodnému odpojeniu batérie.
Nastavte prvý gombík do polohy Open. Zvyčajne na tele notebook a špeciálny vzor sa aplikuje vo forme otvoreného zámku. Teraz zmeňte polohu druhého gombíka. Vypáčte uvoľnený koniec batérie a vyberte batériu.
Teraz pripojte napájací zdroj k mobilnému počítaču. Otvorte veko notebook a a stlačte tlačidlo napájania. Počkajte, kým sa načíta operačný systém. Vypnite upozornenie na chýbajúcu batériu.
Je dôležité pochopiť, že batéria je notebook ah vykonáva nielen funkcie batérie, ale aj pasívny systém ochrana proti prepätiu. Po vybratí batérie nepripájajte mobilný počítač k nespoľahlivým zdrojom napájania. Použite sieťový filter alebo regulátor napätia na zabezpečenie notebook.
Zdroje:
- pracovný notebook bez batérie
Keď počítač určitý čas ak sa nepoužíva, displej sa môže vypnúť, aby sa šetrila energia. Odpojenie obrazovke- konfigurovateľná možnosť. Užívateľ môže kedykoľvek nastaviť požadované parametre.

Inštrukcie
Zavolajte komponent "Napájanie". Dá sa to urobiť niekoľkými spôsobmi. Kliknite na ľubovoľné voľné miesto pracovnej plochy kliknite pravým tlačidlom myši myšou a z rozbaľovacej ponuky vyberte položku „Vlastnosti“. Otvorte kartu "Šetrič obrazovky" a kliknite na tlačidlo "Napájanie" v skupine "Úspora energie". Zobrazí sa dialógové okno pre komponent, ktorý hľadáte.
Alternatívny spôsob: naprieč kľúč Windows alebo tlačidlom "Štart" otvorte "Ovládací panel". V kategórii Výkon a údržba vyberte ikonu Možnosti napájania. V dialógovom okne, ktoré sa otvorí, prejdite na kartu Schémy napájania.
V skupine "Nastavenie schémy [Názov vybranej schémy]" rozbaľte rozbaľovací zoznam v poli "Zakázať zobrazenie". Prejdite zoznamom až na úplný koniec a kliknite ľavým tlačidlom myši na položku „Nikdy“. Kliknite na tlačidlo "Použiť", aby sa nové nastavenia prejavili, a zatvorte okno "Vlastnosti: Možnosti napájania" tlačidlom OK alebo ikonou [x] vpravo. horný roh okno.
Potom sa môžete vrátiť do nastavení na karte „Šetrič obrazovky“ v okne komponentu „Obrazovka“ (spôsob jej volania bol popísaný v prvom kroku). Ak nechcete, aby sa šetrič obrazovky zobrazoval na displeji po určitom čase nečinnosti počítača, to znamená, že pracovná plocha sa zobrazuje vždy, pomocou rozbaľovacieho zoznamu nastavte skupinu „Šetrič obrazovky“ na „(Nie)“.
V tento režim nie je potrebné inštalovať Extra možnosti pre časový interval, takže stačí nové nastavenia uložiť tlačidlom „Použiť“ a zavrieť okno „Vlastnosti: Zobrazenie“.
V niektorých prípadoch sa multimediálne funkcie kláves F1-F12 zobrazia bez stlačenia funkčného klávesu Fn. Túto chybu môže opraviť používateľ sám, aj keď existujú špecializované programy určené práve na to. Pravda, neplatí to pre všetky modely.

Inštrukcie
V prvom rade si pozorne preštudujte používateľskú príručku, ktorá je súčasťou každého modelu notebooku. Časť o práci s tlačidlami zariadenia môže obsahovať Ďalšie informácie na odstránenie takejto chyby. S absenciou technická dokumentácia, odporúča sa kontaktovať špecializované internetové fóra venované konkrétny model laptop.
Skúste vypnúť funkciu multimediálneho klávesu vášho zariadenia súčasným stlačením funkčných kláves Fn a NumLock. V niektorých prípadoch je táto akcia dostatočná.
Reštartujte prenosný počítač a prejdite naň stlačením funkčného klávesu F2 alebo Del (v závislosti od modelu). Režim BIOS... Pomocou klávesov so šípkami nahor a nadol prejdite na kartu Konfigurácia systému. Nájdite riadok s názvom Action Keys Mode d na ľavej strane dialógového okna nastavení, ktoré sa otvorí, a zmeňte hodnotu začiarkavacieho políčka na Disabled. Prejdite na kartu Ukončiť a vyberte príkaz Uložiť zmeny a ukončiť. Potvrďte vykonanie vybranej akcie kliknutím na tlačidlo OK v okne systémovej požiadavky, ktoré sa otvorí. Tento postup by mal úplne obnoviť funkčnosť klávesu Fn.
Ak je notebook vyrobený spoločnosťou Toshiba, použite špecializovaný program HDD Protector, dostupný na stiahnutie na oficiálnych stránkach spoločnosti. Aplikácia je bezplatná a možno ju jednoducho nainštalovať do počítača. Ak to chcete urobiť, spustite sa spustiteľný súbor program a postupujte podľa všetkých odporúčaní sprievodcu inštaláciou.
Bežať nainštalovaná aplikácia a vyberte kartu „Optimalizácia“ v hlavnom okne aplikácie HDD Protector. Rozbaľte odkaz „Prístupnosť“ a zrušte začiarknutie políčka vedľa položky „Použiť kláves Fn“ v dialógovom okne, ktoré sa otvorí. Kliknutím na tlačidlo OK použijete vykonané zmeny (pre notebooky Toshiba).
Podobné videá
Zdroje:
- Ako zakázať klávesy médií na prenosnom počítači (f1-f12) a povoliť normálne ovládacie prvky. F1-F12, ovládanie klávesom Fn
- kľúč v notebooku
Niekedy je potrebné vypnúť pridané vlastnosti klávesnice, napríklad zadávanie číselných hodnôt. Na prenosných počítačoch môžu byť tieto tlačidlá umiestnené buď ako samostatný blok, alebo zapnuté bežné kľúče pomocou možnosti prepínania pomocou klávesových skratiek.

Budete potrebovať
- Laptop (netbook) akéhokoľvek modelu.
Inštrukcie
V súčasnosti notebooky používajú dve možnosti zadávania čísel z klávesnice: pomocou číselného pásu, ktorý sa nachádza nad písmenami, a tiež pomocou dodatočného bloku kláves. Ak prvú možnosť používa takmer každý, potom je druhá možnosť dostupná len pre tých, ktorí majú blok kláves (častejšie nazývaný klávesnica NumLock). Používa sa na rýchly vstup veľké množstvo čísel je dar z nebies pre účtovníkov a iných ľudí, ktorých povolania súvisia so zadávaním čísel.
Druhý typ klávesnice sa deaktivuje pomocou klávesu indikátora NumLock. Stlačte ho a skontrolujte činnosť tohto tlačidla: čísla by sa mali automaticky zmeniť na navigačný systém. Stav tejto klávesnice je možné sledovať pomocou indikátora: ak svieti, znamená to, že je zapnutý digitálny režim, v opačnom prípade režim navigácie. Za zmienku tiež stojí, že keď je indikátor zapnutý, môžete použiť navigáciu - ak to chcete urobiť, podržte stlačený kláves Shift.
Majte však na pamäti, že činnosť tohto kľúča môže byť odlišná. Stáva sa to, keď sú do nástrojov operačných systémov zabudované špeciálne nástroje. Príkladom je možnosť použiť tento indikátor ako značku pre aktuálne rozloženie. Keď vyberiete jedno rozloženie, tento indikátor svieti, zatiaľ čo druhé rozloženie má presne opačný efekt.
Nezabudni na to veľké množstvo mobilné zariadenia vyrábané dnes nemajú prídavná klávesnica. Alternatívny vstupčíslice je možné vykonať pomocou klávesových skratiek. Stlačte kláves Fn a požadovaný kľúč, na ktorom je aplikovaný číselný symbol. Tu sa deaktivácia vykoná stlačením klávesu NumLock, ak je k dispozícii, a jednoduchým stlačením funkčného klávesu Fn.
Niekedy si používatelia pri práci s prenosným počítačom všimnú, že funkčné klávesy F1-F12 majú nezvyčajný účel. Po stlačení sa zmení jas obrazovky a úroveň zvuku, zapne a vypne sa WI-FI alebo dokonca notebook prejde do režimu spánku. A aby ste týmto klávesom vrátili ich normálnu funkčnosť, musíte zakaždým stlačiť Fn. To ruší používateľa a spomaľuje prácu.

Budete potrebovať
- - notebook;
- - užívateľská príručka;
- - Nástroj Toshiba HDD Protector.
Inštrukcie
Vo väčšine prípadov na vypnutie funkcie Fn jednoducho súčasne stlačte klávesy Fn + NumLock. V závislosti od výrobcu prenosného počítača však možno použiť aj iné klávesové skratky. A v niektorých prípadoch je na vyriešenie tohto problému potrebné nastaviť špeciálna pomôcka alebo deaktivujte kláves Fn v systéme BIOS.
Ak ste si zakúpili prenosný počítač od výrobcu HP, potom ak chcete vypnúť funkciu Fn, musíte ju deaktivovať v systéme BIOS. Ak to chcete urobiť, pri zapínaní prenosného počítača podržte stlačený kláves F2 alebo Del (v závislosti od modelu). Niekedy sa na tento účel používajú klávesy F10 alebo Esc. Ak nemôžete vstúpiť do systému BIOS, vyhľadajte informácie o základná doska v „Príručke používateľa“.
Podobné videá
Používatelia netbookov a notebookov vedia, že mnohé z ich modelov sú dodávané s dodatočný kľúč- Fn. Dá sa použiť na zvýšenie hlasitosti, prepínanie hudby atď.

Funkčný kláves
Notebooky (netbooky) od HP, Asus, Smasung, Compaq a ďalších sú vybavené špeciálnymi funkčnými klávesmi, pomocou ktorých môže používateľ rýchlo prepínať medzi hudbou, spúšťať bezdrôtové siete, zvyšovať alebo znižovať hlasitosť a vykonávať ďalšie manipulácie so zariadením. Niekedy môžu byť tieto funkčné klávesy nepohodlné, a preto je potrebné ich deaktivovať. Napríklad pri kúpe počítača od HP sa používateľ môže stretnúť s tým, že podľa továrenských nastavení sa po bežnom stlačení kláves F1-F12 (bez tlačidla Fn) presne aktivujú doplnkové funkcie.
Vypnite kláves Fn
Samozrejme, môžete zmeniť nastavenia týchto kláves alebo úplne vypnúť tlačidlo Fn na vašom netbooku. Po prvé, treba povedať, že táto metóda nie je ani zďaleka najjednoduchšia, ale ak sa všetko urobí správne, dá sa vyhnúť mnohým rôznym problémom. Na notebookoch HP (netbookoch) je potrebné vypnúť funkčný kláves priamo z BIOSu "a. Pre vstup do BIOSu musíte zapnúť (reštartovať) počítač a stlačiť kláves ESC alebo F10 (v závislosti od modelu vášho zariadenia ). Po okne BIOS“ a otvorí sa, musíte prejsť na kartu Konfigurácia systému. K dispozícii je veľa rôznych možností, ale na deaktiváciu alebo zmenu funkčných kláves budete potrebovať možnosť Akčné klávesy. Je potrebné ho zmeniť na Disabled a zmeny uložiť pomocou tlačidla F10. Kláves Fn sa potom deaktivuje.
Na zariadeniach od Asus, Samsung a Fujitsu je jednoduchšie vypnúť funkčný kláves. Napríklad na notebookoch (netbookoch), od Asus, kláves Fn je deaktivovaný kombináciou klávesov Fn a NumLk. Na iných modeloch môžu fungovať iné kombinácie kláves, napríklad Fn a Insert, Fn a F11, Fn a F12 alebo dokonca NumLk.
Stojí za zmienku, že najviac problémov s deaktiváciou funkčného klávesu spôsobia notebooky (netbooky) od spoločnosti Toshiba, pretože na to si budete musieť stiahnuť a nainštalovať špeciálny softvér- Ochrana HDD. Po inštalácii a spustení tohto programu musíte prejsť na kartu "Optimalizácia", kde musíte nájsť položku "Prístupnosť". Keď sa otvorí nové okno, zrušte začiarknutie políčka „Použiť kláves Fn“. Tieto zmeny je potrebné potvrdiť tlačidlom „Ok“. Nakoniec funkčný kláves odpojiť.
Tip 11: Prečo potrebujem tlačidlo Fn na notebooku alebo netbooku?
Mnoho klávesníc pre notebooky alebo netbooky má tlačidlo Fn. Prečo je to potrebné?
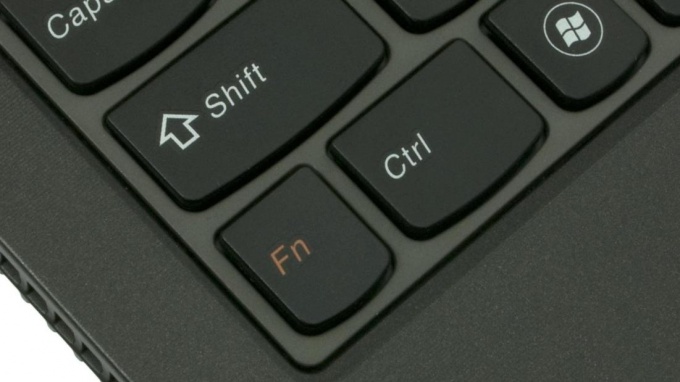
Na klávesniciach väčšiny notebookov, ultrabookov a netbookov sa nachádza tlačidlo Fn, ale žiaľ, pokyny k gadgetu nie vždy obsahujú popis jeho použitia a neskúsených používateľov náhodným kliknutím naň môže dôjsť k náhodnému vypnutiu Bluetooth resp bezdrôtová sieť, touchpad sa z hlavnej prepne na numerickú klávesnicu a používateľovi sa bude zdať, že je notebook pokazený.
V skutočnosti je to tlačidlo Fn rýchly prístup na niektoré možnosti a nastavenia počítača. Treba mať na pamäti, že pre rýchly hovor nastavenia alebo povoliť / zakázať funkciu, stačí podržať Fn a súčasne s ním druhé tlačidlo - s symbol funkcie.
Pozrite sa bližšie na klávesnicu. Okrem písmen a ovládacích tlačidiel označených Enter, Shift. Ctrl, Alt atď., na klávesnici nájdete tlačidlá s malými ikonami nakreslenými rovnakou farbou ako písmená „Fn“ (spravidla ide o vyblednutú farbu ako ostatné použité v dizajne klávesnice). Keď stlačíte Fn spolu s tlačidlom, ktoré zobrazuje reproduktor, môžete ovládať zapnutie a vypnutie zvuku stlačením Fn spolu s tlačidlom, ktoré zobrazuje ikonu predstavujúcu WiFi sieť vysielač-prijímač je možné zapnúť a vypnúť WiFi notebook atď. Zapnutie / vypnutie touchpadu, režim spánku, nastavenie jasu obrazovky, ako aj prepnutie do práce numerická klávesnica(ak klávesnica notebooku nie je v plnej veľkosti).
Stojí za to pochopiť funkcie, ktoré je možné rýchlo ovládať pomocou tlačidla Fn, pretože sa zmenili rovnaké nastavenia operačný systémčasto oveľa náročnejšie a dlhšie.
Ak kláves Fn na prenosnom počítači nefunguje, môže byť zakázaný v systéme BIOS. Ak to tak nie je, budete si musieť nainštalovať špeciálny softvér, ktorý sa dodáva s konkrétnym modelom počítača.
Príklad použitia tlačidla Fn: Fotografia ukazuje, že súčasným stlačením Fn a F3 sa Bluetooth zapína a vypína.

Tlačidlo „Fn“ sa väčšinou nachádza len na notebookoch, jeho názov je skratkou slova „funkcia“. Sám o sebe nerobí nič, ak naň kliknete, nič sa nestane. Funguje iba v spojení s inými klávesmi, napríklad spolu s klávesmi F1-F12, a je zodpovedný za rôzne servisné funkcie - aktiváciu Wi-Fi moduly a Bluetooth, zmeniť jas a hlasitosť, prepnúť počítač do režimu spánku a iné. Neexistuje jediný štandard, každý výrobca má vlastnú sadu funkcií, ktoré je možné aktivovať pomocou tlačidla „Fn“.
Kde nájsť tlačidlo "Fn".
Na veľkej väčšine notebookov sa tlačidlo „Fn“ nachádza v ľavom dolnom rohu klávesnice, zvyčajne vedľa tlačidla „Windows“ (prečítajte si náš článok).
Ako používať tlačidlo "Fn".
Pri držaní tlačidla „Fn“ je potrebné stlačiť kláves s doplnkovou funkciou. Ak napríklad stlačíte iba „F1“, otvorí sa „Pomocník“ a ak „Fn + F1“, počítač sa prepne do režimu spánku.
![]()
Tlačidlo a "Fn" a ďalšie funkcie používané s jeho pomocou sú často zvýraznené špeciálnou farbou.
Tlačidlo "Fn" nefunguje - čo robiť
Je veľmi pravdepodobné, že nemáte nainštalovaný dodatočných ovládačov klávesové skratky. Musíte ísť na webovú stránku výrobcu vášho notebooku, nájsť tam model vášho notebooku a stiahnuť si ho čerstvé verzie vodičov.
Nie je vždy jasné, ktoré ovládače by sa mali nainštalovať - môžete to určiť slovom „HotKey“ v názve. Ak máte problémy s nájdením a inštaláciou ovládača, povedzte nám model vášho notebooku a my vám pomôžeme s hľadaním.
Okrem toho, ak máte ďalšie otázky, okamžite vám odpovieme!











Android Oreo: Google Made Inštalovanie aplikácií z neznámych zdrojov Bezpečnejšia schopnosť inštalovať aplikácie z neznámych zdrojov
Ako nainštalovať Android - Pokyny krok za krokom Kde stiahnuť firmvér pre Android 5
Android predvolená maximálna kvalita youtube
Ako sa dostať do servisnej ponuky na LG G2
Firmvér Samsung Galaxy Gio S5660