Pre väčšinu počítačových programov určených na úpravu textu existujú špeciálne znaky alebo symboly, ktoré je možné ľahko vložiť do dokumentov pomocou tabuľky znakov alebo stlačením kombinácie známeho klávesu Alt a postupnosti 10 čísel na Num Lock.
Nie všetci používatelia počítačov vedia o týchto funkciách, ale často sa vyskytujú prípady, keď je použitie kombinácií klávesov, ktoré nie sú na klávesnici viditeľné, nevyhnutnosťou. Aby ste neprepadli panike, mali by ste sa podrobne oboznámiť so skrytými schopnosťami textových editorov.
Kde môžete vidieť špeciálne znaky?
Ak chcete zobraziť špeciálne znaky dostupné na trvalé použitie, musíte prejsť do ponuky Štart alebo Štart, otvoriť kartu Všetky programy, potom položky Štandardné, Pomôcky a na konci vyhľadať položku Tabuľka symbolov a vybrať ju.
V malom okne, ktoré sa otvorí, môžete vidieť všetky špeciálne znaky, je ich asi tri tisíc. Okrem toho je možné v prípade potreby symboly z určenej tabuľky rýchlo skopírovať do schránky, aby sa potom preniesli do upraveného dokumentu. Ak chcete vykonať túto akciu, musíte zvoliť požadované písmo, potom zvoliť požadovaný symbol zo zoznamu a kliknúť na „Kopírovať“ alebo Kopírovať. V upravenom texte musíte umiestniť kurzor myši na miesto, kam chcete vložiť symbol, a vložiť ho pomocou príslušného príkazu Ctrl + V.
Použitie alternatívneho kódu
Špeciálne znaky môžete zadávať aj stlačením niekoľkých klávesov na numerickej klávesnici Num Lock, ale je to povinné, zatiaľ čo držíte stlačenú klávesu Alt umiestnenú na ľavej a pravej strane klávesnice. Aby ste to mohli urobiť, musíte najskôr zapnúť režim číslovania (stlačte kláves Num Lock - indikátor by sa mal rozsvietiť). Potom môžete bezpečne prejsť na množinu požadovaného kódu. Podržte stlačené tlačidlo Alt a na numerickej klávesnici zadajte kód požadovaného znaku, ktorý sa skladá z niekoľkých čísel, a potom kláves Alt uvoľnite.
Aká môže byť užitočná znalosť špeciálnych znakov v Alt-kóde?
Vaše priezvisko alebo meno bude po vybalení z krabice vyzerať, ak ich budete písať krásnymi postavami „podľa seba“, napríklad na sociálnych sieťach, ako je VKontakte. Medzi najobľúbenejšie nápisy patrí euro - €. V takom prípade je nutná kombinácia „Alt + 0136“. Nasledujúci znak na klávesnici - „odsek“ - § (Alt + 0167) sa považuje za prakticky nenahraditeľný.
Pre vývojárov webových stránok bude užitočné naučiť sa, ako „vytvoriť“ ochrannú známku: ™ v textovom dokumente. Za týmto účelom napíšte „Alt + 0153“. Existujú aj ďalšie kombinácie čísel, ktoré zodpovedajú za znaky, ktoré sa líšia v anglickom a ruskom rozložení klávesnice. Niektoré z nich sú jedinečné, takže sú k dispozícii na vstup uplatnením príslušných údajov
alternatívny kód.
Zdravím vás, vážení čitatelia! Dnes vám ukážem, ako zadávať špeciálne znaky na klávesnici pomocou klávesu Alt. Ak celkom nepochopíte, o čo z názvu článku ide, vysvetlím to podrobnejšie.
Existujú symboly, ktoré na klávesnici jednoducho nie sú, ale zároveň sa dajú pomerne často používať (ikona odseku, šípka, oblek, srdce). Okamžite sa objaví otázka, ako napísať ten alebo ten znak, ktorý nie je na klávesnici. O tom, ako to urobiť, sa budeme zaoberať v tomto článku.
Tu sú príklady takýchto symbolov:
☻☺ ♣♠◘○♀♪♂☼ ↕☼↓→§
Prirodzene, nejde o všetky symboly, je ich oveľa viac. Kompletnú tabuľku s týmito symbolmi nájdete nižšie.
A teraz vám poviem, ako tieto znaky vytlačiť.
Už z názvu je teda zrejmé, že použijeme kláves Alt! Ale potrebujeme aj ďalšie kľúče!
Na obrázku nižšie vidíte všetky kľúče, ktoré potrebujeme a kde sa nachádzajú:

Ak chcete teda vytlačiť konkrétny znak, musíte podržať kláves Alt a pomocou prídavného panela s číslami napísať kód požadovaného znaku (kódy znakov je možné prevziať z nasledujúcej tabuľky). Ďalej je dôležité dodržiavať postupnosť, to znamená, že ak najskôr stlačíte 1 a potom 2, získate symbol s číslom 12 a ak urobíte opak: najskôr 2 a potom 1, dostanete úplne iný symbol s číslom 21.
Napríklad kód emotikonu (☺) je 1. Ak chcete teda vytlačiť smajlíka, stlačte kláves Alt a bez jeho uvoľnenia stlačte na doplnkovom paneli s číslami „1“, potom kláves Alt uvoľnite a symbol sa vytlačí.
Ak chcete vytlačiť šípku (→) s kódom 26, podržte stlačenú klávesu Alt, potom striedavo stlačte „2“, potom „6“ a potom kláves Alt uvoľnite. Znak sa vytlačí okamžite.
Tu je tabuľka najbežnejších symbolov s ich číslami:


Toto bol najjednoduchší spôsob tlače týchto znakov, ale nie jediný.
Existuje aj taká vec ako tabuľka so symbolmi. Nie, toto nie je žltá tabuľka vyššie. Každý počítač so systémom Windows má takúto aplikáciu Symbol Map.
Táto aplikácia sa nachádza na tomto mieste:
Tento priečinok obsahuje veľa najrôznejších systémových súborov vrátane „charmap“. Aby ste ho v tomto obrovskom zozname nehľadali, použite kombináciu klávesových skratiek Ctrl + F a do vyhľadávania zadajte „charmap“. Po spustení aplikácie sa otvorí nasledujúca tabuľka:

Musíte nájsť a zvoliť požadovaný symbol, potom ho skopírovať z dolného riadku a vložiť na požadované miesto. Dostatočne pohodlné tiež!
Na klávesnici, s ktorou píšeme text, je pomerne veľa klávesov. A každý z nich je na niečo potrebný. V tejto lekcii si povieme o ich účele a naučíme sa, ako ich správne používať.
Tu je fotografia typickej počítačovej klávesnice:
Význam tlačidiel na klávesnici
Esc. Celé meno tohto kľúča je Escape (vyslovuje sa „Escipe“) a znamená „Exit“. Pomocou nej môžeme ukončiť niektoré programy. Vo väčšej miere to platí pre počítačové hry.
F1-F12. V rovnakom riadku s Esc je niekoľko tlačidiel, ktorých názvy začínajú latinským písmenom F. Sú určené na ovládanie počítača bez použitia myši - iba klávesnice. Vďaka nim môžete otvárať a zatvárať priečinky a súbory, meniť ich názvy, kopírovať a oveľa viac.
Poznať význam každého z týchto tlačidiel je však úplne voliteľné - väčšina ľudí používa počítač už celé desaťročia a o žiadnom z nich vôbec netuší.

Hneď pod klávesmi F1-F12 je rad tlačidiel s číslami a znakmi (! "" Č.;% :? *, atď.).
Ak iba kliknete na jednu z nich, vyžrebované číslo sa vytlačí. Ak chcete ale znak vytlačiť, stlačte súčasne kláves Shift (vľavo dole alebo vpravo).

Ak znak nie je požadovaný, vytlačte ho, skúste zmeniť jazyk (v dolnej časti obrazovky vpravo) -
Mimochodom, na mnohých klávesniciach sú čísla tiež na pravej strane. Fotografia zobrazuje túto časť zvlášť.

Umiestnené sú rovnako ako na kalkulačke a sú pre mnohých ľudí pohodlnejšie.
Ale stane sa, že tieto čísla nefungujú. Stlačíte požadované tlačidlo, ale nič sa nevytlačí. To znamená, že numerická klávesnica je vypnutá. Zapnete ju iba jedným stlačením tlačidla Num Lock.
Najdôležitejšou súčasťou klávesnice sú klávesy, ktoré sa používajú na písanie textu. Sú umiestnené v strede.

Každé tlačidlo má spravidla dve písmená - jedno cudzie, druhé ruské. Ak chcete vytlačiť písmeno v požadovanom jazyku, uistite sa, že je správne vybrané (v dolnej časti obrazovky počítača).
Jazyk môžete zmeniť aj iným spôsobom - stlačte naraz dve tlačidlá: Posun a Alt alebo Posun a Ctrl
Vyhrať. Kľúč, ktorý otvára tlačidlo Štart. Najčastejšie to nie je podpísané, ale jednoducho sa na ňom nakreslí ikona Windows. Nachádza sa medzi tlačidlami Ctrl a Alt.
Fn. Notebook má tento kľúč - spravidla to nie je na bežných klávesniciach. Je navrhnutý pre prácu so špeciálnymi funkciami - zvýšenie / zníženie jasu, hlasitosti a ďalšie.
Ak ich chcete povoliť, musíte stlačiť kláves Fn a zatiaľ čo ho držíte, stlačte tlačidlo s požadovanou funkciou. Tieto tlačidlá sa zvyčajne nachádzajú v hornej časti - na F1-F10.
Povedzme, že musím zvýšiť jas obrazovky môjho notebooku. Na tento účel hľadám tlačidlo na klávesnici so zodpovedajúcim obrázkom. Pre mňa je to napríklad F6 - je na ňu nakreslené slnko. Takže podržím kláves Fn a potom stlačím F6. Obrazovka sa mierne zosvetlí. Aby som jas ešte zvýšil, znovu stlačím F6 spolu s Fn.
Ako napísať veľké (veľké) písmeno
Ak chcete vytlačiť jedno veľké písmeno (veľké), musíte podržať kláves Shift a stlačiť s ním požadované písmeno.

Ako tlačiť bodku a čiarku
Ak je nainštalovaná ruská abeceda, potom aby bod tlače, musíte stlačiť posledné tlačidlo v dolnom riadku s písmenami (vpravo). Je pred tlačidlom Shift.
To vytlačiť čiarku, stlačte rovnaké tlačidlo a súčasne podržte kláves Shift.

Keď je vybratá anglická abeceda, na vytlačenie bodu musíte stlačiť kláves pred ruským bodom. Spravidla je na ňom napísané písmeno „U“. A v anglickej abecede je čiarka, kde je ruské písmeno „B“ (pred anglickou bodkou).
Gombíky na zdobenie textu
Tabulátor - Vytvorí odsadenie na začiatku vety. Inými slovami, môžete ho použiť na vytvorenie odseku (červená čiara).
Kliknite na myš na začiatku textu a stlačte jedenkrát kláves Tab. Ak je červená čiara nakonfigurovaná správne, text sa posunie mierne doprava.
Používa sa na tlač veľkých písmen. Nachádza sa pod klávesom Tab.
Raz stlačte Caps Lock a uvoľnite ho. Skúste napísať slovo. Všetky písmená budú vytlačené veľkými písmenami. Túto funkciu zrušíte opätovným stlačením a uvoľnením klávesu Caps Lock. Písmená budú vytlačené malými písmenami ako predtým.
(medzera) - vytvára medzery medzi slovami. Najdlhšie tlačidlo na klávesnici je pod klávesmi s písmenami.

Podľa pravidiel pre dizajn by mala byť medzi slovami iba jedna medzera (nie tri alebo dokonca dve). Nie je správne zarovnávať alebo premiestňovať text pomocou tohto kľúča. Medzera sa tiež umiestni až za interpunkčné znamienko - pred značkou by nemala byť medzera (okrem pomlčky).
Tlačidlo Odstrániť. Vymaže písmená, ktoré sú vytlačené pred blikajúcou páčkou (kurzorom). Nachádza sa na pravej strane, bezprostredne za číslami / znakmi. Často na ňom nie je vôbec žiadny nápis, iba šípka smerujúca doľava.

Na posunutie textu nahor sa používa aj tlačidlo Backspace.
Enter - určené na prechod na ďalší riadok.

Vďaka nej môžete vynechať text nižšie. Enter sa nachádza pod tlačidlom na odstránenie textu.
Ďalšie kľúče
Sú to klávesy ako Vložiť, Domovská stránka, Page Up a Page Down, tlačidlá šípok a ďalšie. Sú umiestnené medzi abecednou a číselnou klávesnicou. Používajú sa na prácu s textom bez použitia myši.

Šípkami sa dá pohybovať po texte blikajúcim kurzorom (blikajúcou páčkou).
Odstrániť sa používa na odstránenie. Na rozdiel od klávesu Backspace však nevymaže písmená skôr, ako za blikajúcim kurzorom.
Domov presunie blikajúci kurzor na začiatok riadku a tlačidlo Koniec na koniec.
Page Up posúva blikajúci kurzor do hornej časti stránky a Page Down (Pg Dn) do dolnej časti stránky.
Tlačidlo Vložiť je potrebné na tlač textu nad existujúcim. Ak na ňu kliknete, nový text sa vytlačí a prepíše starý. Ak to chcete vrátiť, znova stlačte kláves Vložiť.
Kláves Scroll Lock je takmer vždy úplne zbytočný - jednoducho nefunguje. A teoreticky by mal slúžiť na posúvanie textu hore a dole - rovnako ako to robí koliesko na počítačovej myši.
Pause / Break takmer nikdy tiež nefunguje. Všeobecne je navrhnutý tak, aby pozastavil aktívny počítačový proces.
Všetky tieto tlačidlá sú voliteľné a ľudia ich zriedka alebo nikdy nepoužívajú.
Ale tlačidlo môže byť celkom užitočné.
„Fotografuje“ obrazovku. Potom je možné tento obrázok prilepiť do programu Word alebo Paint. V počítačovom jazyku sa takáto fotografia obrazovky nazýva screenshot.
Tlačidlá klávesnice na zapamätanie
 - ak stlačíte toto tlačidlo a bez jeho uvoľnenia na ľubovoľnom tlačidle s písmenom sa písmeno vytlačí veľkým písmom. Rovnakým spôsobom môžete namiesto číslice vytlačiť symbol: Nie! () *? "+ Atď.
- ak stlačíte toto tlačidlo a bez jeho uvoľnenia na ľubovoľnom tlačidle s písmenom sa písmeno vytlačí veľkým písmom. Rovnakým spôsobom môžete namiesto číslice vytlačiť symbol: Nie! () *? "+ Atď.
- po jednom stlačení tohto tlačidla sa všetky písmená vytlačia veľkými písmenami. Nemusíte to kvôli tomu držať. Ak sa chcete vrátiť k malému tlačeniu, stlačte znova Caps Lock.
- zarážky (červená čiara).
![]() - vesmír. Týmto tlačidlom môžete zväčšiť vzdialenosť medzi slovami.
- vesmír. Týmto tlačidlom môžete zväčšiť vzdialenosť medzi slovami.
 - klesne o riadok nižšie. Za týmto účelom umiestnite blikajúcu páčku (blikajúci kurzor) na začiatok časti textu, ktorú chcete posunúť nadol, a stlačte tlačidlo Enter.
- klesne o riadok nižšie. Za týmto účelom umiestnite blikajúcu páčku (blikajúci kurzor) na začiatok časti textu, ktorú chcete posunúť nadol, a stlačte tlačidlo Enter.
 - vymaže znak pred blikajúcim kurzorom. Jednoducho povedané, vymaže text. Toto tlačidlo tiež zvýši text o jeden riadok vyššie. Za týmto účelom umiestnite blikajúcu páčku (blikajúci kurzor) na začiatok časti textu, ktorú chcete posunúť nahor, a kliknite na Backspace.
- vymaže znak pred blikajúcim kurzorom. Jednoducho povedané, vymaže text. Toto tlačidlo tiež zvýši text o jeden riadok vyššie. Za týmto účelom umiestnite blikajúcu páčku (blikajúci kurzor) na začiatok časti textu, ktorú chcete posunúť nahor, a kliknite na Backspace.
Všetky ostatné klávesy na klávesnici, okrem písmen, číslic a znakov, sa používajú veľmi zriedka alebo vôbec.
Kde je znak násobenia na klávesnici, znak rozdelenia, percentá, mínus, rovná sa atď. - o týchto tlačidlách a ďalších funkciách volaných tlačidlami, viď tu.
Gombíky, ktorými dávame znaky, sú krúžené červenou farbou. Pozeráme sa na tieto tlačidlá:
„ umiestnené na tlačidle s nápisom „+ a \u003d“. Musíte stlačiť iba toto tlačidlo.
Znamienko sčítania - stlačte to isté tlačidlo, ale najskôr stlačte tlačidlo „Shift“, podržte ho stlačené a potom „+“.
Značka odčítania nachádza sa na tlačidle vľavo od tlačidla „\u003d“. Musíte stlačiť iba toto tlačidlo.
Násobenie nachádza sa na číselnom tlačidle 8. Toto je hviezdička (*). Najprv však stlačte tlačidlo „Shift“, podržte ho a potom (*).
Značka divízie Je pomlčka (/). Toto je tlačidlo na pravej strane klávesnice, sú tu 4 pomlčky s rôznymi sklonmi.
Ak chcete vložiť požadovanú pomlčku, stlačte tlačidlo „Shift“, podržte ho a potom stlačte „/“.
Znamienko väčšie ako (\u003e)- kliknite na rozloženie anglickej klávesnice, stlačte tlačidlo „Shift“ a podržte ho stlačené tlačidlo „\u003e“. Toto tlačidlo sa nachádza na tlačidle s ruským písmenom „U“.
Menej ako podpísať (<)
- nastavte anglické rozloženie na klávesnici, stlačte tlačidlo „Shift“ a podržte ho stlačené „tlačidlo s podpisom“<" (это русская буква "Б").
Ale na notebooku sa nachádza ďalšia numerická klávesnica, ktorá sa zapne po stlačení tlačidla „Fn“, je krúžená žltou farbou.Potom budú tlačidlá značiek odlišné. Je lepšie toto tlačidlo nestláčať, aby ste sa nenechali zmiasť.Toto je všeobecná informácia, ak omylom stlačíte tlačidlo.
To funkcia volania, často musíte použiť kombináciu tlačidiel (stlačte nie jedno, ale niekoľko - 2 alebo 3 tlačidlá).
Najskôr stlačíme prvé tlačidlo, ktoré je vyznačené v kombinácii, a podržaním stlačeného stlačíme ďalšie tlačidlo. Kombinácie tlačidiel, ktoré musíte stlačiť na anglickom rozložení klávesnice... V zátvorkách sú tlačidlá rozloženia ruskej klávesnice.
Napríklad taká kombinácia tlačidiel: „Ctrl + C (Z)
„. Najskôr stlačte tlačidlo „Ctrl“, podržte ho a stlačte tlačidlo s písmenom „C“ (v ruskom rozložení je to tiež tlačidlo s písmenom „C“). Toto je funkcia kopírovania, takže najskôr musíte zvoliť fragment, ktorý skopírujeme.
Kópiatlačidlá tak. Najskôr umiestnime kurzor na prvú bunku rozsahu, ktorý budeme kopírovať. Potom stlačíme tlačidlo „Shift“ a presunieme kurzor na poslednú bunku rozsahu. To je všetko, rozsah je zvýraznený.
Ostatné kombinácie tlačidiel.
Ctrl + X (H)
- rezať.
Ctrl + V (M)
- vložiť
Ctrl + Z
- zrušenie
Ctrl + B
- tučné písmo
Ctrl + U
- zdôrazniť
Ctrl + Ja
- kurzíva.
Predvolať obsahové menu stlačením kombinácie klávesov „Shift“ + F10 ".
Pohybujte sa v kontextovej ponuke pomocou šípok.
Tlačidlo „Odstrániť“ - odstrániť.
V programe Excel môžete funkciu vyvolať stlačením funkčnej klávesy na klávesnici alebo klávesovej skratky. Prečítajte si článok o funkčných klávesoch “Klávesové skratky programu Excel" .
Môžete stlačiť niekoľko tlačidiel súčasne, potom budú spojené niektoré funkcie. Pozrite si rôzne klávesové skratky v článku „Klávesová skratka v programe Excel" .
Rozloženie klávesnice laptop, počítač je možné nakonfigurovať v niekoľkých jazykoch, okrem ruštiny a angličtiny. Ako to urobiť, nájdete v článku „Rozloženie klávesnice“.
V programe Word sa niektoré kombinácie líšia od kombinácií v programe Excel, p.h. funkcie vo Worde sú rôzne. Informácie o klávesových skratkách v programe Word nájdete v časti Klávesové skratky Word.
Ako uložiť tabuľku, prečítajte si článok "




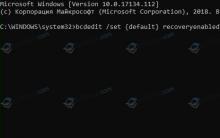
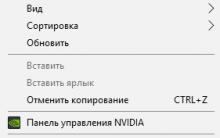





Zmena predvoleného písma v písme Word sa nezmení v Word
Dokument programu Word sa neotvorí
Vzduchový a štrukturálny hluk
Čo robiť, ak namiesto textu (v programe Word, prehliadači alebo textovom dokumente) hieroglyfy
Ako odstrániť číslovanie z jednotlivých stránok v programe Word