Čistá topánka vo Windows 10, 8 a Windows 7 (nezamieňať s čistá inštalácia, čo znamená inštaláciu OS z USB flash disku alebo disku s odstránením predchádzajúci systém) vám umožňuje opraviť systémové problémy spôsobené nesprávna práca programy, konflikty softvéru, ovládače a služby Windows.
V niektorých ohľadoch je čisté spustenie podobné bezpečnému režimu (pozri), ale nie je to isté. Ak vstúpite do bezpečného režimu, systém Windows vypne takmer všetko, čo nie je potrebné na spustenie, ale na prácu, ktorú používajú “ štandardné ovládače»Bez hardvérová akcelerácia a ďalšie funkcie (ktoré môžu byť užitočné pri riešení problémov s hardvérom a ovládačmi).
Pri použití čistého spustenia systému Windows sa predpokladá, že operačný systém a zariadenie pracuje správne a pri štarte komponenty z vývojári tretích strán. Táto možnosť uvedenie na trh je vhodné pre prípady, keď je potrebné presne určiť problémový alebo konfliktný softvér, služby tretích strán rušivý normálna práca OS. Dôležité: na nastavenie čistého zavedenia musíte byť v systéme správcom.
Ako čistiť bootovacie systémy Windows 10 a Windows 8
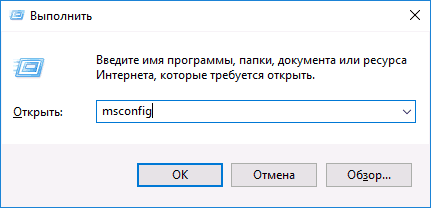
Aby sa splnilo čistý štart Windows 10, 8 a 8.1, stlačte na klávesnici klávesy Win + R (Win je kláves s logom OS) a zadajte msconfig v okne „Spustiť“ kliknite na OK. Otvorí sa okno Konfigurácia systému.
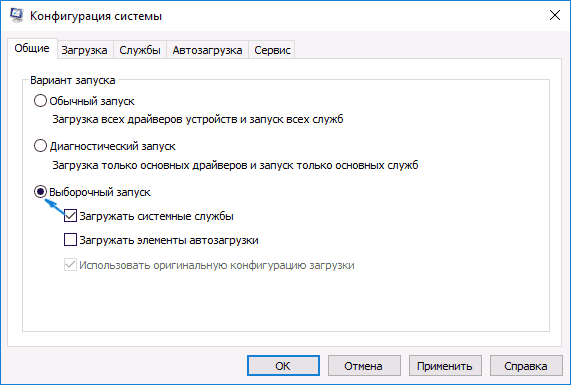
Potom reštartujte počítač - čistý Boot systému Windows... V budúcnosti obnovíte normálne zavedenie systému a vrátite všetky zmeny do pôvodného stavu.
Predvídanie otázky, prečo vypíname položky po štarte dvakrát: Faktom je, že jednoduché zrušenie začiarknutia políčka „Načítať položky po štarte“ vypne nie všetky automaticky načítané programy (a možno ich vôbec nezakáže v 10 a 8, o ktorých som sa zmienil v bode 1).
Čisté zavedenie systému Windows 7
Kroky čistého spustenia v systéme Windows 7 sú takmer rovnaké ako tie, ktoré sú uvedené vyššie, s výnimkou bodov týkajúcich sa dodatočné vypnutie Body spustenia - tieto kroky nie sú v systéme Windows 7 potrebné. Tých. Kroky na povolenie čistého zavedenia sú tieto:
- Stlačte kombináciu klávesov Win + R a zadajte msconfig, kliknite na tlačidlo „OK“.
- Na karte Všeobecné vyberte Selektívne spustenie a zrušte začiarknutie možnosti Načítať položky pri spustení.
- Na karte Služby zapnite možnosť Skryť služby spoločnosti Microsoft a potom vypnite všetky služby tretích strán.
- Kliknite na OK a reštartujte počítač.
Obnovenie normálneho sťahovania sa vykoná zrušením zmien vykonaných rovnakým spôsobom.
Poznámka: na karte Všeobecné v programe msconfig si môžete všimnúť aj položku Diagnostické spustenie. V skutočnosti ide o rovnaké čisté spustenie systému Windows, ale nedáva možnosť ovládať, čo presne sa zavedie. Na druhej strane, ako prvý krok pred diagnostikou a vyhľadaním softvéru, spôsobuje problémy, môže byť užitočný diagnostický chod.
Príklady použitia režimu čistého spustenia
Niektoré možné scenáre, kedy môže byť užitočné čisté spustenie systému Windows:
- Ak nemôžete program nainštalovať alebo odinštalovať pomocou zabudovaného odinštalačného programu v normálny režim(môže vyžadovať ručné spustenie Služby Windows Installer).
- Program sa nespustí v normálnom režime z nejasných dôvodov (nie kvôli absencii požadované súbory, ale niečo iné).
- S niektorými priečinkami alebo súbormi, ako sa používajú, nie je možné vykonávať akcie (pozri tiež túto tému :).
- Objavujú sa nevysvetliteľné chyby systému. V tomto prípade môže byť diagnostika dlhá - začíname čistým spustením systému a ak sa chyba nezobrazí, pokúsime sa postupne povoliť služby tretích strán a potom programy automatického spustenia, zakaždým reštartovať, aby sme identifikovali prvok spôsobujúci problém.
A ešte jedna vec: ak vo Windows 10 alebo 8 nemôžete vrátiť „normálne spustenie“ do msconfig, to znamená, že po reštarte konfigurácie systému tam bude vždy „Selektívne spustenie“, nebojte sa - toto je normálne správanie systému, ak nakonfigurované ručne (alebo pomocou programov) spustiť služby a. Môže sa vám hodiť aj oficiálny článok o Windows Clean Boot od spoločnosti Microsoft:
Havárie a chyby v činnosti operačného systému Windows môžu byť výsledkom rôznych dôvodov. Najbežnejším z nich je penetrácia škodlivého softvéru do počítača, problémy s hardvérovými komponentmi, nesprávna práca programy a služby, najmä tie od vývojárov tretích strán. Posledný dôvod vyšetrené spravidla po tom, čo bol systém Windows skontrolovaný na prítomnosť škodlivého softvéru a problematická práca vodičov. Ak sú tieto možnosti vylúčené, ďalším krokom pri zisťovaní príčin problémov je -
1. Čo je to Windows Clean Boot
Režim čistého spustenia- toto je špeciálne zaobchádzanie práce, pri ktorých sa Windows spúšťajú bez programov a služieb tretích strán. Ak sa pri spustení počítača v tomto režime nevyskytnú žiadne chyby, problém spôsobuje jeden z programov alebo služieb zaregistrovaných pri štarte. Princíp fungovania čistého bootovania je podobný režimu bezpečné zavedenie akokoľvek je rôzne režimy... Windows Clean Boot umožňuje spustenie niektorých ovládačov, zatiaľ čo bezpečnostný mód, v rámci ktorého iba hlavný systémové služby a vodič sa používa najmä na riešenie problémov s ním.
Čistý bootovací režim je nakonfigurovaný v pracovné okná a prejaví sa po reštarte. V režime čistého spustenia sa operačný systém testuje na prítomnosť problémov, ktoré sa vyskytujú pri bežnom používaní. Ak tieto problémy nie sú pozorované v režime čistého spustenia, znamená to, že ich príčina spočíva v práci tých programov a služieb, ktoré boli zakázané. Ďalšia práca na hľadaní konkrétneho programu alebo služby bude spočívať v Testovanie Windows s postupným začlenením jedného programu a služby. Každý z nich bude potrebné zapnúť, reštartovať a otestovať činnosť systému, aby sa pomocou eliminačnej metódy dalo zistiť, ktorý konkrétny program alebo služba sú zdrojom problému.
2. Ako povolím režim čistého spustenia systému Windows?
Pre verzie sa dostanete do režimu čistého spustenia Windows 8.1 a 10, stlačte tlačidlá Win + R a v oblasti služieb „Uteč»Zadajte:
msconfig
Stlačíme Zadajte.
Otvorí sa okno konfigurácie systému. Prejdite na kartu „Služby“ a začiarknite možnosti nižšie "Nezobrazovať služby spoločnosti Microsoft„. Potom stlačte tlačidlo "Zakázať všetky".
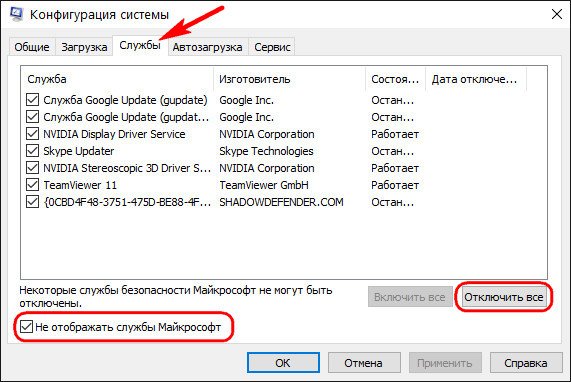
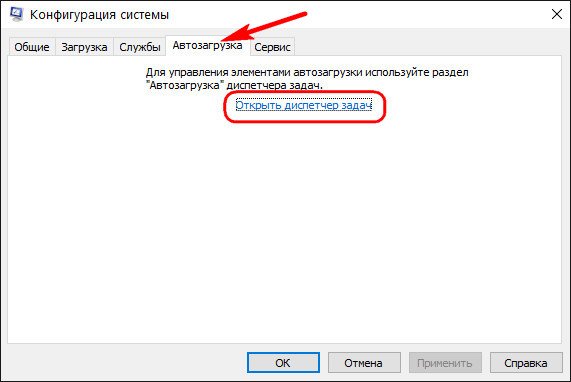
Okno správcu úloh sa otvorí dňa požadovaná karta ... Tu je potrebné zakázať každý spúšťací objekt jeden po druhom. Možnosť zakázať bude k dispozícii, keď na každom z nich vyvoláte kontextové menu. Alebo môžete použiť tlačidlo„Zakázať“ v spodnej časti okna.
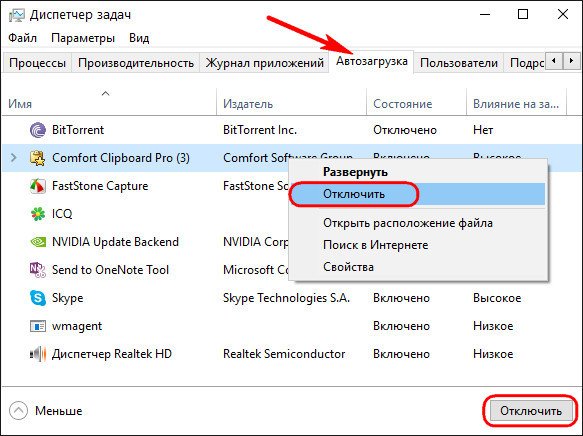
Potom môžete zatvoriť správcu úloh. Vráťte sa do okna konfigurácie systému, kliknite na tlačidlo „Použiť“ a potom na tlačidlo „OK“.
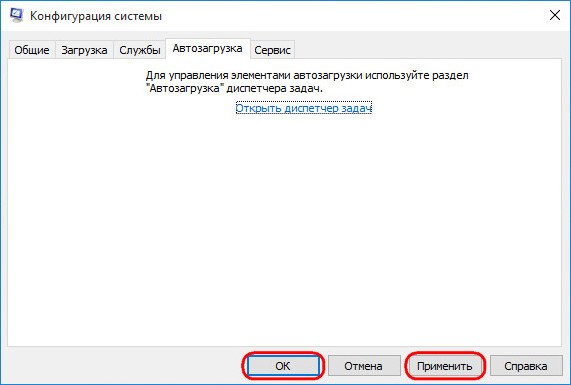
Po kliknutí „OK“ objaví sa systémová notifikácia s výzvou na reštartovanie. Reštartujeme.

Pre Windows 7 je postup mierne zjednodušený. Do sekcie konfigurácie systému sa dostaneme rovnakým spôsobom, aký je uvedený pre Windows 8.1 a 10 - voláme službu „Vykoná popravu b “kľúče Win + R, zadajte msconfig a kliknite Zadajte... Ale pred prepnutím na kartu „Služby„Na prvej karte „Všeobecné“ zaškrtnite položku „Selektívne uvedenie“ a zrušte začiarknutie prednastavenej položky Načítajte položky pri spustení».

Až potom prepnite na kartu „Služby“, začiarknite možnosti nižšie , stlač tlačidlo "Zakázať všetky", a potom „OK“.
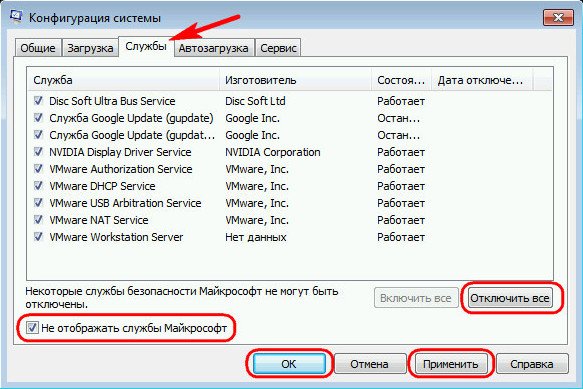
Reštartujeme.
3. Postupné začlenenie programov a služieb
Proces striedania programov a služieb v režime čistého spustenia pre všetky tri Windows verzie- 7, 8,1 a 10 sú rovnaké. Otvorte konfiguračnú časť rovnakým spôsobom ako vyššie, aby ste povolili čisté spustenie. Prepnite na kartu „Služby“ a znova zaškrtnite možnosti „Skryť služby spoločnosti Microsoft“... Potom začiarkneme jednu zo služieb, ktorú plánujeme testovať, klikneme na Podať žiadosť“, Potom „OK“.
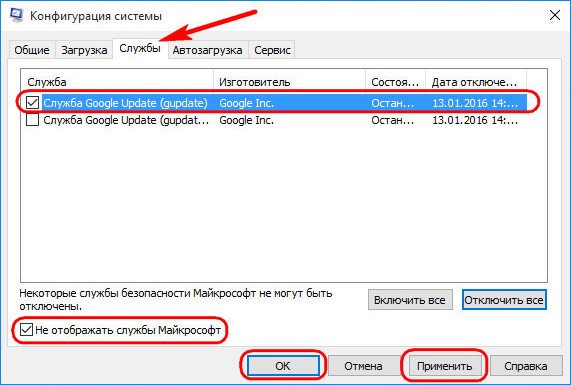
Reštartujeme.
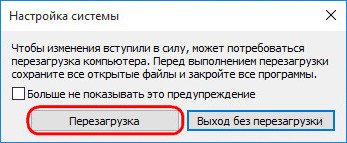
Testujeme. A tak pri každej službe.
Ak je všetko v poriadku so službami, musíte to skontrolovať jeden po druhom Windows fungujú bez programov pri štarte. V systéme Windows 7 v konfiguračnom okne na prvej karte „Všeobecné“ začiarknite políčko späť Načítajte položky pri spustení v bode „Selektívne uvedenie“.
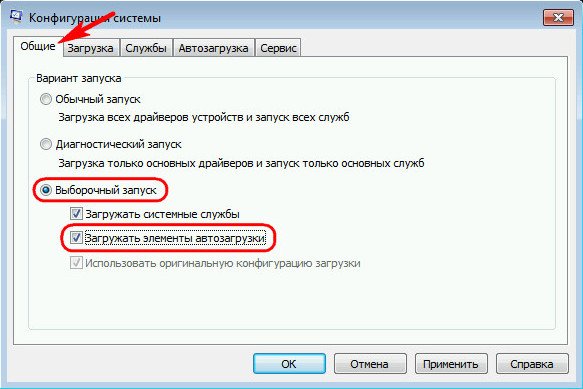
Potom prepnite na kartu pomocou tlačidla "Zakázať všetky" odstránime všetky objekty zo spustenia a potom postupne zapíname iba jednotlivé. Potom nasleduje štandardná sada - tlačidlá Podať žiadosť,
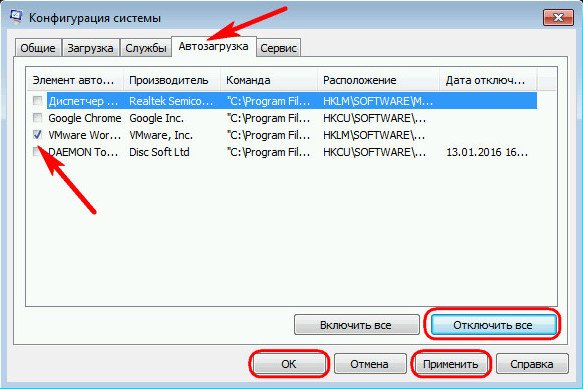
IN Systémy Windows 8.1 a 10, aby ste povolili spúšťacie objekty, stačí zavolať správcovi úloh ( Ctrl + Shift + Esc) a prepnite na kartu. Ďalej, keď sme deaktivovali spúšťacie objekty, tak ich teraz povoľujeme - pomocou príslušnej možnosti v kontextovej ponuke vyvolanej na každý z objektov alebo tlačidla „Povoliť“ v spodnej časti okna.
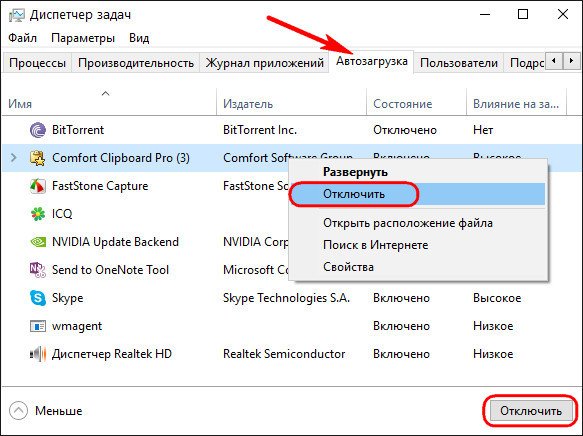
Po reštarte môžeme testovať činnosť systému bez toho či onoho objektu pri štarte.
4. Ako zakázať režim čistého spustenia systému Windows
Ak chcete zakázať režim čistého spustenia, vráťte sa späť do sekcie konfigurácie systému. V akejkoľvek verzii systému Windows - 7, 8.1 alebo 10 - na prvej karte „Všeobecné“ vybrať položku „Normálne spustenie“... Ďalej kliknite na ikonu Podať žiadosť, „OK“ a reštartovať.
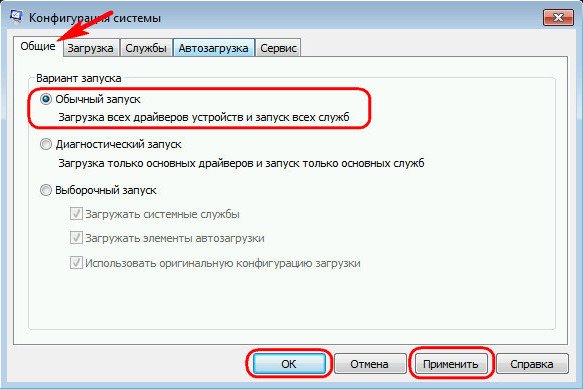
Ak spúšťacie objekty neboli pri testovaní zahrnuté jeden po druhom, vrátime ich do pôvodného povoleného stavu, ako je uvedené v predchádzajúci odsekčlánkov.
5. Program AnVir Task Manager ako alternatíva alebo doplnok k čistému spusteniu systému Windows
Ak pri testovaní v režime čistého spustenia Windows problematické služba sa nájde, môžete ju deaktivovať. Ak toto problémový program, a ak jeho použitie nie je nevyhnutné, môžete sa ho zbaviť odstránením. V extrémnych prípadoch vám nič nebráni kontaktovať vývojára problematického softvéru alebo hľadať riešenie na špecializovaných stránkach a fórach. Môže sa však tiež stať, že v rámci režimu čistého spustenia Windows problém nenájde sa. Ako už bolo spomenuté, v čistom režime bootovania budú ovládače a systémové služby skutočne fungovať. V takom prípade sa môžete uchýliť k pomoci slobodný softvér AnVir Správca úloh .
Správca úloh AnVir - funkčný program, ktorý obsahuje mnoho rôznych funkcií; je to systémový tweaker aj pokročilý správca úloh a Spustenie systému Windows so zobrazením všetkých, dokonca aj podrobných objektov, ako sú knižnice DLL, a možnosťou ich správy. Funkciu automatického načítania v zobrazení Správcu úloh AnVir je možné použiť buď ako alternatívu k čistému režimu bootovania, alebo ako doplnkový nástroj v prípade, že počas jeho fungovania nebudú zistené problémy.
V okne bežiaci program Správca úloh AnVir prepnite na kartu, kliknite na sekciu „Všetky záznamy“ a uvidíme v skutočnosti všetko, čo je načítané spolu s Windows - programy, služby, ovládače, kodeky, DLL atď. Ak chcete zakázať spustenie tohto alebo toho objektu, kliknite naň, zavolajte obsahové menu a vyber si „Zakázať (karanténa)“.
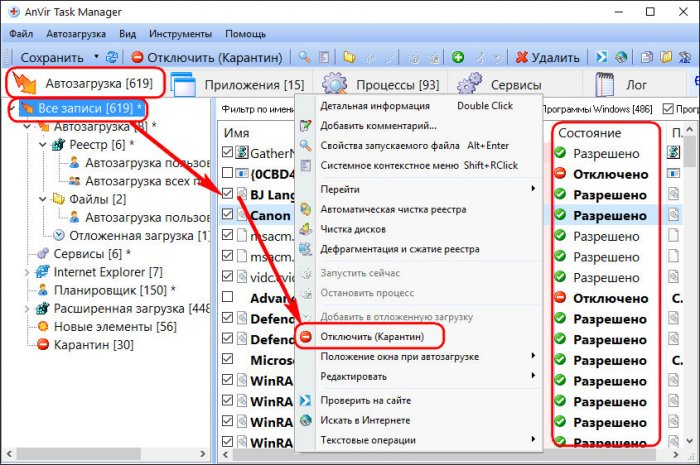
Potom reštartujeme a otestujeme fungovanie systému Windows. Ak chcete povoliť deaktivovaný spúšťací objekt, ak nie je zdrojom problémov, môžete to urobiť opačným spôsobom - zavolajte do kontextovej ponuky a kliknite na „Povoliť“.
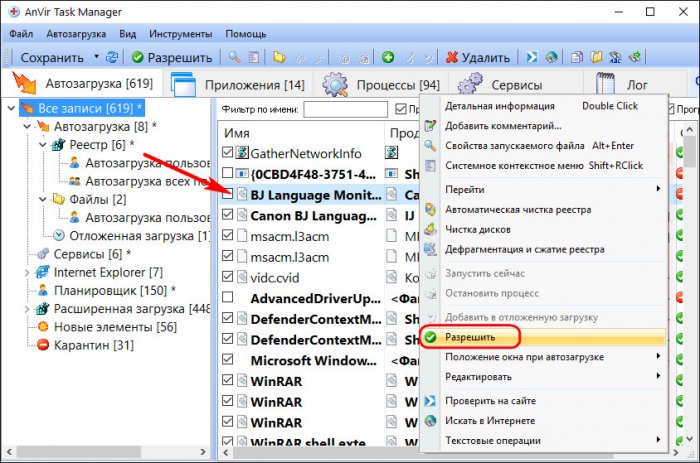
Stiahnite si Správcu úloh AnVir zdarma Zadarmo vydanie nájdete na oficiálnej webovej stránke programu
http://www.anvir.com/
Potrebujete vyčistiť bootovací systém Windows, ale neviete, ako ho spustiť? Dostali ste výzvu na použitie tejto funkcie, ale neviete, kde sa nachádza? Poďme sa pozrieť na to, čo je to čisté zavedenie a ako to vykonať v systémoch Windows 7, 8.1 a 10.
Ak máte problém s počítačom alebo softvér, potom pri hľadaní riešenia na internete môžete naraziť na niekoho radu, v ktorej autor odporúča vykonať takzvaný čistý boot. Veľa ľudí to veľmi často odporúča na oficiálnych fórach o hrách. Ak je hra alebo program pomalý, nestabilný alebo sa sám zatvorí, používateľom sa často odporúča vykonať čisté spustenie. Čo znamená čisté bootovacie okno 10 a na čo sa používa?
Clean Boot je špeciálny spôsob spustenia systému, ktorý počas spustenia nezahŕňa doplnkové služby a programy tretích strán (nie sú spojené so spoločnosťou Microsoft). Vo všeobecnosti ide o čisté spustenie systému Windows bez zbytočných dodatkov a programy tretích strán... Nejde však o bezpečný režim - v takom prípade sa systém spustí normálne, ale bez aplikácií a služieb tretích strán.
Kedy Spustenie systému Windows týmto spôsobom:
- nie sú načítané nepotrebné služby;
- aktivované sú iba komponenty spoločnosti Microsoft;
- spúšťacie programy sú ignorované.
Ale na čo to slúži? Problémy s výkonom v hrách alebo so stabilitou programov sa veľmi často vyskytujú v dôsledku konfliktov medzi softvérom. Jeden malý program, napríklad, ktorý pridáva nové funkcie pre klávesnicu alebo myš, je schopný negatívne ovplyvniť niektoré hry, kvôli ktorým sa začne sám ukončovať, pozastaviť alebo úplne zastaviť. Jedna služba pridaná externým softvérom môže spôsobiť problémy, ktoré bránia spusteniu niektorých aplikácií.
Nezaručujte však, že problémy spôsobuje softvér tretích strán vrátane tých, ktoré sú preťažené RAM počítač, nebudete presne vedieť, kde hľadať riešenie a ako chybu opraviť. Čisté spustenie dokáže potvrdiť (alebo vyvrátiť), že zdrojom problému je softvér tretích strán nainštalovaný v systéme.
Vďaka sťahovaniu týmto spôsobom sa vo všeobecnosti môžeme ubezpečiť, že problémy s počítačom, hrami a aplikáciami spôsobujú iné programy nainštalované v systéme. Ak problémy s počítačom zmiznú, znamená to, že niektoré programy nie sú predvolene k dispozícii Súčasti systému Windows spôsobiť konflikty. V takom prípade už viete, kde hľadať problémy, a môžete ich postupne vypínať alebo odstraňovať z počítača, kým nenájdete ten, ktorý chyby spôsobuje.
Ako vyčistím bootovacie systémy Windows 8, 8.1 a 10?
Poďme priamo k tomu, ako vykonať čisté zavedenie v systéme Windows. Kombinácia tlače Klávesy Windows+ R otvorte okno Spustiť. Potom zadajte nasledujúci príkaz a potvrďte jeho spustenie klávesom Enter:
msconfig
Zobrazí sa okno konfigurácie systému. Prejdite na kartu „Služby“. Tu je zoznam všetkých systémových služieb, ktoré sú spustené v operačnom systéme.
V dolnej časti začiarknite políčko „Nezobrazovať služby spoločnosti Microsoft“. Z tohto dôvodu v zozname zostanú iba tie, ktoré pridal softvér tretích strán počas inštalácie na počítač.
Keď sa zobrazia iba služby, ktoré nie sú súčasťou systému Windows, kliknite na tlačidlo „Zakázať všetko“.
Potom prejdite na kartu „Spustenie“ a kliknite na tlačidlo „Otvoriť správcu úloh“.
V tomto zozname sa zobrazia všetky programy, ktoré sa začínajú systémom. Kliknite na každú z nich kliknite pravým tlačidlom myši myšou a vyberte možnosť Zakázať. Pre čisté zavedenie je potrebné všetky vypnúť.
Kliknutím na tlačidlo OK v Správcovi úloh potvrďte nastavenia. Otvorí sa okno Nastavenia systému. Tu tiež kliknite na „Použiť“ a „OK“, aby ste zatvorili okno a uložili zmeny. Pri reštarte sa zobrazí výzva na použitie zmien - vyberte možnosť na uloženie zmien a reštart.
Teraz sa počítač po reštartovaní spustí v režime čistého spustenia, to znamená bez komponentov tretích strán.
Ako vyčistím bootovací systém Windows 7?
msconfig
Zobrazí sa okno Konfigurácia systému. Na karte Všeobecné začiarknite možnosť Selektívne spustenie. Tesne pod ním zrušte začiarknutie políčka Načítať položky pri spustení. Automatické spustenie programov tretích strán bolo teda naraz zakázané.
Potom otvorte kartu Služby. Tu začiarknite políčko „Nezobrazovať služby spoločnosti Microsoft“ a potom kliknite na tlačidlo „Zakázať všetko“. Zakážete tak tie, ktoré nie sú neoddeliteľnou súčasťou systému Windows a môžu spôsobiť chyby.
Po zatvorení nastavení sa zobrazí správa - potvrďte uloženie zmien a reštartujte počítač. Systém sa reštartuje do režimu čistého spustenia.
Ak sa vám problém podarilo vyriešiť, existuje len jeden záver: nejaký program spôsobuje chyby. Teraz môžete postupne zapnúť systémové služby v okne msconfig a spúšťacích programoch a po každom zapnutí reštartovať počítač.
Ak nájdete nekompatibilný softvér, najjednoduchším spôsobom je odinštalovať ho alebo aktualizovať na najnovšiu verziu.

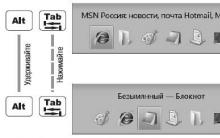
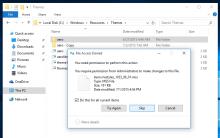
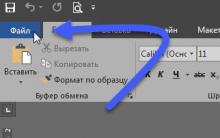


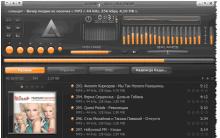




Obnovte výrobné nastavenia systému Windows 7
Ako zmeniť text po skenovaní
Zmena a presun tapety pre počítač
Vyberáme základnú dosku pre procesor Interakcia medzi základnou doskou a procesorom
Typy pamäťových zariadení pre počítače