Niektoré nové aspekty sieťového prístupu v systéme Windows XP.
Pred vydaním operačného systému Windows XP problémy s poskytovaním všeobecný prístup k zdieľaným zdrojom počítača prakticky nevznikli. Spravidla však bol takýto prístup poskytovaný a často je poskytovaný nekontrolovateľne – prístup ku všetkým zdrojom, až systémové disky a pre všetky kategórie používateľov a bez obmedzenia oprávnenia. Táto prax často vedie k nežiaducim výsledkom.
S rastúcou úlohou skupinových politík začali mať významný vplyv na bezpečnosť siete a používatelia, ktorí sa vo svojom zariadení dobre nevyznajú, začali pociťovať určité ťažkosti.
Zdá sa, že priečinok je zdieľaný, ale nie je prístupný. prečo? Toto sa pokúsime zistiť. Malo by sa pamätať na to, že platí všetko, čo je popísané nižšie Profesionálne vydanie Operačný systém Windows XP a siete bez domény Aktívny adresár... Článok je určený pre začínajúcich používateľov.
Nastavenia prístupu.
Najprv musíte nakonfigurovať systém tak, aby bol možný prístup k počítaču zo siete. Typicky sa tipy obmedzujú na toto: vypnite firewall, vypnite základné zdieľanie, zapnite hosťa a povoľte mu prístup. nie je to správne. Táto politika skutočne umožní používanie zdieľaného prístupu k zdrojom, ale vlastníka žiadnym spôsobom nechráni pred škodlivými akciami klienta. Za takýchto okolností je možné, že ktorýkoľvek používateľ môže vymazať údaje na vašom pevnom disku.
Ako to teda urobiť správne. Prejdeme do vlastností firewallu pomocou príslušnej položky "Ovládací panel" a zaškrtneme políčko "Zdieľanie súborov a tlačiarní" ako je znázornené na obr.1.
Týmto povolíme prístup k TCP porty 139 a 445, ako aj UDP 137-138. Vo všeobecnosti, keď otvoríte sieťový prístup k zdieľaným zdrojom, brána firewall sa automaticky nakonfiguruje. Túto operáciu sme vykonali, aby sme to s istotou vedeli možné problémy nesúvisí so zásadami brány firewall.
Autor: Predvolené nastavenie systému Windows vyhľadá v sieti zdieľané priečinky a tlačiarne. S touto funkciou môžete zaobchádzať rôznymi spôsobmi, ale ak ju potrebujete použiť, je lepšie použiť komponent "Peer-to-Peer", ktorý je povolený cez "Pridať alebo odstrániť programy" - " súčasti systému Windows"-" Sieťové služby "(obr. 2). Firewall sa nakonfiguruje automaticky.
Okrem toho sa musíte uistiť, že je povolená služba zdieľania súborov a tlačiarní. Môžete si to overiť vo vlastnostiach sieťové pripojenie(obr. 3). Predvolené túto službu povolené, keď nepoužívate modemové pripojenie.

(Obrázok 3)
Teraz sa musíte rozhodnúť o spôsobe prístupu k počítaču zo siete. Windows XP poskytuje dva modely prístupu: Hosťovský a Normálny.
Hosťovský prístup zjednodušuje správu zdieľaných zdrojov, no výrazne obmedzuje možnosti ako napr vzdialená správa, audit a zdieľanie zdrojov medzi užívateľmi podľa prístupových práv a pod.
Pri výbere tohto modelu sú všetci používatelia, ktorí sa pokúsia pripojiť k počítaču zo siete, automaticky rozpoznaní ako hostia operačného systému. Ak sa nepoužíva žiadna z vyššie uvedených funkcií, môžete sa obmedziť na prístup hostí.
Model prístupu pre hostí.
Ak chcete použiť tento prístupový model, ktorý je v systéme Windows štandardne aktivovaný, stačí povoliť účet „Hosť“ v module správy počítača alebo cez ovládací panel a povoliť mu prístup zo siete v bezpečnostnej politike.
Účet hosťa sa aktivuje nasledovne: kliknite pravým tlačidlom myši systémová ikona"Tento počítač", ktorý sa v závislosti od zvoleného rozhrania OS, "klasický" alebo Windows XP, nachádza buď na "pracovnej ploche" alebo v ponuke "Štart".
V zobrazenej ponuke vyberte „Ovládanie“. V module snap-in, ktorý sa otvorí, prejdite do kategórie „Miestni používatelia a skupiny“, potom vyberte „Používatelia“, dvakrát kliknite na účet „Hosť“ a zrušte začiarknutie políčka „Zakázať účet“.
Potom kliknite na „Použiť“ a „OK“. Červený krížik pri „Hosťovi“ by mal zmiznúť (obr. 4). K modulu Správa počítača môžete pristupovať aj prostredníctvom ovládacieho panela tak, že v ňom vyberiete položku Nástroje na správu.
Prejdite do modulu snap-in editora zásad skupiny – kliknite na „Štart“, vyberte „Spustiť“, zadajte GPEDIT.MSC a kliknite na „OK“.
V otvorenom module snap-in nájdeme vetvu "Priradenie používateľských práv" (obr. 5), potom - položku "Odmietnutý prístup k počítaču cez sieť", dvakrát na ňu kliknite, zvýraznite "Hosť", kliknite na " Odstrániť", "Použiť", "OK".
V zásade je zahrnuté všetko, prístup pre hostí, ale existujú jemnosti.
1. Zmeny v bezpečnostnej politike sa štandardne prejavia po jeden a pol hodine (90 minútach). Nastavenia môžete vynútiť dvoma spôsobmi: reštartovaním operačného systému alebo použitím vynútená aktualizácia skupinové pravidlá. Ty to dokážeš nasledujúcim spôsobom: "Štart", "Spustiť", zadajte "gpupdate / force" (bez úvodzoviek) a kliknite na "OK".

(obr. 6)
2. Ak ste predtým zmenili prístupový model, vráťte ho späť na model hosťa, ako je znázornené na obrázku 6 alebo obrázku 6. 7.
Bežný prístupový model.
Teraz zvážme z môjho pohľadu správnejšiu možnosť s modelom prístupu „Normal“, ktorý sa tiež nazýva „Classic“
Najprv musíme vypnúť základné zdieľanie. Dá sa to urobiť dvoma spôsobmi. Prvý a najjednoduchší je zobrazený vľavo. Dialógové okno "Možnosti priečinka" môžete otvoriť otvorením ľubovoľného priečinka, aspoň "Tento počítač" a výberom položky "Možnosti priečinka" z ponuky "Nástroje".
Stačí odškrtnúť políčko, ako je znázornené na obr. 6, a jednoduché zdieľanie sa vypne. Druhý spôsob je zložitejší, prostredníctvom bezpečnostných politík. Ako už bolo spomenuté vyššie, zadaním príkazu GPEDIT.MSC v okne „Spustiť“ ponuky „Štart“ sa dostaneme do modulu snap-in Editora zásad skupiny.
Ďalej po strome konzoly nájdeme položku „Prístup k sieti: model zdieľanie a bezpečnosť ... “ako je znázornené na obr.7. Pozor však na názov tejto položky. "Prístup k sieti: Model zdieľania ...". Takéto malé zaškrtávacie políčko vľavo, ale úplne mení model prístupu
Takže model prístupu k sieti bol vybraný "Normálny". To znamená, že všetci používatelia, ktorí sa pokúsia získať prístup k počítaču zo siete, automaticky prestanú byť hosťami.
Súčasne systém Windows začne kontrolovať ich prihlasovacie údaje, či sa zhodujú s tými, ktoré sú na nich uložené lokálny počítačúčty, ako aj kontrolu prístupových povolení udelených týmto používateľom.
V tomto prípade je možné vytvoriť lokálnych používateľov a udeliť im prístupové práva k priečinkom a podpriečinkom. To je užitočné, keď potrebujete otvoriť prístup k konkrétny priečinok jednému používateľovi, ale blízko druhému.
Toto sa nedá urobiť jednoduchým zdieľaním, pretože všetci zákazníci používajú rovnaký účet, Hosť.
V bezpečnostných zásadách existuje klauzula, ktorá reguluje používanie prázdnych hesiel. V predvolenom nastavení sú prázdne heslá povolené iba pre prihlásenie do konzoly.
Ak niektorý z používateľov, okrem „Hosťa“, musí vstúpiť do systému s prázdnym heslom, potom musí byť hodnota tejto položky nastavená na pozíciu „Vypnuté“. To umožňuje účtom s prázdnym heslom pristupovať k počítaču cez sieť.
Majte však na pamäti, že to otvára prístup s prázdnymi heslami a takzvanými „administratívnymi“ zdieľanými prostriedkami, čo nie je vôbec bezpečné.
Existuje aj nevýhoda v „normálnom“ modeli sieťového prístupu, ale táto nevýhoda je pravdepodobnejšia v hlavách používateľov, ktorí nechajú heslo správcu prázdne alebo zadajú „12345“ alebo qwerty.
Ak je prázdne heslo „Administrátora“ nevyhnutné, musíte ho buď premenovať, alebo deaktivovať (neľakajte sa, v bezpečnostný mód„Správca“ je vždy povolený), alebo mu zakážte prístup cez sieť tak, že ho pridáte k tým, ktorí majú takýto zákaz, ako na Obr. 5. Konkrétne akcie závisia od vašich potrieb.
Autorizácia so zvoleným modelom sieťového prístupu „Normálny“ je nasledovná. Najprv systém Windows skontroluje odkaz prihlásenie – heslo (prihlasovacie údaje), aby zistil, či sa zhoduje s lokálnymi účtami.
Ak sa poverenia zhodujú a účet má príslušné práva, prístup je povolený. Ak sa zhoduje iba prihlásenie, prístup sa zamietne a zobrazí sa chyba 5.
Ak tam nie sú žiadne takéto poverenia miestna základňa, potom je používateľ považovaný za „Hosťa“ a ďalšie úkony sa vykonávajú v závislosti od stavu tohto účtu (povolené alebo vypnuté) a prístupových práv, vr. a prístup k sieti.
V tomto prípade, ak je "Hosť" zakázaný alebo je mu odmietnutý prístup cez sieť, ako aj ak sa pokúsite prihlásiť s prázdnym heslom, ale podobné akcie sú zakázané bezpečnostnou politikou, potom systém Windows odošle požiadavku „ident“ a používateľovi sa zobrazí okno s výzvou na zadanie správny názov užívateľské meno a heslo.
Pár tipov. Ak nechcete prísť o svoje údaje, dodržujte najjednoduchšie bezpečnostné pravidlá pri dodržiavaní pravidiel osobnej hygieny.
Starajte sa o účet správcu, nepracujte pod ním. Vytvorte si ďalší pre seba a buď deaktivujte „Správcu“ alebo ho premenujte. Nedávajte administrátorským účtom prázdne heslo. Použite zložité heslá.
Ak ste príliš leniví na to, aby ste ho zakaždým zadávali, použite pomôcku nazývanú príkazom CONTROL USERPASSWORDS2 z príkazový riadok alebo z ponuky "Štart" - "Spustiť" a nastavte automatické prihlásenie. Nikdy nedaj plný prístup cez sieť, maximálne na "Zmeniť". Nikdy nezdieľajte disky, použite na to priečinky.

(Obrázok 8)
Teraz zostáva vytvoriť zdieľaný zdroj - zdieľaný priečinok. Priečinok je možné vytvoriť kdekoľvek, ale je lepšie to urobiť v koreňový adresár disk, pretože niektoré adresáre majú preddefinované oprávnenia. Takže vytvorte priečinok a pomenujte ho. Potom klikneme na tento priečinok kliknite pravým tlačidlom myši myšou a zvoľte "Vlastnosti".
Prejdite na kartu „Prístup“. Prepnite prepínač do polohy „Zdieľať tento priečinok“. Existuje malá nuansa. Ak na koniec názvu zdieľaného priečinka umiestnite znak dolára – $, priečinok nebude viditeľný zo siete, ide o takzvaný skrytý zdieľaný zdroj a získate k nemu prístup iba zadaním úplnej cesty, napríklad: "Štart", "Spustiť", \\ mycomp \ zdieľanie $, "OK".
Môžete pridať poznámku. Ak existuje veľa zdieľaných priečinkov, môže to byť užitočné. Názov zdieľania sa nemusí zhodovať s názvom zdieľania, možno ho ľubovoľne nastaviť.
Teraz stlačíme tlačidlo „Povolenia“ a dostaneme sa do okna znázorneného na obr

(Obrázok 9)
Toto je miesto, kde sú povolenia pre sieťový prístup do priečinka. Ak máte systém súborov FAT32, povolenia sa tu dajú nastaviť iba pomocou tlačidiel „Pridať“ a „Odstrániť“. Pre tých, ktorí používajú NTFS, nemá zmysel niekoho pridávať.
Stačí určiť úroveň prístupu. Pridajte napríklad právo na zmenu. Ak pridávate používateľa alebo skupinu používateľov, nenechajte sa zmiasť, pretože budete musieť nastaviť práva na karte „Zabezpečenie“ na obr.10.

(Obrázok 10)
Ak prejdete na kartu Zabezpečenie, môžete pridať používateľov a udeliť im prístupové práva. Upozorňujeme, že oprávnenie je už delegované na určité kategórie používateľov.
Vrátane skupiny „Používatelia“, ktorá zahŕňa účty, ktoré ste vytvorili. To znamená, že takýto používatelia už majú nejaké práva. Ak vytvoríte priečinok, ku ktorému nemajú prístup všetci používatelia, táto situácia nie je prijateľná. Existujú dva spôsoby riešenia tohto problému.
Prvou možnosťou je odstrániť skupinu a pridať konkrétnych používateľov(v prvom rade seba a plný prístup). Windows neodstráni? Správne, prejdite na „Rozšírené“, zrušte začiarknutie políčka „Zdediť“, kliknite na „Použiť“, v zobrazenom okne kliknite na „Kopírovať“, potom na „OK“ a vráťte sa na Obr.10. Teraz tu však môžete pridávať a odstraňovať.
Druhá možnosť bude užitočná, ak chcete zakázať prístup k zdieľanému zdroju iba niektorým členom skupiny „Používatelia“ a zároveň povoliť prístup ostatným.
Riešením tohto problému je pridať požadovaných používateľov do zoznamu účtov a odoprieť im úplnú kontrolu. Teraz, hoci sú súčasťou skupiny, ktorá má povolený nejaký prístup, ho nezískajú, pretože vo Windowse majú zákazy prednosť pred povoleniami, o ktorých vám povie.
Pomocou týchto jednoduchých techník môžete vytvoriť hierarchiu priečinkov s rôznymi prístupovými právami, ktorých vstup bude jediným priečinkom viditeľným v sieti.
Výhodou tohto prístupu je, že presunutím prepínača na obrázku 8 do opačnej polohy môžete naraz odrezať všetkých používateľov, ktorí sú pripojení k vášmu počítaču. A tiež je ľahké znova udeliť prístup, keď ho budete znova potrebovať.

(Obrázok 11)
Pre používateľov, ktorí si pre prístup k sieti zvolia model „Hosť“, je zdieľanie priečinka oveľa jednoduchšie.
Musíte vytvoriť priečinok a pomenovať ho. Potom kliknite pravým tlačidlom myši na ikonu priečinka, vyberte „Vlastnosti“ a prejdite na kartu „Prístup“, obr. 11.
Tu v spodnej časti okna je potrebné označiť zaškrtávacie políčko „Zdieľať tento priečinok“ a prípadne zaškrtávacie políčko „Povoliť zmenu súborov cez sieť“, ak je to potrebné vzdialených používateľov bude môcť pridávať a odstraňovať súbory v tomto priečinku.
Je tiež možné zmeniť názov zdroja, pod týmto názvom bude priečinok viditeľný v sieti.
CELKOM
= - = - = - = - = - = - = - = - = - = - =






Zásady skupiny - Konfigurácia Comp. - Konfigurácia systému Windows - Nastavenia zabezpečenia - Miestna politika - Prideliť práva používateľa
Zásady skupiny - Konfigurácia Comp. - Konfigurácia systému Windows - Nastavenia zabezpečenia - Miestna politika - Nastavenia zabezpečenia
Po vykonaní zmien skupinové pravidlá, vykonať: gpupdate / sila
ešte pridám - Konfigurácia zdieľania medzi Windows 7 a Windows XP
Ak sú v mriežke počítače s WinXP a Win7, na XP je loptička otvorená a počítače s XP na XP sa navzájom bez problémov vidia a vstupujú.
Ale z Win7 na XP nemôžu vstúpiť, robíme nasledovné, ako je znázornené na obrázkoch nižšie:

1) otvorte Network Neighborhood
(ak je riadok o " zisťovanie siete“ odpovedáme kladne
2) Otvorte " Centrum sietí a zdielania"

3) Kliknite na " Zmeniť Extra možnosti všeobecný prístup"

Zapnúť:
+ zisťovanie siete
+ zdieľanie súborov a tlačiarní
+ zdieľaný prístup na čítanie a zápis do zdieľaných priečinkov
+ zakázať zdieľanie s ochrana heslom

4) navštívi to znova sieťový zdroj kde potrebujeme
5) zobrazí sa okno s výzvou na zadanie prihlasovacieho hesla
6) stačí nastúpiť ako „hosť“ a vstúpiť!
Existujú dva typy zdieľania:
- Miestne;
- sieť.
V prvom prípade sa poskytuje prístup k adresárom umiestneným vo vašom používateľskom adresári "používatelia" ("používatelia"). V tomto prípade môžu priečinok zobraziť iní používatelia, ktorí majú profil na tomto počítači alebo ktorí si spustili počítač s účtom hosťa. V druhom prípade je zabezpečená možnosť vstúpiť do adresára cez sieť, to znamená, že vaše údaje si môžu prezerať ľudia z iných počítačov.
Pozrime sa, ako môžete otvoriť prístup alebo, ako sa hovorí iným spôsobom, zdieľať adresáre na počítači pod Správa systému Windows 7 rôznych metód.
Metóda 1: Poskytnite lokálny prístup
Po prvé, poďme zistiť, ako poskytnúť lokálny prístup k vašim adresárom iným používateľom. tento počítač.


Teraz môžu ostatní používatelia tohto počítača ľahko vstúpiť do vybratého priečinka.
Metóda 2: Poskytnite prístup k sieti
Teraz poďme zistiť, ako poskytnúť prístup k adresáru z iného počítača cez sieť.
- Otvorte vlastnosti priečinka, ktorý chcete zdieľať, a prejdite do sekcie "prístup"... Ako to urobiť, bolo podrobne vysvetlené v popise predchádzajúcej možnosti. Tentokrát kliknite "Pokročilé nastavenia".
- Otvorí sa okno príslušnej sekcie. Začiarknite políčko vedľa "Otvoriť verejný prístup".
- Po nastavení zaškrtávacieho políčka sa v poliach zobrazí názov zvoleného adresára Zdieľať meno... Voliteľne môžete v poli nechať poznámky "Poznámka", ale nemusíte. V poli pre obmedzenie počtu súbežných používateľov zadajte počet tých, ktorí sa môžu súčasne pripojiť k tomuto priečinku. Toto sa robí aj preto veľké množstvoľudia pripojení cez sieť zbytočne nezaťažovali váš počítač. Štandardne je hodnota v tomto poli "dvadsať", ale môžete ho zvýšiť alebo znížiť. Potom kliknite na tlačidlo "povolenia".
- Faktom je, že aj pri vyššie uvedených nastaveniach budú môcť do vybraného priečinka vstúpiť iba používatelia, ktorí majú na tomto počítači profil. Pre ostatných používateľov nebude možnosť navštíviť adresár. Ak chcete zdieľať adresár úplne pre každého, musíte si vytvoriť účet hosťa. V otvorenom okne Skupinové povolenia kliknite "Pridať".
- V zobrazenom okne do vstupného poľa pre názvy vybratých objektov zadajte slovo "Hosť"... Potom stlačte "OK".
- Vracia sa do Skupinové povolenia... Ako vidíte, vstup "Hosť" sa objavil v zozname používateľov. Vyberte to. V spodnej časti okna je zoznam povolení. Používatelia z iných počítačov majú štandardne povolené len na čítanie, ale ak chcete, aby mohli do adresára pridávať aj nové súbory a meniť existujúce, potom oproti indikátoru "Úplný prístup" v stĺpci "povoliť" začiarknite políčko. Navyše o všetkých ostatných položkách tento stĺpec objaví sa aj začiarknutie. Podobná operácia urobiť pre ostatné účty zobrazené v poli "Skupiny alebo používatelia"... Ďalšie kliknutie Použiť a "OK".
- Po návrate k oknu "Rozšírené nastavenia zdieľania" stlačte tlačidlo Použiť a "OK".
- Späť na vlastnosti priečinka prejdite na kartu "bezpečnosť".
- Ako vidíte, v teréne "Skupiny a používatelia" neexistuje účet hosťa, čo môže sťažiť prihlásenie do zdieľaného adresára. Kliknite na tlačidlo "Zmeniť...".
- Otvorí sa okno Skupinové povolenia... Kliknite "Pridať".
- V zobrazenom okne napíšte do poľa názvov vybraných objektov "Hosť"... Kliknite "OK".
- Vráťte sa na predchádzajúcu časť kliknutím Použiť a "OK".
- Potom zatvorte vlastnosti priečinka kliknutím "Zavrieť".
- Tieto manipulácie však ešte neposkytujú prístup k vybranému priečinku cez sieť z iného počítača. Je potrebné urobiť množstvo ďalších krokov. Kliknite na tlačidlo "štart"... Ísť do "Ovládací panel".
- Vyberte sekciu "Sieť a internet".
- Teraz choďte do "Centrum riadenia siete".
- V ľavom menu zobrazeného okna kliknite na "Zmeniť pokročilé parametre ...".
- Otvorí sa okno na zmenu parametrov. Kliknite na názov skupiny "generál".
- Obsah skupiny je otvorený. Choďte dole oknom a prepnite prepínač do polohy zakázaný prístup s ochranou heslom. Kliknite "Uložiť zmeny".
- Potom prejdite do sekcie "Ovládacie panely" ktorá nesie meno "Systém a bezpečnosť".
- Kliknite "administrácia".
- Vyberte si z prezentovaných nástrojov "Miestna bezpečnostná politika".
- Na ľavej strane okna, ktoré sa otvorí, kliknite "Miestne pravidlá".
- Prejdite do katalógu "Pridelenie užívateľských práv".
- V pravej hlavnej časti nájdite parameter "Odmietnuť prístup k tomuto počítaču zo siete" a ísť do toho.
- Ak v okne, ktoré sa otvorí, nie je žiadna položka "Hosť", môžete to jednoducho zavrieť. Ak existuje taká položka, vyberte ju a kliknite "Odstrániť".
- Po odstránení položky kliknite Použiť a "OK".
- Teraz, ak je k dispozícii sieťové pripojenie zdieľanie z iných počítačov do vybratého priečinka bude povolené.



























Ako vidíte, algoritmus poskytovania zdieľaného prístupu k priečinku závisí predovšetkým od toho, či chcete zdieľať adresár pre používateľov tohto počítača alebo pre používateľov na prihlásenie cez sieť. V prvom prípade je celkom jednoduché vykonať operáciu, ktorú potrebujeme, cez vlastnosti adresára. V druhom sa však budete musieť poriadne pohrať rôzne nastavenia systém vrátane vlastností priečinka, sieťových nastavení a miestnej politiky bezpečnosť.
Pri nastavovaní lokálna sieť v systéme Windows 7, 8 a 10 je potrebné správne prideliť prístup používateľa a nakonfigurovať služby. V opačnom prípade sa vyskytne chyba siete s kódmi 0x800070035, 0x80004005 alebo 0x800704cf a zobrazí sa hlásenie, že systém Windows nemá prístup k požadovanému sieťový priečinok, disk, zariadenie alebo súbor.
Chybové hlásenie môže v závislosti od verzie OS vyzerať takto:
- Systém Windows nemôže získať prístup k počítaču v lokálnej sieti. Sieťová cesta sa nenašla. Kód chyby:
- Systém Windows nemôže získať prístup k sieťovému priečinku / jednotke / inému umiestneniu v lokálnej sieti.
- Systém Windows nemá prístup k * priečinku alebo súboru *. Chýba povolenie na prístup * Cesta k priečinku *. Porozprávajte sa sieťový administrátor získať prístup.
[Aktualizovať] Chyby je možné rýchlo opraviť pomocou kódu 0x80004005 (a niekedy aj so zvyškom) vážením iba jednej položky registra:
- Otvorte "Štart" -> "Spustiť", zadajte regedet a stlačte Enter.
- V kľúči databázy Registry HKEY_LOCAL_MACHINE prejdite na cestu \ Software \ Policies \ Microsoft \ Windows \ LanmanWorkstation.
- RMB - vytvoriť nový parameter názov AllowInsecureGuestAuth Typ REG_DWORD Povolené Hodnota 1 (hodnota 1 - povolené). Reštartujte počítač.
Oprava sieťových chýb 0x800070035 a 0x80004005
Dôvody, prečo Windows 7 alebo 10 môžu pristupovať k sieťovému priečinku alebo súborom, takmer vždy spočívajú v nesprávne nastavených systémových nastaveniach, a nie v chybách. Z podobných dôvodov môže lokálna sieť a systém zobrazí chybu „Nepodarilo sa vytvoriť pripojenie. Sieťová cesta sa nenašla." s podobnými kódmi. Väčšina problémov sa dá vyriešiť elementárnym spôsobom, pomocou jednoduché zmeny nastavenie.
Ak systém Windows nemá prístup k sieťovému priečinku a zobrazuje chyby 0x800070035 alebo 0x80004005, musíte:
- Skontrolujte nastavenia zdieľania.
- Nezabudnite povoliť sieťová služba"Server".
Kontrolujú sa nastavenia zdieľania
Chyby pri prístupe k sieťovému priečinku sa v systéme Windows často vyskytujú v dôsledku nesprávne nastaveného prístupu. Ak disk, priečinok, súbor alebo počítač nie sú zdieľané, ostatní členovia lokálnej siete nebudú môcť nadviazať spojenie.
Sekvenovanie:
- Vyberte sieťový priečinok alebo disk, pre ktorý chcete vytvoriť zdieľaný prístup.
- Kliknite pravým tlačidlom, vyberte obsahové menu"Všeobecný prístup".
- Prejdite na položku podponuky „Konkrétni používatelia“.
- V okne, ktoré sa otvorí, kliknite na trojuholníkovú šípku umiestnenú vedľa tlačidla „Pridať“.
- Zo zobrazeného zoznamu vyberte používateľa, ktorému chcete udeliť prístup. Ak v zozname nie sú žiadni používatelia, mali by ste vybrať možnosť „Všetci“.
- Nastavte prístupové práva pre používateľa: iba na čítanie (prezeranie súborov) alebo čítanie a zápis (možnosť meniť, pridávať a odstraňovať súbory zo sieťového priečinka).
Potom musíte kliknúť na tlačidlo „Zdieľať“ a ak systém nezobrazuje žiadne chyby alebo upozornenia, kliknite na tlačidlo „Dokončiť“.
Potom by mal systém otvoriť prístup k špecifikovaná cesta pre všetkých používateľov lokálnej siete.
Kontrola stavu serverovej služby
„Server“ je vstavaná služba v systéme Windows, ktorá je potrebná na fungovanie lokálnej siete a pripojenie k vzdialeným počítačom, zariadeniam alebo súborom. Ak sa počítač predtým nepoužíval ako server alebo na pripojenie domácej siete, môže byť služba zakázaná. To často spôsobuje chyby v prístupe k sieťovým priečinkom, aj keď sú práva pre všetkých používateľov nastavené správne a ostatné nastavenia operačného systému sú normálne.
Povolenie a zakázanie služieb v systéme Windows 7 a 10 sa vykonáva v ovládacom paneli:
- Kliknite na "Štart" - "Nástroje na správu" - "Služby".
- Ak sa karta „Nástroje na správu“ nenachádza v ponuke „Štart“, prejdite na „Ovládací panel“ a na karte „Nástroje na správu“ v zozname nájdite položku „Služby“.
- Otvorí sa okno so všetkými službami, v ktorých chcete nájsť "Server".
- Kliknite pravým tlačidlom myši na riadok "Server" av zobrazenej kontextovej ponuke vyberte položku "Vlastnosti".
- V okne, ktoré sa otvorí, na karte „Všeobecné“ vyberte „Typ spustenia“: automatické alebo manuálne.
Ak bola služba pôvodne zakázaná, typ spustenia sa nastaví na Zakázané. Ručné spustenie vynúti reštart služby vždy, keď sa vyžaduje prístup do sieťového priečinka, vzdialený počítač alebo súbory v domáca skupina... V automatický režim služba sa spustí sama a tieto kroky už nebudete musieť robiť znova.
Konfigurácia vlastností sieťovej karty
Chyby pripojenia k sieťové zariadenia s kódmi 0x800070035 a 0x80004005 je možné vyriešiť nastavením nastavení sieťového pripojenia. V nastaveniach internetová karta musíte zrušiť začiarknutie políčka protokol iPv6 a nakonfigurovať iPv4. Metóda funguje rovnako dobre v systéme Windows 7 a 10 všetkých verzií. Najprv by ste sa mali pokúsiť vypnúť protokol iPv6 a až potom vykonať ostatné akcie, ak táto jednoduchá metóda nepomohla.
Pokyny krok za krokom:
- Prejdite do ponuky „Štart“, prejdite na „Ovládací panel“.
- V Windows 7: Prejdite do časti „Centrum sietí a zdieľania“ a potom na položku „Zmeniť nastavenia adaptéra“. Pre Windows 10: Na ovládacom paneli zvoľte "Sieť a internet", potom "Centrum sietí a zdieľania", v ľavom menu zvoľte "Zmeniť nastavenia adaptéra".
- Vyberte lokálne sieťové pripojenie, ku ktorému nie je možné získať prístup. Kliknite naň pravým tlačidlom myši a vyberte „Vlastnosti“.
- Odstráňte ikonu z protokolu iPv6 vo vlastnostiach sieťovej karty.
- Otvorte vlastnosti protokolu iPv4, prejdite na kartu „Rozšírené“.
- Otvorte kartu s názvom „WINS“, kliknite na „Nastavenia NetBIOS“.
- Začiarknite políčko v závislosti od typu adresy IP: „Predvolené“ pre dynamickú adresu IP a „Povoliť NetBIOS cez TCP / IP“ pre statické.
- Stlačte trikrát "Ok", "Ok", "Ok".
Potom musíte vykonať niekoľko jednoduché akcie v Správcovi zariadení:
- Otvorte "Štart" - "Ovládací panel" - "Hardvér a zvuk" - "Správca zariadení".
- Prejdite na kartu „Zobraziť“ a začiarknite políčko „Zobraziť skryté zariadenia“.
- Kliknite na " Sieťové adaptéry“A odstráňte všetky adaptéry 6to4.
Zmeny sa prejavia po reštartovaní počítača.
Konfigurácia služieb komponentov
Nastavenia tejto služby zriedka spôsobujú chyby v prístupe k sieťovým priečinkom a zariadeniam. Z tohto dôvodu je vhodné zmeniť nastavenia služby ako posledné, ak iné metódy nepomohli.
Pokyny na nastavenie lokálny prístup cez službu komponentov:
- Kliknite na tlačidlo „Štart“, do vyhľadávacieho poľa zadajte „Služby komponentov“.
- Kliknite na nájdený výsledok pravým tlačidlom myši, z kontextového menu zvoľte "Spustiť ako správca".
- V kontextovom okne povoľte programu vykonať zmeny v tomto počítači. Malo by sa otvoriť okno so službou.
- Rozbaľte okno "Služby komponentov", otvorte druhé okno "Počítače".
- Kliknite pravým tlačidlom myši na nápis „Tento počítač“, prejdite na kartu „Vlastnosti“ a potom na „Predvolené vlastnosti“.
- Nastavte "Default Authentication Level" na "Default".
- Nastavte Predvolenú úroveň odcudzenia identity na Odcudzenie identity.
- Kliknite na tlačidlo "Použiť".
- Stlačte tlačidlo "OK".
- Zatvorte okno Služba komponentov.
Odporúča sa okamžite reštartovať počítač a potom sa pokúsiť znova pripojiť. Ak chyba pretrváva, skontrolujte nastavenia prístupu k sieťovému priečinku.
Nastavenia prístupu k sieťovému priečinku
Systém Windows môže pri prístupe k priečinku zobraziť chybu a požiadať vás o kontaktovanie správcu nesprávne nastavenia zdieľaný priečinok, v ktorom sa nachádzajú zdieľané súbory. Všetky zariadenia v rámci lokálnej siete sa zároveň dokážu navzájom bežne rozpoznať a spojenie je nadviazané bez problémov.
Obsah sieťového priečinka môžu zobraziť iba používatelia, ktorí majú prístup. Je ľahké skontrolovať:
- Kliknite na požadovaný priečinok kliknite pravým tlačidlom myši, otvorte "Vlastnosti".
- Prejdite na kartu „Zabezpečenie“.
- V okne "Skupiny alebo používatelia" by mala byť vybratá položka "Všetky".
Ak áno, potom je všetko v poriadku. V opačnom prípade musíte pridať novú skupinu:
- Kliknite na tlačidlo "Zmeniť" v okne "Skupiny alebo používatelia".
- Kliknite na tlačidlo "Pridať", prejdite na kartu "Ďalšie ...".
- Stlačte tlačidlo "Hľadať", vo výsledkoch vyhľadávania vyberte riadok "Všetko" a potom kliknite na tlačidlo "OK".
- Znova stlačte "OK".
Zostáva nastaviť práva pre vytvorenú skupinu používateľov „Všetci“ – čítanie, prístup, zmena a pod. Podobne môžete nainštalovať rôzne nastavenia pre vybrané skupiny, ale toto je voliteľné. Jedno nastavenie pre všetkých používateľov zníži riziko opakované chyby prístup na minimum.
Problém: Nedá sa získať prístup k sieťovému prostriedku. Zobrazí sa sieťový priečinok...
ale pri pokuse o prihlásenie systém zobrazí správu:
Systém Windows nemá prístup \\ počítač \ sieťový_zdroj. Povolenie na prístup \\ počítač \ sieťový_zdroj neprítomný. Ak chcete získať prístup, kontaktujte správcu siete.
Na operačnej sále systém Windows XP podobná správa vyzerá takto:
Žiadny prístup k \\ počítač \ sieťový_zdroj... Možno nemáte povolenie na používanie tohto sieťového prostriedku. Príslušné prístupové práva vám poskytne správca tohto servera. Prístup zamietnutý
Prečo nie je prístup k sieťovému zdroju?
Môže to byť spôsobené nasledujúcimi faktormi:
- používateľ nemá povolenie na prístup k zdieľanej zložke.
Tieto práva sa konfigurujú na karte Prístup a sú relevantné len pre konfiguráciu prístupu k sieti. - používateľ nemá povolenie NTFS na prístup k priečinku
Konfigurovateľné na karte Bezpečnosť... Toto nastavenie reguluje sieťové aj lokálne prístupové práva. - používateľ nemá ani sieťové povolenia, ani práva NTFS.
Ako otvoriť prístup k sieťovému priečinku pre všetkých používateľov
Nastavenia je potrebné vykonať na počítači, kde sa nachádza sieťový prostriedok.
Prejdeme na Správa počítača:

Otvorenie sekcie Zdieľané priečinky
... Vyberte podsekciu Zdieľané zdroje
a zistite miestnu cestu k priečinku, ktorý je otvorený v sieti.
V našom príklade vidíme, že sieťový zdroj tepl
zodpovedá miestnej ceste C: \ tepl
:

nachádzame lokálny priečinok, kliknite naň pravým tlačidlom myši a zavolajte Vlastnosti:

1 Prvá vec, ktorú treba skontrolovať, je povolenia na prístup k sieti... Otvorte kartu Prístup a stlačte tlačidlo Pokročilé prispôsobenie:

Stlačte gombík Povolenia:

Skontrolujeme, pre koho je otvorený prístup k sieti, a tiež skontrolujeme práva.
Ak chcete zadať sieťový zdroj, všetci používatelia mohli vstúpiť do zoznamu Povolenia na zdieľanie musíte pridať skupinu Všetko.
V našom prípade je pre skupinu otvorený úplný prístup Všetko... To znamená, že so sieťovými povoleniami je všetko v poriadku:

2 Druhá vec, ktorú je potrebné skontrolovať, sú práva NTFS. Prejdite na kartu Bezpečnosť a skontrolujte globálne povolenia pre priečinok.
V našom príklade vidíme, že iba používatelia a správcovia lokálneho počítača môžu vidieť a vstúpiť do tohto priečinka. To znamená, že ak sa pokúsime prihlásiť do siete zdieľame ako používateľ, ktorý nemá účtu na lokálnom počítači nám bude zamietnutý prístup.
Aby bol prístup k priečinku povolený všetkým používateľom, aj tým, ktorí nemajú účet na lokálnom počítači, je potrebné pridať rovnakú skupinu do zoznamu Všetko... Ak to chcete urobiť, stlačte tlačidlo Zmeniť:

Tlačíme Pridať:

Pridať skupinu Všetko a stlačte OK.
Pozor! NIE JE potrebné hľadať skupinu v zozname skupín a používateľov. Slovo "Všetko" môžete jednoducho vyhláskovať rukami - vždy s veľkým písmenom.


Sieťové verejné priečinky sa veľmi často využívajú na zdieľanie v malých domácich resp firemné siete... Výhoda zdieľania siete bola ocenená mnohými používateľmi. Ak chcete pozerať film alebo počúvať hudobná skladba nie je vôbec potrebné, aby si každý používateľ uložil príslušný súbor na svoj disk. Ak sú počítače pripojené k sieti, stačí vložiť súbory do priečinka a otvoriť k nemu verejný prístup, aby s týmito súbormi mohli pracovať aj ostatní používatelia siete. V domácich sieťach sú často počítače s rôznymi operačnými systémami, napríklad a. Navyše, pri Používatelia systému Windows XP pri práci s verejnými priečinkami na počítačoch so systémom Windows 7 a dochádza k problémom. A prístup k sieťovým priečinkom sa jednoducho stratí. V tomto prípade chyba prístupu súvisí s priepustnosťou servera, teda počítača so systémom Windows 7, kde sa nachádza verejný priečinok.
Ak chcete problém vyriešiť, musíte zmeniť predvolené nastavenia, aby mali sieťoví klienti vždy prístup otvorené priečinky... Parametre zodpovedné za zdroje alokované pre potreby verejného priečinka (servera) a priepustnosť uložené v registri. Ak ich chcete zmeniť, prejdite do editora databázy Registry (stlačte na klávesnici Win + R, zadajte do okna regedit a stlačte Zadajte). Teraz prejdite do časti HKEY_LOCAL_MACHINESYSTEMC urrentControlSetControlSe ssion Manager Správa pamäte,
kde nájdete parameter typu REG_DWORD s názvom LargeSystemCache.

Dvakrát naň kliknite a zmeňte jeho hodnotu z 0
na 1
... Zvýšite tak maximálnu priepustnosť pri zdieľanie súbory.
Teraz prejdite do sekcie HKEY_LOCAL_MACHINESYSTEMC urrentControlSetServicesl anmanserverparameters, kde je parameter typu REG_DWORD s názvom Veľkosť. Opätovným dvojitým kliknutím myši naň zmeňte jeho hodnotu 1 na 3 ... Zvýšite tak pamäť pridelenú systémom na zdieľanie súborov a zvýšite šírku pásma siete na maximum.
Aby sa zmeny prejavili, budete musieť reštartovať počítač. Teraz pri pripájaní k verejnému priečinku pre používateľov systému Windows XP a iných operačné systémy nemali by byť žiadne chyby prístupu.

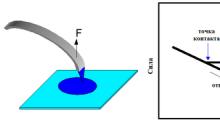


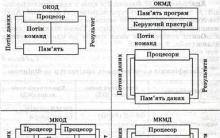
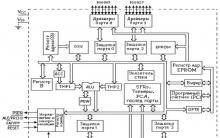
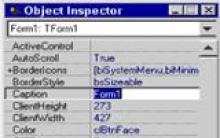




Ako zarobiť peniaze na surfovaní a autosurfingu?
Bezplatná propagácia predplatiteľov skupiny
Ako ukončiť priateľov na VKontakte
Ako propagovať skupinu VKontakte zadarmo
Cheat ankety na VKontakte: aktívne publikum pre úspešný rozvoj