Porovnanie PC so samostatnou krajinou, je jasné, že sme tam len hostia. Alien Soul - Potosa. Pre nás je operačný systém hádanka. Ako to funguje - my, užívatelia, nie sú jasné. Je naložená - Sme radi - píšeme, hrajte, počúvajte hudbu. Ale zrazu sa zlomil. Okamžite turistiku a dať peniaze? Nie, môžete si vlastné vlastné. A na to musíte vykonať bezpečný režim v systéme Windows 10.
Toto je špeciálne zaťaženie, v ktorom je OS diagnostikovaný a zaobchádza sám. Windows nepoužíva programy nainštalované pri takomto vstupe. Iba ich vlastné a osoby v obmedzených množstvách. Autoload nie je vôbec dostupná. Použite na overenie účinku softvéru vo vašom systéme. Zároveň sa dozviete, koľko je softvér z autorun brzdiť počítač. Bude dôvod na jej upratovanie.
Ako sa prihlásiť do systému Windows 10 Secure? Zistite a staňte sa majstrom situácie! Môžete plne udržiavať počítač, odstrániť škodlivé programy, riešiť nezbedné vybavenie, odstrániť heslo, spustiť admin atď.
Intervencia zo strany je prípustná, ale je potrebné konať úhľadne. Ak OS nezávisle navrhnutý bezpečný režim alebo bez neho nie je načítanie - toto je zlé znamenie. Takže, niekde veľké problémy. Čo je dobré okná vo svojej zložitosti a gravitácii, je to schopnosť seba-diagnostiky a obnovy.
Ako spustiť systém Windows 10 v núdzovom režime
Takže všetko je naložené, ale funguje to nesprávne. Alebo ste sa rozhodli porovnať, veľa pamäte jede iný softvér. Alebo zariadenie odmietlo pracovať. Po prvé, ukážeme, ako zavádzať v núdzovom režime Windows 10 cez konfiguračné nastavenia. Treba mať na pamäti, že s touto metódou budete neustále načítané v takejto konfigurácii.
Po reštarte, ktorý chcete začať iniciovať, Windows 10 sa stiahne v núdzovom režime. A zakaždým, keď zapnete počítač, budete spadnúť do bezpečného režimu. Nie je to pohodlné a zasahuje. Aby ste sa tomu vyhli, odstráňte začiarknutie políčka a reštartujte počítač v režime Windows 10 Secure Windows.
Metóda Číslo 2 - Ako spustiť bezpečný režim v systéme Windows 10. A vyššie uvedená a táto metóda funguje, keď sa systém začal v zásade - zvážte ho!

Povoliť bezpečný režim v systéme Windows 10 spravovaný, teraz čakáme na načítanie.
Toto sú možnosti, ktoré vám umožňujú prevziať Windows 10 v núdzovom režime s pracovným operačným systémom. Keď je najskôr načítaný všeobecne a funguje zle. Zvážte, ako vstúpiť do bezpečného režimu Windows 10 V prípade, že systém zlyhal a visí. Budete potrebovať zavádzací flash disk alebo laserový disk. Odporúčame niečo z toho vytvoriť v štádiu inštalácie desiatok. Ak je neskoro, všetko sa zlomil - vezmite si priateľmi.
- Potrebujeme nastavenie zavádzania - zavádzacie menu. Zistite, že sťahovanie počítača. Tlačidlo Štart sa môže líšiť. Na PC je F12 a na notebookoch - rôznymi spôsobmi. Pozorne si prečítajte, čo je zapísané na obrazovke pri spustení.

- Ak nie je takéto okno, choďte do systému BIOS. Toto je buď del alebo F2 - kde. A vyberte možnosť Boot. V Lenovo je napríklad BIOS vo všeobecnosti samostatným tlačidlom (so zakrivenou šípkou). V rôznych modeloch vyhľadajte hlavné tlačidlo alebo napájací konektor.

- Nastavte USB topánku. Tlačidlá "" "a" ↓ "Prejdite na prvé zavádzacie zariadenie a stlačte ENTER. Vyberte zariadenie ako na obrazovke.

- Ďalej uložiť (F10) a počítač sa reštartuje.
- Okno sa objaví s veľkým tlačidlom v strede. A v dolnej časti bude malá možnosť "Systém obnovenie" - už ste ho videli, či sa vyskúšali predchádzajúce možnosti. Kliknite na tlačidlo.

- "Diagnostika".

- Vstup do zabezpečeného režimu v tomto prípade sa vykonáva cez príkazový riadok Windows 10. Vyberte.

- A v IT typu jeden z dvoch tímov:

- Nasledujúci príkaz po úspešnom dokončení prevádzky: bcdedit / set (predvolené) SafebootternatesHell Áno
- Reštartovať.
Tam bude spustenie počítača v núdzovom režime Windows 10. Teraz môžete pokojne vydýchnuť - systém je nažive. Uveďte malú radu.
V každom prípade prejdite na Správcu zariadení (PCM na hlavnom tlačidle) a skontrolujte všetkých ovládačov. Ak ste videli žltú výkričnú značku - toto je zlyhanie. Aktualizáciu. A spustiť antivírus. Škodlivý softvér sa zvyčajne visí do autooload. Keďže je to zakázané, nikto nebude ublížiť antivírusovi.
Ak chcete ukončiť systém Windows Secure Mode 10 Reštartujte počítač. Ak konfiguračné nastavenia uviedli stiahnutie v núdzovom režime, potom prejdite na ňu znova a urobte naopak.
Ak ste použili príkazový riadok z zavádzacieho zariadenia a všetko bolo usadené, potom sa musíte vypnúť. Vytočte príkaz bcdedit / deleteValue (predvolený) na príkazovom riadku.
Bezpečný systém Windows 10 na notebooku
Rozdiely, ako bežať na notebooku alebo na PC - č. V sieti nájdete radu, ako sa dostať do bezpečného režimu systému Windows 10 - stlačte SHIFT + F8 pri načítaní a podržaní. Po tom sa má objaviť okno výberu okna s "diagnostikou". Kontrola troch zariadení však ukázala, že táto metóda nefunguje. Skúste, vzorka bola malá. Zrazu máte šťastie.
Ďalšia podivná rada, ako otvoriť bezpečný režim v systéme Windows 10 - na usporiadanie núdzového vypnutia vášho počítača alebo notebooku. V druhom prípade vytiahnite batériu pri práci. Po 3-4-krát sa zobrazí ponuka akcií (opäť "diagnostika"). Ale ak počítač a tak zaťaženia - použite prvé dve metódy, aby ste spôsobili bezpečný režim v systéme Windows 10. A ak sa počítač vôbec nenačíta, stále musíte hľadať zavádzací disk. Všeobecne platí, že spôsob, ako vstúpiť do bezpečného režimu v systéme Windows 10 je kontroverzné a technika môže byť úplne zabitá.
Zhrníme. Existujú tri spôsoby, ako ísť do núdzového režimu:
- Konfiguračné nastavenia. Funguje, keď systémové funkcie a je správne načítané.
- Príkazový riadok. Podobne pôsobí v operačnom systéme.
- Načítanie z inštalačného zariadenia. Potrebujete flash disk alebo CD / DVD pomocou systému OS alebo regeneračným zariadením (zakúpené OS - Pozrite sa do krabice s dokumentmi).
Vypnite zaťaženie s bezpečným režimom je aj tri spôsoby. №1 - Reverzná akcia s odstraňovaním kliešťa. №2 a №3 - príkaz na príkazovom riadku. Buďte opatrní a elegantní.
V systéme Windows 10 sa metóda odstránila, čo vám umožní vybrať režim prihlásenia pri upínaní klávesu F8 pri zapnutí počítača na počítači. Zostali však aj iné možnosti, s ktorými je možné zadať ľahký režim, akoby bol prístup k systému, a bez neho.
Prečo používať bezpečný režim
Bezpečný režim (br) sa líši od obvyklého v tom, že pri vstupe do systému, automaticky chýbajú programy, niektoré systémové procesy a ovládače nie sú naložené.
Vďaka tomu môžete, najprv, vyhnúť sa problémom spôsobeným chybám v ovládačoch, procesoch alebo aplikáciách, opravte ich a pokračujte v práci v normálnom režime.
Po druhé, BR sa používa na odstránenie problémov so všetkým, čo sa môže prelomiť počítačom, pretože počas prevádzky v BR, väčšina procesov je zakázaná a nespôsobuje konflikty. Napríklad je vhodné dodať počítač z vírusov, modrej obrazovke, chýb v programoch a ovládačoch, ako aj resetovať heslo a nakonfigurovať účet administrátora.
Existujú tri varianty BR: Štandardný bezpečný režim, ako aj dva voliteľné s sťahovaním sieťových ovládačov alebo príkazového riadku. V posledných prípadoch, zavádzanie do špeciálneho režimu, môžete pracovať s internetom a všetky programy, ktoré vyžadujú sieťové pripojenie, pretože všetky položky potrebné na konfiguráciu internetového pripojenia sú pridané do zoznamu prevzatých procesov a ovládačov.
Počítačový preklad do ľahkého režimu
Existuje niekoľko spôsobov, ako ísť do BR z obvyklého alebo zadať špeciálny režim okamžite, nie je prihlásený v obvyklých. Druhá možnosť môže byť užitočná, ak je systém chybný, takže nie je načítanie alebo visí veľmi, takže je potrebné okamžite zapnúť počítač v BR.
Používanie konfigurácie systému

Pomocou obnovy systému
Prejdite do zabezpečeného režimu môže byť aj prostredníctvom parametra obnovy systému:

Z obrazovky uzamknutia
Obrazovka uzamknutia alebo prihlasovacia obrazovka sa zobrazí v okamihu, keď potrebujete vybrať účet a zadajte heslo, ak je nainštalovaný počas počítača alebo výstupu z režimu spánku. Prejdite na BR, môžete priamo z tejto obrazovky:

Prostredníctvom reštartu počítača
Táto metóda robí to isté, ako je opísané v pokynoch "z obrazovky uzamknutia", ale ak máte prístup k systému. Otvorte "Štart", potom ponuku so zoznamom spôsobov vypnutia počítača, upnite kláves Shift na klávesnici a vyberte funkciu Restart. Zariadenie začne reštartovať a zapnúť sa v ponuke obnovy. Pre ďalšie akcie nájdete v predchádzajúcich pokynoch "z obrazovky uzamknutia".

Kliknite na Shift a reštartujte počítač
Vracia menu F8.
V predchádzajúcich verziách systému Windows, pri spustení, bolo možné držať kláves F8 a vyberte režim prevzatia. V systéme Windows 10, štandardne chýba táto funkcia, ktorá urýchľuje prihlásenie. Ale to môže byť vrátené otvorením príkazového riadka a spustením príkazu BootMenupolicy Legacy na Bcdedit / Set (predvolené). Potom môžete systém reštartovať pri zapnutí F8 a označte, že je potrebný prechod na BR.

Vykonávame Bcdedit / Set (Default) Command BootMenupolicy Legacy na vrátenie ponuky Výber
Používanie inštalačných médií
Táto metóda je vhodná, ak nemáte prístup k systému a musíte zadať BR. Budete potrebovať inštalačné médium, ktoré možno vytvoriť pomocou iného počítača z konvenčnej jednotky flash alebo disku.

Potom, čo sa ocitnete na príkazovom riadku, zostane vykonať jeden z nasledujúcich príkazov:
- bcdedit / Set (predvolené) SAFEKBOT MINIMAL - pre nasledujúcu zavádzanie v núdzovom režime;
- bcdedit / Set (predvolená) Sieťová sieť - pre bezpečný režim so sieťou sieťou;
- bCDEATIT / Nastaviť (predvolené) Safeboot Minimálna a Bcdedit / Set (predvolené) SafeBootternatesHell Áno - pre bezpečný režim s príkazovým riadkom a sieťou;
- bcdedit / DeleteValue (predvolený) Safeboot - Budete musieť vykonať neskôr, aby ste mohli vypnúť prechod do bezpečného režimu, keď je potreba zmizne;
- bcdedit / Set (Globalsettings) AdresumPonions TRUE - Aktivácia ponuky režimu sťahovania režimu, ktorá sa zobrazí pri každom zapnutí počítača;
- bcdedit / DeleteValue (Globalsettings) AdresumPonions - Ak chcete vypnúť ponuku uvedené v predchádzajúcom príkazu.
Video: Bezpečný režim v systéme Windows 10
Prečo nemusí pracovať bezpečný režim
Počítač sa nemusí byť načítaný v BR, ak je systém poškodený tak, že zakázanie niektorých ovládačov, programov a procesov nepomôže. Po prvé, skúste zadať najpravdepodobnejšieho BR, ktorý nepodporuje žiadny príkazový riadok ani sieť. Po druhé, aj keď to nepomôže, potom vykonajte systém resetovania, preinštalovať alebo obnoviť z bodu obnovenia, po ktorom musí počítač začať pracovať v normálnom režime, ako aj v bezpečí.
Príchod z bezpečného režimu
Ak sa chcete dostať z BR, musíte vedieť, ako sa do neho dostanete. Ak používate obnovenie systému alebo klávesy Shift a Reboot, stačí reštartovať systém alebo vypnúť počítač a znova ho zapnúť, potom, čo sa zariadenie automaticky vráti do obvyklého režimu. Ak bol vstup vykonaný pomocou príkazu príkazu na príkazovom riadku, potom otvorte príkazový riadok a zapíšte príkaz, ktorý vypne vstup do bezpečného režimu. Ak je vstup dokončený, keď je BR zapnutý v konfigurácii systému, potom znovu otvorte konfiguráciu, prejdite na tlačidlo "Download" Block a vyberte zaškrtávacie políčko z režimu "Safe", čím sa vypnete preklad počítača Tento režim, keď je systém reštartovaný.

Odstráňte začiarkavacie políčko z položky "Bezpečný režim"
Takže, prejdite do zabezpečeného režimu v systéme Windows 10 môže byť rôznymi spôsobmi: obe majú prístup k systému a bez neho. Ak bezpečný režim nefunguje, stojí za to premýšľať o tom, že systémové súbory sú príliš veľa a potrebujú byť preinštalovanie alebo obnovenie systému úplne. Ak chcete ukončiť bezpečný režim, musíte počítač reštartovať alebo zrušiť vstup do bezpečného režimu pomocou konfigurácie alebo príkazov a len po reštartovaní zariadenia.
Aký je bezpečný režim v systéme Windows 10 a ako sa do neho dostať, ak operačný systém nie je načítaný? Ak máte problémy s prevzatím systému Windows 10 (alebo 8.x), nemôžete použiť obvyklý "ukladací kruh", ako je uvedené v systéme Windows 7 - pomocou klávesu F8 pri spustení počítača na prístup k dodatočným možnostiam sťahovania. Týmto spôsobom, týmto spôsobom v siedmom verzii sa môžete dostať do bezpečného režimu (bezpečný režim) a pokúsiť sa vyriešiť problematické zariadenia. Ak napríklad riešenie problému je odstrániť nastavenia ovládača alebo zmeny systému. Kľúče SHIFT + F8, ktoré, teoreticky, môžete použiť pri zavádzaní systému Windows 10, aby ste sa dostali do prostredia obnovy systému (a to je analóg možností na stiahnutie "sedem"), nie je tak ľahké aplikovať v praxi. Bude potrebné niekoľkokrát precvičiť na zachytenie rovnakého času zníženého systému zaťaženia, keď kľúče SHIFT + F8 môžu fungovať.
Prečo potrebujete?
Režim bezpečného počítača je špecifický stav systému Windows, ktorý je určený na odstránenie rôznych problémov.
Zároveň sa zúčastňuje len najviac potrebné na udržanie prevádzky zariadenia a komponentov. Bezpečný režim je pod podmienkou, ktorá pracuje s právami správcu, umožňuje vám tiež odstrániť súbory, ktoré systém alebo softvér tretích strán vám nedovolí odstrániť za normálnych podmienok.
Bezpečný OS režim - Streda Používa sa na odstránenie nesprávne nainštalovaných ovládačov a zrušiť neúspešné nastavenia systému. Napríklad pri inštalácii rozlíšenia obrazovky, ktoré nie je podporované monitorom, nie je vždy možné zmeniť ho do posledného pracovného systému podporovaného ako súčasť plne operačného systému. Takže obrazy na obrazovke jednoducho nie je a ak neexistuje žiadny iný monitor na ruke, schopný zobraziť obrázok s aplikovaným rozlíšením, nie iným ako pomocou bezpečného režimu, nevyrieši problém. Namiesto video zariadenia sa štandard VGA používa pre monitor, ktorý je podporovaný všetkými grafickými kartami určenými pre zariadenia systému Windows.
Bezpečný režim je jedným z riešení problému penetrácie do vírusov, blokovanie prevádzky antivírusových programov. Ak časť škodlivého softvéru nie je poškodená časťou systémového registra zodpovedného za vkladanie núdzového režimu, môžete sa pokúsiť spustiť antivírusový skener, odstrániť spúšťací súbor a / alebo proces vírusu v správcovi úlohy, as ako aj použiť iné kroky na resuscácie systému.
Sekcia konfigurácie pracovného systému
Pomocou konfiguračnej časti pracovného systému sa môžete dostať do bezpečného režimu systému Windows 10 tým, že strávite niektoré nastavenia a reštartujte. Robíme pravé tlačidlo myši na tlačidlo Štart a vyberiete funkciu "Spustiť".

Vo vstupnom príkaze predpíšeme:
Msconfig

Po stlačení tlačidla ENTER uvidíme okno Konfigurácia systému. Máme záujem o kartu "LOAD", tu hovoríte položku "Safe Mode".

V predvolenom nastavení konfigurácia systému poskytuje minimálny typ núdzového režimu, keď nie sú spustené programy Autoload, neexistuje žiadny zvuk, sieť je vypnutá, iba základné ovládače video zariadení, pevný disk, klávesnica myši a iné zariadenia udržiavanie prevádzkového systému operačného systému.
Pre bezpečný režim Windows 10 môžete nainštalovať iné typy. Po výbere položky "Iné Shell" bude bezpečný režim bez obvyklého grafického rozhrania, ale len s príkazovým riadkom. To môže byť relevantné v prípade poruchy prevádzky Explorer.exe - systémová služba, ktorá zabezpečuje prevádzku vodiča OS.
Položka "Obnoviť Active Directory" poskytuje bezpečný režim grafického rozhrania a minimálny počet aktívnych služieb vrátane služby Active Directory Directory Directory. Ak máte potrebu odkazovať na sieťové zdroje, potom v tomto prípade potrebujete vybrať položku "Sieť". Poskytuje, resp. Operácia ovládača sieťovej karty.
Rozhodovanie s výberom, v dolnej časti systému Windows Kliknite na tlačidlo "Apply" a potom "OK".
Po reštarte systému Windows sa spustí v núdzovom režime.
Proces nastavenia na stiahnutie systému Windows 10 v obvyklom režime je opačný. V časti Konfigurácia systému musíte odstrániť začiarkavacie políčko z položky "Bezpečný režim".
Tlačidlo Shift a tlačidlo Reboot
Ďalším spôsobom, ako sa dostať do núdzového režimu, ak je systém Windows v pracovnom stave - to je užitočné použiť kláves Shift a tlačidlo Reboot. Otvorte ponuku "Štart", kliknite na tlačidlo vypnutia ("Vypnutie") a pri držaní klávesu Shift na klávesnici vyberte možnosť Rebooting počítača.

Takže pôjdeme do Windows 10 Recovery Streda. Tu potrebujeme diagnostický sekcie najprv, potom časť ďalších parametrov.


Budeme mať všetky druhy batožinových možností - stlačením tlačidiel F4, F5 alebo F6 sa dostanete do bezpečného režimu zodpovedajúceho typu.

Bezpečný režim neustáleho systému
Ak sa systém Windows nezačne vôbec, alebo napríklad chybne aplikované povolenie, ktoré monitor nepodporuje, vydáva správu o ňom na pozadí tichej čiernej obrazovky, zavádzanie v núdzovom režime a pokúsiť sa nájsť riešenie problému, as V predchádzajúcom prípade pomocou prostredia systému obnovy systému.
Ako je uvedené vyššie, stlačením klávesov SHIFT + F8 Počas zavádzania systému Windows nemôže vždy pracovať, pretože bude načítaný z inštalačného disku alebo s predtým zavedeným systémovými nástrojmi s spoľahlivejším spôsobom, ako sa dostať do životného prostredia.

Pri načítaní z posledného na regeneračnom prostredí sa dostaneme okamžite po výbere jazyka. Ak je počítač vložený z inštalačného disku, v okne Privítanie kliknite na tlačidlo "Ďalej".

Ďalšie kroky - "Diagnostika" a "Rozšírené parametre".


V okne príkazového riadka sa zaregistrujeme:
bcdedit / Set (Globalsettings) AdresumPomery TRUE
a stlačte ENTER.

Operácia bola úspešná, príkazový riadok je zatvorený a vo výberovom menu kliknutím na pokračovanie systému Windows 10.

Potom uvidíme zoznam možností sťahovania.

Ak v núdzovom režime bude možné odstrániť príčinu, ktorá bráni na prevzatie a preinštalujte systém sa zabráni tomu, v budúcnosti sa počítač vloží z ponuky možností na prevzatie. Oprava Je veľmi jednoduché pomocou rovnakého príkazového riadku, ktoré už teraz otvoríte výberom obsahu kontextového menu na tlačidlo Štart.

Zadajte príkaz:
bcdedit / DeleteValue (Globalsettings) Adresár
a stlačte ENTER.

Všetko - teraz počítač bude naložený ako obvykle, bez akýchkoľvek pre-loading stavov a menu.
Výborný deň!
Bezpečný režim v systéme Windows 10 je povinný vykladať a riešiť operačný systém a softvér: Problémy s ovládačmi, na odstránenie vírusov, Riešenie problémov s chýbmi atď. V bezpečnom režime (bezpečný režim), iba štandardné programy a ovládače potrebované so systémom systému v núdzovom režime.
V systéme Windows 7 Ak chcete zadať bezpečný režim, na začiatku zaťaženia systému, musíte kliknúť na tlačidlo "F8". V systéme Windows 10 táto metóda nefunguje. Podľa zástupcov spoločnosti Microsoft, počnúc operačným systémom Windows 8, na urýchlenie zaťaženia počítača, používanie tlačidla "F8" bolo vypnuté, pretože tento kľúč nemal čas na prácu.
Ako sa prihlásiť do systému Windows 10 Secure? Spustiť bezpečný režim v systéme Windows 10 môže používať iné spôsoby. V tomto článku poviem o štyroch najjednoduchších spôsoboch, s ktorými môžete prejsť do bezpečného režimu Windows 10 (stále existujú ďalšie zložitejšie spôsoby).
Tri spôsoby, ako prevziať Windows 10 V núdzovom režime, môžu byť použité v pracovnom operačnom systéme a štvrtý spôsob pomoci pri načítaní operačného systému Windows nie je naložený na počítači.
Ako zavádzať v núdzovom režime Windows 10
Prvá metóda: vstup do bezpečného režimu pomocou systému, ktorý funguje v operačných systémoch Windows 7, Windows 8, Windows 8.1, Windows 10.
Stlačte klávesnicu na tlačidlo "Win" + "R". V okne "Spustiť" zadajte: "Msconfig" (bez úvodzoviek) a potom kliknite na tlačidlo "OK".
V okne Konfigurácia systému prejdite na kartu "LOAD". V dolnej časti okna aktivujete položku "Bezpečný režim". V predvolenom nastavení je vybratá minimálna záťaž. Preto, ak v núdzovom režime potrebujete sieťové pripojenia, skontrolujte položku "Sieť" na prevzatie sieťových ovládačov.

Po tom, operačný systém Windows 10 sa spustí v núdzovom režime. Pred dokončením práce v núdzovom režime sa prihláste na "Computer Configuration" popísané vyššie, aby ste mohli zakázať bezpečný režim.
Ako povoliť bezpečný režim v systéme Windows 10
Druhý spôsob je vhodný pre používateľov operačných systémov Windows 10, Windows 8.1, Windows 8. V ponuke prevzatia, ktorý sa otvorí pred Windows 10, pridá nová položka "Bezpečný režim" (alebo niečo také, podľa vášho uváženia).
Kliknite pravým tlačidlom myši na ponuku Štart. V ponuke, ktorá sa otvorí, kliknite na položku "Príkazový riadok (administrátor)". V interprete príkazového riadka zadajte príkaz:
Bcdedit / copy (prúd) / d "bezpečný režim"
Tento text musí byť zadaný s medzerami, kde sú, cituje z anglickej klávesnice rozloženia. Po zadaní prvých citácií sa prepnete na ruské rozloženie klávesnice, zadajte text: "Bezpečný režim" (alebo niečo podobné), potom prepnite na english Layout, zadajte druhé citácie.

Potom, súčasne stlačte klávesnicu "Win" + "R". V okne "RUN" zadajte: "Msconfig", kliknite na tlačidlo "OK"
V okne "Konfigurácia systému" na karte "LOAD" uvidíte, že záznam "Bezpečný režim" sa objavil medzi zoznam operačných systémov. Tu si môžete vybrať minimálny zaťaženie bezpečného režimu, alebo načítanie so sieťou. V poli Timeout môžete zmeniť čas na prevzatie zobrazenia. V predvolenom nastavení sa menu zobrazí 30 sekúnd, môžete vybrať ďalšie časové obdobie, napríklad 10-15 sekúnd.

Pred spustením operačného systému sa otvorí okno "Select Operation System". Toto okno navrhuje výber z dvoch možností: "Windows 10" a "bezpečný režim". Pomocou šípky na klávesnici vyberte "Bezpečný režim" a potom stlačte tlačidlo "ENTER".
Ak v tomto okne nezvolíte, potom bude po určitom časovom období, Windows 10 sa spustí (Windows 8.1, Windows 8).

Toto okno sa otvorí pred každým spustením operačného systému.
Ak chcete odstrániť ponuku výberu systému, prihláste sa do "Konfigurácia systému", zvýraznite "Bezpečný režim" a potom kliknite na tlačidlo "Delete". Po reštarte sa Windows 10 okamžite stiahne.
Stiahnite Windows 10 v núdzovom režime
Tretí spôsob: Stiahnutie bezpečného režimu pomocou možnosti špeciálnej sťahovania. Stlačte a podržte kláves Shift na klávesnici, zadajte ponuku Štart, kliknite na tlačidlo "Vypnutie" a potom v kontextovej ponuke, ktorá sa otvorí, kliknite na reštart.
Potom sa zobrazí okno Select Action v prostredí Windows Recovery (Windows Re). Kliknite na "Riešenie problémov".


V okne "Rozšírené nastavenia" zvoľte "Možnosti preberania".

V okne Stiahnutie nastavení kliknite na tlačidlo Reštartujte.

V ďalšom okne budete musieť vybrať jeden z nasledujúcich bezpečnostných parametrov:
- Povoliť bezpečný režim (F4).
- Povoliť bezpečný režim pomocou sťahovania sieťových ovládačov (F5).
- Povoliť podporu zabezpečeného príkazového riadka (F6).
Ak chcete vybrať parametre preberania, použite tlačidlá s číslami alebo funkčnými klávesmi F4, F5, F6.

Po výbere príslušného režimu sa operačný systém Windows 10 spustí v núdzovom režime.
Prihláste sa do režimu Windows 10, ak systém nenačíta
Predchádzajúce metódy Práca na pracovnom operačnom systéme: Windows 10 je najprv načítaný a potom je bezpečný režim vstup. Ak operačný systém nie je vôbec načítanie, potom môžete povoliť bezpečný režim v systéme Windows 10 pomocou zavádzacieho pohonu Flash alebo inštalačné DVD operačného systému.
Načítajte počítač z jednotky boot Flash alebo z disku DVD. Potom sa začne "inštalácia systému Windows" (nenechajte sa báť, systém nebudeme nainštalovať).

Otvorí sa okno "SELECT ACTION" (pozri obrázok číslo 6 pre predchádzajúcu metódu vyššie, obrázky sú identické pre obe metódy). Ďalej v diagnostickom okne (obrázok č. 7), kliknite na "Ďalšie parametre". V okne "Rozšírené parametre" zvoľte "Command Line".

V ďalšom okne vám bude ponúknutá heslo z účtu. Ak sa na vašom počítači vstup do systému vykoná bez zadania hesla, nevstupujte nič. Ďalej kliknite na tlačidlo "Pokračovať".
Otvorí sa okno Interpreter Command Line. Zadajte nasledujúci príkaz na príkazovom riadku:
Bcdedit / Set (Globalsettings) AdresumPomery TRUE
Po zadaní príkazu stlačte kláves ENTER. Po dokončení operácie zatvorte okno príkazového riadka.

V okne "Select Action" kliknite na tlačidlo "Pokračovať".
Po reštartovaní počítača uvidíte okno Možnosti preberania (pozri číslo 10 vyššie, pre predchádzajúcu metódu). Tu, pomocou klávesových tlačidiel, musíte zvoliť príslušnú položku na vloženie systému v núdzovom režime: "Povoliť bezpečný režim", "Povoliť bezpečný režim s prevzatím ovládačov siete", "Povoliť podporu zabezpečeného príkazového riadka".
Pri každom novom zavádzaní systému Windows uvidíte okno Nastavenia na prevzatie. Pre obvyklé zaťaženie systému musíte kliknúť na tlačidlo "ENTER".
Aby bolo možné odstrániť okno "System Settings" pre každé zaťaženie systému Windows, je potrebné spustiť zo zavádzania Flash Drive alebo DVD Disk znova a potom v okne inštalácie systému Windows, vyberte položku "Obnovovanie systému". Ďalšia možnosť: Stlačte a podržte kláves Shift, zadajte ponuku Štart, kliknite na tlačidlo "Vypnúť" a potom "Reboot".
Bcdedit / DeleteValue (Globalsettings) Adresár

Zatvorte príkazový riadok a potom vypnite počítač. Teraz po spustení systému Windows už nebudete vidieť okno Možnosti spustenia.
Závery Články
Môžete prejsť do zabezpečeného režimu systému Windows 10 pomocou systému. Po pridaní doplnkovej položky v ponuke Prevziať si môžete vybrať bezpečný režim na stiahnutie, keď spustí systém Windows 10. Pomocou špeciálnych metód sťahovania v prostredí Windows Recovery Recovery môžete spustiť rôzne možnosti pre systém Windows 10 Secure. Zavádzacia jednotka Flash alebo inštalačné DVD je možné prevziať Windows 10 v núdzovom režime, keď nie je systém načítaný.
V dnešnom článku sa domnievame, ako prejsť do bezpečného režimu systému Windows 10 Ak notebook / počítač funguje správne alebo operačný systém z akéhokoľvek dôvodu nezačína. Faktom je, že obvyklý spôsob, ako volať okno s výberom možnosti na spustenie operačného systému, sa nečítal. Nahradil niekoľko metód, ktoré vám umožnia povoliť PC v núdzovom režime.
Bezpečný systém Windows 10, nazývaný Núdzový režim, je diagnostický režim načítania operačného systému určeného na vyhľadávanie a riešenie mnohých problémov v operačnom systéme s cieľom vrátiť sa do efektívneho stavu. Tento režim sa používa v prípadoch, keď počítač odmietne spustiť v normálnom režime, pričom posledná úspešná konfigurácia alebo nie je možné vykonať akúkoľvek akciu z dôvodu používania cieľových súborov a ovládačov systému Windows 10.
Počas topánky PC v núdzovom režime sú umiestnené iba komponenty potrebné na spustenie a prevádzku operačného systému, sú umiestnené v RAM, ako sú ovládače, systémové služby, dirigent, jadrový systém. Aplikačný softvér a ovládače periférnych zariadení, nie sú načítané do počítača, nie sú načítané.
Bezpečný režim je užitočný na odstránenie vírusov, oprava chýb s ovládačmi, ktoré vznikli kvôli ich nedokonalosti alebo neúplnej kompatibilite, eliminujú príčinu modrých obrazoviek a zamrzne, odstrániť programy, obnoviť systém, aktiváciu účtu administrátora atď.
Známe, pretože "sedem" možnosť sťahovania počítača v núdzovom režime - pomocou pomôcky na konfiguráciu systému.
1. Spustite príkazový tlmočník predložený v dialógovom okne s názvom "RUN", ktorý sa spustí pomocou "Win + R".
2. Zadajte príkaz "msconfig" systém, ktorý spustí nástroj na konfiguráciu systému Windows 10.

Mimochodom, príkaz môže byť spustený prostredníctvom vyhľadávacieho reťazca systému Windows 10.
3. V okne, ktoré sa zobrazí, aktivujete druhú kartu "Download" a vyberte operačný systém, ktorý by mal byť spustený v diagnostickom režime.
4. Pole všimneme nižšie uvedený zoznam možností pod možnosťou "Safe Mode".
- "Minimálny" - Klasický bezpečný režim s minimálnym systémom a vodičom systému Windows;
- "Ostatné shell" - nový konfiguračný názov, ktorý sa nazýva "s podporou príkazového riadku";
- "Sieť" - s spustením sieťových ovládačov na používanie sieťového pripojenia.

6. Kliknutím na tlačidlo "Apply" potvrďte svoje zámery a kliknutím na tlačidlo "OK", aby sa okno zatvorilo.
7. Pomocou ponuky "Štart" alebo iná vhodná možnosť vypnúť počítač reštartujte ho.
8. Po spustení okna konfigurácie systému odstránite predtým napísané box na karte "LOAD", aby ste mohli vrátiť spustenie počítača do normálneho režimu.
Špeciálne spustenie možností
Ďalšia metóda, ktorá vám umožní spustiť Windows 10 v núdzovom režime, ak sa spustí. Rovnako ako v predchádzajúcom uskutočnení, všetky akcie majú vykonávať jednoduché operácie.
1. Otvorte okno "Parametre" pomocou vyhľadávacieho reťazca, "Win + R" kombinácia alebo tlačidlo v "Štart".
2. Kliknite na názov časti "Aktualizovať, Security", kde prepíname do podsekcie "Obnoviť".
3. Nájdite položku "Špeciálne možnosti ..." a kliknite na tlačidlo "Reštartovať teraz".

4. Po samotestovaní zariadenia sa objaví obrazovka ďalších možností na spustenie počítača, kde vyberiete možnosť "Diagnostics".
5. Potom kliknite na "Ďalšie možnosti", "Možnosti prevzatia" a kliknite na tlačidlo "Reboot".

6. V ponuke Začiatok parametrov vyberte požadovaný režim štartu počítača pomocou klávesov F4 - F6.

Aby bolo možné spustiť "Špeciálne možnosti" v prípade, keď "desiatky" sa nenačíta, ale zobrazí sa obrazovka uzamknutia, keď je tlačidlo "Shift", vyberte možnosť "Reštartujte" po kliknutí na tlačidlo OFF počítača.
Použite zavádzacie zariadenie na zavolanie bezpečného režimu
Neviem, ako povoliť bezpečný režim v systéme Windows 10, keď sa vôbec nezačne? Prečítajte si aktuálnu časť na koniec.
Jediná vec, ktorá bude potrebná na spustenie "desiatok" v diagnostickom režime je zavádzacie médium s inštalačnými súbormi operačného systému. Disk obnoví operačný systém, ale je k dispozícii v obmedzenom počte užívateľov.
1. Prevádzkujeme z disku Boot Flash pomocou ponuky BIOS BOOTION.
2. Kliknite na tlačidlá "Shift + F10" spustíte príkazový riadok alebo kliknite na tlačidlo "System Restore" v okne s tlačidlom "Inštalácia", kde zavoláte "Diagnostics", prejdite na ďalšie parametre, zavolajte príkazový riadok.

3. Prostredníctvom príkazového riadku vykonávame príkaz: "Bcdedit / Nastaviť (predvolený) SAFTROBOT MINIMÁT" Na spustenie klasického režimu ladenia a po výmene "minimálnej" na "sieť", zaťaženie v diagnostickom režime s spustením sieťových ovládačov.

4. Zatvorte okno príkazového riadka, reštartujte.
5. Po riešení problémov reštartujeme OS, spustite príkazový riadok, ako predtým, a zadajte a vykonajte: "Bcdedit / DeleteValue (predvolený) Safeboot" Vypnutie bezpečného režimu.
Posledná metóda
Táto metóda zobrazí okno, kde si môžete vybrať jednu z rozšírených bezpečnostných možností. Okrem toho sa použije na akýkoľvek operačný systém nainštalovaný na PC.
- Zavolajte príkazový riadok zavádzaním z inštalačného flash disku.
- Zadajte dlhý príkaz: "Bcdedit / Set (Globalsettings) Trueoptions True".
- Po zobrazení upozornení na jeho úspešné vykonanie reštartujte, zatvorte príkazový riadok.
Po reštartovaní počítača sa zobrazí okno so zoznamom rozšírených možností zaťaženia operačného systému.
Ďalej, aby sa tento spôsob zapnutia počítača, musíte spustiť: Bcdedit / DeleteValue (Globalsettings) Adresár. Príkazový riadok sa zadáva do príkazového riadku spôsobenému oprávneniam administrátora.
Vráťte menu spôsobené kľúčom "F8"
Ak chcete vedieť, ako vstúpiť do bezpečného režimu Windows 10 pomocou klasickej metódy, klávesy "F8", prečítajte si nižšie uvedené riadky.
Vrátenie okna okna so zoznamom spúšťacích metód počítača sa vykonáva úpravou konfiguračného súboru "desiatky".
1. Spustite riadok príkazu s výsadami účtu správcu.

2. Vykonajte "bcdedit / deleteValue (prúd) bootmenupolicy".

3. Po zobrazení textu reštartujte počítač.
4. Po samotestovaní hardvérového plášťa kliknite na tlačidlo "F8", kým sa nezobrazí známe okno s rozšíreným zoznamom možností spustenia "desiatky".
Ak chcete zrušiť rozšírený zoznam možností PC aktivovať, použite bcdeditit / Set (aktuálny) BootMenuPolicy StandArt príkaz.
Vyberte prijateľnú možnosť a opravte chyby v prevádzke systému Windows 10, bez toho, aby sa uchýlili k jeho preinštalovaniu.



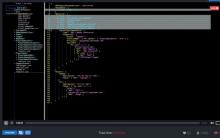


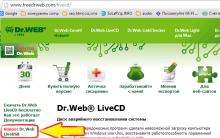





Voľný Windows Programy Stiahnite si zadarmo Antivirus AVG program
Ako urobiť anténu na televíziu s vlastnými rukami (55 fotografií): Tipy, kresby a inštalačné schémy Ako urobiť televíziu anténu v krajine
Kovový detektor Koschei Urob si sám
Návod na použitie detektora kovu Lethy A250
Minelab Safari alebo Garrett na Pro