Windows má v predvolenom nastavení plán napájania "Vyvážený" a veľa používateľov ho používa neustále, nikto nič nemení. Ak prejdete do nastavení napájania, existujú najmenej dva ďalšie plány - "Úspora energie" a "Vysoký výkon". Na niektorých počítačoch výrobcovia zariadení pridávajú doplnkový plán Zdroj. V dnešnom článku zvážime, aký je medzi nimi rozdiel a či je potrebné ich meniť.
Kde môžem vidieť a zmeniť svoj plán napájania?
Do vyhľadávacieho panela napíšte Zdroj a stlačte kláves Enter.
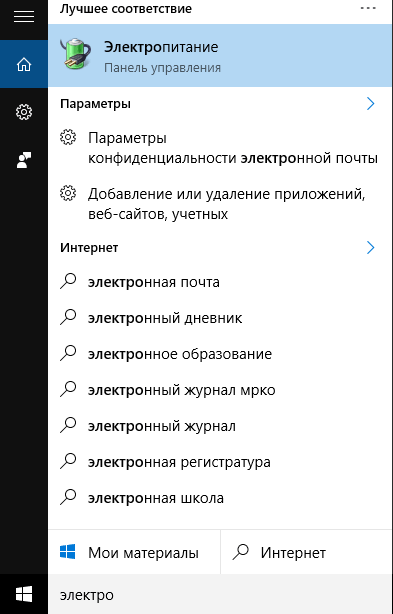
Aj vo všetkých Verzie systému Windows zdroj napájania nájdete v, alebo ak má vaše zariadenie batériu - kliknite pravým tlačidlom myši na ikonu batérie a z ponuky, ktorá sa otvorí, vyberte možnosť "Napájanie".

Okamžite nižšie uvidíte dva plány napájania „Vyvážený“ a „Úspora energie“, ak kliknete na „Zobraziť ďalšie schémy“ – uvidíte plán „Vysoký výkon“. V tomto okne si môžete vybrať plány napájania z nainštalovaných, alebo si vytvoriť vlastné.
Každý z týchto plánov napájania je súbor nastavení:
- Vyvážený - Tento plán napájania automaticky zvyšuje výkon procesora, keď ho počítač potrebuje, a znižuje ho, keď je počítač nečinný. Tento plán je štandardne zahrnutý a je vhodný vo väčšine prípadov pre každého.
- Úspora energie - tento plán sa snaží neustále šetriť energiu stlmením obrazovky, spomalením procesora, deaktiváciou modulov atď. Nevýhody tohto plánu: aplikácie môžu trvať dlhšie a bežať pomalšie, obrazovka nemusí byť dostatočne jasná.
- Vysoký výkon - v tomto ohľade je rýchlosť vášho procesora vždy na maxime, aj keď sa počítač nepoužíva. Zvýši sa aj jas obrazovky a moduly (Wi Fi, Bluetooth atď.) neprechádzajú do úsporného režimu.
Ale to je len Všeobecné charakteristiky, v každom pláne rádovo niekoľko desiatok rôzne nastavenia, všetky zobrazíte kliknutím ľavým tlačidlom myši na „Nastavenie schémy napájania“ (vedľa názvu schémy napájania) => v spodnej časti vyberte „Zmeniť Extra možnosti napájanie "=> in ďalšie okno zobraziť alebo zmeniť akékoľvek parametre zvoleného plánu napájania, môžete tiež vybrať ktorýkoľvek z plánov zhora a zobraziť jeho nastavenia.
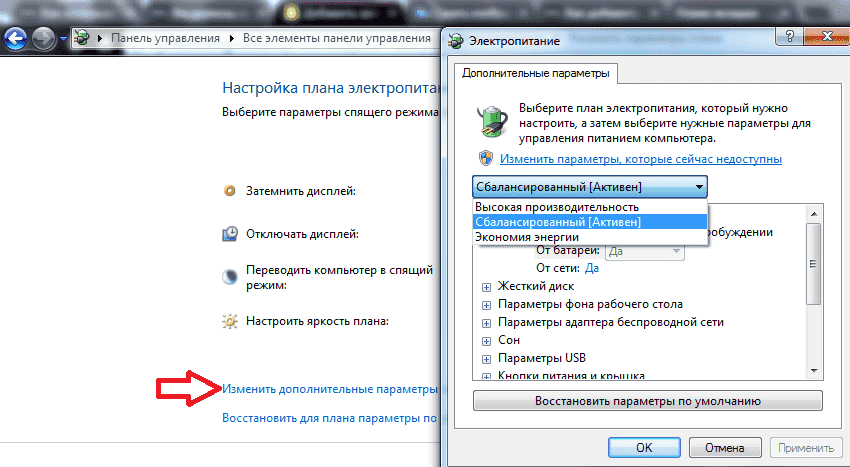
Musím zmeniť plán napájania?
Tu sporná otázka, ak Balanced plán sám zvyšuje alebo znižuje výkon v závislosti od vašich potrieb, tak prečo ho meniť? Čo naopak robiť, ak je k vášmu notebooku pripojený monitor (TV) a nepotrebujete samotnú obrazovku notebooku, zatvoríte ju a v tom momente podľa plánov napájania prejde do režimu spánku. Alebo možno používate počítač ako terminál vzdialený prístup a potrebujete, aby bol stále zapnutý, nešiel spať ani nevypínal žiadne zariadenia.
Samozrejme, je lepšie otvoriť plán napájania a nakonfigurovať všetky položky tak, aby vyhovovali vašim potrebám, ale ak sa v tom veľmi nevyznáte a nemáte čas na to prísť? Keď potrebujete, aby batéria vášho zariadenia vydržala nabitie dlhšie – vyberte „Úspora energie“, keď potrebujete, aby počítač fungoval na maximum a neprešiel do režimu spánku po minúte nečinnosti – vyberte „Vysoký výkon“. Napriek tomu odporúčam prejsť do nastavení zvoleného plánu a zmeniť parametre potrebné na to, aby zariadenie fungovalo, spustilo a pochopilo, že to nie je také ťažké, ako sa zdá.
Prejdite na „Nastavenie plánu napájania“ (vedľa názvu plánu napájania).

V tomto okne môžete nakonfigurovať: jas obrazovky, po akom čase pri nečinnosti prepnúť počítač do režimu spánku, po akom čase stlmiť displej, po akom čase, keď je počítač nečinný, vypnúť displej. Ak chcete zobraziť ešte viac nastavení, kliknite ľavým tlačidlom myši na „Zmeniť rozšírené nastavenia napájania“.
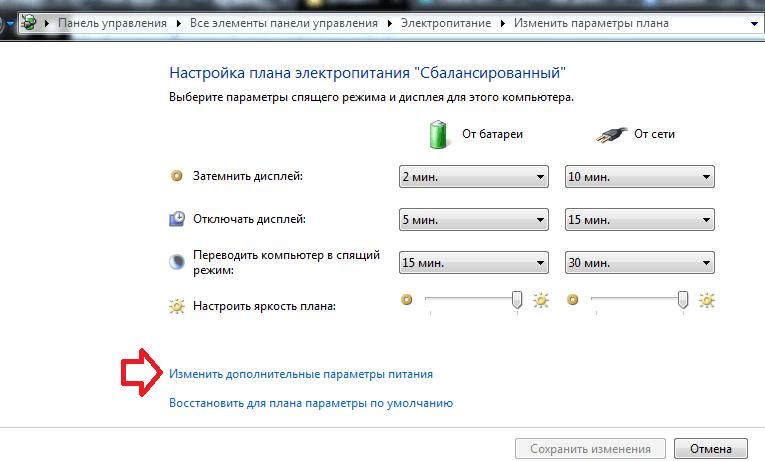
Tu môžete nakonfigurovať: či zadávať heslo pri prebudení; odpojiť HDD naprieč nastavený čas nečinnosť alebo neodpojenie; prispôsobiť nastavenia pozadia pracovnej plochy; konfigurovať parametre adaptéra bezdrôtová sieť, teda zníženie výkonu alebo zvýšenie; možnosti spánku a po akom čase nečinnosti prepnúť počítač do režimu spánku; povoliť časovač budenia; zakázať alebo povoliť dočasné odpojenie USB; aké kroky je potrebné vykonať pri zatvorení krytu prenosného počítača alebo stlačení tlačidla napájania; a oveľa viac.

Po výbere požadované nastavenia stačí kliknúť ľavým tlačidlom myši na „OK“ a zavrieť všetky nepotrebné otvorené okná.
To je na dnes všetko, ak existujú doplnky - napíšte komentáre! Veľa šťastia 🙂
V tomto článku vám to poviem ako optimálne nakonfigurovať napájanie notebooku (netbook) sily bez priťahovania softvér tretích strán... Pod " optimálne"myslíme maximálny čas autonómna práca batérie bez zníženia jej životnosti. Ak budete dodržiavať niektoré známe prevádzkové pravidlá, môžete dokonca predĺžiť životnosť batérie jeho mobilný priateľ... A prvé pravidlo pre lítium-iónové (Li-ion) batérie, ktoré sú inštalované vo všetkých moderných notebookoch (angl. kolo- "kolená sediacej osoby"), toto: neumožňujú úplné vybitie ! Na internete stále nájdete tipy prostredníctvom registra (pobočka HKEY_LOCAL_MACHINE \ SYSTEM \ ControlSet001 \ Control \ Power \ User \ PowerSchemes) na oddialenie „spánku“ počítača znížením kritickej úrovne nabitia batérie na 0 %. Čo robiť sa neodporúča, pretože životnosť batérie sa môže skrátiť na polovicu, povedzme z 1 000 na 500 cyklov nabitia / vybitia. Ak to vezmeme do úvahy, pokúsime sa správne nakonfigurovať napájanie prenosného počítača, všetky snímky obrazovky - od Tváre okien 7 Domáci predĺžili 64x.
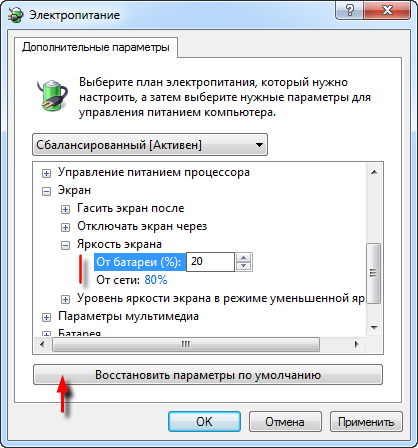
Takže cez tlačidlo " Štart“, zadáme vyhľadávací panel "plán napájania "(bez úvodzoviek) → ďalej kliknite na" Zmena plánu napájania"→ v okne nastavení aktuálneho plánu (predvolene "Vyvážený") vyberte" Zmeňte rozšírené nastavenia napájania". V okne, ktoré sa objaví, v prvom rade obnovíme predvolené parametre pomocou rovnomenného tlačidla. Pri takýchto nastaveniach notebook s "vybitou" batériou najskôr upozorní, že je čas, aby používateľ off “, po ktorom prejde do režimu hibernácie, teda uloží sa na pevný disk otvorené aplikácie a vypne sa. Teraz nájdeme a otvoríme skupinu " Obrazovka ", potom - vnorená skupina" Jas obrazovky"→ znížiť predvolené hodnoty" Na batérii "zo 40 % napr. 20 % a „Zo siete“ – od 100 % do 80 % (pozri snímku obrazovky). Toto bude naša prvá úprava. vyladiť- "trik", "tweak") nastavenia napájania, ktoré zvyšujú čas prevádzky notebooku mimo zásuviek.
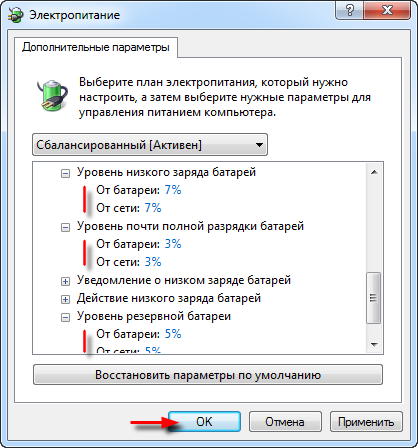
Poďme do skupiny" Batéria "a otvorte to → postupne otvorte podskupiny" úroveň nízky poplatok batérie", "Úroveň záložnej batérie" a " Batéria je takmer úplne vybitá". Počiatočné hodnoty budú podľa toho: 10 % (prvé upozornenie používateľa, že je úroveň nabitia batérie nízka) - 7 % (druhé upozornenie na úroveň rezervy nabitie) - 5 % (prechod do režimu hibernácie). Ak je notebook (batéria) nový, medzi kontextovými upozorneniami a vypnutím je viac než dosť času na uloženie dokumentov a odhlásenie. Preto je možné predvolené hodnoty bezbolestne znížiť, ako možnosť 7 % (prvé upozornenie) - 5 % (druhé upozornenie) - 3 % (vypnite PC). Keďže ostatné nastavenia zvoleného plánu napájania sú na začiatku optimálne, môžete okno zavrieť pomocou " OK“ (snímka obrazovky).
![]()
Ale situácia s "umierajúcou" batériou (o ktorej som podrobne písal) je opačná, pretože s vyššie uvedenými možnosťami možno jednoducho nestihnete uložiť výsledky svojej práce pred vypnutím počítača. Preto, ak je notebook (batéria) starý"zosúladenie síl" bude nasledovné: 15 % – 7 % – 5 % (snímka obrazovky). Všetky hodnoty sú samozrejme približné a v závislosti od stupňa „vybitia“ batérie sa dajú upraviť. Po dokončení nezabudnite zmeny potvrdiť tlačidlom " OK"a reštartujte operačný systém.
Dmitrij dmitry_spb Evdokimov
Väčšina používateľov neberie nastavenia napájania vážne. márne.
Tento bod si tiež zaslúži osobitnú pozornosť.
Vezmite si príklad konfigurácie napájania pre stolný počítač a pre notebooky alebo netbooky. Je medzi nimi citeľný rozdiel. Napríklad takmer nikto nevenuje pozornosť nastaveniu napájania na stacionárnom PC.
Počítač
Nikto nevenuje pozornosť konfigurácii napájania na stacionárnom počítači, pretože na to neexistujú žiadne predpoklady. Keďže funguje priamo zo zásuvky a šetrí elektrickú energiu pri práci s ním, nemá zmysel.
Ale aj keď sa toto nastavenie na ňom používa veľmi zriedka, stále existuje. Ak chcete nájsť ponuku nastavenia, musíte urobiť nasledovné.
Kliknite na tlačidlo "Štart" a prejdite na ovládací panel.
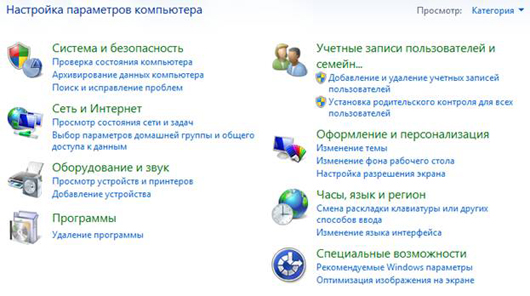
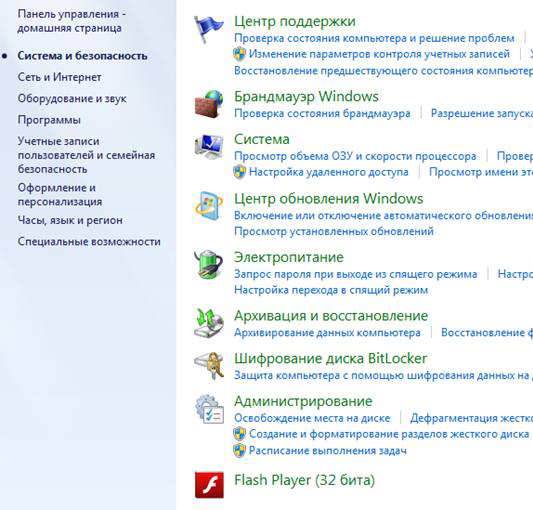
Ako je znázornené na obrázku, je tu položka "Napájanie"
![]()
Vyberieme túto položku a zobrazí sa ponuka nastavenia.
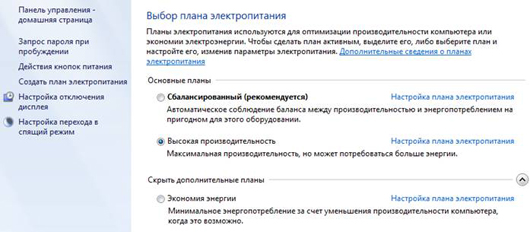
PC je možné prispôsobiť rôzne možnosti... Zvážme dve možnosti.
- Maximálna produktivita;
- Minimálna spotreba energie.
Maximálna produktivita
Pri výbere tejto schémy napájania bude váš počítač fungovať plná sila... Teda: maximálna spotreba energie výmenou za maximálny výkon.
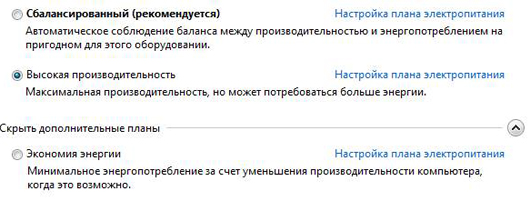
Ak chcete vybrať túto schému napájania, musíte vybrať položku "Vysoký výkon". Pre podrobné nastavenia musíte vybrať "Nastavenia plánu napájania".
Pred vami sa objaví nasledovné:
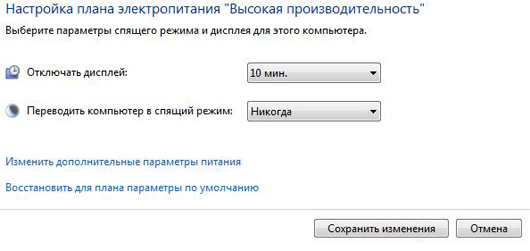
Kliknite na rozbaľovací zoznam umiestnený oproti položke „Vypnúť zobrazenie“. Vyberte možnosť „Nikdy“. Kroky pre „Prepnutie počítača do režimu spánku“ sú rovnaké.
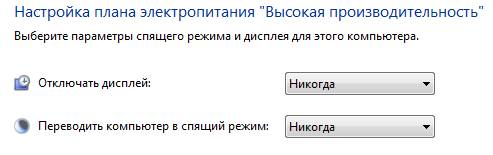
Okrem týchto položiek teoreticky netreba nič konfigurovať. Môžete však vyrobiť viac podrobné nastavenie vybraný plán napájania. Vyberieme "Zmeniť rozšírené nastavenia napájania".
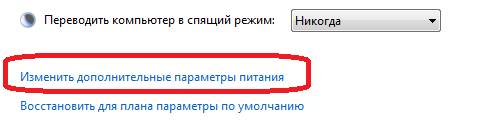
Potom pred sebou uvidíte veľa rôznych parametrov:
![]()
Toto menu má veľa rôznych modifikovateľných možností. Teoreticky už bola nakonfigurovaná určitá schéma napájania, takže nemá zmysel niečo meniť.
Upravte potrebné položky pre seba a uložte. Váš počítač teraz beží na špičkovom výkone. Ak ste predtým zvolili inú schému napájania, môžete skontrolovať, aký je rozdiel. Napríklad: ak na pôvodne zvolenej schéme napájania niektoré hry bežali "s brzdami", potom po výbere tejto schémy napájania môžu tieto hry bežať rýchlejšie. Inými slovami, zvýšenie výkonu bude citeľné.
Minimálna spotreba energie
Režim minimálnej spotreby energie je nakonfigurovaný rovnako ako „ maximálny výkon“, Iba v tomto bode je potrebné zvoliť režim „Úspora energie“.
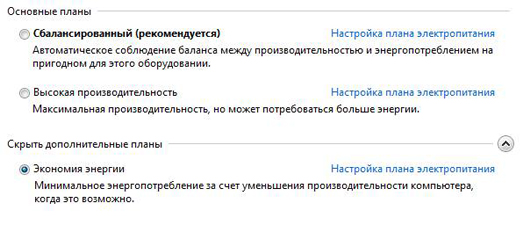

Vidíme to v v tomto prípade obe položky sú nakonfigurované odlišne. Displej sa vypne po 5 minútach nečinnosti počítača. A po 15 minútach prejde do režimu spánku. Tento režim už nakonfigurovaný na úsporu energie.
Môžete tiež vykonať podrobné nastavenia pre túto schému napájania.
Zápisník
Na prenosných počítačoch sa v spodnej časti panela (v blízkosti hodín) nachádza špeciálna ikona, ktorá informuje používateľa o zostávajúcej úrovni batérie.
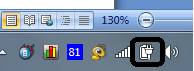
Po kliknutí na túto ikonu sa vám zobrazí nasledujúca ponuka.

Ako je znázornené na obrázku, v toto menu prepínanie medzi plánmi napájania je oveľa jednoduchšie. Nie je potrebné ísť na ovládací panel a hľadať tam potrebné položky.
Nastavenie schém napájania na stolnom počítači, notebookoch a netbookoch nie je iné. Rozdiel je však výraznejší pri prenosné počítače keďže sú na batérie.
Prvá vec, ktorú treba venovať pozornosť, je úroveň jasu displeja. Mať stacionárne počítače režim jasu obrazovky je konštantný. Iné je to v prípade prenosných počítačov. Úroveň jasu je možné zmeniť prostredníctvom ponuky „Nastavenia jasu obrazovky“.
Navyše na prenosných počítačoch toto nastavenie je rozsiahlejšia, pretože notebooky a netbooky môžu fungovať na batérie aj na napájanie zo siete.
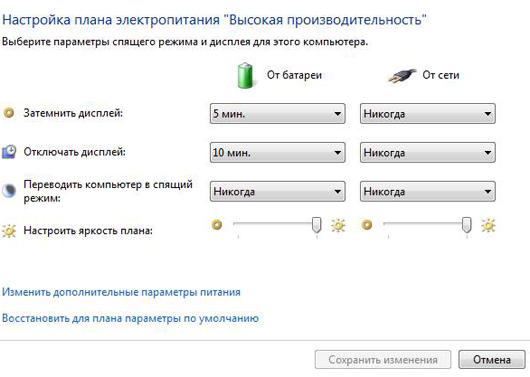
Všetko je nakonfigurované rovnakým spôsobom, avšak samotné konfiguračné položky sú teraz dvakrát väčšie. Každý režim poskytuje režim batérie a sieťový režim. Pri nastavovaní jasu obrazovky nie je nič zložité. Jas obrazovky sa nastavuje posúvačom.
Posledná vec. Na prenosných počítačoch, keď sú napájané z batérie, výberom jedného alebo druhého režimu vám systém ukáže čas, počas ktorého bude počítač fungovať, kým sa batéria vybije.
Aby batéria notebooku fungovala dlho a bez prerušenia, mali by ste ihneď po kúpe notebooku správne nakonfigurovať jej parametre. Je to potrebné na správne rozloženie záťaže prenosného počítača, keď ho používate.
Nastavenie batérie prenosného počítača začína prechodom do ponuky "Štart", potom vyberte kartu "Ovládací panel" a potom nájdite položku "Napájanie". Zobrazí sa okno položky "Napájanie", nájdite odkaz "Možnosti napájania", tu môžete nakonfigurovať možnosti správy napájania, šetriť energiu, režim spánku, upozornenia o aktuálnom stave batérie. Otvorte odkaz "Plány napájania", spočiatku v nastaveniach prenosného počítača sú nastavené na vypnutie napájania a monitorovanie každých 15 minút. nepoužívanie stroja. Tu si môžete zvoliť nastavenia pre váš prevádzkový režim. Neodporúča sa používať možnosť „Nikdy“, pretože takáto funkcia výrazne zníži nabitie batérie, rýchlejšie sa vybije. Odporúča sa nainštalovať zvukové upozornenia, ktoré upozornia na nízku úroveň nabitia batérie. Voliteľne môžete nainštalovať bariéru nabíjania pre upozornenie, v priemere je to 10-15% nabitia batérie notebooku. Nastavenia môžete nastaviť tak, že keď batéria dosiahne napríklad 5 % nabitia batérie, stroj prejde do režimu spánku. Koniec koncov, pre notebook je veľmi škodlivé, keď sa vypne úplné vybitie batérie.

Po zatvorení krytu prenosného počítača môžete tiež ľubovoľne nastaviť možnosti. Pôvodne nastavený na prechod do režimu spánku, ale môžete nastaviť funkciu úplného vypnutia.
Autor: Predvolené nastavenie systému Windows používa schému vyváženého napájania na všetkých počítačoch. Existujú však aj schémy šetriča energie a vysokého výkonu a výrobcovia počítačov niekedy vytvárajú svoje vlastné schémy. Aký je medzi nimi rozdiel a má zmysel meniť schému napájania?
Ako zobraziť a zmeniť plán napájania
Najprv sa pozrime, ktorý okruh je vybraný. V systéme Windows 10 to urobíte kliknutím kliknite pravým tlačidlom myši umiestnite kurzor myši na ikonu batérie na systémovej lište a vyberte možnosť Možnosti napájania.
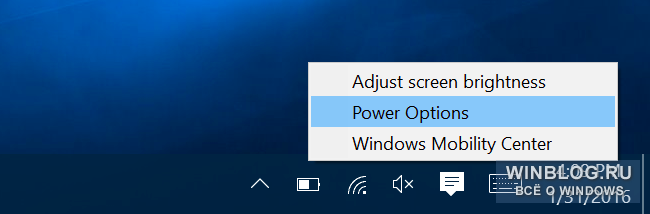
Do nastavení sa môžete dostať aj cez Ovládací panel ( Ovládací panel). Prejdite do kategórie Hardvér a zvuk a kliknite na odkaz Možnosti napájania.
Tu si môžete vybrať plán napájania. V predvolenom nastavení sú ponúkané Vyvážené a Úspora energie a schéma vysokého výkonu je skrytá v časti Zobraziť ďalšie plány. Výrobca počítača môže do zoznamu pridať svoje vlastné obvody, alebo si ich môžete vytvoriť sami.
![]()
V čom je rozdiel?
Každá zo schém je v skutočnosti súborom parametrov. Namiesto konfigurácie každého jednotlivo vám diagramy umožňujú jednoducho meniť nastavenia ako skupina. Napríklad:
Vyvážený obvod automaticky zvyšuje frekvenciu procesora v prípade potreby a znižuje, keď sa záťaž procesora znižuje. Táto schéma je vybratá predvolene a je vhodná vo väčšine prípadov.
"Úspora energie" pomáha znižovať spotrebu energie neustálym znižovaním frekvencie procesora a jasu obrazovky, ako aj znížením množstva ďalších metrík.
"Vysoký výkon" udržiava frekvenciu procesora na rovnakej úrovni aj pri nečinnosti a zvyšuje jas obrazovky a tiež deaktivuje režim úspory energie pre ostatné komponenty vrátane pevného disku a adaptéra Wi-Fi.
Ale spoľahnite sa na naše krátke popisy voliteľné - na vlastné oči môžete vidieť, ako fungujú rôzne schémy napájania. V okne Možnosti napájania kliknite na odkaz Zmeniť nastavenia plánu vedľa názvu vybratého plánu napájania a v ďalšom okne kliknite na odkaz Zmeniť rozšírené nastavenia napájania. nastavenia napájania). Pomocou rozbaľovacej ponuky v hornej časti dialógového okna, ktoré sa zobrazí, môžete medzi nimi prepínať rôzne schémy napájací zdroj, aby ste videli všetky nastavenia v každom z nich.
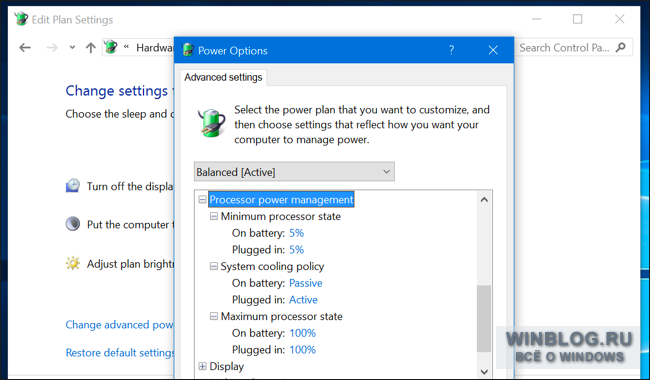
Má zmysel meniť schému napájania?
Nie je potrebné meniť nastavenia napájania. Vyvážený obvod je v drvivej väčšine prípadov vhodný. Aj keď chcete šetriť výdrž batérie, môžete jednoducho manuálne znížiť jas obrazovky. Ak počítač nevyužíva zdroje náročné na zdroje softvér, väčšina moderné procesory stále automaticky prejde do úsporného režimu, keď je nečinný. No pri použití náročného softvéru Windows sám zvyšuje frekvenciu procesora, takže aj keď má počítač hrať pokročilé hry, môžete ponechať vyváženú schému napájania. Pri spustení hry pobeží procesor ďalej plný výkon.
Na prenosných počítačoch poskytuje každý plán napájania rôzne nastavenia v závislosti od toho, či je zariadenie napájané z batérie alebo je zapojené do elektrickej zásuvky. Vo vyváženej konfigurácii sú nastavenia pri zapojení do siete dosť agresívne – ventilátory napríklad bežia na plný výkon, aby efektívne chladenie procesor. Ak chcete použiť rovnaké nastavenia pri napájaní z batérie, môžete vybrať možnosť Vysoký výkon, ale v skutočnosti nebude nárast výkonu taký viditeľný.
V systéme Windows 7 a 8 môžete prepínať medzi schémami vyváženia a úspory energie kliknutím ľavým tlačidlom myši na ikonu batérie na paneli úloh. V systéme Windows 10 vám kliknutie na ikonu batérie umožňuje iba upraviť jas a šetrič batérie. Tento režim je skvelou alternatívou k schéme úspory energie, pretože znižuje jas obrazovky, čo môže výrazne znížiť spotrebu energie aj pri moderné počítače... V tomto režime je to tiež zakázané práca na pozadí aplikácie z Windows Store 10, ale to je užitočné len vtedy, ak tieto aplikácie aktívne používate namiesto tradičných desktopových programov.
Najlepšie na tom je, že režim Šetrič batérie sa automaticky zapne, keď zostáva 20 % nabitia (táto hodnota sa dá upraviť manuálne). To eliminuje potrebu manuálneho prepínania medzi plánmi napájania.
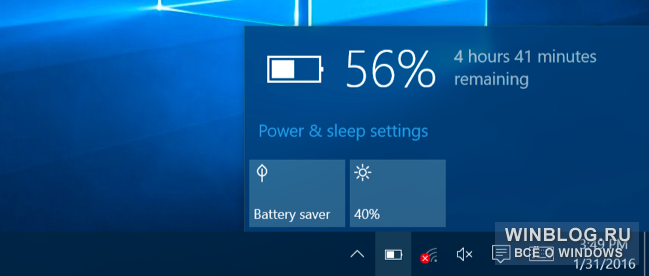
V systéme Windows 10 sú plány napájania skryté hlboko v ovládacom paneli, pretože ich nie je potrebné používať. Navyše na moderných počítačoch s technológiou InstantGo, ktorá uvedie počítač do režimu spánku ako smartfón alebo tablet, je štandardne k dispozícii iba vyvážená schéma napájania. Neexistujú žiadne schémy Energy Saver a High Performance, aj keď ich môžete vytvoriť manuálne. Microsoft sa však domnieva, že používatelia sa nemusia na moderných počítačoch zaoberať nastavením napájania.
Ako vytvoriť vlastnú schému
Aj keď nie je potrebné prepínať medzi plánmi napájania, táto funkcia môže byť stále užitočná. Nastavenia ako jas obrazovky, čas vypnutia displeja a čas hibernácie počítača priamo súvisia s plánmi napájania.
Ak chcete zmeniť parametre schémy, otvorte časť „Napájanie“ v ovládacom paneli a kliknite na odkaz „Konfigurovať schému napájania“. V okne, ktoré sa otvorí, môžete zmeniť jas obrazovky, čas vypnutia displeja a čas prechodu do režimu spánku a môžete vybrať rôzne nastavenia pre prevádzku na sieť a na batériu.
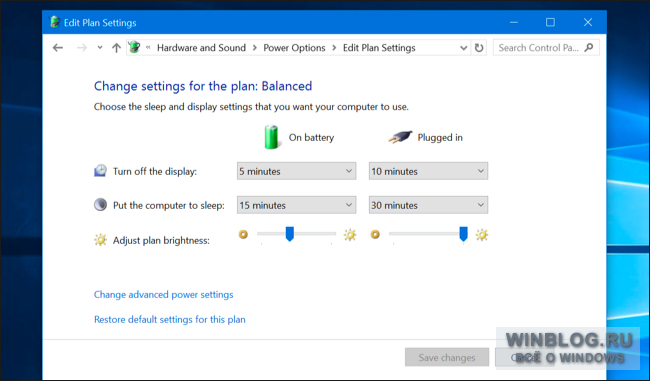
Ďalšie parametre napájania, ktoré je možné zmeniť pomocou príslušného odkazu, sú tiež spojené so schémou napájania. Je tu tiež jednoduché nastavenia, ako je činnosť tlačidla napájania, a pokročilejšie - napríklad je povolené prebudiť počítač pomocou časovača. Môžete tiež prispôsobiť preklad pevné disky, USB zariadenia a Wi-Fi adaptér do úsporného režimu, v ktorom pri nečinnosti spotrebujú oveľa menej energie.
Niektoré nastavenia môžu byť užitočné pri diagnostike problémov. Ak je napríklad pripojenie Wi-Fi nestabilné, môžete vypnúť režim úspory energie v časti „Nastavenia bezdrôtový adaptér“(Nastavenia bezdrôtového adaptéra), aby ste zabránili prechodu do režimu spánku. Podobným spôsobom môžete vyriešiť problém s nestabilná práca USB zariadenia.
Preto má zmysel upraviť nastavenia schémy vyváženého napájania. Prepínanie medzi schémami však nie je vôbec potrebné.
Dokonca aj na herný počítač nemá zmysel zahrnúť schému vysokého výkonu. Procesor z tohto nebude pracovať rýchlejšie. Už pri spustení sa automaticky prepne na maximálnu frekvenciu. náročné hry... A pri výbere schémy „Vysoký výkon“ bude procesor na tomto jednoducho pracovať viac času maximálna frekvencia a preto produkujú viac tepla a hluku.
Pre takmer všetkých používateľov najlepšia rada- vo všeobecnosti zabudnite na existenciu napájacích obvodov. Nechajte vyvážený okruh - to stačí.











Hodnota avatarov v psychológii
Hodnota avatarov v psychológii
Ako zdôrazniť písmeno v MS Word
Čo to znamená, ak je avatar osoby
Ako si vytvoriť svoj vlastný Twitter moment