Poznámka. Rodičovská kontrola je súčasťou operačných systémov Windows od verzie Vista. Ak máte viac skorá verzia OS, budete musieť použiť programy výrobcov tretích strán. Nástroje na obmedzenie prístupu k aplikáciám, hrám a webovým stránkam sú dostupné v mnohých komplexných bezpečnostných aplikáciách, ako je Norton internetová bezpečnosť a Kaspersky Internet Security.
Komponent systému Windows zodpovedný za nastavenia rodičovskej kontroly sa nazýva " Rodičovská kontrola". Ak chcete prejsť na stránku nastavení, stačí v ponuke Štart zadať frázu do vyhľadávacieho panela Rodičovská kontrola(alebo Rodičovská kontrola ) a kliknite na tlačidlo Štart.
Pred nami je stránka s nastaveniami rodičovskej kontroly. A prvá vec, ktorú musíme urobiť, je vytvoriť nový účet pre dieťa. Môžete to urobiť priamo tu kliknutím na „Vytvoriť nový účet“

Tu jednoducho zadajte požadované používateľské meno a kliknite na tlačidlo „Vytvoriť účet“. V predvolenom nastavení je účet vytvorený bez hesla, ale môžete zaškrtnúť políčko „Používateľ si musí nastaviť heslo pri ďalšom prihlásení“, potom pri prvom pokuse o prihlásenie do počítača bude systém vyžadovať nastavenie hesla. 
Ak hovoríme o hesle, mali by ste mať na pamäti, že nadradený účet v celkom určite musia byť chránené heslom, inak bude všetko naše úsilie zbytočné. Preto sa vám zobrazí podobné upozornenie, kliknite naň a nastavte heslo.
Majte na pamäti, že deti môžu byť veľmi kreatívne, pokiaľ ide o obchádzanie obmedzení, takže heslo by malo byť pomerne zložité. Je tiež veľmi užitočné ho pravidelne meniť (tento prístup sa často používa v podnikové siete na zlepšenie bezpečnosti).
Teraz musíme stanoviť limity. Ak to chcete urobiť, vyberte účet, ktorý sme vytvorili, a kliknite naň. 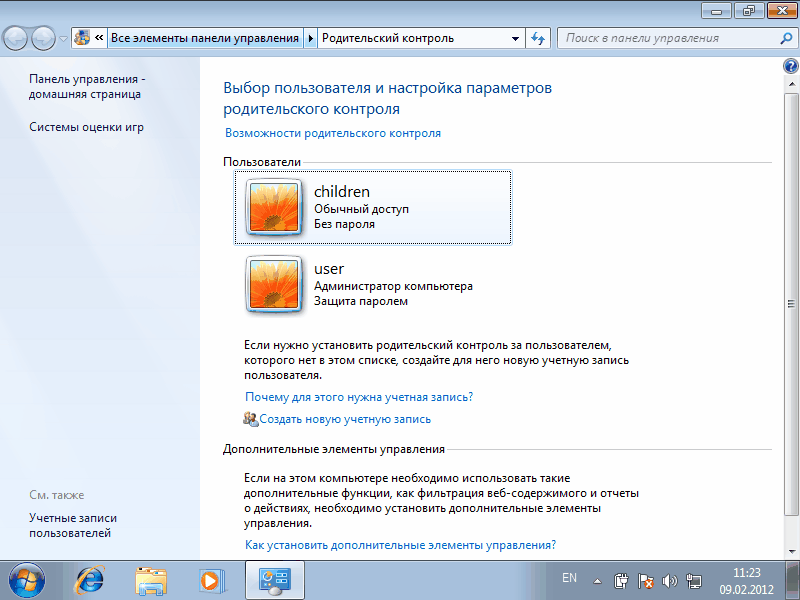
Dostaneme sa do nastavení vybraného používateľa. Tu môžeme povoliť alebo zakázať rodičovskú kontrolu, ako aj nastaviť niektoré obmedzenia. 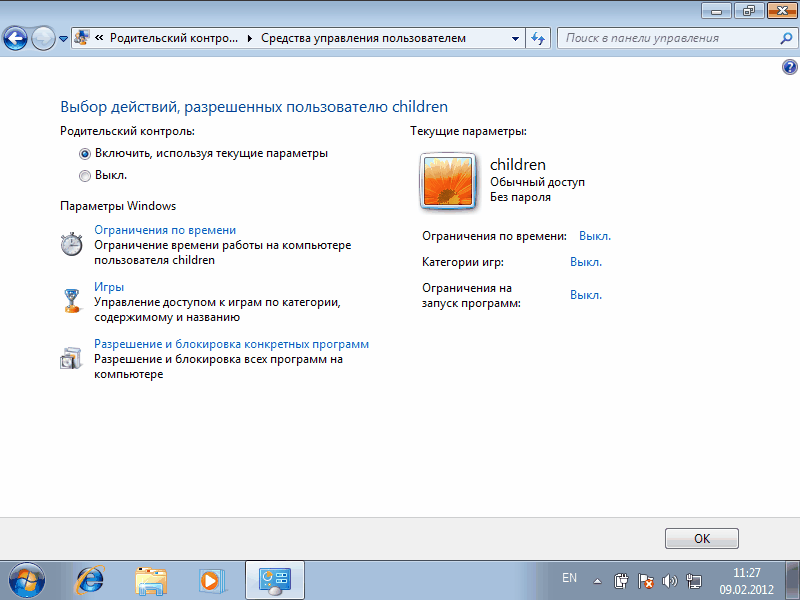
Obmedzte čas, ktorý vaše dieťa trávi pri počítači. Dovoľme mu napríklad stráviť pri počítači 2 hodiny cez pracovné dni a 4 hodiny cez víkendy. 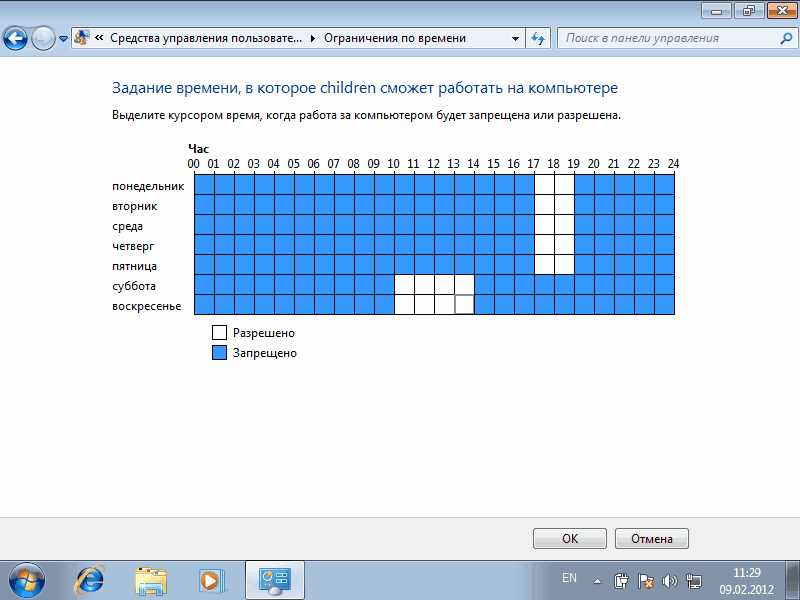
Teraz, ak chce dieťa „pracovať nadčas“, keď sa pokúsi prihlásiť, dostane toto upozornenie: 
Ďalším krokom je nastavenie obmedzenia pre hry. Hry sú zoskupené podľa typu podľa hodnotenia, povoliť alebo zakázať môžete aj hry, ktoré nezapadajú do žiadnej kategórie. 
Tu môžeme podrobnejšie nastaviť obmedzenia podľa typov obsahu. Napríklad zakážeme hry, ktoré obsahujú scény násilia. 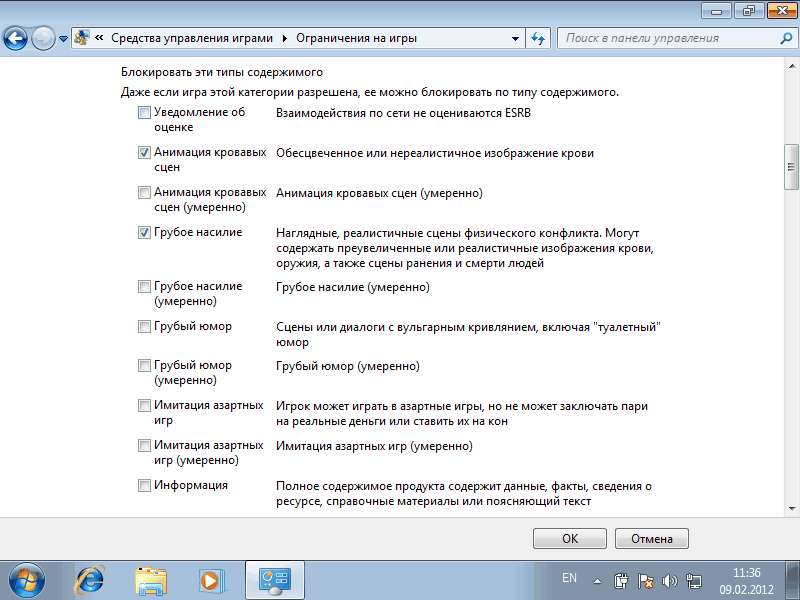
Do tohto nastavenia by ste si nemali robiť veľké nádeje, hodnotenie ESRB, podľa ktorého sú vyberaní, obsahuje iba hry v anglickom jazyku. Taktiež nie sú sledované online hry spustené v prehliadači. Môžeme však manuálne nastaviť obmedzenia pre hry, ktoré sú nainštalované v počítači. 
Nastavme programy, ktoré bude môcť naše dieťa spúšťať na počítači. Upozorňujeme, že musíte označiť programy, ktoré zakazujeme. Ak program nie je v zozname, môžete ho pridať ručne. Ak to chcete urobiť, kliknite na tlačidlo "Prehľadávať" a vyhľadajte priečinok s nainštalovaným programom.
Rodičovská kontrola v systéme Windows je vstavaná funkcia všetkých operačných systémov od spoločnosti Microsoft, pomocou ktorej môžu rodičia organizovať prácu svojho dieťaťa na počítači, zakázať používanie určité programy alebo stránky a prezerať si štatistiky aktivity PC.
Funkcia je užitočná v každej rodine, pretože vždy budete mať prehľad o tom, koľko času dieťa trávi pri počítači, aké stránky si prezerá a aké hry hrá. Jednou z hlavných možností rodičovskej kontroly je nastavenie času zapnutia počítača. Dieťaťu môžete zakázať zapínať počítač napríklad po šiestej večer. V dôsledku toho sa nebude môcť žiadnym spôsobom prihlásiť do svojho účtu.
Rodičovská kontrola v systéme Windows
Cez štandardná možnosť rodičia budú môcť:
- Majte prehľad o všetkých akciách, ktoré dieťa vykonalo pri počítači. Aké programy ste spustili a ako dlho bežali. Systém poskytuje kontu správcu PC podrobnú správu o účtoch detí. Môžete tak získať najúplnejší obraz o interakcii medzi dieťaťom a počítačom počas týždňa alebo mesiaca;
- Rodičovská kontrola zapnutá Počítač so systémom Windows umožňuje inštalovať herné programy, berúc do úvahy ich veková hranica. Dieťa si prítomnosť ani neuvedomí aktívna funkcia ovládanie. Počas procesu inštalácie hry systém automaticky skontroluje digitálny podpis inštalátor, ktorý obsahuje názov hry, spoločnosť vývojára a vekovú hranicu. Ak je vek vyšší ako vami povolený, aplikácia sa nenainštaluje pod rúškom systémovej chyby;
- Plná kontrola nad prehliadačom vyhľadávače a rôzne webové zdroje. Sledujte históriu aktivít vášho dieťaťa na internete, obmedzte používanie stránok, ktoré obsahujú kľúčové slová, ktoré ste uviedli v popise;
- Obmedzenie času počítača. Nastavte časový úsek, počas ktorého môže dieťa zapnúť počítač. Po uplynutí požadovaného času sa modul gadget automaticky vypne. Táto možnosť umožní dieťaťu organizovať si denný rozvrh a pomôže mu zvyknúť si na obmedzené sedenie pri počítači bez neustálych požiadaviek rodičov na vypnutie zariadenia.
Vytváranie účtov s heslom
Pred nastavením rodičovskej kontroly v niektorom z Verzie systému Windows, musíte v počítači vytvoriť dva účty - pre vás a pre dieťa. Ak je rodičovský účet bez hesla, dieťa bude môcť jednoducho obísť všetky obmedzenia nastavené prihlásením sa pod administrátorským účtom.
Účet dieťaťa nemusí byť chránený heslom. Bez zadania kódového slova bude pre majiteľa účtu jednoduchšie začať s počítačom. Stačí kliknúť na profilovú fotku a počkať, kým sa načíta plocha.
Postupujte podľa pokynov na vytvorenie viacerých používateľov systému v systéme Windows 8/10:
- Otvorte ponuku Štart a kliknite na svoj profilový obrázok;
- Potom v rozbaľovacom zozname kliknite na pole „Zmeniť nastavenia účtu“;
- V zobrazenom okne prejdite do časti „Rodina a iní ľudia“;
- Kliknite na tlačidlo „Pridať člena rodiny“;

- Potom prejdite do režimu pridania detského účtu a postupujte podľa pokynov sprievodcu inštaláciou. Po dokončení postupu sa v počítači objavia dva účty - váš a účet dieťaťa;

Ak chcete nastaviť heslo pre záznam používateľa, kliknite na jeho fotografiu a zo zoznamu vyberte „Prístupové heslo“. Ak je účet správcu viazaný na službu Microsoft Online, prístupové heslo je heslo e-mailu priradeného k účtu.
Návod na Používatelia systému Windows 7:
- Prejdite na ovládací panel a vyberte režim zobrazenia „Kategória“;
- Kliknite na pole " účty“ a potom na tlačidlo na pridanie nového profilu;
- Nastavte heslo pre svoj účet a pre podradenú stránku. V systéme Windows 7 sa to robí jednoduchým kliknutím na fotografiu používateľa a zadaním prístupového kódu v nastaveniach. Väzba na služba spoločnosti Microsoft Online chýba.
Nastavenie funkcie v systéme Windows 7 - ako povoliť
Rodičovská kontrola v systéme Windows 7 podporuje nasledujúce možnosti:
- Časový limit na zapnutie počítača;
- Nastavenie zoznamu povolených programov;
- Časový limit hry.
Ak chcete povoliť kontrolu, uistite sa, že v počítači bolo vytvorené podriadené konto. Potom otvorte Ovládací panel a vyberte pole Používateľské kontá. Vyberte profil správcu.
Skontrolujte, či bolo nastavené heslo. Ak sa chcete zoznámiť s dokumentáciou rodičovskej kontroly od vývojára OS, kliknite na pole uvedené na obrázku nižšie.

Všetko dodatočné profily sa zobrazí pod položkou správcu. Kliknite na záznam dieťaťa, v našom prípade je to ikona Tester. Ďalej sa otvorí okno s ďalšími informáciami.
V časti „Vybrať povolené akcie“ aktivujte rodičovskú kontrolu.

Teraz môžete začať obmedzovať prácu druhého používateľa. Vyššie uvedené okno zobrazuje sadu možností, ktoré môžete zmeniť. Prvým z nich je nastavenie doby prevádzky počítača.
Stačí označiť časový rozsah, počas ktorého bude používanie počítača povolené. Môžete vykonať nastavenia pre každý deň v týždni. Kliknutím na biely štvorec zmeníte jeho farbu. Modrá farba znamená, že v tomto čase bude dieťa schopné pracovať na počítači.
Ak chcete vybrať viacero buniek súčasne, podržte stlačené tlačidlo ľavý kľúč myšou a zvýraznite požadované časové obdobie.

Ďalšou funkciou je nastavenie práce s nainštalované hry. Tu môžete zakázať alebo povoliť herné aplikácie, nastavte povolené vekové hodnotenie alebo manuálne vyberte hry nainštalované v počítači. Ktoré dieťa vie zapnúť.
Všimnite si! Ak aplikácia neuvedie svoje hodnotenie, bude zablokovaná aj pre druhý účet.
Ak chcete nastavenia uložiť, stlačte tlačidlo OK v spodnej časti obrazovky.

Ak máte v počítači nainštalované pirátske hry, odporúča sa nakonfigurovať prístup k aplikáciám manuálne, pretože tieto programy sa nezobrazia v okne na výber povoleného vekového limitu.
Ak chcete skontrolovať správnosť všetkých nastavení, nezabudnite si sami vyskúšať fungovanie všetkých funkcií. Skúste povoliť zakázaný program alebo hru. V prípade potreby ešte raz skontrolujte, či sú nastavenia správne.
Nastavenie rodičovskej kontroly v systéme Windows 10
Rodičovská kontrola v systéme Windows 10 podporuje ešte viac funkcií a funkcií. Novinkou, ktorú vývojár spustil, je možnosť kontroly nákupov v obchode Microsoft. Rodičia môžu nastaviť maximálnu výšku nákupu a vekovú hranicu. Dieťa si tak nemôže kúpiť hru, ktorá je určená pre určitý vek.
Obchod s aplikáciami má celkovo 5 kategórií softvéru rozdelených podľa veku:
- 6+ rokov;
- 12+ rokov;
- 16+ rokov;
- 18+ rokov.
Vytvorte si podriadený účet podľa popisu vyššie a nastavte heslo pre stránku správcu systému. Teraz môžete začať nastavovať rodičovskú kontrolu.
Ihneď po vytvorení nového účtu sa prihláste pod jeho menom a skontrolujte, či bol skutočne vytvorený v kategórii „Dieťa“. Môžete si tiež prispôsobiť dizajn pracovnej plochy a pridať všetky potrebné skratky, aby na nej dieťa mohlo pracovať. Deti sa tak dostanú rýchlejšie do práce a nebudú hľadať požadované programy všetky priečinky v systéme.
Ak chcete spravovať nastavenia účtu svojho dieťaťa, prejdite na https://account.microsoft.com/account/ManageMyAccount?desrt=FamilyLandingPage a prihláste sa pomocou poverení účtu vlastníka (správcu) vášho počítača.
Druhý účet je už prepojený s vaším. Ak chcete spustiť nastavenie, stačí kliknúť na ikonu ďalšieho profilu.
Dostupné nastavenia:



- Pracovný časovač. Ak chcete obmedziť čas strávený pri počítači, nastavte povolený časový rozsah pre každý deň v týždni.
V okne nastavení rodičovskej kontroly je tiež možnosť ovládať polohu dieťaťa. Ak použije prenosný gadget s Windowsom 10, rodičia budú vždy vedieť, kde sa dieťa práve nachádza. To je možné pomocou služieb určovania polohy v reálnom čase.
Zakázať rodičovskú kontrolu
Zvážte, ako zakázať rodičovskú kontrolu v systéme Windows 7.10. Ak chcete funkciu deaktivovať v systéme Windows 7, prejdite do nastavení detského účtu a zrušte začiarknutie políčka vedľa poľa „Rodičovská kontrola“.
Ak chcete deaktivovať túto možnosť v systéme Windows 10, prejdite do rodinnej kancelárie na webovej lokalite spoločnosti Microsoft a obnovte všetky predtým nastavené obmedzenia.
Ďalšie programy pre rodičovskú kontrolu
Okrem toho štandardné nástroje ovládanie, od Obchod Microsoft V obchode si môžete stiahnuť ďalšie programy na organizáciu práce detí na počítači.
Waky Safe

Waky Safe je jednoduchý a funkčná užitočnosť na vyhľadávanie informácií na internete. Nástroj sa používa ako absolútne zabezpečený prehliadač. Ktoré sa odporúča používať pre deti. K dispozícii sú vstavané minihry.
KidSearch
Obmedzuje schopnosť pracovať s internetom. Rodičia si môžu upraviť nastavenia pre prácu s vyhľadávačmi a sociálnymi sieťami.
Funkcia Rodičovská kontrola v systéme Windows 7 je určená pre deti, ktoré celé dni sedia pri notebooku, hrajú hry alebo sledujú filmy. S jeho pomocou môžete obmedziť čas, počas ktorého dieťa komunikuje s PC, ako aj zakázať prístup k hračkám a programom.
Morálnu stránku otázky asi preskočím. Využite rodičovskú kontrolu alebo sa radšej porozprávajte so svojím dieťaťom a všetko mu vysvetlite – rozhodnete sa vy. Iba nižšie technickú stránku otázka. Konkrétne: ako nastaviť rodičovskú kontrolu v systéme Windows 7 pomocou vstavaných nástrojov OS (t.j doplnkové programy).
Čo robí rodičovská kontrola v systéme Windows 7
Vytvoríte nový účet pre svojho syna (alebo dcéru) a nastavíte požadované nastavenia.
V systéme Windows 7 má 3 hlavné funkcie:
- Lehota. Počítač alebo notebook bude možné zapnúť iba na hodiny, ktoré určíte. Po uplynutí tejto doby sa počítač automaticky vypne.
- Hry. V prípade potreby môžete obmedziť spúšťanie niektorých hier.
- programy. Programy obsahujú rovnaké hry (nenájdu sa v automatický režim), prehliadače, antivírusy atď. Táto funkcia sa dá využiť aj na to, aby si deti náhodou nezmazali vašu prácu, napríklad vo Photoshope alebo nejakom video editore.
Ako nastaviť rodičovskú kontrolu
Po vyriešenej teórii prejdime k praxi. Ak teda chcete umiestniť rodičovskú kontrolu do počítača so systémom Windows 7, musíte si najprv vytvoriť nový účet. Pre to:

Pripravený. Potom sa zobrazia 3 profily - váš, hosť a deti. Ak chcete povoliť rodičovskú kontrolu v systéme Windows 7:


Otvorí sa rovnaké okno, v ktorom sa vykonávajú nastavenia rodičovskej kontroly. Najprv musíte začiarknuť políčko „Povoliť“.

Po tom, nasledujúce nastavenia systému Windows 7 sa stane aktívnym. Ako už bolo spomenuté vyššie, na výber sú 3 hlavné funkcie – časový limit, blokovanie hračiek a programy.
Kliknite na riadok "Časový limit". Tu musíte vybrať hodiny, v ktorých je zakázané zapínať počítač alebo prenosný počítač. Ak to chcete urobiť, jednoducho kliknite na LMB na požadovanú bunku (alebo vyberte rozsah pomocou kurzora).

Povedzme, že dieťa príde zo školy o 15:00 a učí sa do 19:00 (alebo by aspoň malo). V takom prípade vyberte požadované bunky, aby v pracovné dni v tomto čase nemohol zapnúť počítač a potom kliknite na tlačidlo OK.
Ak chcete zrušiť zákaz, znova kliknite na LMB na modrú bunku - znova sa zmení na bielu.
Teraz kliknite na riadok "Hry". Tu musíte určiť, či má dieťa povolené behať hračky. Ak vyberiete možnosť „Nie“, nemusíte už nič konfigurovať.

Ak vyberiete možnosť „Áno“, aktivujú sa 2 nižšie uvedené funkcie – „Nastaviť kategórie pre hry“ a „Zákaz hier“. V prvom prípade môžete nastaviť kategórie hier zaškrtnutím príslušných políčok (vyberte si podľa vlastného uváženia).

A v druhom - zakázať štandardné hry nainštalovaný na akomkoľvek počítači alebo notebooku v systéme Windows 7 - Klondike, Minesweeper, Solitaire atď.

Samozrejme, nie je to presne to, čo potrebujete. Je dobré, že existuje ďalšia funkcia - "Povolenie a blokovanie programov."

Kliknite na tento riadok, vyberte druhú položku „Môžete pracovať iba s dôveryhodnými programami“ a počkajte, kým Windows 7 nájde všetky aplikácie.

V tomto zozname sa zobrazuje všetko, čo je nainštalované na počítači alebo notebooku - Steam, akýkoľvek moderné hry(a nie solitér alebo šatka) a programy (Photoshop, video editory atď.).
Ak neexistuje žiadny program, môžete ho nájsť manuálne kliknutím na tlačidlo „Prehľadávať“.
Kliknite na tlačidlo „Označiť všetko“ a potom zrušte začiarknutie políčok vedľa programov, ktoré nemožno použiť.
Windows 7 túto funkciu nemá. Iba možný variant- blokovať prístup do prehliadača (Chrome, Opera alebo čokoľvek, čo máte nainštalované). Ale v tomto prípade zostane dieťa bez internetu. A ak to potrebuje na hodiny, potom je táto možnosť sotva vhodná.
Je len prirodzené, že väčšina obozretných rodičov sa snaží chrániť svoje deti pred zhubným vplyvom internetu a škodlivé účinky na telesné a duševné zdravie dieťaťa spôsobené dlhodobým pobytom pri počítači. Mnohí z nich sú pri hľadaní doslova zrazení ideálny liek rodičovská kontrola, program, ktorý by mohol plne uspokojiť všetky ich niekedy vysoké požiadavky.
V skutočnosti takýto ideálny nástroj na poskytovanie rodičovskej kontroly jednoducho neexistuje, pretože inak vývojári softvér by museli vytvárať aplikácie doslova na objednávku s prihliadnutím na úroveň počítačové školenie dieťaťa a individuálnych požiadaviek každého rodiča. Na druhej strane nie všetky deti majú dostatok vedomostí na to, aby dokázali obísť obmedzenia stanovené dospelými.
Vo väčšine prípadov vstavané Nástroje systému Windows dosť na to, aby obmedzili schopnosť dieťaťa používať počítač, na čo, žiaľ, mnohí akosi zabúdajú. V tomto článku sa budeme zaoberať otázkou organizácie rodičovskej kontroly na operačnej sále. systém Windows 7 pravidelné prostriedky, a tiež sa zoznámiť s niektorými funkciami nastavenia funkčnosti ochranného modulu.
Nastavenie rodičovskej kontroly v systéme Windows 7
Na to potrebujeme aspoň dva samostatné účty, z ktorých jeden, konkrétne účet správcu, musí mať heslo. Otvorte ovládací panel a vyberte časť „Rodičovská kontrola“. Ak účet správcu nemá heslo, nastavte ho.Teraz, keď je heslo nastavené, vráťte sa do sekcie rodičovskej kontroly a vytvorte druhý účet, ale pre dieťa.



Tu budete potrebovať heslo iba vtedy, ak plánujete vytvoriť viac ako jeden hosťovský účet s rôznymi nastaveniami, napríklad pre mladšie a staršie deti. Vrátime sa do sekcie rodičovskej kontroly, vyberieme nový účet a prejdeme k samotným nastaveniam.



Rodičovská kontrola v systéme Windows 7 má tri hlavné funkcie: časový limit, riadenie prístupu k hrám a zabránenie spusteniu určité aplikácie. Ak napríklad nechcete, aby malo vaše dieťa v noci prístup k počítaču, pomocou kurzora myši označte zvolené hodiny na grafe modrou farbou a uložte nastavenia.
V podsekcii Správa hier môžete buď úplne zakázať spúšťanie hier na PC, alebo pomocou stupnice vekovej kategórie nastaviť povolenie len pre hry určitej kategórie.



Pridané vlastnosti
Windows 7 má schopnosť ovládať hry zabudované v operačnom systéme, ako sú Minesweeper, Solitaire, Hearts, Spider a ďalšie hry Microsoft. Možnosti nástroja na blokovanie aplikácií sú obmedzené.Po prvé, nebudete môcť nakonfigurovať hodinový prístup k určeným aplikáciám - spustenie programu je povolené alebo nie.
Po druhé, pri výbere aplikácií neskúsený používateľ sa určite stretne s určitými ťažkosťami - v navrhovanom zozname programov s nepochopiteľným účelom je príliš veľa.
Najnepríjemnejšia vec je však to, že neexistuje spôsob, ako nakonfigurovať prístup k parametrom prístupu na internet - nemôžete blokovať určité webové stránky ani sledovať online aktivity svojho dieťaťa.


Posilnenie pomocou nástrojov Windows Live
Ako vidíte, možnosti bežné nástroje rodičovská kontrola v systéme Windows 7 je relatívne malá. Nič im však nebráni v rozširovaní sťahovaním z oficiálnej stránky Microsoft Extra Balíček rodinných bezpečnostných filtrov Windows naživo.Vďaka tomuto nástroju môžete kontrolovať prístup do siete podľa nastavení zabezpečenia pre konkrétny účet, dostávať podrobné správy o návštevách vášho dieťaťa na webových stránkach a čase, ktorý trávi na internete, blokovať určité zdroje podľa typu obsahu, ako aj spravovať svoj sociálny okruh v služby systému Windows naživo.



Stiahnuť ▼ aktuálna verzia balíček nájdete tu. Okrem služby zabezpečenia rodiny môžete nainštalovať Microsoft Sky Drive, Outlook Connector Pack, Photo Gallery & Movie Maker a ďalšie voliteľné funkcie.
Po dokončení inštalácie, ktorá môže trvať niekoľko minút, kliknite na Štart → Všetky programy → Windows Live & → Bezpečnosť rodiny Windows Live. V okne aplikácie, ktoré sa otvorí, musíte zadať informácie o účte (e-mail a heslo) svojho účtu na webovej lokalite spoločnosti Microsoft.
Ak ešte nemáte Konto Microsoft, je potrebné ho vytvoriť. Ďalej budete vyzvaní, aby ste prešli na familysafety.microsoft.com a manuálne nakonfigurovali nastavenia ovládania. Autorizácia rodiča prebieha automaticky.




Ako môžete vidieť na snímkach obrazovky nižšie, komponent Windows Live Family Safety je celkom vhodný široké možnosti kontrolu nad správaním dieťaťa v sieti. Podporuje filtrovanie webu podľa kategórií, blokovanie konkrétnych stránok, sledovanie a prezeranie štatistík návštevnosti, ako aj mnoho ďalších užitočných funkcií.










Upozorňujeme tiež, že po nainštalovaní a konfigurácii komponentu Family Safety môžete konfigurovať nastavenia rodičovskej kontroly iba prostredníctvom webového rozhrania familysafety.microsoft.com.
Štandardná funkcia nastavenia rodičovskej kontroly nebudú fungovať.
V tomto prípade bude používateľ, v našom prípade správca počítača (rodič), automaticky presmerovaný na vyššie uvedenú webovú stránku spoločnosti Microsoft.
Ak chcete obnoviť prístup k predvoleným nastaveniam softvérový modul"Family Safety Filter" budete musieť odstrániť.
Funkciou rodičovskej kontroly je organizácia obmedzení alebo zákazov používania určitých detí počítačové programy, internet alebo hry. Na to existuje veľa špeciálne aplikácie, ale funkciu ochrany dieťaťa v intrasystémovom priestore je možné zabezpečiť aj samostatne.
Ak chcete nastaviť rodičovskú kontrolu na počítači so systémom Windows, postupujte podľa niekoľkých krokov postupné kroky v "Nastaveniach" systému. Potom sa počítač zapne / vypne určitý čas a stránky s pornografickým obsahom, online hrami a inými zdrojmi, ktoré dieťa nepotrebuje, budú automaticky zablokované.
Rodičovská kontrola v systéme Windows 7

Ak vás zaujíma, ako nasadiť ochranu rodičovskou kontrolou globálnej siete Internet v systéme Windows 7, odporúčame použiť nasledujúci algoritmus akcií:
- Prejdite do ponuky Štart - Ovládací panel - Rodičovská kontrola;
- Prihláste sa/vytvorte detský účet ( dôležitý bod: VY musíte byť správcom počítača a deti musia mať vytvorené bežné účty);
- Ak chcete nahrávať dieťa, zapnite rodičovskú kontrolu.
Časové limity môžete nastaviť v nastaveniach rodičovskej kontroly. Systém určí presný čas zapnutie a vypnutie systému. Ak je dieťa príliš dlhé, počítač automaticky prestane fungovať určený čas uchovávanie všetkých údajov. Môžete si tam vytvoriť aj celý časový plán používania PC podľa dní v týždni.
Prejdime k nastaveniam limitovania hier. Vyberte položku Typy hier, ktoré môže dieťa hrať. Môžete napríklad vybrať kategórie hier pre deti staršie ako 10 rokov alebo tínedžerov, pre deti atď. Ale v tomto OS nie je program rodičovskej kontroly úplne dokonalý. Zoznam obmedzených hier nemusí obsahovať všetky hry dostupné na vašom PC. Preto je lepšie prejsť na nastavenie obmedzení konkrétnych programov.
Po vykonaní všetkých vyššie uvedených manipulácií by ste mali vypnúť profil hosťa, prostredníctvom ktorého boli vykonané nastavenia.
Rodičovská kontrola na počítači so systémom Windows 7 a 8 sa inštaluje podľa rovnakej schémy. Pre verziu 10 operačný systém treba zvážiť drobné zmeny. Ak chcete nastaviť limity, budete musieť prejsť online a potvrdiť to emailová adresa poštou.
Rodičovská kontrola v systéme Windows 10

Ako môžem nastaviť rodičovskú kontrolu na počítači so systémom Windows 10? Všetko je celkom jednoduché. Akcie sa vykonávajú aj na používateľských účtoch. Vykonávame nasledujúce kroky:
- Ideme do ponuky Štart - Používateľské účty - Rodina a iní používatelia - Pridať;
- Vyberte kartu "Správa". rodinné nastavenia"a nastaviť množstvo parametrov v prehliadači (prezeranie nedávnych aktivít, prehliadanie internetu (tu predpisujeme zakázané stránky, kde by mal byť prístup pre dieťa zablokovaný), aplikácie a hry, nastavenie časovača pre systém).
Rodičovská kontrola na internete
Nastavenie kontroly používania internetu rodičmi zahŕňa použitie špeciálnych doplnkových programov. Táto funkcia je dostupná takmer v každom antivírusovom programe vrátane Kaspersky. Takéto aplikácie sa ľahko používajú a sú bezpečné pre dieťa aj pre počítač, kde si môžu uložiť dôležité pracovné materiály, fotografie, videá a ďalšie predmety.
Rodičovská kontrola na internete poskytuje ochranu pred:
- vírusové aplikácie, hrozby a malvér;
- prezeranie pornografického materiálu, ako aj súborov obsahujúcich násilné a agresívne činy deťmi;
- všetko požierajúci počítačové hry ktorý pri neobmedzenom užívaní môže u dieťaťa vyvolať závislosť.
Ako nastaviť rodičovskú kontrolu v službe Steam?
- Ideme do účtu - vyberte nastavenia "Rodina" - nastavte možnosti rodičovskej kontroly (čas hry, spustenie, vypnutie, zákaz určitých kategórií hier);
- V nastaveniach zatvárame dieťaťu prístup do Peňaženky a komunikáciu v internetovom chate.
Pamätajte, že všetky tieto akcie môžu chrániť vaše dieťa len na minimálnej úrovni. Pre dôkladnejšiu kontrolu by sa malo nainštalovať množstvo doplnkových programov a tiež nezabudnite na alternatívnu zábavu s dieťaťom, poučné rozhovory, prechádzky čerstvý vzduch a zábavné aktivity.











Osobný účet poistenca
Automatický identifikačný systém Spoločné používanie AIS s elektronickým mapovým systémom
Wargame: Red Dragon sa nespúšťa?
Smutný escobar „Tvár súdneho systému Ukrajiny“
ROME Total War - ako odomknúť všetky frakcie?