POZOR! Všetky nasledujúce akcie môžu spôsobiť nenapraviteľné poškodenie vášho počítača. A v dôsledku toho - svojmu telu.
Práve s takouto žiadosťou v vyhľadávače chodí ku mne veľa nezodpovedných čitateľov.
Pred pokračovaním však istá filozofická poznámka - milé deti a dospievajúci, z vlastnej skúsenosti viem, že vo väčšine prípadov rodičia prídu s obmedzeniami nie preto, že by ich to bavilo. Častejšie existujú dobré dôvody na zavedenie takýchto opatrení. Možno predtým, ako začnete hackovať Rodičovská kontrola v systéme Windows 7 má zmysel premýšľať o dôvodoch, ktoré viedli k jeho objaveniu vo vašom živote, a niečo tam opraviť?
Ako viete, všetko tajomstvo sa jedného dňa ukáže a skutočnosť neoprávneného prístupu k počítaču bude skôr či neskôr odhalená (viem z moja vlastná skúsenosť). A potom už môžu miery rodičovského vplyvu presahovať rozumnú mieru. Zamyslite sa nad tým.
Poďme teda na vec. Problémy s bezpečnosťou v systéme Windows 7 sú nastolené dostatočne vysoký stupeň, preto nie je možné obísť všetky obmedzenia rodičovskej kontroly. Ale aspoň problém obmedzenia času prístupu k počítaču je vyriešený celkom jednoducho.
Získame prístup v čase, keď je to nemožné.
Odpovedzte prosím na otázku, ako to počítač vie aktuálny čas? Pokiaľ je zapnuté, je to pochopiteľné. Keď je vypnutý, ale zapojený do zásuvky, je tiež takmer čistý. Prečo sa však čas nestratí, ak je počítač vypnutý? Nie je to z elektrickej zásuvky, kedy sa čas rozpozná znovu povoliť!
Problém s časom rieši malá zapnutá batéria základná doska počítač, ktorý udržiava hodiny v chode, aj keď je vypnutý a odpojený od elektrickej siete. Ak ste schopní zmeniť čas počítača na Spustenie systému Windows 7 - môžete podvádzať rodičovskú kontrolu.
Nie je to ľahké, pretože sa budete musieť zoznámiť s BIOSom (základný vstupný / výstupný systém) - ide o program, ktorý sa začne načítavať hneď po zapnutí počítača, dávno pred Windowsom. Práve s jeho pomocou sa môžete zmeniť systémový čas.
Ak to chcete urobiť, ihneď po zapnutí, hneď ako sa na obrazovke objavia prvé známky aktivity:

niekoľkokrát stlačte kláves Del (pre niektoré BIOSy môžu existovať aj iné klávesy) a dostanete sa do ponuky s nastaveniami základných parametrov, ktorá vyzerá približne nasledujúcim spôsobom:

Prejdite na Štandard a zmeňte systémový čas a dátum na ten, ktorý potrebujete (na pohyb použite kurzor a kláves Enter):

uložiť nastavenia systému BIOS(zvyčajne stlačením klávesu F10) a pokusom o spustenie systému Windows 7.

Ak ste urobili všetko správne, systém Windows 7 sa spustí presne v čase, ktorý potrebujete. Vitajte!
Po ukončení počítača a obnovení nezabudnite znova vstúpiť do systému BIOS aktuálny dátum a čas, pretože v systéme Windows 7 to nie je možné:

Tento postup môžete vykonávať nekonečne často bez poškodenia počítača.
POZOR! BIOS nie je jednoducho dešifrovaný ako Základný systém vstup výstup. Akýkoľvek nešikovný pohyb v ponuke nastavení BIOSu môže počítač úplne paralyzovať. Až do tej miery, že ho nebude možné oživiť bez kontaktovania servisu. Aby ste pochopili nebezpečenstvá vášho zásahu, predstavte si, že sa pokúšate vyladiť svoj vlastný kardiostimulátor (toto je vec, vďaka ktorej funguje srdce, ak má problémy). Zničte počítač - vývoj udalostí si viete predstaviť sami, v závislosti od fantázie vašich rodičov.
Čo by mali rodičia robiť, aby takýto trik nefungoval a ak áno, rýchlo na to prišli? Ako zabezpečiť, aby fungovala rodičovská kontrola plná sila prečítajte si v jednom z nasledujúcich materiálov.
Reálne číslo Používatelia systému Windows sa určuje na základe predaného počtu licencovaných kópií tohto operačný systém... Na základe týchto údajov možno pozorovať dynamiku rastu popularity rozvoja alebo jej poklesu. Objektívne štatistiky však nepozostávajú len z tržieb. licencovaný produkt, ale aj z jej neregistrovaných kópií.
Dátum: 15.09.2018
|Počet používateľov systému Windows s týmto účtovníctvom môže niekoľkonásobne prekročiť vlastníkov pôvodného produktu, takže toto štatistická významnosť nemožno v žiadnom prípade vylúčiť z rovnice. Čo sa týka užívateľov Špecifické pre Windows výlučne virtuálnym spôsobom potom tu prichádza o možnom počte účtov, ktoré možno na jednom vytvoriť počítačového zariadenia pracujúci pod Správa systému Windows OS. Tieto účty sú zase určené na izolovanú prácu v rámci jedného stroja a produktu na ňom nainštalovaného.
Ak chcete pridať nový účtu, Musíte ísť do Štart => Ovládací panel => Používateľské kontá
Tu sa pozrieme na 3 funkcie: Vytvorenie / vymazanie používateľa, Zmeňte heslo a obrázok účtu, a posledný.
Vytvorenie, zmena a odstránenie používateľského účtu
Výber položky Pridávanie a odstraňovanie používateľských účtov a pozrite si zoznam všetkých predtým vytvorených používateľov

Vyberte účet zo zoznamu, ak potrebujete zmeniť / vytvoriť heslo, zmeniť obrázok, meno alebo odstrániť tohto používateľa zo systému.

Zmena účtu
Zmeňte názov účtu... Výberom tejto možnosti môžeme zmeniť názov, ktorý sa bude zobrazovať v ponuke štart aj v štarte okná okná pri prihlásení. Predstaviť požadované meno do riadku a kliknite Premenovať.

Vytvoriť / zmeniť heslo... Ak nechcete, aby sa niekto prihlasoval do systému Windows pod vaším účtom, odporúčam vám vytvoriť si prihlasovacie heslo. Ak bolo heslo nastavené pri inštalácii OS, v tomto okamihu budete mať možnosť ho zmeniť... Vyberte položku Vytvoriť heslo a v zobrazenom okne zadajte Nové heslo, potvrdíme a prípadne zadáme nápovedu pre prípad, že by ste sami zabudli heslo 🙂

Zmeňte vzor. Ak chcete zmeniť obrázok, ktorý sa zobrazuje nad názvom vášho účtu pri prihlásení do systému Windows, ako aj v ponuke Štart, vyberte položku s rovnakým názvom. Tu máme možnosť vybrať si štandardný výkres alebo z vášho počítača. Ak chcete vybrať svoj vlastný výkres, kliknite na odkaz Hľadať ďalšie kresby...

Zmeňte typ účtu... V tomto bode môžete zmeniť parametre prístupu účtu do systému, ak ste administrátor.
Odstránenie účtu... Tu je, myslím, všetko jasné - ak daný používateľ Už ho nepotrebujete, stačí vymazať jeho záznam.
Vytvorte nového používateľa
Ak chcete vytvoriť účet z obrázku 2, vyberte položku s rovnakým názvom, zadajte názov, vyberte typ účtu a kliknite na tlačidlo Vytvoriť 
Rodičovská kontrola na počítači
Pomocou tejto funkcie môžete regulovať čas strávený pri počítači, inštalovať programy, ktoré budú deťom dostupné a ktoré deti nesmú spúšťať. Tiež pomocou inštalácie dodatočné komponenty Môžete zablokovať používanie určitých webových stránok. Ak chcete nastaviť rodičovskú kontrolu, musíte mať práva správcu. Rodičovská kontrola sa vzťahuje iba na štandardné účty.
DÔLEŽITÉ! Pre účet správcu je potrebné nastaviť prihlasovacie heslo. Toto heslo si musíte zapamätať, pretože ďalšie nastavenia rodičovskej kontroly môžete vykonávať iba pod svojím vlastným účtom.
Ako nainštalovať (nastaviť) rodičovskú kontrolu?
Z prvého obrázka vyberte Nastavenie rodičovskej kontroly... a potom vyberte účet, pre ktorý chceme vytvoriť kontrolu.

Po výbere účtu sa nám zobrazí takéto okno s nastaveniami:

No, ako som už povedal, písal, môžete obmedziť čas, počas ktorého môže dieťa pracovať pri počítači, zablokovať prístup k určitým hrám a programom. určité aplikácie vybrať si Povolenie a blokovanie konkrétnych programov a potom v zobrazenom okne začiarknite políčko Používateľ môže pracovať iba s autorizovanými programami a označiť programy, ktoré majú byť zakázané, príznakmi. Ak sa niektorý program nenachádza v tomto zozname, môžete ho pridať pomocou tlačidla Prehľad(označené na obrázku)


Potom sa dieťaťu pri pokuse o spustenie zakázaného programu alebo hry zobrazí nasledujúca správa:

Ak chcete obmedziť prevádzkový čas počítača, vyberte možnosť s rovnakým názvom. V zobrazenom okne si môžeme vybrať, ktoré dni a kedy zablokovať prístup účtu k počítaču.

Pri pokuse o prihlásenie do účtu v zakázanom čase sa dieťaťu zobrazí nasledujúca správa:

Po uložení všetkých nastavení bude ikona účtu v sekcii rodičovskej kontroly vyzerať takto

Aby ste mohli filtrovať prezerané webové stránky a prezerať si históriu surfovania po webe, musíte dodatočne nainštalovať jeden komponent. Kliknite na tento odkaz, stiahnite si tento komponent do počítača a spustite inštaláciu dvojité kliknutie... V dialógovom okne Komponenty na inštaláciu kliknite na Vyberte programy, ktoré chcete nainštalovať a v ďalšie okno ponechajte začiarknutie oproti Bezpečnosť rodiny


Ak chcete získať prístup k nastaveniam komponentov, musíte sa zaregistrovať v službe Windows Live. Pri registrácii budete musieť uviesť svoje priezvisko, meno, e-mailovú adresu. mail (môžete zadať aj existujúcu adresu), nastaviť heslo atď.

Na vašu adresu Email príde list na potvrdenie registrácie účtu. Potom prejdite na Štart => Ovládací panel a v sekcii Účty vyberte Nastavenie rodičovskej kontroly a vyberte si požadovaný záznam... Zadajte svoje registračné údaje

Potom znova vyberieme účet. nahrávanie pre nastavenie rodičovskej kontroly ... a čakáme. Potom kliknite na odkaz, zadajte svoje používateľské meno a heslo.

Tu si môžete prezerať správy o akciách vykonaných na PC: prehliadanie navštívených stránok, sťahovanie súborov. Ak chcete blokovať stránky, vyberte položku v ľavom menu Webový filter => Zoznam povolení... Ďalej zadajte adresu lokality a vyberte, či ju chceme povoliť alebo zakázať.

Tiež v sekcii Lehota môžeme nastaviť časový limit, ktorý môže tento používateľ využiť na prácu.
Ak sa vášmu dieťaťu zobrazí upozornenie rodičovskej kontroly, môže vám poslať žiadosť o povolenie prístupu určitú funkciu a potom vy v sekcii Dopyty môže ich povoliť alebo zamietnuť
Ako zakázať (odstrániť) rodičovskú kontrolu?
Ak chcete zakázať bezpečnosť rodiny, môžete vo svojom účte Windows naživo v požadovaných častiach presuňte posúvač do stavu „VYPNUTÉ“.
![]()
Ak chcete odstrániť rodičovskú kontrolu, prejdite na stránku Ovládací panel, V kapitole používateľské účty vybrať položku Nastavenie rodičovskej kontroly pre všetkých používateľov... Potom vyberte požadovaný účet a začiarknite políčko v ňom "VYPNUTÉ":
Ako odstrániť rodičovskú kontrolu, ak nepoznáte heslo?
Bez prístupu k účtu správcu nemôžete odstrániť rodičovskú kontrolu. A prístup k účtu správcu je často chránené heslom... Ale tento problém sa dá úplne obísť. Nižšie vám povieme, ako odstrániť rodičovskú kontrolu, ak ste zabudli alebo nepoznáte svoje heslo.
Pre to:
- Otvorte Editor databázy Registry. Ak to chcete urobiť, napíšte vyhľadávací panel"Štart" slovo "spustiť" a stlačte Enter. Potom zadajte príkaz regedit a znova stlačte kláves Enter.
- V ľavom okne musíte prejsť na Systémový priečinok nachádza pozdĺž cesty "HKEY_LOCAL_MACHINE -> SOFTWARE -> Microsoft-> windows-> CurrentVersion -> Policy".
- Ďalej v niektorých záznamoch musíte zmeniť hodnoty. Pre EnableLUA nastavte «0» , v ConsentPromptBehaviorAdmin musíte zadať "5" a pre inštaláciu PromptOnSecureDesktop "1".
Teraz ste úplne zakázali kontrolu účtu. Zmeny sa prejavia počas reštartu OS. Nezabudnite, že ak chcete, aby si vaše činy ostatní používatelia počítačov nevšimli, má zmysel obnoviť rodičovskú kontrolu po splnení všetkých cieľov, pre ktoré ste tento zákaz obišli.
Pre opätovná inštalácia je potrebná rodičovská kontrola:
- Ísť do "Ovládací panel" a potom vyberte položku "Rodičovská kontrola".
Ako zakázať rodičovskú kontrolu v systéme Windows 7?
- Prvá metóda V prvom rade stojí za zváženie najjednoduchšia metóda, ktorá vám umožní ľahko sa vyrovnať so situáciou a poskytnúť predstavu o tom, ako vypnúť rodičovskú kontrolu systému Windows 7. túto metódu je zmeniť nastavenia programu shell, ale na tento účel sa musíte prihlásiť pomocou účtu správcu. Ak v tomto momente nie sú žiadne problémy, potom na deaktiváciu vyššie uvedenej možnosti stačí prejsť na Ovládací panel z ponuky Štart a nájsť tam sekciu so zodpovedajúcim názvom Rodičovská kontrola. Keď ho otvoríte, sprístupní sa možnosť, ktorá je zodpovedná za jeho deaktiváciu, ktorá by sa mala spustiť. Nedostatok práv správcu počítača Ak sa používateľ pred vypnutím rodičovskej kontroly uistil, že má iba vstup hosťa, nezúfajte, pretože existujú spôsoby, ako toto obmedzenie obísť. Pravda, sú trochu komplikovanejšie, ale po naštudovaní podrobné pokyny, vyhnete sa ťažkostiam s ich zvládnutím. Druhý spôsob Tento spôsob bude veľmi užitočný v prípadoch, keď sa obmedzenia týkajú dočasného režimu. Ak ich chcete odstrániť, mali by ste vedieť, ako odstrániť rodičovskú kontrolu zmenou času a dátumu kľúčové nastavenia počítač. Ak to chcete urobiť, prejdite do nastavení systému BIOS. Pri reštartovaní počítača musíte na klávesnici stlačiť kláves Delete. Pre niektoré základné dosky, najmä tie, ktoré sa používajú na prenosných počítačoch, sú možné ďalšie možnosti, takže by ste sa mali opýtať, ktorý kľúč je zodpovedný za vstup do ovládacieho panela systému BIOS. Najčastejšie sú to F2, F10, ale sú možné aj iné možnosti. Ak bol teda vstup do nastavení úspešný, mali by ste prejsť na kartu s hodinami, kde sa používa Zadajte klávesy aktivujte požadované polia a zadajte nové hodnoty z klávesnice. Táto metóda samozrejme neposkytuje vyčerpávajúcu odpoveď na otázku, ako zakázať rodičovskú kontrolu, ale napriek tomu vám umožňuje ľahko obísť hlavné obmedzenie. Pamätajte, že po vykonaní zmien ich musíte uložiť a reštartovať počítač, aby sa prejavili. Ak to chcete urobiť, stlačte kláves F10 a potvrďte ich akcie stlačením klávesu Y. Tretia metóda Aby ste pochopili, ako týmto spôsobom zakázať rodičovskú kontrolu, musíte aktivovať príkazový riadok alebo spustite ponuku Štart. V prvom prípade musíte na klávesnici stlačiť kombináciu Win + R av druhom prípade stačí otvoriť ponuku Štart, kde je pole Hľadať. Tam by ste mali zadať príkaz Gpedit.msc a stlačiť OK alebo Enter. V okne, ktoré sa otvorí, musíte nájsť časť Nastavenia zabezpečenia. Ak to chcete urobiť, mali by ste venovať pozornosť časti Konfigurácia počítača Miestne pravidlá... Obsahuje dve možnosti, ktoré je potrebné zmeniť. Obe začínajú slovami Kontrola používateľských účtov. Aby ste dosiahli požadovaný výsledok, mali by ste v jednom z nich aktivovať funkciu Vyžiadať prihlasovacie údaje na zabezpečenom a v druhom Propagovať bez vyžiadania. - Prečítajte si viac na FB.ru:
Moderné technológie majú jeden obrovská nevýhoda- dostupnosť. Dnes, keď máme počítač s prístupom na internet, sa môžeme zoznámiť s akýmikoľvek informáciami, vrátane deštruktívnych informácií. Je dobré, ak je užívateľ PC dospelý, ktorý vie ovládať seba a svoj čas. Ak je to však dieťa, počítač mu môže spôsobiť nenapraviteľné škody. Preto vám poviem o rodičovskej kontrole v systéme Windows 7, ukážem vám, ako ju povoliť a správne nakonfigurovať.
Rodičovská kontrola v systéme Windows 7 vám umožňuje obmedziť čas, počas ktorého možno počítač používať, ako aj konfigurovať prístup k nainštalované programy a hry. Táto funkcia bude užitočná pre deti aj dospelých, ktorí nemôžu opustiť počítač.
Čo je rodičovská kontrola v systéme Windows 7
Rodičovská kontrola v systéme Windows 7 znamená vytvorenie ďalšieho účtu pre dieťa, ktorý bude fungovať podľa pravidiel stanovených správcom počítača.
Aby bola rodičovská kontrola vášho počítača spoľahlivá, musí byť pre všetky účty nastavené heslo. V opačnom prípade sa dieťa bude môcť prihlásiť do počítača pod účtom správcu a odstrániť rodičovskú kontrolu. K účtu dieťaťa nie je potrebné nastavovať heslo - nie je správcom.
Rodičovská kontrola v systéme Windows 7 má tri funkcie:
- Obmedzenie prevádzkového času počítača. Počítač bude vypnutý v čase, ktorý nepovoľujú pravidlá nastavené správcom a bude ho možné zapnúť len v tých hodinách a dňoch, kedy je to povolené. Tá je z hľadiska rodinnej psychológie veľmi cenná – rodič nebude potrebovať dieťa karhať a brať mu počítač, pretože sa samo vypne. Potom dieťa nebude považovať rodiča za darebáka, ktorý mu zobral obľúbenú hračku.
- Obmedzenie spúšťania hier. Tu je hodnota pre rodinnú psychológiu zrejmá - niekedy sú také hračky, že aj dospelí sa cítia nepríjemne.
- Obmedzenie spúšťania programov. Ak chcete, aby vaše dieťa nič nepokazilo, potom potrebujete túto funkciu.
Ako povoliť rodičovskú kontrolu v systéme Windows 7
Teraz dám jednoduchý návod o tom, ako povoliť rodičovskú kontrolu v systéme Windows 7. Postupujte podľa pokynov.
- Kliknite na „Štart“, vyberte „Ovládací panel“ a prejdite na „Používateľské účty ...“.

Napíšte názov účtu, napríklad "Dieťa", a vyberte jeho práva - "Všeobecný prístup". Kliknite na „Vytvoriť účet“.
Dostanete sa do okna, v ktorom bude zoznam všetkých účtov v počítači. Kliknite na ten, na ktorý chcete použiť rodičovskú kontrolu, v mojom prípade - "Dieťa".
Opäť uvidíte zoznam všetkých účtov v počítači, musíte vybrať ten, na ktorý aplikujeme rodičovskú kontrolu - "Dieťa". A aj tu vás Windows 7 upozorní, ak sú v počítači účty bez hesiel, cez ktoré je možné vypnúť rodičovskú kontrolu.
Dostanete sa do okna rodičovských nastavení. Ovládanie Windows Tu musíte prepnúť prepínač na „Povoliť pomocou aktuálnych parametrov“. A teraz môžete začať nastavovať.
Nastavenie rodičovskej kontroly v systéme Windows 7
Ak chcete nastaviť rodičovskú kontrolu v systéme Windows 7, musíte sa rozhodnúť, aké obmedzenia chceme nastaviť pre účet dieťaťa:
- Lehota. Tu je kalendár s dňami v týždni a časom po hodinách. Je potrebné kliknúť myšou na tie hodiny a dni, kedy nebude možné prihlásiť sa do počítača pod účtom dieťaťa. Tieto bunky v mriežke budú modré.
Hry. Tu môžete zablokovať určité hry.
Povolenie a blokovaniešpecifické programy. Zobrazí sa zoznam programov, ktoré nemožno spustiť z účtu dieťaťa. Je potrebné zaškrtnúť potrebné políčka.
Po vykonaní všetkých nastavení môžete otestovať rodičovskú kontrolu v systéme Windows 7 a vyhodnotiť ochranu. Ak stále chcete zablokovať určité stránky vo svojom počítači, ukázal som, ako to urobiť.
Ako viete, spoločnosť Microsoft sa rada príliš stará o našu „bezpečnosť“, čo sťažuje používanie počítača, a to všetko v prospech používateľa.
Jeden z najnepríjemnejších Funkcie systému Windows 7 je rodičovská kontrola (UAC). Samozrejme, samotná funkcia môže byť veľmi užitočná, keď naše deti používajú počítač. Hoci pre väčšinu používateľov ide len o funkciu zobrazujúcu nepríjemné upozornenia.
Väčšina používateľov úplne vypne rodičovskú kontrolu, hoci existujú aj takí, ktorí chcú mať účet s vykonanými zmenami. Nastavenia rodičovskej kontroly nájdete na nasledujúcej ceste: Štart - Ovládací panel - Používateľské účty. Ďalej vyberte - Používateľské účty a bezpečnosť rodiny- Kontrola použivateľského konta.

Windows 7 rodičovská kontrola
Hlavné funkcie rodičovskej kontroly:
- Vieme určiť čas, ktorý môže dieťa stráviť pred počítačom;
- Môžeme identifikovať hry alebo programy, ktoré možno použiť, a hry alebo programy, ktoré sú zakázané;
- Môžeme obmedziť prístup k určitým webovým stránkam;
- Môžeme plne sledovať akcie, ktoré naše dieťa na počítači vykonáva.
Ak chcete zakázať rodičovskú kontrolu, prejdite na Štart, do vyhľadávacieho poľa zadajte secpol.msc a stlačte kláves Enter.

Mali by sme mať okno rodičovskej kontroly, v ktorom vyberieme Miestne zásady / Možnosti zabezpečenia / Kontrola používateľských kont: Správanie žiadosti o zvýšenie pre správcov v režime schvaľovania správcom.
Teraz vyberieme režim bez kontroly a potvrdíme. Odteraz sa môžeme tešiť z absencie správ pri spúšťaní programov.
Pozor!!! Niekedy sa stane, že po zadaní secpol.msc služba nie je dostupná, takže v tomto prípade môžeme zakázať rodičovskú kontrolu pomocou editora registra.
Ak to chcete urobiť, prejdite na „Štart“, do vyhľadávacieho poľa zadajte „regedit“ a stlačte kláves Enter. Mali by sme mať okno editora registra, v ktorom vyberieme vpravo:
HKEY_LOCAL_MACHINE potom SOFTWARE - Microsoft - Windows - Aktuálna verzia - Zásady - Systém

Upravme hodnoty pre nasledujúce riadky:
- ConsentPromptBehaviorAdmin je nastavený na 00000005.
- EnableLUA je nastavené na 00000000. PromptOnSecureDesktop je nastavené na 00000001.
- Teraz môžeme zavrieť okno registra a upozornenia rodičovskej kontroly nás už nebudú obťažovať.
Prečo je to potrebné
Chyba informačných technológií a internet – vďaka čomu sú ľahko dostupné pre ľudí všetkých vekových kategórií, čo negatívne ovplyvňuje deti. Celé hodiny presedia pri svojich obľúbených hrách alebo na internete a rodičia nemôžu vždy kontrolovať voľný čas svojho dieťaťa - každý má prácu a iné starosti. A informácie v digitálna forma sú rôzne, vrátane zakázaných pre deti (napríklad porno) a zakázané ovocie je sladké.
Rodičovská kontrola vám umožňuje obmedziť čas a možnosti detí pri počítači tromi spôsobmi.
- Podľa času – môžete nastaviť časové intervaly a dni, kedy môže používateľ zapnúť počítač a kedy sa má automaticky vypnúť. V tomto prípade nemusí rodič dieťa doslova ťahať preč od PC – jednoducho skončí. Nebudete mať prístup k svojmu účtu: zobrazí sa chyba, že uložené obmedzenia vám neumožňujú prihlásiť sa.
- Spustiť hry – zakáže spúšťanie 3D hier, keď napríklad potrebujete absolvovať lekcie. A hry prichádzajú s rôznymi náplňami: násilie, zhýralosť. Existuje viac ako tucet systémov na hodnotenie hier, medzi ktorými je používateľ vyzvaný, aby si vybral.
- Spúšťanie aplikácií - môžete zablokovať spustenie programov a prístup k systémovým pomôckam.

Poďme sa pozrieť na to, ako odomknúť funkcie, ktoré starší tabuizujú.
Ako obísť zákaz pomocou ovládacieho panela
Funkciu môžete povoliť a zakázať iba z účtu, ktorý má v systéme práva správcu. Ak ich nemáte, ale nepoznáte heslo k svojmu účtu, tadiaľto nezmestí sa a prejde do posledného.
- Otvorte "Ovládací panel" (napríklad - cez "Prieskumník").

Vyvoláva sa pomocou klávesovej skratky Win + E.
- Ak nie sú prvky okna rozdelené podľa kategórie, kliknite na ikonu Rodičovská kontrola.

V opačnom prípade kliknite na odkaz „Inštalovať ...“. 
- V okne výberu akcie posuňte prepínač do polohy „Vypnuté“. a uložte vykonané zmeny.

Tu sa konfiguruje aj blokovanie (môžete povoliť a nakonfigurovať potrebné z troch ochranných opatrení).
Po ďalšom prihlásení do účtu s normálnym prístupom budú všetky obmedzenia odstránené.
Prostredníctvom Editora zásad skupiny
Zákaz môžete odstrániť aj pomocou tohto systémového nástroja.
- Podržíme kombináciu Win + R.
- Zadajte príkaz "gpedit.msc" a stlačte "Enter".

Tento súbor sa nachádza v priečinku "% windir% \ system32", odtiaľ ho možno vyvolať cez okno "Explorer".
- V časti "Konfigurácia počítača" prejdite do adresára nastavení systému Windows.
- Prejdeme na „Nastavenia zabezpečenia“, kde rozbalíme „Miestne zásady“.
- V časti „Nastavenia zabezpečenia“ dvakrát kliknite na pole „Kontrola používateľských účtov“, ktoré je zodpovedné za zvýšenie privilégií pre bežných používateľov.

- Vyberieme "Odmietnuť poverenia".

- Otvárame možnosť, ktorá je zodpovedná za zvýšenie práv pre správcov.

- Umožňujeme vám to urobiť bez žiadostí.

Po reštartovaní počítača by malo všetko fungovať.
V editore registra
Ďalšou možnosťou na odstránenie rodičovskej kontroly je použitie Editora databázy Registry.
- Stlačte Win + R, zadajte "upraviť", vykonajte príkaz na vstup do registra cez jeho editor.

- Rozbaľte vetvu HKLM a prejdite na „Softvér“.

- Potom nasledujeme cestu zobrazenú na obrázku nižšie.

- Upravujeme hodnoty nasledujúcich kľúčov:
- Zmeňte "ConsentPromptBehaviorAdmin" na "5" alebo "00000005" v hexadecimálna sústava mŕtve zúčtovanie;
- Nastavte „EnableLUA“ na nulu;
- hodnota parametra „PromptOnSecureDesktop“ je nastavená ako „00000001“.
Ak chcete vstúpiť do okna na zmenu hodnoty kľúča, musíte naň dvakrát kliknúť alebo vybrať príkaz „Zmeniť“ z obsahové menu element. 
- Reštartujte, aby ste použili nové nastavenia.
Sofistikovaná metóda, ak neexistuje heslo správcu
Ak ste rodič, ktorý zabudol heslo k účtu, obnovte ho. Ak ste dieťa a rodičovská kontrola vám prekáža, no nemáte administrátorské práva, k odstráneniu zákazu pomôže nasledujúci trik.
Relevantné iba v prípadoch, keď nie je možné zapnúť počítač v určenom čase.
- Reštartujeme počítač.
- Po samotestovaní zariadenia prejdite do systému BIOS: na počítači použite tlačidlo Del alebo F11, na prenosnom počítači môže úlohu tlačidla volania systému BIOS zohrávať viac ako tucet kláves. Nižšie uvedená tabuľka zjednoduší úlohu.

- Podstatou ďalši krok je zmeniť systémový čas av prípade potreby - a dátum.
Ak viete, kedy môžu rodičia pracovať pri PC (napr. od 16:00 do 18:00), je potrebné tento čas nastaviť. V závislosti od verzie a typu systému BIOS to možno vykonať v hlavnej ponuke a prechodom do ďalších nastavení.
Vo väčšine prípadov na uloženie zmien kliknite na F10 a potvrďte odchod z ponuky. Na nových počítačoch a základné dosky Namiesto BIOSu sa používa UEFI. Tam sa dátum a čas mení oveľa jednoduchšie. Aby ste si nevšimli pri manipuláciách, všetky zmeny by sa mali zrušiť: na konci práce nainštalujte reálny čas a dátum.
Nastavenie hesla systému BIOS
Niekedy sa to stane. Ale budeme múdri - resetujte jeho nastavenia.
Nasledujúce kroky urobte iba v prípade, že váš počítač nie je zapnutý záručná doba a v prípade prenosného počítača, ak ste si istí, že ho môžete správne odstrániť zadný kryt a nainštalujte ho späť.
- Odstránenie bočného krytu systémová jednotka alebo na zadnej strane notebooku.
- Nájdeme tu malú batériu v podobe veľkého tabletu (ktorý sa používa v náramkových hodinkách).
- Opatrne ho vyberieme z sedadlo(jacky) na koľko sekúnd.
Tento čas je dostatočný na to, aby sa resetovali nastavenia, ktoré sú uložené v volatilnej pamäti. 
- Vložíme späť batériu a zostavíme zariadenie.
Všetko by malo vyjsť.
Ak rodičia nie sú príliš pokročilí v informačných technológiách, CMOS batéria sa dajú vytiahnuť úplne, len sa bude musieť neustále upravovať čas na PC, čo im evidentne nebude vyhovovať a začne sa odstraňovanie porúch. V dôsledku toho sa ukazuje, že batéria jednoducho zmizla. Mimochodom, dá sa nahradiť podobným nefunkčným. Metóda vás na chvíľu zachráni, no nie nadlho.
Poskytli sme niekoľko typov riešení problému, ale všetky vyžadujú práva správcu, čo automaticky znamená prítomnosť hesla od vedcov. Poslednou možnosťou je akýsi trik, ktorý vám umožní obísť zákaz zapnutia počítača alebo notebooku bez akýchkoľvek hesiel. Ak máte zakázané spúšťať hry, programy alebo používať systémové aplikácie, bez administrátorských práv sa s tým musíte zmieriť.
Video návod
Na záver si môžete pozrieť, ako niektoré z vyššie uvedených spôsobov fungujú v praxi, najmä vybratie CMOS batérie.
Ako zakázať rodičovskú kontrolu v systéme Windows 7
Existuje niekoľko spôsobov, ako túto funkciu vypnúť.
Najjednoduchšie je nakonfigurovať sekciu "Rodičovská kontrola" cez "Ovládací panel". Je tiež ľahké ho otvoriť zadaním časti frázy do vyhľadávacieho panela "Štart". Tu jednoducho vyberieme účet, pre ktorý chceme zakázať „ovládanie“ a v okne, ktoré sa otvorí, presunieme značku na položku Rodičovská kontrola: „Vypnuté“. Stojí za zmienku, že akékoľvek zmeny bude potrebné vykonať z účtu s právami správcu.
Ak nemáte prístup k prihlasovaciemu hláseniu a heslu správcu, môžete sa pokúsiť obísť zákaz uvalený na používaný účet. Bude upravovať časové intervaly, počas ktorých je zapnutá rodičovská kontrola. Pre to:
- reštartujte počítač a prejdite do systému BIOS;
- nájdite kartu s nastavením systémových hodín;
- posúvame čas dopredu alebo dozadu v závislosti od obdobia, na ktoré je rodičovská kontrola nastavená;
- uložte zmeny tlačidlom F10.

Ako vypnúť rodičovskú kontrolu na iPhone, iPad, iPod
Smartfóny a iné mobilnú technológiu môžu byť chránené aj funkciou rodičovskej kontroly. Na odstránenie tohto obmedzenia budete potrebovať poznať heslo:
- prejdite na „Nastavenia“ -> „Všeobecné“;
- otvorte položku "Obmedzenia";
- vyberte „Vypnúť ...“ a zadajte prístupový kód.
Ak nemáme heslo, potrebujeme aplikáciu iBackupBot. Pomôže to nielen založiť nové kódové slovo, ale aj uložiť všetky údaje na obvyklé miesta. Metóda funguje takto:
- otvorte „Nastavenia“ -> „iCloud“;
- vypnite "Nájsť iPhone";
- pripojte zariadenie k počítaču a vyberte ho zo zoznamu v iTunes;
- prejdite na „Prehľadávať“ a kliknite na „Vytvoriť kópiu teraz“;
- nainštalujte iBackupBot pre iTunes a otvorte zálohu, ktorú sme práve vytvorili;
- prejdite na „Systémové súbory“ -> „Domovská doména“ -> „Knižnica“ -> „Predvoľby“;
- otvorte súbor com.apple.springboard.plist;
- hľadá text začínajúci na a pridať
SBParentalControlsPIN |1234 kde | - zalomenie riadku a 1234 je naše nové heslo; - uložiť zmeny, obnoviť zálohovanie prostredníctvom nainštalovanej aplikácie;
- po reštarte sa nové heslo prejaví.

Najjednoduchší spôsob, ako obísť rodičovskú kontrolu, ponúka technika s operačným systémom Android. Tu je možné jednoducho odstrániť zákazy obsahu bezpečnostný mód, alebo zadaním PIN kódu na uzamknutej obrazovke (poskytuje prístup k „neobmedzenému“ účtu). Pri použití pokročilejších metód ochrany je možné ľubovoľné zariadenie obnoviť na výrobné nastavenia, v dôsledku čoho sa odstráni heslo a akýkoľvek iný ovládací softvér (ako aj všetky nastavenia zariadenia). Obnoviť bývalý vzhľad systémy je možné pred resetovaním zálohovať.

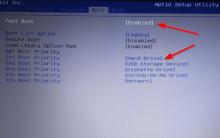









Ako odstrániť obmedzenia v službe Steam
VKontakte "Prístup je zatvorený" - ako zadať
VKontakte zablokovaný - stránka bola napadnutá (riešenie problému)
História a stavy objednávok, ktoré čakajú na platbu
Príručka sociálneho inžinierstva