Tabuľkový procesor na prácu s tabuľkami v telefóne.
Je pre vás výhodné používať kalkulačku zabudovanú vo vašom mobilnom telefóne? V zásade úplne, zatiaľ čo ide o všetky druhy malých výpočtov.
Často sa však stáva, že potrebujete viac ako len kalkulačku, keď potrebujete prepojiť výpočty napríklad s konkrétnou databázou. Na tento účel existujú v počítači programy, ktoré sa nazývajú tabuľky. Málokto ale vie, že podobné programy sú implementované aj v JAVA, čo umožňuje mať vo svojom mobilnom telefóne po ruke dostatočne výkonný tabuľkový procesor!
Dnes vám poviem o veľmi dobrom tabuľkovom editore pre mobilný telefón - list... S jeho pomocou môžete vytvárať cenníky s automatickými výpočtovými vzorcami pre viacero kategórií alebo napríklad dynamické databázy produktov.
Zoznam funkcií listu
- tvorba a úprava tabuliek (vlastný formát);
- ukladanie tabuliek do programu bez vytvorenia externého súboru;
- ručná tvorba výpočtových vzorcov;
- farebné zvýraznenie buniek;
- ručná zmena veľkosti buniek;
- funkcie kopírovania a vkladania údajov buniek;
- riadi zarovnanie textu v bunkách.
Všetko je v poriadku, ale je tu jedna vec, ale veľká, ALE - Sheet nevie pracovať s tabuľkami vytvorenými v iných programoch, pretože všetky údaje ukladá do seba, bez vytvárania externého súboru :(. budete musieť zaplatiť čas za pohodlie používania hotového stola vynaloženého na jeho vytvorenie.
Takže nainštalujte program do nášho telefónu. Ako vieme, existuje niekoľko spôsobov: inštalácia cez internet a z lokálneho počítača (čítaj viac).
Rozhranie listu
Nainštalovali ste to? Spustíme program a skúsime s ním pracovať.

Po spustení sa pred nami otvorí hotová tabuľka s prázdnymi bunkami.
Pod tabuľkou uvidíte dve tlačidlá „Menu“ a „Zrušiť“ (ich umiestnenie závisí od modelu telefónu, napr. Samsung J210, na ktorom prebiehalo testovanie, bolo vľavo „Menu“ a vpravo tlačidlo „Zrušiť“). Navigácia cez bunky sa vykonáva pomocou joysticku. Centrálnym kliknutím joysticku na bunku sa zobrazí okno s informáciami o jej obsahu.
Práca s programom
Teraz, keď sme prišli na navigáciu cez hlavné okno programu, skúsme vytvoriť malý tanier. Ako ste už pravdepodobne uhádli, mali by sme začať stlačením tlačidla „Menu“.

Tu vidíme päť sekcií hlavného menu. Prvý je zodpovedný za úpravu údajov v konkrétnej bunke, druhý je za veľkosť, farbu a ďalšie externé atribúty samotnej bunky, tretí umožňuje automaticky prepočítať všetky vzorce na hárku, štvrtý vyvoláva ponuku na uloženie a otváranie súborov, vytvorených tabuliek a piaty otvára pomoc v programe.
Ak chcete zadať údaje do našej prvej bunky, vyberte ju a z ponuky vyberte položku "Údaje bunky".

V novom menu uvidíte niekoľko ďalších položiek. Prvý umožňuje upravovať obsah bunky, druhý - vymazať celý obsah, tretí - skopírovať a štvrtý - vložiť údaje. Posledný bod nás privádza späť na náš hlavný list tabuľky. Vyberieme prvú položku „Upraviť bunku“:

V okne, ktoré sa otvorí, zadajte požadovanú hodnotu (môžete zadať aj text, pozri nižšie) a výberom položky „OK“ v ponuke ju uložte.
Rovnakým spôsobom zadáme určitú hodnotu do ďalšej bunky (A2), napríklad číslo 6. A teraz povedzme, že potrebujeme vypočítať súčet našich dvoch skôr zadaných čísel. Ak to chcete urobiť, vytvorte vzorec. Vzorce v hárku sa vytvárajú stlačením klávesu „*“ na klávesnici telefónu.
Keďže sme údaje zadávali do buniek A1 a A2, bolo by logické nastaviť vzorec pre bunku A3. Vyberte ho a stlačte "*". V okne, ktoré sa otvorí, napíšte vzorec na pridanie dvoch vyššie uvedených buniek:

Teraz je hlavná vec, že zadáte názvy buniek v anglickom rozložení, inak sa zobrazí chyba. Ak je všetko vykonané správne, naša tabuľka bude vyzerať takto:

Teraz, bez ohľadu na to, ako zmeníte hodnoty v bunkách A1 a A2, ich súčet sa vždy zobrazí v tretej bunke!
Dá sa však takto vypočítať pomocou kalkulačky. Poďme si našu tabuľku skomplikovať zadaním mien pre všetky bunky, ako v štandardnej databáze. Prvý riadok nech je zodpovedný za počet ceruziek na sklade, druhý za perá a tretí za "Celkom" :).
A všetko by bolo v poriadku, ale niektoré nápisy sa nezmestia do štandardnej bunky. Preto musíte zmeniť ich veľkosť! Ak to chcete urobiť, v hlavnej ponuke vyberte druhú položku - "Formát bunky":

Otvorí sa nové menu so štyrmi položkami. Prvým je veľkosť bunky, druhým je jej farba, tretím je zarovnanie údajov v rámci bunky a posledným je výstup na hárok s tabuľkou. Potrebujeme prvú položku.

Hneď ako ju aktivujete, budete presmerovaní na hlavnú obrazovku, pričom pravá a spodná ohraničovacia čiara bunky budú prerušované a môžete ich presúvať pomocou navigačných tlačidiel telefónu:

Pre pohodlie sledovania potrebných informácií vám odporúčam striedať farby radov buniek (napríklad nepárne - čierne, párne - biele (neodporúčam používať sivú)).
Nastal čas zachrániť si prácu. Ak to chcete urobiť, vyberte štvrtú položku v hlavnej ponuke programu - "Súbor":

Tu je opäť malé menu v piatich sekciách. Ak chcete tabuľku uložiť, vyberte tretiu možnosť - "Uložiť":

V okne, ktoré sa otvorí, zadajte názov, pod ktorým chceme tabuľku uložiť a kliknite na „Ok“.

Teraz, ak chcete v budúcnosti otvoriť vytvorenú tabuľku, stačí prejsť do ponuky "Súbor" a vybrať položku "Otvoriť". V zozname, ktorý sa otvorí, nájdite svoju tabuľku podľa názvu a spustite ju:

závery
Hárok má ešte jednu nie veľmi príjemnú vlastnosť - nepochopenie azbuky: (Preto budete musieť zadať textové údaje v angličtine alebo prepise (ako v našom príklade). Vo všetkých ostatných ohľadoch ide o veľmi dobrý program, ktorý vám poskytne možnosť pracovať s tabuľkami bez toho, aby ste sa museli uchýliť k nákupu drahých smartfónov, ktoré majú podobnú funkciu!
P.S. Tento článok je povolené voľne kopírovať a citovať za predpokladu, že je uvedený otvorený aktívny odkaz na zdroj a je zachované autorstvo Ruslana Tertyshného.
P.P.S. Ak chcete nainštalovať tento program do telefónu, ale nemôžete preniesť stiahnuté súbory z počítača, môžete použiť nasledujúci priamy odkaz. Ak chcete stiahnuť, zadajte adresu odkazu do prehliadača v telefóne:
Aplikácia Excel pre tablety so systémom Android je veľmi podobná klasickému programu Excel, ktorý poznáte. Ak ste však zvyknutí používať myš a klávesnicu, možno vám pomôže oboznámiť sa s niektorými rozdielmi. Toto video poskytuje tipy, ktoré vám pomôžu rýchlo začať.
To najlepšie z tohto videa
Prepis videa
[Úvodná hudba]
Zistite, ako rýchlo začať s Excelom na tablete s Androidom.
Najprv sa naučíme zadávať text. Najprv sa dotknem bunky, potom riadku vzorcov a začnem písať. Keď dokončím písanie, kliknem na zelené začiarknutie.
Ale dá sa to urobiť rýchlejšie. Stačí dvakrát klepnúť na bunku, zadať text a kliknúť na značku začiarknutia,
a ak potrebujete zadať text do skupiny buniek, môžete jednoducho stlačiť Enter a posunúť sa o jeden riadok nižšie.
Keď skončím s písaním, stlačením tlačidla Späť skryjem klávesnicu.
Toto tlačidlo vyzerá na mojom tablete takto, ale na vašom zariadení môže vyzerať inak.
Ďalší tip na písanie. Povedzme, že musíme opraviť preklep.
Dvakrát ťuknem na bunku, ťuknem a podržím posúvač, pretiahnem ho na požadované miesto a potom opravím chybu.
Teraz uvediem niekoľko vzorcov. Chcem sčítať hodnoty v tomto stĺpci ... Excel ponúka rad buniek na sčítanie a vyhovuje mi to, takže sa len dotknem začiarknutia.
Predpokladajme však, že potrebujem umiestniť výsledok sčítania napravo od tabuľky. Excel opäť ponúka celý rad buniek, ale v tomto prípade to nie je vhodné.
Takže len potiahnem rukoväte, aby som nastavil požadovaný rozsah.
Teraz sa pozrime, ako je nakonfigurované formátovanie. Na tejto karte sa nachádzajú najčastejšie používané možnosti formátovania a jednou z najužitočnejších je formát bunky.
Teraz nastavíme formát v rubľoch výberom položky peňažný.
Ak potrebujeme niečo iné, môžeme sa dotknúť tejto šípky a otvoriť ďalšie možnosti.
Môžete pokračovať v skúmaní sami jednoduchým prechádzaním z karty na kartu a skúmaním rôznych možností. Ďalšie informácie o Office pre tablety so systémom Android nájdete na webovej lokalite aka.ms/OfficeAndroidTabletVideos.
Tabuľky Google (Google tabuľky) Je proprietárna aplikácia pre Android od vyhľadávacieho giganta, ktorá vytvorí pohodlnú prácu s tabuľkami. Program obsahuje nástroje na organizáciu vytvorených a upravovaných dokumentov. Hlavnou výhodou Google Sheets je, že má podporu pre formát XLS vytvorený v programe Microsoft Excel.
Aplikácia pre plnohodnotnú prácu s tabuľkami na Android zariadeniach. Pomocou tejto aplikácie môžete bezplatne a bez obmedzení vytvárať nové tabuľky a upravovať existujúce, formátovať bunky, prezerať grafy, používať funkciu vyhľadávania, vkladať vzorce a tiež ukladať tabuľky vo formáte Microsoft Excel. Na používanie Tabuliek Google nepotrebujete internetové pripojenie. Všetky vykonané zmeny sa automaticky uložia, takže si môžete byť istí, že sa nestratí žiadny dôležitý dokument. Ak máte internetové pripojenie, môžete otvoriť prístup k prezeraniu a úpravám tabuliek iným používateľom. Takto môžete spolupracovať na jednom projekte.
Výhoda Tabuliek Google v systéme Android:
- vytvárať tabuľky, upravovať;
- pracovať aj bez internetu;
- môžete otvoriť prístup k stolom a pracovať súčasne s kolegami;
- triedenie a zadávanie údajov, formátovanie buniek, vkladanie vzorcov, prezeranie grafov;
- funkcia nahradenia a vyhľadávania;
- všetky zmeny sa ukladajú automaticky, takže sa o vykonanú prácu nemusíte báť.
Pracujte bez obmedzení so súbormi údajov a nestarajte sa o vykonanú prácu, pretože program ukladá všetky zmeny v automatickom režime.
Stiahnite si Tabuľky Google pre Android bez registrácie a SMS priamym odkazom nižšie.
Tabuľky Google- inštalácia tohto programu na miniaplikáciu vám umožní pracovať s tabuľkami, kde a kedy je to vhodné. Pomocou Tabuliek Google je jednoduché a pohodlné upravovať a prezerať účtovné doklady. Jednoduché nástroje, známa práca a pekný dizajn.
Program bude veľmi užitočným doplnkom do arzenálu používateľov Androidu, ktorí pri svojej práci často využívajú údaje vo forme tabuliek, rovnako ako s Google Sheets si môžete udržať rodinný rozpočet.Google Sheets sú navrhnuté špeciálne pre používateľov elektronických zariadení a umožňuje pracovať s tabuľkovými dátovými poľami.
Napriek svojej prenosnosti je program schopný obsluhovať, vypĺňať, upravovať a ukladať objemné tabuľkové dokumenty. Aplikácia má pohodlnejšie a intuitívnejšie rozhranie, vysokú rýchlosť a stabilitu. Môžete tiež pracovať so súbormi, ktoré boli vytvorené v programe Microsoft Excel.
Vytvárajte nové dokumenty, upravujte existujúce, otvárajte k nim prístup svojim kolegom. Po otvorení prístupu môžete pracovať s celým tímom a každý si uloží zmeny vykonané jeho kolegom. Pomocou tabuliek môžete napríklad sledovať rodinný rozpočet, robiť nákupné zoznamy a zapisovať si cenu.
Funkcie Tabuliek Google pre Android:
- pridávanie nových tabuľkových súborov;
- úprava tabuliek;
- ukladanie, úprava, prezeranie súborov Microsoft Excel;
- môžete pracovať bez internetového pripojenia;
- vkladať vzorce, formátovať bunky, používať funkciu nahradenia a vyhľadávania, triediť údaje;
- všetky zmeny sa uložia automaticky.
Stiahnite si bez registrácie Tabuľky Google pre Android, bez SMS, zadarmo z našej webovej stránky nižšie.
V tomto konštruktore je vhodné generovať najjednoduchšie porovnávacie tabuľky HTML pre webové stránky. Môžete prispôsobiť počet stĺpcov a riadkov, zvoliť farebnú schému tabuľky, zadať hlavičky a vyplniť bunky textom alebo navrhovanými ikonami. Keď skončíte s prispôsobením, stačí skopírovať tabuľky HTML a CSS a prilepiť ich na vašu stránku.

- Platformy: web.
- cena: zadarmo alebo od 3 USD mesačne.
Rovnako ako predchádzajúca, aj táto služba je určená na vytváranie tabuliek pre stránky. Je to rovnako jednoduché a pohodlné. Porovnať Ninja však ponúka viac možností dizajnu a dokáže previesť tabuľky vytvorené vo formáte HTML.
Služba však podlieha obmedzeniam. Môžete vytvoriť viac ako tri tabuľky a použiť viac ako 10 riadkov a 5 stĺpcov v každej z nich až po zaplatení predplatného.
Ak chcete na stránku pridať hotovú tabuľku, musíte skopírovať a prilepiť kód HTML tabuľky vygenerovanej službou a skriptom návrhu.

- Platformy: web.
- cena: je zadarmo.
Canva Charts ukladá grafy ako statické obrázky resp. Editor má desiatky krásne navrhnutých šablón s ikonami a pozadím. Môžete si vybrať ktorýkoľvek z nich, vyplniť ho potrebnými údajmi a upraviť dizajn pomocou rôznych nástrojov. Ale nemôžete kontrolovať počet buniek. Preto nemôžete vytvoriť tabuľku, ak pre ňu nie je vhodná žiadna z dostupných šablón.

- Platformy: Windows, MacOS, Linux.
- cena: od 179 dolárov.
Edraw Max je profesionálny program na vytváranie rôznych tabuliek, grafov a iných diagramov. S jeho pomocou môžete vytvárať porovnávacie tabuľky akejkoľvek zložitosti a ukladať ich v rôznych formátoch: PDF, PPTX, HTML, PNG, JPG a ďalšie.
Rozhranie Edraw Max pripomína kancelárske aplikácie Microsoftu. Ak chcete pokračovať vo vytváraní tabuľky, kliknite na Nový → Grafy a grafy → Porovnávacia tabuľka a vyberte príslušnú šablónu. Potom si môžete prispôsobiť jeho dizajn a obsah tak, aby vyhovoval vašim potrebám.
Funkciou programu sú nástroje na dynamickú vizualizáciu dát. Ak napríklad zmeníte číselné údaje v šablóne, graf, ktorý sa k nej pridá, sa pre ne znova vytvorí.
Môžete si stiahnuť skúšobnú verziu Edraw Max na testovanie funkcií programu po dobu 30 dní.

- Platformy: web, Windows.
- cena: 10 USD mesačne (web) alebo 297 USD (Windows).
Ďalší pokročilý dizajnér porovnávacích tabuliek a rôznych schém akejkoľvek zložitosti. Výsledky práce je možné uložiť vo formátoch ako SVG, PNG, VSD, alebo ich ihneď exportovať ako obrázky do kancelárskych programov Microsoftu.
Služba obsahuje veľa plne prispôsobiteľných šablón. Môžete meniť štruktúru tabuliek, zadávať textové údaje, upravovať vizuálny dizajn a pridávať rôzne tvary a iné objekty.
Online verzia SmartDraw je k dispozícii po zaplatení predplatného. Ak nechcete platiť mesačne, môžete si zakúpiť verziu pre počítač za jednorazovú platbu.

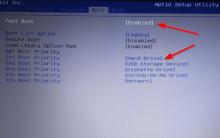









Ako odstrániť obmedzenia v službe Steam
VKontakte "Prístup je zatvorený" - ako zadať
VKontakte zablokovaný - stránka bola napadnutá (riešenie problému)
História a stavy objednávok, ktoré čakajú na platbu
Príručka sociálneho inžinierstva