MOPSLinux, tarayıcıları genel bir yazılım arayüzü tarayıcıların arka uçlarına erişim sağlayan SANE (Tarayıcı Erişimi Şimdi Kolay) olarak adlandırılır.
SANE, tarayıcı ve tarama yazılımı arasında evrensel bir arayüzdür ve kullanım olanağı sağlar çeşitli programlar birkaç tarayıcıyı aynı anda taramak veya çalıştırmak için aynı arayüz, bu, çeşitli tarayıcı üreticilerinden çok çeşitli tarama programları olduğunda önemlidir.
SANE, üç tarama programı içerir:
tarama görüntüsü- konsol yardımcı programı, için ilk kurulum tarayıcı ve çeşitli senaryolar oluşturmak için;
aklı başında bul tarayıcı - tarayıcı yapılandırma ve ayarlar programı;
sanlı ağ sunucusu ağdaki tarayıcıya erişim sağlayan tarama.
Tarayıcıyı sisteminizde yapılandırmak için önce SANE tarafından desteklendiğinden emin olmanız gerekir. Bununla ilgili bilgiler İnternette paket geliştiricilerin sitesinde bulunabilir (http://www.sane-project.org/sane-mfgs.html).
Tarama sistemini kurma
Tarayıcı Arayüzlerini Anlamak
Tarayıcılar, aşağıdaki standart arayüzleri kullanarak bilgisayarlara bağlanabilir: paralel, seri, USB, SCSI veya IEEE-1394. Ayrıca kendi orijinal arayüzüne sahip olan ve karşılık gelen tarayıcılar da vardır. arayüz panosubilgisayarda yüklü olan. Tarayıcı, yazıcı ve / veya faks işlevi gören yerleşik bir aygıtın bağlanması ve yapılandırılması, aşağıdaki önerilere göre ve geleneksel bir tarayıcıda olduğu gibi uygun arabirim kullanılarak gerçekleştirilebilir. Hewlett-Packard ofis ekipmanı sahiplerine, "Ofis Ekipmanı için Linux Sürücüleri" projesinin (HP Officejet Linux Sürücüsü proje sitesi) sitesine bakmaları tavsiye edilecektir. İnternet ağları Linux çalıştırırken şirketin cihazlarının nasıl kullanılacağına ilişkin ayrıntılar için http://hpoj.sourceforge.net adresine bakın.
SCSI tarayıcı, SCSI denetleyicisi tarafından kontrol edilir. Linux'ta desteklenen SCSI denetleyicilerinin bir listesi İnternette http://tldp.org/HOWTO/Hardware-HOWTO/scsi.html adresinde bulunabilir. Denetleyici tarayıcıyla birlikte verildiyse, tam teşekküllü bir SCSI denetleyicisi olarak çalışmayabileceğinden, sistem tarafından desteklenmemesi veya kısmen desteklenmemesi olasılığı vardır.
SCSI tarayıcınızı yapılandırırken herhangi bir zorluk yaşıyorsanız, man sane-scsi'ye başvurmalısınız.
Bir USB tarayıcı kullanırken özel problemler bu arayüz hemen hemen tüm modern Linux sistemleri tarafından desteklendiği için ortaya çıkmamalıdır.
Tarayıcılar paralel bağlantı noktaları bunlarla çalışan bir arabellek varsa kullanılabilir, ancak aygıtın işlevsel bir arabelleği ve USB arabirimi varsa, kullanılması şiddetle tavsiye edilir. uSB girişiçünkü yapılandırması çok daha kolay.
IEEE 1394 (Firewire ™, i.Link ™) arabirimi, 2.4 çekirdek serisinden başlayarak Linux'ta desteklenmektedir. IEEE 1394 arabirimine sahip tarayıcılar bir IEEE 1394 PCI adaptörü veya bir IEEE 1394 bağlantı noktası gerektirir anakartve çekirdekte veya yüklenebilir bir modül olarak IEEE 1394 desteği. Bunu yaparken, SANE arayüzü için cihaz desteğini kontrol etmeli ve cihaz kılavuzunu okumalısınız.
Tarayıcı desteği
SCSI desteği
SCSI ile çalışırken, belirli bir SCSI adaptörünü desteklemeye ek olarak, paylaşılan SCSI aygıtlarını da desteklemeniz gerekecektir. Bu aygıtlar genellikle / dev / sg0, / dev / sg1 olarak adlandırılır .... Destek için belirli cihaz SCSI, uygun modülü şu şekilde yüklemelisiniz: kök kullanıcı:
# modprobe CARD_MODULE_NAME
# ln -s / dev / sg0 / dev / tarayıcı
USB arayüz desteği
USB tarayıcıları desteklemek için çekirdeğin usb-ohci veya usb-ehci protokollerini kullanan USB alt sistemini desteklemesi gerekir. USB tarayıcılar cihaz dosyaları / dev / usb / tarayıcı *.
Tarayıcıyı açtığınızda, dmesg komutunun çıktısı aşağıdaki gibi satırlar içermelidir:
hub.c: USB yeni aygıt veri yolu1 / 1'e bağlanır, atanan aygıt numarası 2 usb.c: USB aygıtı 2 (satıcı / ürün 0x4b8 / 0x11e) herhangi bir etkin sürücü tarafından talep edilmemiştir. tarayıcı.c: probe_scanner: Kullanıcı tanımlı USB tarayıcı - Satıcı: Ürün - 4b8: 11e tarayıcı.c: 0.4.6: USB Tarayıcı Sürücüsü
/ Proc / bus / usb / devices dosyasında bağlı cihaz hakkında bir giriş görünecektir:
# cat / proc / bus / usb / devices ... T: Bus \u003d 01 Lev \u003d 01 Prnt \u003d 01 Port \u003d 00 Cnt \u003d 01 Dev # \u003d 2 Spd \u003d 12 MxCh \u003d 0 D: Ver \u003d 2.00 Cls \u003d ff (vend .) Alt \u003d ff Prot \u003d ff MxPS \u003d 64 # Cfgs \u003d 1 P: Satıcı \u003d 04b8 ProdID \u003d 011e Rev \u003d 1.00 S: Üretici \u003d EPSON S: Ürün \u003d EPSON Tarayıcı C: * # Ifs \u003d 1 Cfg # \u003d 1 Atr \u003d c0 MxPwr \u003d 2mA I: # \u003d 0 ise Alt \u003d 0 # EPs \u003d 2 Cls \u003d ff (satıcı) Alt \u003d ff Prot \u003d ff Sürücü \u003d (yok) E: Ad \u003d 81 (I) Atr \u003d 02 (Toplu) MxPS \u003d 64 Ivl \u003d 0ms E: Ad \u003d 02 (O) Atr \u003d 02 (Bulk) MxPS \u003d 64 Ivl \u003d 0ms ...
/Etc/modules.conf dosyasına üretici (Satıcı) ve tarayıcı modeli (ProdID) hakkında bilgi eklemek yararlıdır:
# echo "seçenekler tarayıcı satıcısı \u003d 0x04b8 ürün \u003d 0x011e" \u003e\u003e /etc/modules.conf
Paralel bağlantı noktası desteği
Çekirdekteki paralel bağlantı noktası desteği statik olarak veya modül olarak düzenlenebilir. Parport modülünün (paralel bağlantı noktası) yüklendiğini doğrulamak için / var / log / dmesg dosyasını kontrol etmeniz veya lsmod komutunu kullanmanız gerekir. Dmesg kullanırken | daha az, diğer şeylerin yanı sıra aşağıdaki giriş görünmelidir:
3 Mart 08:00:25 K7 çekirdeği: parport0: 0x378'de PC stili (0x778) 3 Mart 08:00:25 K7 çekirdeği: parport0: irq 7 algılandı
Paralel bağlantı noktasını desteklemek için /etc/rc.d/rc.serial dosyasına yürütme izinleri de atamalısınız.
chmod + x /etc/rc.d/rc.serial
Ve bilgisayarınızı yeniden başlatın.
Paralel port tercihen "EPP" modunda veya alternatif olarak ECP / EPP'de kullanılmalıdır. "Çift yönlü" (yani "BPP" veya "PS / 2") modunda, bağlantı noktası çok daha yavaş da olsa çalışacaktır. "Tek yönlü" mod, tarama için kullanılmaz. Bu ayarların tümü BIOS menüsünde mevcuttur.
Gruplar ve haklar
Kullanıcının bunu bilmesi uygundur. hesap cihaza erişebilir. En çok güvenli bir şekilde bunu yapmak, tarayıcıya belirli bir gruba erişim yeteneği eklemektir. Bu nedenle, "tarayıcı" grubunun üyeleri tarayıcıya erişim hakkına sahiptir. Örneğin, "tarayıcı" grubuna kullanıcı "jhs" ekleyebilirsiniz. aşağıdaki şekilde:
# adduser jhs tarayıcı
AKLI BAŞINDA
Son adım Tarayıcıya erişim uygulaması, SANE arka ucu ve buna karşılık gelen SANE ön uçtur. İlki sürücüler ve erişimciler düşük seviyetarayıcıyla etkileşime giren ve arayüz grafik uygulamaları Tarayıcı ile X ortamında çalışmak için Tarayıcıya erişmek için sadece çıktı arabelleği gereklidir, ancak arayüz görüntüleri işlemek ve yazdırmadan önce pencereli bir ortamda görüntülemek için şiddetle tavsiye edilir. SANE Ağını Yapılandırma
Tarayıcıyı kullanıma sunmak için uzak bilgisayar ağ üzerinden, koşmalısın aşağıdaki eylemler:
- saned.conf dosyasını sunucu yapılandırma dizininde (tarayıcı bilgisayar) /etc/sane.d düzenleyin. Tipik olarak, dosyanın bir "scan-client.somedomain.firm" girdisi vardır ve bu, tarayıcıyı kullanmasını istediğiniz istemcinin ana bilgisayar adıyla değiştirilmelidir. İsteğe bağlı olarak, istemcinin IP adresini kullanabilirsiniz;
- sunucuda inetd arka plan programının yanı sıra saned arka plan programı da başlatılmalıdır. İnetd.conf dosyasında hangi değişikliklerin yapılması gerektiğini bulmak için, bkz. Man saned;
- 6566 numaralı bağlantı noktasını / etc / services dosyasına ekleyin:
- istemcinin net.conf dosyasına bir ad girişi ekleyin (tarayıcı olmayan bilgisayar) sunucu bilgisayaryani "tarama-sunucusu.somedomain.firm".
- istemci dll.conf dosyasında "net" girdisinin yorumlanmadığından emin olun.
SANE'yi bir Video4linux cihazıyla kullanma
Video4linux (Linux için video) cihazları arasında web kameraları, hareketsiz kameralar ve video yakalama cihazları bulunur. SANE ayrıca bunlara erişmenizi sağlar. Bunun için v4l.conf dosyası yapılandırma dizinine (/etc/sane.d) yerleştirilmelidir. Dosyanın içeriği şöyle olacaktır:
# V4linux arka ucunu kullanmak için cihaza vermeniz gerekir # Eğer gerçekten çoklu v4l cihazlarınız varsa birden çok satırı etkinleştirebilirsiniz. # / dev / bttv0 / dev / video0 / dev / video1 / dev / video2 / dev / video3
Dosyanın ilk satırı, v4linux araçlarını kullanmak için bir cihaz adının belirtilmesi gerektiğini belirtir. Tarayıcınızı test ederken bunu aklınızda bulundurun. Bu durumda, çekirdeğin kamerayı veya diğer v4l aygıtlarını tanımladığı aygıtın yorumlanmadığından emin olmanız gerekir (yani önünde # simgesi yoktur). Doğal olarak, tüm bu eylemler, kök hakları... Ayrıca, "v4l" satırının dll.conf dosyasında yorumlanmadığından emin olun.
Tarayıcı testi
Tarayıcı bilgisayara uygun arayüz üzerinden bağlanmış ve açılmışsa, ekipmanı test etmeye başlayabilirsiniz. Komut satırında bir SCSI veya USB tarayıcı kullanırken, tarayıcıyı listeden bulması ve tanımlaması gereken aşağıdaki komutu girin. olası cihazlar:
$ sane-find-scanner ... sane-find-scanner: aygıt / dev / usb / tarayıcıda bulunan USB tarayıcı (vendor \u003d 0x04b8, ürün \u003d 0x011e)
Tarayıcı algılanmazsa, kök olarak scanimage --list-devices komutunu belirtebilirsiniz, bu komut bağlı tüm cihazlar hakkında bilgi görüntüler. Örneğin, sonuç olarak aşağıdaki bilgileri alabilirsiniz:
device "v4l: / dev / video0" bir Noname BT878 video (Hauppauge (bt878)) sanal cihaz cihazıdır "epson: / dev / scanner0" bir Epson Perfection1240 düz yataklı tarayıcıdır
"Arka uç: cihaz" bilgilerine dikkat edin; bu, tarayıcıya erişimin sağlanacağı cihazın adı olacaktır. komut satırı.
Tarayıcı için cihaz dosyasını şuraya kaydetmeniz önerilir: yapılandırma dosyası aklı başında. Bunu yapmak için, ilgili üreticiden tarayıcının yapılandırma dosyasına "usb / dev / usb / scanner0" satırını ekleyin (Epson - /etc/sane.d/epson.conf için):
# echo "usb /dev/usb/scanner0"\u003e\u003e/etc/sane.d/epson.conf
/ dev / usb / scanner0, tarayıcının aygıt dosyasıdır.
Şimdi tarayıcının bir görüntü yakalama yeteneğini test etmeniz gerekiyor. Yardımcı programlardan (arabirimler) birini kullanabilir veya aşağıdaki gibi komut satırından çalışabilirsiniz:
$ scanimage -d arka uç: / dev / tarayıcı --format pnm\u003e outfile.pnm
Bu nedenle, örneğin Epson modüllerini kullanırken şunları belirtmelisiniz:
$ scanimage -d epson: / dev / tarayıcı --format pnm\u003e outfile.pnm
Birkaç tarayıcıdan birini seçmek için yalnızca -d seçeneğine ihtiyacınız vardır. Örneğin, bir Epson tarayıcınız ve bir Mustek tarayıcınız varsa, sadece "-d epson" veya "-d mustek" belirtmeniz gerekir. Tam yolun belirtilmesi, yalnızca aynı ada sahip birkaç tarayıcı olduğunda gereklidir. / Dev / tarayıcı alanı, yapılandırılmış bir tarama cihazı içermelidir (örneğin, bir v4l cihazı veya libusb kullanıyorsanız, sane-find-tarayıcı örneğinde gösterildiği gibi / dev / video0 belirtin). --Format değeri pnm veya tiff (varsayılan olarak pnm) olabilir. ".Pnm" biçimi "taşınabilir herhangi bir harita" anlamına gelir. o standart boyut grafik dosyaları Linux üzerinde, Imagemagick (bkz. http://www.imagemagick.org/script/index.php) veya netpbm (bkz. http://netpbm.sourceforge.net/) kullanılarak başka herhangi bir görüntü biçimine dönüştürülebilir.
SANE ön uçları
MOPSLinux aşağıdaki SANE GUI'lerini sağlar:
- xsane- grafik arayüzü GTK + tabanlı olup, görüntüleri çeşitli formatlarda kaydetmenize olanak tanır ve ayrıca GIMP görüntü düzenleme programıyla kolayca etkileşime girer.
- Kooka, diğer KDE uygulamalarıyla kolayca entegre olan ve birlikte çalışmayı büyük ölçüde kolaylaştırabilen bir arayüze sahip KDE ortamı için bir programdır. büyük miktar Görüntüler.
ekonomiktir ve kullanımı kolaydır, bu nedenle evde çalışırken yaygın olarak kullanılırlar.
Tarayıcının kullanılması, fotoğrafları taramaktan çok daha geniş bir çalışma yelpazesi gerçekleştirmenize olanak tanır, ancak bu hala en popüler olanıdır. Örneğin, faksları işlemek için bir fotokopi yazıcısı veya bir faks modem ile birlikte kullanılabilir (ancak, bu işlemlerin performansı zayıftır). OCR yazılımı ile, düzenlenebilir hale getirmek için bir görüntüyü dönüştürebilirsiniz kelime işlemcilerive vergi makbuzları ve faturalar gibi önemli belgeleri kaydedin ve dizine ekleyin. Kural olarak, teslimat, yukarıda açıklanan görevleri çözmenize izin veren çeşitli yazılımlar içerir.
Tarayıcılar üretilir farklı modeller, çok çeşitli özelliklere ve farklı fiyatlara sahip. Ana tarayıcı türleri düz yataklı ve sayfa tarayıcılardır.
Tablet alımı daha çok alanancak daha çok yönlüdür. Açılır kapak ve düz çalışma yüzeyi sayesinde oldukça kalın orijinalleri tarar büyük bedenlerkitaplar ve çerçeveli fotoğraflar gibi. Sayfa tarayıcıları daha kompakttır ve kurulumu daha kolaydır - hatta bazıları klavye ile monitör arasına sığar. Ancak çoğu yalnızca standart kağıt sayfalarını veya fotoğrafları tarayabilir.
Tarayıcılar da inç başına nokta olarak ölçülen çözünürlük açısından farklılık gösterir. Genellikle tanıtım malzemelerinde tarayıcılar çok yüksek değer, örneğin 2400 veya 4800 dpi, ancak bu tamamen teoriktir, çünkü yalnızca görüntünün enterpolasyonunu yapmanıza izin veren özel yazılım kullanılarak elde edilebilir. Önemli bir özellik tarayıcı onun optik çözünürlük... Çoğu masaüstü tarayıcı 300x600dpi'lik bir çözünürlük sağlar, bu çoğu kullanıcı için iyidir çünkü genellikle orta düzey yazıcılar tarafından desteklenir.
Tarayıcı, 24 veya 30 bit renkli olabilir. Genellikle 30 bit modeller, en iyi skorlarama onlar için fazla ödeme yapmaya yetmiyor.
Ek olarak, tarayıcılar iki versiyonda mevcuttur - paralel ve SCSI arayüzleri. İkincisi var en iyi performansancak, genellikle bağlı cihazlardan çok daha pahalıdır paralel bağlantı noktasıve ayrıca bir bilgisayara bağlanması daha zor.
Başına geçen yıl Tarayıcı fiyatları önemli ölçüde düştü. En ucuzu 100 $ gibi düşük bir fiyata satın alınabilir. Ortalama olarak fiyatlar 200-1500 $ ve üzeri aralığındadır. İÇİNDE şu anda yaklaşık 300 $ 'a satın alınabilir düz yataklı tarayıcı Hewlett-Packard ScanJet 5pse ( www.hp.com) veya Visioneer's PaperPort Strob Portable Page Scanner ( www.visioneer.com). Diğerleri popüler modeller tarayıcılar Agfa gibi şirketler tarafından üretilmektedir ( www.agfa.com), Epson ( www.epson.com/northamerica.html), Microtek ( www.microtekusa.com), Mustek ( www.mustek.com) ve Umax ( www.umax.com).
Kenar çubuğu, tarayıcının bilgisayarınıza nasıl bağlanacağını açıklar.
Tarayıcıyı Paralel Bağlantı Noktasına Bağlama
Tarayıcıyı bağlayın. Paralel bağlantı noktasına bağlı bilgisayar yoksa harici cihazlar, ardından tarayıcıyı ona bağlayın. Alternatif olarak, bir yazıcı bağlıysa, kablosunu paralel bağlantı noktasından çıkarın ve tarayıcı kablosunu bağlayın. Ardından yazıcı kablosunu tarayıcıdaki yazıcı konektörüne (doğrudan geçiş paralel bağlantı noktası olarak adlandırılır) veya özel bir adaptöre (örneğin Visioneer PaperPort Strobe tarayıcıyla birlikte verilir) bağlayın. Zip sürücüleri gibi diğer cihazları paralel bağlantı noktasına bağlarken aynı yönergeleri izleyin.
Taşıma sırasında hasarı önlemek için özel bağlayıcıyı (varsa) tarayıcıdan çıkarın. Tarayıcıyı bir elektrik prizine bağlayın.
Yazılımı kurun. Önce tarayıcıyı ve ardından bilgisayarı açın. Programı girin bIOS kurulumu (oturum açma yöntemi PC modeline bağlıdır) ve ECP ve / veya EPP'yi destekleme seçeneğini etkinleştirin. Böyle bir seçenek yoksa tarayıcıyı kullanabilirsiniz, ancak yavaş çalışacaktır. Yükleyiciden çıkın ve bilgisayarınızı yeniden başlatın. Panele girin windows yönetimi 95 ve Sistem simgesine çift tıklayın. "Cihazlar" sekmesini seçin ve hatta çift tıklayın " COM bağlantı noktaları ve LPT ". Paralel bağlantı noktasının ECP ve / veya EPP moduna ayarlandığından emin olun. (Daha fazlası için tüm bilgiler CD'yi şununla aç: windows dağıtımı 95 Yardım dosyası AdminReskitHelpfileWin95rk.hlp. Dizine genişletilmiş kelimeyi girin.)
Ardından, tarayıcıyla birlikte gelen yazılımı yükleyin. Gerekirse bilgisayarınızı yeniden başlatın ve tarayıcı kalibrasyon programını çalıştırın.
Taramaya başlayın. Tarayıcının ve verilen yazılımın işlevselliğini kontrol edin ve her şeyin doğru çalıştığından emin olun.
Sorun yaşarsanız, bilgisayarınızı kapatın ve tüm bağlantıları yeniden kontrol edin. Bilgisayarı açmadan önce tarayıcının takılı ve açık olduğundan emin olun. Sorun devam ederse, tarayıcı üreticisinin desteğine başvurun.
SCSI düz yataklı tarayıcı
Yazılımı kurun. Yazılımı yüklemeniz gerektiğinde Kullanım Kılavuzu'na bakın: tarayıcıyı bağlamadan önce veya sonra. Örneğin, bir HP ScanJet 5pse tarayıcı için, önce yazılımı yüklemeniz gerekir.
Tarayıcınızla birlikte gelen yazılımı yüklemek için ekrandaki talimatları izleyin. Tipik olarak, kullandığınız SCSI kartının türünü belirtmeniz gerekecektir. Bilgisayarınıza yüklenebilir veya tarayıcıya dahil edilebilir. Çoğu tarayıcının ayrıca kalibrasyon programını çalıştırması gerekir.
SCSI adaptörünü kurma ve tarayıcıyı bağlama. Windows'u kapatın ve bilgisayarınızı kapatın. Bilgisayarınızda zaten bir SCSI adaptör kartı varsa, sonraki paragrafa geçin. Değilse, PC kapağını açın ve tarayıcıyla birlikte gelen adaptör kartını takın. Kural olarak, ek özel kurulumlar gerekli değildir, ancak bazı adaptörlerin atlama telleri veya anahtarları vardır. Kullanım Kılavuzunu dikkatlice okuyun.
Tarayıcıyı bir SCSI kablosu kullanarak bilgisayara bağlayın. Tarayıcıların çoğu aynı konektörden ikisine sahiptir, bu nedenle ek SCSI aygıtları bağlanabilir. Bazen hangi konektörün kullanılacağı önemlidir.
SCSI cihazlarında özel saplamalar (sonlandırıcılar) vardır. Bazı tarayıcılarda, sonlandırıcı bir anahtar kullanılarak, bazılarında ise ücretsiz bir SCSI konektörüne uyan özel bir fiş kullanılarak kurulur. Lütfen Kullanım Kılavuzuna bakın.
Ek olarak, her SCSI cihazının benzersiz bir bir kimlik numarası (ID), genellikle tarayıcıda döner anahtarla ayarlanır. Tarayıcı tek SCSI aygıtıysa, kimlik anahtarı fabrikada ayarlanan konumda olmalıdır. Bilgisayara başka SCSI cihazları bağlıysa, herhangi bir çakışma olmadığından emin olun. (Hangi kimliklerin kullanımda olduğunu öğrenmek için, işletim sistemini yüklerken monitör ekranında görünen listeye bakın.)
Çoğu düz yataklı tarayıcı, nakliye sırasında optiği sabitlemek için özel bir kilitle donatılmıştır. Çıkar onu.
Tarayıcının çalışıp çalışmadığını kontrol edin. Önce tarayıcıyı, ardından bilgisayarı açın (herhangi bir harici SCSI cihazında olduğu gibi).
Varsa yeni tahta SCSI adaptörü, ardından windows sistemi 95 bunu tanımlamalı ve gerekli yazılımı kurmalıdır. Bazen, tarayıcıyla birlikte gelen Windows 95 CD'sini veya yazılım CD'sini yerleştirmeniz gerekebilir.
Tarayıcının işlevselliğini test etmek için özel bir yazılım varsa, çalıştırın ve her şeyin yolunda olduğunu varsayarak, tarama yazılımının doğru çalıştığından emin olun.
Bir sorun var? Bilgisayarınızı kapatın ve tüm bağlantıları tekrar kontrol edin.
Tarayıcı bir dizüstü bilgisayara nasıl bağlanır?
Ana cevap:
Çoğu kullanıcı, çok işlevli bir cihaz, yazıcı veya tarayıcı olmayan bir PC'de işlerini hayal etmeyi zor buluyor. Doğru şekilde bağlanmaları ve yapılandırılmaları gerekir, ardından gerekli tüm işlevleri yerine getireceklerdir.
Şunlara sahip olmamız gerekiyor: - İnternet erişimi.
Tarayıcıyı kutudan çıkarıp kullanım amacına uygun yere kuracağız. Modern yardımcı teknoloji sayesinde bir bilgisayara bağlanabilir uSB konektörleri... Tarayıcıyı bir bilgisayara bağlamak için şunlara ihtiyacınız vardır: uSB kablosu - USB-B. Cihazı bir mobil bilgisayara bağlayalım.
Dizüstü bilgisayarı tarayıcıyla açıyoruz. İşletim sistemi önyüklenene ve yeni donanım otomatik olarak algılanana kadar bekleyelim. Sistem bu tarayıcı için doğru sürücüleri bulamazsa, onu kendiniz yüklemeniz gerekecektir.
Bunu yapmak için, tarayıcıyla birlikte verilen diski kullanmak daha iyidir. DVD sürücünüze takın ve otomatik çalıştırma menüsünün görünmesini bekleyin. Önerilen programı kuralım.
Eğer sahip değilsek istenen disk, uygulamayı deneyelim otomatik güncelleme İnternet üzerinden yazılım. Bunun için "Aygıt Yöneticisi" menüsünü açalım ve vurgulanan ekipmanı bulalım ünlem işareti... Tıklayalım sağ tık fareyi tarayıcının adı üzerine getirin ve "Sürücüleri güncelle" satırını seçin.
"Otomatik kurulum" u işaretleyin ve arama tamamlanana kadar bekleyin gerekli dosyalar... Bu yöntemin etkisiz olduğu kanıtlanırsa, üreticinin tarayıcı web sitesini ziyaret etmeye değer. İndirme bölümünü bulun ve şirket tarafından önerilen yazılımı indirin. Programı kurun ve bilgisayarınızı yeniden başlatın.
Kontrol panelini açalım ve "Aygıtlar ve Yazıcılar" menüsünü seçelim. Bağlı cihazlar listesinin oluşturulması tamamlanana kadar bekleyelim. Tarayıcımızın simgesine sağ tıklayın ve "Bu cihazı otomatik olarak kullan" seçeneğini seçin. Daha sonra, bağlı ekipmanın çalışabilirliğini kontrol etmeniz gerekir. Tarayıcının kurulu programı kullanarak yaptığı görüntülerin parametrelerini yapılandıralım.
Bir tarayıcının bir bilgisayara nasıl bağlanacağına bakmaya başlamadan önce, ne tür bir cihaz olduğunu bulalım. İÇİNDE genel davatarayıcı, bazı analogları okuyan bir cihaz veya programdır. dijital bilgi ve onu şuna dönüştürmek dijital formileri işlemler için uygundur.
Örneğin süpermarketlerde yaygın olarak kullanılan barkod tarayıcılar vardır; biyometrik tarayıcılarparmak izlerini okumak veya retinanın çizimi; bağlantı noktası veya güvenlik açığı tarayıcıları - yazılım; radyo yayınını kontrol eden radyo frekansı tarayıcıları; tarayıcılar grafik bilgisi... Yalnızca ikincisi, isme ek önekler olmaksızın yaygın olarak anılır - sadece tarayıcılar. Onlar hakkında konuşma olacak Daha ileri.
Grafik tarayıcılar
Dolayısıyla tarayıcı, grafik bilgilerini dijital forma dönüştürmek için tasarlanmış bir cihazdır. Tarayıcı kullanılarak, katı ortama (yani düz kağıda) yazdırılan herhangi bir görüntü, seçilen dosyanın dosyasına aktarılır. grafik biçimi... Var farklı çeşit tarayıcılar - el tipi, tambur, düz yatak ve projeksiyon.
El tipi tarayıcılar son zamanlar geniş dağıtım nedeniyle oldukça nadir kullanılır dijital kameralar ve cep telefonları bir kamera ile. Projeksiyon tarayıcıları, fotoğraf filmlerinden görüntüleri dijitalleştirmek için hala yaygın olarak kullanılmaktadır. Tambur veya besleme tarayıcıları genellikle MFP'lere dahildir ve taramanıza olanak sağlar çok sayfalı belgeler her sayfanın sıkıcı kaydırması olmadan.
Ancak en yaygın tarayıcılar, ayrı cihazlar olarak düz yatak formatında alındı. Tarayıcının nasıl bağlanacağı ve yapılandırılacağı daha sonra tartışılacaktır.
Herhangi bir düz yataklı tarayıcı, yeterince masaüstü alanı kaplar harika yerhangisi olamaz daha küçük normal bir A4 sayfası. Bu nedenle, bağlamadan önce montajı için yeterli alan hazırlayın.
Arayüz seçimi
Başlangıcından bu yana, düz yataklı tarayıcılar bilgisayara şu yolla bağlanır: paralel LPT bağlantı noktasıSCSI arabirimi veya seri USB bağlantı noktaları aracılığıyla. LPT bağlantı noktaları, tarama sırasında yeterince büyük miktarda bilgi aktarmak için yeterli hız sağlamadı. yüksek çözünürlük... SCSI, zaman birimi başına gerekli hacmi aktarmanıza izin verse de, ek denetleyicilerin ve uygun yazılımların kurulmasını gerektirir.
Bu nedenlerden dolayı, neredeyse tüm tarayıcılar artık bir USB bağlantı noktası üzerinden bağlanmıştır. Bu arayüz, 600 dpi çözünürlükte dakikada kırk sayfa tararken bilgi akışını aktarmak için yeterli hız sağlar. Ek olarak, USB bağlantı noktaları tüm modern bilgisayarlar ve dizüstü bilgisayarlar ve tüm işletim sistemleri tarafından desteklendiğinden, ek denetleyici veya yazılım satın alma ihtiyacını ortadan kaldırır.
Bu nedenle, tarayıcıyı bağlamak için boş bir bağlantı noktası olduğundan emin olmanız gerekir. Hiçbiri yoksa, ucuz bir USB hub satın alarak sorun kolayca çözülebilir.
Tarayıcı bağlantısı
Masadaki yer hazırlandı, liman hazır - şimdi hazırlamak gerekiyor yazılımtarayıcınızı hayata geçirecek. Genel olarak, bu yazılım bir tarayıcı sürücüsü ve aşağıdakileri sağlayan bir kabuk programı içerir: kullanıcı arayüzü cihazla çalışmak için. Donanım üreticisi tarafından geliştirilen ve tarayıcının kendisiyle birlikte gelen sürücüleri ve yazılımları kullanmak en iyisidir. Bu durumda en çok istikrarlı iş tararken.
Tarayıcıda sürücü yoksa, herhangi bir aygıtın sürücüleri İnternette bulunabilir. Ancak eski modellerin yenileri için çalışan sürücülere sahip olmayabileceğini unutmayın. işletim sistemleri - bir kural olarak, üreticiler cihazlarını, üretimden çıktıktan sonra bir buçuk yıldan fazla desteklememektedir.
Bu yüzden tarayıcıyı seçilen yere kurun, 220V ağa bağlayın ve uSB kablosu bilgisayarınıza bağlanın. Windows, yeni aygıt için sürücü yüklemeniz gerekip gerekmediğini hemen soracaktır. Bu aşamada reddetmek tercih edilir otomatik kurulum ve verilen CD'den sürücü yükleyicisini çalıştırın. Yükleyici, gerekli tüm yazılımları otomatik olarak kuracaktır. Kurulumdan sonra bilgisayarınızı yeniden başlatmanız gerekebilir.
Tarayıcıyı bir dizüstü bilgisayara bağlamak, normal bir PC için aynı prosedürden farklı değildir, bu nedenle, bu makalede tarayıcıyı bir dizüstü bilgisayara nasıl bağlayacağımızı ayrı ayrı ele almayacağız.
Tarayıcı kurulumu
Tarayıcının kurulması, tarama kafasının kalibre edilmesinden ibarettir. Bunun için özel şablon resimleri kullanılır. Çoğu durumda, kalibrasyon, yazılım yükleme aşamasında bir kez gerçekleştirilir. Kalibrasyonu tamamlamak için, montörün talimatlarını kesinlikle uygulamanız yeterlidir.




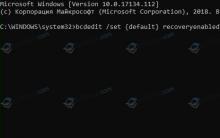
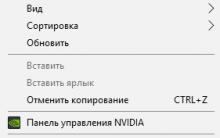





Word Yazı Tiplerinde varsayılan yazı tipini değiştirme kelimede değişmez
Word belgesi açılmıyor
Havadaki ve yapısal gürültü
Metin yerine hiyeroglif varsa ne yapmalı (Word, tarayıcı veya metin belgesinde)
Word'de tek tek sayfalardan numaralandırma nasıl kaldırılır