04.09.2009 05:49
En kolay yol başlatmaktır HDD Windows 7 Yönetim Konsolu'nu kullanarak.
1. Aç Denetim Masası -> Yönetimsel Araçlar -> Bilgisayar Yönetimi... (Alternatif olarak, Bilgisayar simgesine sağ tıklayabilir ve bağlam menüsü Seçme Kontrol).
2. Windows 7 Yönetim Konsolu'nun sol menüsünden öğesini seçin.
3. Başlatmak istediğiniz sabit sürücünün soluna sağ tıklayın. Görüntülenen bağlam menüsünde, öğesini seçin. .

4. Açılan pencerede kutucuğu işaretleyin. yeni disk, Seçme Ana önyükleme kaydı (MBR) tıklayın tamam ve başlatma işleminin bitmesini bekleyin.

Cilt oluşturma
Başlatma tamamlandıktan sonra, Bilgisayar klasöründe görünmesi ve bu diski kullanabilmeniz için sabit diskte bir birim (bölüm) oluşturmanız gerekir.
1. Başlatılana sağ tıklayın hard disk ve beliren içerik menüsünde, .
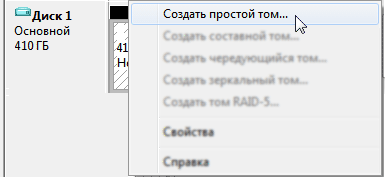
2. Oluşturma Sihirbazının açılan penceresinde basit hacim Tıklayın Daha öte ve birimin boyutunu megabayt olarak belirtin.
3. İçinde sonraki pencere Sürücünün Bilgisayar klasöründe görünmesi için bir sürücü harfi atayın ve Daha öte.

4. Bir sonraki pencerede, yeni birim (bölüm) için biçimlendirme seçeneklerini seçin:
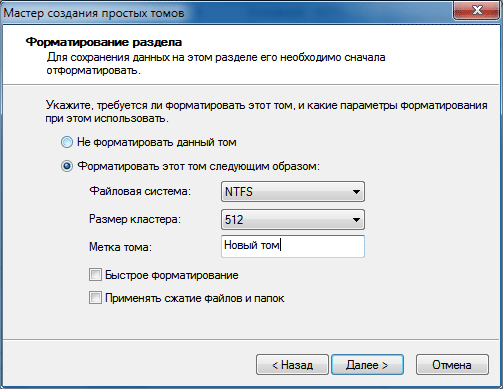
- Dosya sistemi(FAT32'nin aksine arızalara karşı daha dirençli olduğu ve 4 GB'den büyük dosyaları depolayabildiği için NTFS'yi öneriyoruz);
- Küme boyutu(en az - 512 bayt öneriyoruz, çünkü bu, sistemin disk alanını daha ekonomik kullanmasını sağlar);
- Ses etiketi – zor isim Bilgisayar klasöründe görüntüleneceği disk;
- Hızlı biçimlendirme(için onay kutusunun işaretini kaldırmanızı öneririz. tam biçimlendirme en azından ilk kez);
- Klasör sıkıştırmasını uygula- varsayılan olarak parametre devre dışıdır (yavaşladığından bu işlevi devre dışı bırakmanızı ve NTFS sıkıştırmasını kullanmamanızı öneririz çok çalış disk, yerden tasarruf etmesine rağmen).
5. Sonraki (son) sihirbaz penceresinde, parametreleri ayarla... Bu noktada, birim henüz oluşturulmadı veya biçimlendirilmedi, bu nedenle bir şeyi değiştirmek istiyorsanız Geri ve değişikliklerinizi yapın. Her şey yolundaysa, tıklayın Hazır Birimi oluşturmaya ve biçimlendirmeye başlamak için.
Ve başlamak için, ne olduğunu tanımlayalım ağ sürücüsü ve neden gereklidir. Bir ağ sürücüsü, bir bilgisayardaki normal bir sabit sürücü ile neredeyse aynıdır. Ancak asıl farkı, fiziksel olarak başka bir bilgisayarda veya bir sunucuda bulunmasıdır. Başlatılmamış kullanıcılar için ağ sürücüsü, bilgisayarlarında kurulu olan sürücüden farklı olmayacaktır.
Fark edebilecekleri tek şey, bir ağ sürücüsünden veri yazma veya okuma hızının çok daha düşük olacağıdır. Ama hıza göre değişir yerel ağ... Çoğu zaman bir ağ sürücüsü kullanırım büyük organizasyonlar programlarda çalıştığım büyük tabanlar veri. Veritabanının kendisi sunucuda bulunur ve kullanıcıların yalnızca istemciye ihtiyacı vardır ve veritabanına bir ağ sürücüsü aracılığıyla bağlanırlar. Çok kullanışlı ve güvenlidir. Ancak sadece bilgisayarlar arasında belge alışverişi yapmak için bir ağ sürücüsü bağlamak mümkündür.
Bir ağ sürücüsünü bağlamak için, tüm işletim sistemlerinde olan birkaç basit adımı gerçekleştirmeniz gerekir. Windows sistemleri hemen hemen aynı. V bu örnek Windows 7'de bir ağ sürücüsünü bağlayıp bağlantısını keseceğiz.
Bilgisayarımı açıyoruz.
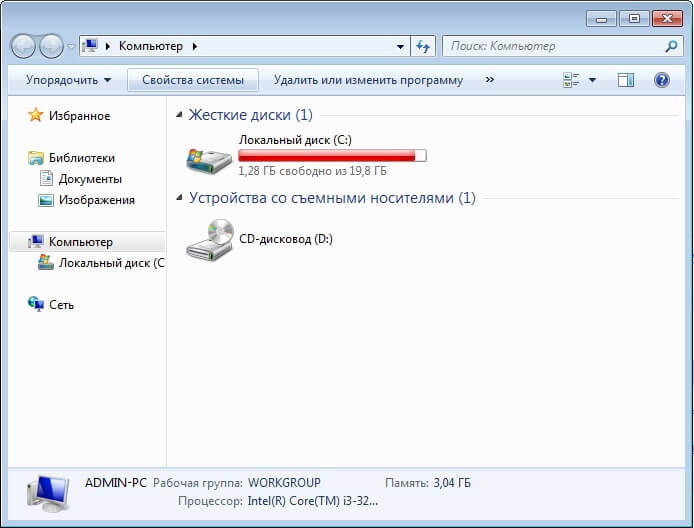

Ağ sürücüsünün adresini girin ve birim harfini seçin. Girişte geri yükle'nin yanındaki kutuyu işaretleyin. Bu, sistem her başlatıldığında ağ sürücüsünün bağlanması için gereklidir. Yeniden başlattıktan sonra kutuyu işaretlemezseniz, ağ kaybolacak disk.
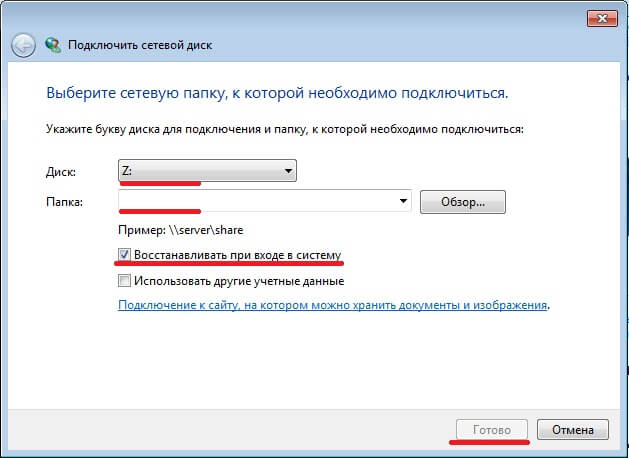
Bitti'yi tıklayın. Bundan sonra, bir ağ sürücüsü açmalısınız.
Sonra bilgisayarıma gidelim ve ağ sürücüsünün altı kırmızıyla çizili olarak görünüp görünmediğini kontrol edelim. Bir ağ sürücüsünü bağladığımız tek şey bu. Bir ağ sürücüsünün bağlantısını kesmek için, üzerine sağ tıklamanız ve devre dışı bırakmanız ve ardından Tamam'a tıklamanız gerekir.
Artık ağ sürücülerini nasıl bağlayacağınızı ve bağlantısını keseceğinizi öğrendiniz. Herhangi bir sayıda bağlayabilirsiniz. Katılıyorum, her şey o kadar zor değil.
cevap kimliği 7467
Bu yanıt, ek bir sabit sürücünün nasıl başlatılacağını veya imzalanacağını açıklar veya katı hal sürücüsü(SSD), Windows 7'de, Windows Vista veya Windows XP.* SON
Aşağıdan işletim sistemi türünüzü seçin:
Windows 7
Not Bu prosedürün amacı, bilgisayara işlevin gerçekleştirildiği yeni bir boş sabit sürücü veya sürücü bağlamaktır. sıfırlarla üzerine yaz programlar Veri LifeGuard teşhis.
Bazen bilgisayar altında Windows denetimi 7 sabit sürücüyü tanıyamıyor. Bu durumda, bu diskin başlatılması (imzalanması) gerekebilir. Yeni satın alınmış gibi olabilir dahili sürücü ve dahili veya harici depolama, üzerinde "Sıfırlarla üzerine yaz" işlevinin gerçekleştirildiği. Windows 7'de sürücünüz Bilgisayar simgesinin altında veya Windows Gezgini, uygulamak aşağıdaki eylemler.
Windows Vista
Not Bu prosedürün amacı, Data LifeGuard Diagnostics'in Sıfırlarla Üzerine Yaz işleviyle güncellenmiş yeni, boş bir sabit sürücüyü veya sürücüyü bilgisayarınıza bağlamaktır.
Bazen Windows Vista çalıştıran bir bilgisayar sabit sürücüyü tanıyamaz. Bu durumda, bu diskin başlatılması (imzalanması) gerekebilir. Bu, yeni satın alınan bir dahili sürücü veya Sıfırlarla Üzerine Yaz işlevinin gerçekleştirildiği dahili veya harici bir sürücü olabilir. Windows Vista'da sürücünüz Bilgisayar simgesinin altında veya Windows Gezgini'nde görünmüyorsa, aşağıdaki adımları izleyin.
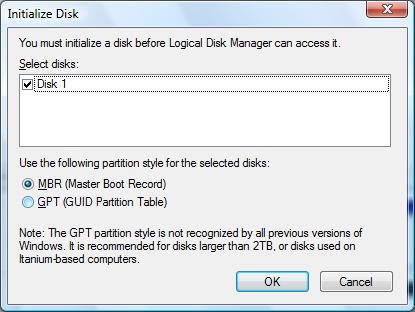
Windows XP
Not Bu prosedürün amacı, Data LifeGuard Diagnostics Sıfırın Üzerine Yaz özelliği ile güncelleştirilmiş yeni, boş bir sabit sürücü veya sürücü bilgisayarınıza bağlamaktır.
Bazen Windows XP çalıştıran bir bilgisayar sabit sürücüyü tanıyamaz. Bu durumda, bu diskin başlatılması (imzalanması) gerekebilir. Bu, yeni satın alınan bir dahili sürücü veya Sıfırlarla Üzerine Yaz işlevinin gerçekleştirildiği dahili veya harici bir sürücü olabilir. Windows XP'de sürücünüz Bilgisayarım simgesinin altında veya Windows Gezgini'nde görünmüyorsa, aşağıdaki adımları izleyin.
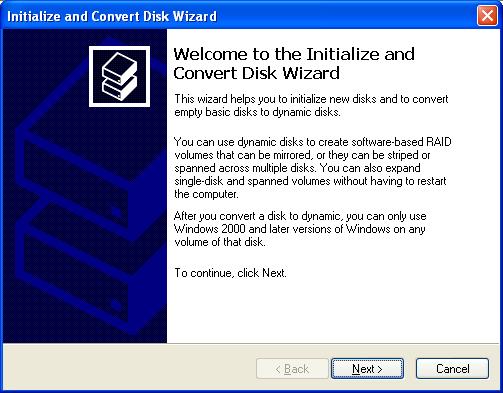
Windows 2000 DİKKAT: Bu prosedürün amacı, bilgisayarınıza yeni, boş bir sabit sürücü bağlamaktır.
Bazen Windows 2000 çalıştıran bir bilgisayar sabit sürücüyü tanıyamaz. Bu durumda, bu diskin başlatılması (imzalanması) gerekebilir. Sürücünüz Windows 2000'de Disk Yönetimi'nde görünmüyorsa aşağıdaki adımları izleyin.
Not Bazı durumlarda, yeni bir sürücü bağladıktan sonra Disk Yönetimi'ni ilk kez açmanızdan hemen sonra Disk İmzalama Sihirbazı başlar.
- Tıklamak sağ düğme simge üzerinde fare Benim bilgisayarım masaüstünde
- Lütfen seçin Kontrol.
- Lütfen seçin Disk Yönetimi.
- bir pencere açılacak Disk İmzalama ve Güncelleme Sihirbazları.
- düğmesine tıklayın Daha öte.
- İmzalamak istediğiniz diskin solundaki kutuyu işaretleyin.
- "İleri" düğmesine tıklayın.
- "Bitir" düğmesine tıklayın.
Sorunuza yanıt almadıysanız, lütfen yardım için forumdaki WD kullanıcılarıyla iletişime geçin.
Tıklamak " Hizmet"- "Ağ sürücüsünü eşleyin"
genel bakıştamam".
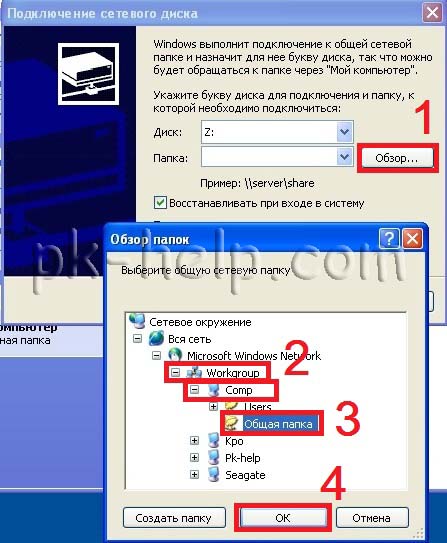
Meşgulse sürücü harfini değiştirebilirsiniz, bunu yapmak için basın Disk ve bir harf seçin. Bittiğinde, tıklayın " Hazır".

Sonuç olarak, eşlenen ağ sürücüsünü göreceksiniz.

Windows 7'de bir ağ sürücüsü nasıl eşlenir.
Windows7'de bir ağ sürücüsünü eşlemeden önce kontrol etmeniz gerekir. ağ ayarları, bunun için gidin " Başlat "-" Kontrol Paneli "-"veya düğmesine tıklayın Ağ bağlantısı Görev Çubuğunda seçin ve "Ağ Kontrol Merkezi ve genel erişim ".

Açılan pencerede Ağ ve Paylaşım Merkezi hangi ağın kullanıldığına bakın (bu örnekte - Çalışıyor) "" üzerine tıklayın.
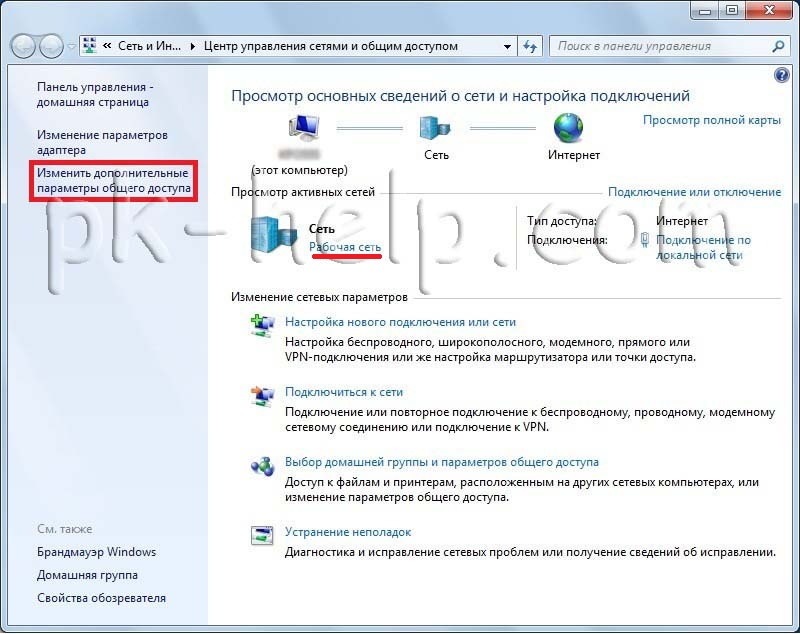
Kullanmakta olduğunuz profilde (ev, iş veya genel) olup olmadığını kontrol edin. ağ keşfi kapalıysa, açın. Değişikliklerinizi kaydedin.
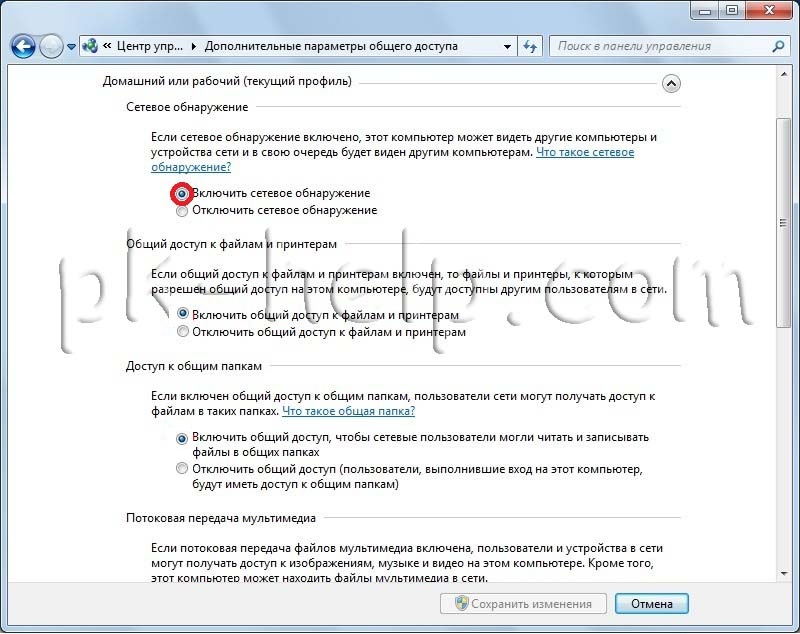
Şimdi doğrudan bir ağ sürücüsünü bağlamaya geçebilirsiniz, bunun için şuraya gidin: Bilgisayar, basmak " Ağ sürücüsünü eşleyin".
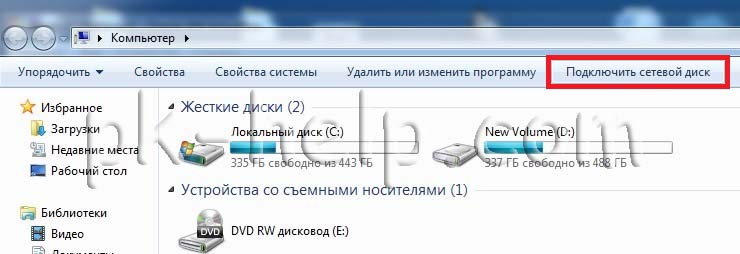
Harita Ağ Sürücüsü penceresi açılacaktır. Tıklamak " genel bakış", hangi bilgisayarı seçin ağ klasörü, üzerine tıklayın ve gerekli klasörü seçin, " tamam". Sürücü harfini değiştirebilirsiniz, bunu yapmak için vurgulanan alana tıklayın sarı ve farklı bir harf seçin. Sonunda "'e basarsınız. Hazır".

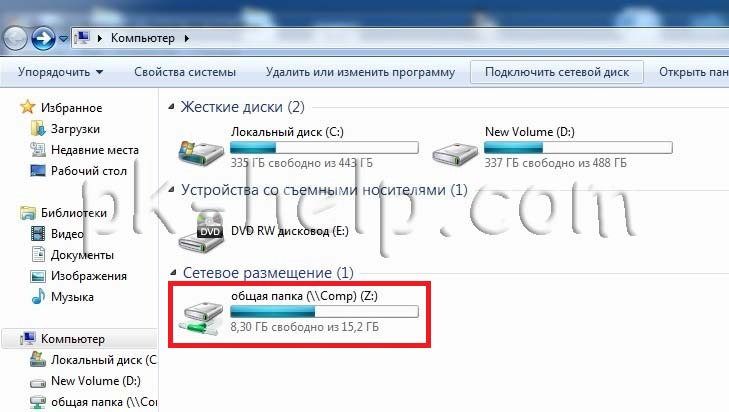
Bu yönteme ek olarak, bir ağ sürücüsünü eşlemek için şunları yapabilirsiniz:
Windows 8'de bir ağ sürücüsü nasıl eşlenir.
Windows8'de bir ağ sürücüsü bağlamadan önce ağ ayarlarını kontrol etmeniz gerekir, bunun için şuraya gidin: "Kontrol Paneli" - "Ağ ve Paylaşım Merkezi"veya Görev Çubuğundaki Ağ Bağlantısı düğmesine tıklayın ve "Ağ ve Paylaşım Merkezi".

Açılan pencerede hangi ağın kullanıldığını görün (bu örnekte - Genel) " Değişiklik Ekstra seçenekler genel erişim".
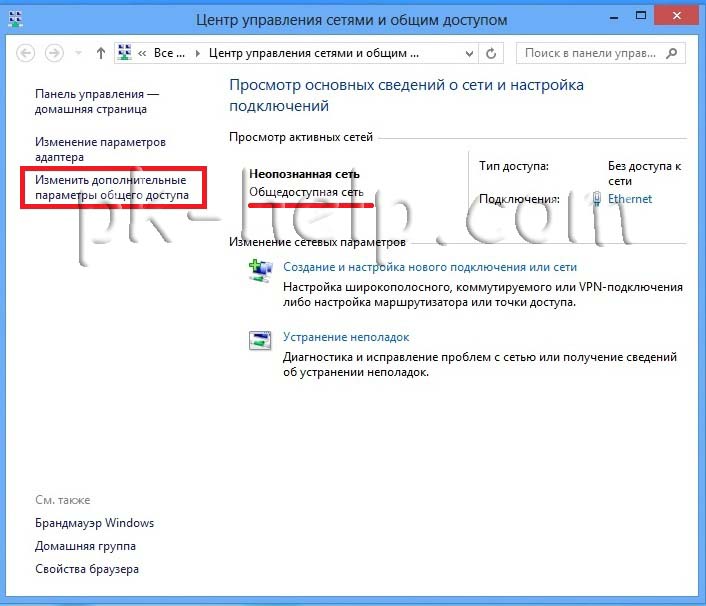
Kullanmakta olduğunuz profilde (özel, misafir veya genel), gerekli değişiklikleri yapın, yani:
Ağ bulma özelliğini aç; 
Değişikliklerinizi kaydedin.
Artık bir ağ sürücüsü bağlayabilirsiniz, bunun için kısayola tıklayın Bilgisayar sekmeyi seç "Bilgisayar"-"Ağ sürücüsünü eşleyin".

Harita Ağ Sürücüsü penceresi açılacaktır. Tıklamak " genel bakış", ağ klasörünün bulunduğu bilgisayarı seçin, üzerine tıklayın ve gerekli klasörü seçin, tıklayın" tamam". Sürücü harfini değiştirebilirsiniz, bunu yapmak için sarı ile vurgulanan alana tıklayın ve bir harf seçin. Sonunda, tıklayın" Hazır".

Sonuç olarak, bir ağ sürücüsü görünecektir.

Windows XP, Windows 7, Windows 8'de bir komut dosyası kullanarak bir ağ sürücüsünü eşleme.
Bir ağ sürücüsünü bağlamak / bağlantısını kesmek için ve ağ yazıcısı komut kullanılır net kullanım, işte bu komutun sözdizimi:
NET KULLANIM
[cihaz_adı | *] [\\ bilgisayaradı \ kaynak_adı [\ birim] [parola | *]]
Kullanıcı adı]
Kullanıcı adı]
[ | ]
NET KULLANIMI (aygıt_adı | *) [parola | *] / EV
NET KULLANIM
NET USE komutu, bir bilgisayarı bir paylaşıma bağlar veya bir bilgisayarı bir paylaşımdan ayırır. Komut parametresiz kullanıldığında, bu bilgisayar için bağlantıların bir listesi görüntülenir.
cihaz adı Bir kaynağa bağlanmak için bir ad atar veya bağlantısının kesileceği bir aygıtı belirtir. Kullanılan iki tür cihaz adı vardır: disk aygıtları(D:'den Z'ye harfler :) ve yazıcılar (LPT1'den LPT3'e :). Cihaz adı yerine yıldız işareti (*) girerseniz, bir sonraki kullanılmayan ad atanır.
\\ bilgisayar adı kontrol eden bilgisayarın adını belirtir. paylaşılan kaynak... Bilgisayar adında boşluk kullanırsanız, tüm parametreyi iki ters eğik çizgi (\\) ile birlikte tırnak işaretleri içine almalısınız. Bilgisayar adı 1 ila 15 karakter uzunluğunda olabilir.
\ kaynak_adı Setler ağ adı paylaşılan kaynak
\Ses Sunucudaki NetWare birimini belirtir. NetWare sunucularına erişmek için yüklemeniz ve çalıştırmanız gerekir. müşteri Hizmetleri NetWare (çalışıyor Windows istasyonları) veya NetWare Ağ Geçidi Hizmeti ( Windows Server).
parola Paylaşıma erişmek için gereken parolayı belirtir.
*
Bir parola istemi belirtir. yazarken Komut satırışifre görüntülenmiyor.
/ KULLANICI Bağlantının kurulacağı başka bir kullanıcı adını belirtir.
alan adı Farklı bir etki alanını belirtir. Etki alanı belirtilmemişse, ağda oturum açarken kullanılan geçerli etki alanı varsayılır.
Kullanıcı adı Ağda oturum açmak için kullanıcı adını belirtir.
/ AKILLI KART Bu bağlantının bir akıllı karttan kimlik bilgilerini kullandığını gösterir.
/ KAYDEDİLDİ Kullanıcı adı ve parolanın kaydedilmesi gerektiğini belirtir. Komut bir kullanıcı adı ve parola istemezse bu parametre yoksayılır.
/ EV Kullanıcıyı ana dizine bağlar.
/ SİLMEK Ağ bağlantısını iptal eder ve listeden kaldırır kalıcı bağlantılar.
/ ISRARCI Sabitlerin kullanımını kontrol eder ağ bağlantıları... Varsayılan, son kullanılan parametredir.
EVET korur kurulan bağlantılar ve ağda bir sonraki oturum açışınızda bunları geri yükler.
HAYIR Kurulan bağlantıları veya sonraki bağlantıları kaydetmez, bu nedenle bir sonraki oturum açışınızda geri yüklenmeyeceklerdir. / DELETE seçeneği, kalıcı bağlantıları kaldırmak için kullanılır.
kullanım örneği ağ komutları kullanmak:
net kullanım z: / sil
net use z: \\ computer1 \ Paylaşılan Klasör
net kullanım / Kalıcı: Evet
net use z: / delete- komutu, ağ sürücüsü Z bağlantısını kesmek için.
computer1 \ Shared Folder - paylaşılan klasörün yolu (ağ klasörü)
net kullanım / Kalıcı: Evet- yeniden başlatıldığında, takılı diskleri geri yükleyin (NO - sıfırlama ayarlarını belirtirseniz).
Bir komut dosyası oluşturmak için Metin dosyası, yazı yazmak gerekli komutlar, kayıt etmek. Değişiklik Dosya uzantısı
TXT'den BAT'a. Artık sadece iki fare tıklamasıyla koşabilirsiniz BAT dosyası ve tüm yazılı komutlar yürütülecektir.
Merhaba yönetici. Yeni bir sabit disk veya daha doğrusu katı hal satın aldım SSD sürücü ve bilgisayarıma bağladım. Gelecekte, bir dizüstü bilgisayardaki sabit sürücüyü bu SSD ile değiştirmek istiyorum, ancak bu şimdi bununla ilgili değil.
Yüksek hıza bağlanan SSD SATA bağlantı noktası Revizyon 3.0 (6 Gbps'ye kadar) ve bilgisayarı açtı, sistem açıldı, ardından bu pencere belirdi " Diskleri başlatma", "Göndericiye yerel sürücüler erişebilir, diski başlatmanız gerekir ".
Bu yüzden ne seçmeliyim diye düşünüyorum:
1. Ana Önyükleme Kaydı (MBR)
2. GUID Bölüm Tablosu (GPT - GUID Bölüm Tablosu)
Notun ne anlama geldiğini söyleyin: stil GPT bölümleri Windows'un önceki tüm sürümleri tarafından tanınmıyor.
Çoğunlukla Windows 8 kullanıyorum, SSD'yi GPT'ye çevirsem sorun olur mu? Hangi önceki Windows bunu görmez?
Sabit disk başlatma
Hey! Bir sabit sürücüyü veya SSD'yi başlatırsanız yeni stil GPT bölüm tabloları, ardından Windows XP görmeyecek ve XP Disk Yönetimi'nde böyle bir resim olacak.

Ancak bir çıkış yolu var, Windows Server 2003'ten disk.sys, partmgr.sys dosyalarını almanız ve sırasıyla C: \ WINDOWS \ system32 \ sürücülerindeki ilk dosya ve ikinci dosyadaki klasörlere kopyalamanız yeterlidir. Windows XP'de C: \ WINDOWS \ system32 \ dllcache içinde. Bu dosyalar internette bulunabilir.
Başka bir soru, Windows XP'ye ihtiyacınız olacak mı? Ve bir soru daha, neden katı hal sürücüsüne ihtiyacınız var? SSD yeni GPT bölüm tablolarının stili?
SSD, MBR ile eşit derecede hızlı çalışacaktır. Bir şekilde Windows 8'i normalden denedim ve aktardım hard disk SSD katı hal sürücüsündeki yeni bir dizüstü bilgisayar, UEFI kapanmadı, SSD'deki Windows çok daha hızlı çalıştı. Bu benim için yeterli değildi ve UEFI'yi kapattım, ardından Windows 8 işletim sistemini katı hal sürücülü bir dizüstü bilgisayara yeniden yükledim. MBR diski, Her şeyin de "uçtuğunu" söylemek istiyorum!
- Not: İşletim sistemi GPT önyüklemelerine dönüştürülmüş normal bir sabit diske yüklenir ve MBR'den biraz daha hızlı çalışır, ancak yine SSD ile karşılaştırılamaz. önemli ölçüde artırmak istiyorsanız Windows performansı, ardından işletim sistemini katı hal sürücülü bir SSD'ye aktarın veya SSD'yi GPT veya MBR'ye ne başlatırsanız başlatın, Windows'u SSD'ye yeniden yükleyin.
- Yeni bir 3TB sabit sürücüyü bir GPT bölüm tablosuna başlatmak kesinlikle mantıklıdır, çünkü onu MBR'ye dönüştürürseniz, aynı Windows 7 üzerinde yalnızca 2 TB ve hatta bazen 700 GB görecektir. Aradaki fark kimin umurunda GPT stilleri ve MBR, makalemizi okuyun.
- Gerekirse, verileri silmeden bir sabit diski veya SSD'yi GPT'den MBR'ye veya tam tersine dönüştürebilirsiniz, bunun için özel araçlar ancak, sabit diskte Windows yüklüyse, çalışmaz.
Disk başlatma işlemi
Disk Yönetimine gidiyoruz. Başlatılması gereken sabit diske sağ tıklıyoruz ve çıkan menüde Diski Başlat seçeneğini seçiyoruz.
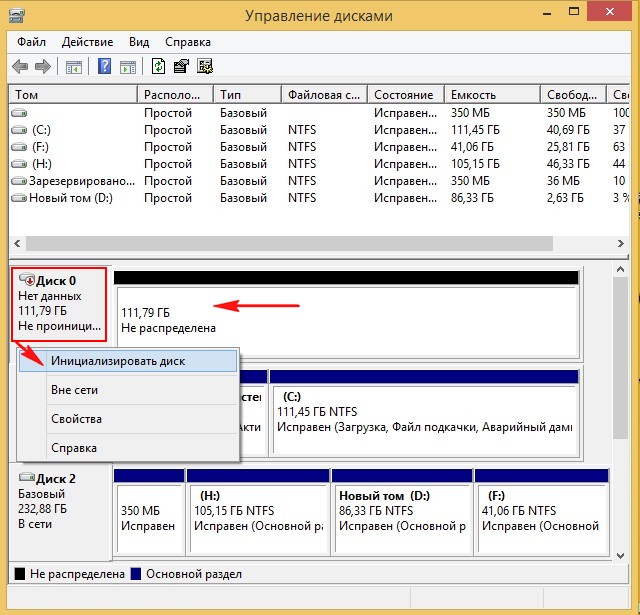
Diskleri başlat penceresinde, yeni diske bir onay işareti koyun ve GPT veya MBR'yi seçin, Tamam'a tıklayın ve hepsi bu kadar.

Disk başlatıldı, şimdi dönüştürülmesi gerekiyor dosya sistemi, bir harf atayın ve çalışın.
Cilt oluşturma
Başlatılan diske sağ tıklayın ve beliren menüden Basit Birim Oluştur'u seçin.
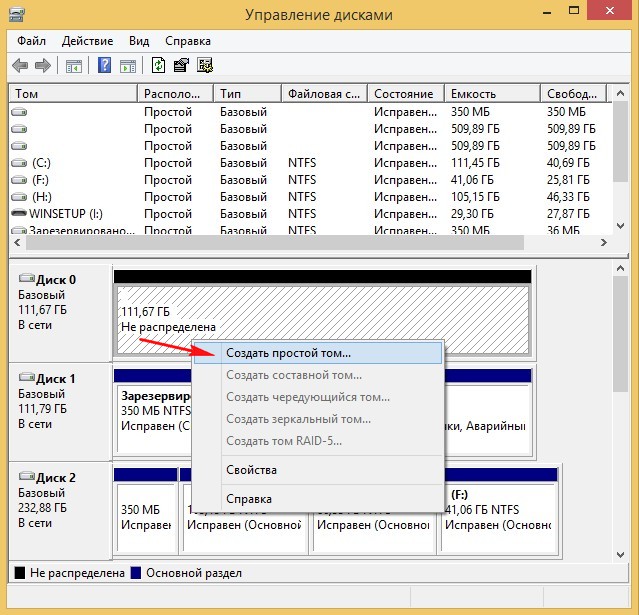
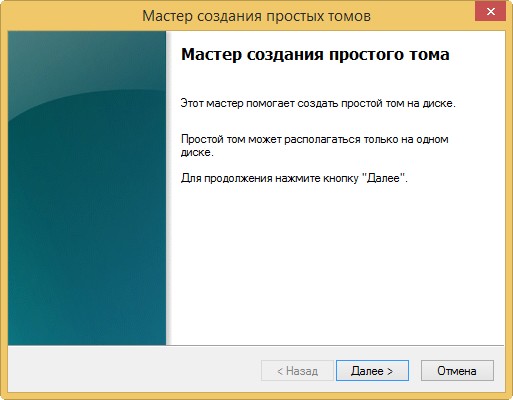
Birim için tüm sabit disk alanını ayırmak istiyorsak İleri'ye tıklayın, aksi takdirde Birim boyutu öğesinde gerekli alanı ayarlayın.

Bir mektup atayın

dosyaya biçimlendirme NTFS sistemi


Bu kadar. Diskimiz başlatıldı ve kendi harfine sahip (J :)



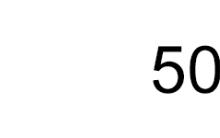

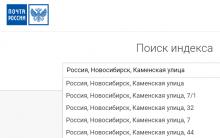





Android telefon için temaları indirin
HTML ve CSS - neden bunları bilmeniz gerekiyor ve neden PHP ve MySQL bilgisine ihtiyaç duyuluyor, ancak çok daha küçük bir ciltte Neden css
Bilgisayar için programlar ve oyunlar
Veri akışlarına genel bakış Yandex akışları modülünün genişletilmiş versiyonu
İnternetteki işiniz: İnternette para kazanma planları