Zamanla en güçlü bilgisayarın bile daha yavaş çalışmaya başladığını fark ettiniz mi? Bu neden oluyor? Bunun nedeni, işletim sistemi başladıktan sonra otomatik olarak başlayan, sisteme yüklenen yazılımdır. Bu sorunu çözmek için otomatik çalıştırmanın nasıl kaldırılacağına bakalım. Windows programları 7.
Bu gerekli mi?
PC'yi açtıktan sonra ne olur? Otomatik yüklemenin yapılandırıldığı sistem yardımcı programları ve programları yüklenir. arka plan. Bu şunlar olabilir: Skype, ICQ, antivirüs. Sistem tepsisinde (saatin yanında) görüntülenirler.
Ne kadar çok olursa, indirme işlemi o kadar uzun sürer. Yüklenen yazılım arka planda çalışır ve sistem kaynaklarına (RAM) ihtiyaç duyabilir.
Neden otomatik olarak başlıyorlar?
Bazı uygulamalar bunu otomatik olarak yapar. Geliştiriciler tarafından aşağıdaki nedenlerden dolayı icat edilmiştir:
- İletişimde kal. Şunu ifade eder: Skype uygulamaları, ICQ;
- Dosyaları indirmek için torrent istemcileri;
- DropBox Hizmetleri, Google sürücü. Otomatik başlatma bulutu ve verileri bir PC'de senkronize etmek için gerekli;
- Ekipmanı kontrol eden yardımcı programlar. Örneğin, monitörün çalışma modlarını değiştirmek için yazılım, video kartıyla çalışmaya yönelik programlar.
Windows 7'de otomatik çalıştırma programlarının nerede devre dışı bırakılacağına daha yakından bakalım
Amacını bilmediğiniz uygulamaları devre dışı bırakmayın. Bu, sistemin dengesiz çalışmasına yol açacaktır.
Windows 7'de otomatik çalıştırma programları nasıl kapatılır
Popüler yazılımı kullanırken, uygulama ayarlarında başlatma devre dışı bırakılır. Örneğin, Skype'ta bunu yapmak için "Başlangıçta çalıştır" onay kutusunu devre dışı bırakın.
Ancak her programda bu özellik bulunmamaktadır. Ne yapalım? Popüler yöntemlere bakalım
Msconfig sistem yardımcı programını kullanarak devre dışı bırakma
İhtiyacınız varsa bu yöntemi kullanın yüklü yazılım ve onu silmek istemezsiniz. İnternetten ek bir şey yüklemenize veya indirmenize gerek yoktur. Uygulamayı kaldırmak için “Win + R” tuşlarına basın. “Msconfig.exe” komutunu gireceğiniz bir pencere açılacaktır.
“Başlangıç” sekmesine gidilecek bir pencere açılacaktır.
İndirdikten sonra otomatik olarak başlayan uygulamaların bir listesi görüntülenecektir. Gereksiz olanları kaldırın. Programın yanındaki onay kutusunu devre dışı bırakın.
Tamam'ı tıklayın. İşletim sisteminin bilgisayarı yeniden başlatmayı veya yeniden başlatmadan çıkmayı teklif edeceği bir pencere açılacaktır. İkinci seçeneği seçin, ardından bilgisayarı kapattığınızda sistem güncellenecek ve yapılan değişiklikler etkinleşecektir.
Windows 7'de başlangıç programlarını açmanın en kolay yolu
“Başlat” - “Programlar” a gidin. “Başlangıç”a tıklayın. İçinde görüntülenen her şey işletim sistemi başlatıldıktan sonra başlar. Başlatma nasıl sınırlandırılır? Bu dizinde bulunan tüm uygulamaları kaldırın.
Kayıt defterinde Windows 7'de otomatik çalıştırma programlarını devre dışı bırakma
"Kayıt Defteri Düzenleyicisi"ni açın. “Win + R” tuşlarına basın, ardından “regedit” komutunu girin. Ekran görüntüsündeki gibi kayıt defteri dalını buluyoruz. Sağ tarafta sistem başlatıldığında başlayan programların ve hizmetlerin bir listesini göreceksiniz.
Amacı sizin için net olmayan hizmetleri kaldırmayın. Bu şuna yol açacaktır: dengesiz çalışma sistemler. Çalışmanızda kullanmadığınız bir yazılım yüklediyseniz, onu yalnızca başlangıçtan değil, HDD'den de kaldırın. kullanılmasını tavsiye ederim.
Windows 7 flash sürücünün otomatik çalıştırılması nasıl devre dışı bırakılır
Bir flash sürücüyü bağladığınızda bir pencere açılır.
Bu uygundur, ancak eğer çıkarılabilir medyaÇok sayıda dosya var, sistem donacak. Bu özellikle zayıf PC'ler için geçerlidir. Bu aynı zamanda kötü amaçlı yazılımları ve virüsleri yaymanın bir yoludur. Onun güvenliğini sağlamak için.
“Başlat” - “Denetim Masası” - “Otomatik Kullan”a tıklayın. Onay kutusunu şu öğeden devre dışı bırakabileceğiniz bir pencere açılacaktır: “Tüm medya için kullan”.
Üçüncü taraf yazılımı kullanarak nasıl kapatılır
Çözüm
Windows 7'de otomatik çalıştırma uygulamalarının nasıl devre dışı bırakılacağını inceledik. Bilgisayarınızda kullanmadığınız programlar varsa bunları kaldırmanızı öneririm. Bunun için özel bir tane kullanın.
Nasıl devre dışı bırakılacağına baktık arka plan uygulamaları Android'de. Ancak uygulamaları devre dışı bırakmak, bir süre sonra yeniden başlamayacaklarını garanti etmez ve cihazın yeniden başlatılması tüm çabaları tamamen boşa çıkarır. Bunun nedeni, bazı uygulamaların otomatik yükleme işlevine sahip olması ve sistemle birlikte başlatılmasıdır. Bu yazıda Android'de otomatik çalıştırma programlarının nasıl devre dışı bırakılacağına ilişkin çeşitli seçeneklere bakacağız. Sistemde otomatik yüklemeyi devre dışı bırakmak için yerleşik bir araç yok, bu yüzden ihtiyacımız olacak özel uygulamalar Ve KÖK hakları
BootManager modülünü kullanarak Android'deki programların otomatik çalıştırılması nasıl devre dışı bırakılır
BootManager aşağıdakiler için bir modüldür: Xposed Çerçevesi (Kurulum Talimatları), başlangıç listenizi kolay ve rahat bir şekilde yönetmenize olanak tanır. Bunu kullanmak için süper kullanıcı haklarına (KÖK) ihtiyacınız olacak ve yüklü program Xposed Yükleyici.
BootManager'ı yükleme prosedürü:
- Xposed Installer uygulamasını başlatın » modülü bulmak için aramayı kullanın Önyükleme Yöneticisi ve yükle
- Bildirim gölgesinde modülün henüz aktif olmadığını belirten bir mesaj görünecektir. Üzerine tıklayın ve açılan pencerede BootManager'ın yanındaki kutuyu işaretleyin.
- Cihazınızı yeniden başlatın
Ayrıca BootManager modülünü yükleyin itibaren Google Oyun ancak yine de onu etkinleştirmeniz ve sistemi yeniden başlatmanız gerekecektir.
Ardından BootManager'ı başlatın, cihazdaki uygulamaları tarayacak ve listeleyecektir. Programlar başlangıçtan nasıl kaldırılır? Otomatik çalıştırmayı devre dışı bırakmak istediğiniz listede görünenlere tıklamanız yeterlidir. Seçilen programlar kırmızı renkle vurgulanacaktır; bu, onlar için otomatik yüklemenin devre dışı bırakıldığı ve cihazı bir sonraki açışınızda başlatılmayacakları anlamına gelir.
İblis'te ayrı ayrı söylemeye değer Ücretli sürüm programlar yalnızca yüklediğiniz uygulamaları gösterir. Liste sistem uygulamaları yalnızca programın ücretli sürümünde görülebilir.
Bir uygulamayı otomatik çalıştırmadan kaldırmak oldukça basittir: listede ihtiyacınız olan uygulamaya dokunmanız yeterlidir. Devre dışı bırakılan uygulamalar listede kırmızı renkle vurgulanacaktır.
Greenify kullanarak programları başlangıçtan nasıl kaldırabilirim?
Kurulumdan sonra Otomatik başlatma tüm sistemi tarayacak ve özel uygulamalar başlangıç kurallarının varlığı için ve uygulamaların başlatılmasına neden olan olayların bir listesini görüntüler. Her satırda bir bilgi simgesi bulunur; bu simgeye tıklandığında, tarafından başlatılan uygulamaların listesi gösterilir. bu olay. Herhangi bir işleme tıklayın; kısa bilgi bu konuda ve otomatik yüklemeyi devre dışı bırakmak için bir düğme. Başlatmayı devre dışı bıraktığınız uygulamaların adlarının üzeri çizilecektir.



Bir program da var Otomatik Başlat - Kök yok Bunun bir özelliği, KÖK haklarını almadan programların otomatik çalıştırılmasını devre dışı bırakma yeteneğidir. Bu programın çalışma prensibi öncekine benzer ancak sistem programlarıyla çalışamaz.
Cihazınızda çok sayıda veri olması nedeniyle hız sorunu yaşıyorsanız yüklü uygulamalar, ondan sonra doğru ayarlar otomatik çalıştırma hızının artması garanti edilir. Ayrıca otomatik yüklemeyi devre dışı bırakmanın pil ömrü üzerinde olumlu etkisi vardır.
Android uygulaması senkronize edilmezse veya ondan bildirim almazsa ne yapmalısınız?
Büyük olasılıkla başlangıç veya kapalı arka plan işlemlerini kapattınız istenen uygulama. Uygulamanın tekrar senkronize edilmesini ve bildirim gönderilmesini sağlamak için otomatik indirmeyi etkinleştirmeniz yeterlidir.
Kurulum sırasında işletim sistemi hatta yeni bir bilgisayar satın aldıktan sonra bile cihazda gereksiz program ve uygulamalar bulunabilir. İşletim sistemi, kullanıcının hiç ihtiyaç duymayabileceği bazı hizmetleri bağımsız olarak belleğe yazabilir. Bu tür herhangi bir yazılım belirli bir ölçüde tüketir sistem kaynakları ve her zaman bunlardan birkaçı vardır. Bütün bunlar kaldırılabilir, böylece bilgisayarın performansı arttırılabilir. Önemli olan, gelecekte ciddi sonuçlar doğurmadan neyi kapatabileceğinizi bilmektir.
Önceden yüklenmiş programlar nereden geliyor?
Bazı durumlarda bilgisayarınızda ek yazılım görünebilir. Örneğin, yeni bir bilgisayar veya dizüstü bilgisayar satın aldınız, onu başlattınız ve masaüstünde birkaç tuhaf kısayol gördünüz. Bazen üreticiler müşterilere benzersiz “hediyeler” verir. Yeni dizüstü bilgisayarlar ve kişisel bilgisayarlar genellikle işlemci ve video kartı üreticilerinin yazılımlarıyla yüklenir. Biraz daha az sıklıkla, geliştiricilerle anlaşarak dağıtılan programlar kurulur. Genellikle bir tür "yan programın" kurulu olduğu görülür.
Bu, ihtiyacınız olan şeyin kurulumu sırasında yazılım Onay kutusunu (genellikle "gelişmiş kurulum ayarlarında" gizlenir) fark etmediniz ve onunla birlikte sinir bozucu, gereksiz bir uygulama yüklediniz.
Kurulum paketine yapılan çeşitli eklemeler de gereksiz programlar olarak sınıflandırılabilir. Bunlar genellikle geliştiricilere göre aşağıdakiler için gerekli olan sürücüleri içerir: Kaliteli iş cihazlar. Daha sonra hariç gerekli sürücüler, diğerleri ise "her ihtimale karşı" kurulur. Buna gereksiz sistem hizmetleri de dahildir.
 Önceden yüklenmiş yazılıma sahip karmaşık bilgisayar
Önceden yüklenmiş yazılıma sahip karmaşık bilgisayar
Lütfen dizüstü bilgisayarınız veya masaüstü bilgisayar yeterli boş alan PC'nin sabit diskinde ve RAM'inde, güvenlik nedeniyle yine de gereksiz programları kaldırın.
Sıklıkla benzer uygulamalar Kullanıcı bilgilerini kaydedin ve şuraya gönderin: kendi sunucuları ve bu tür veriler için iletim kanalı zayıf bir şekilde korunmaktadır. Bu durumda, sizin kesin bilgi Kötü niyetli kişilerin eline çok kolay düşebilir.
Hangi uygulamalar ve işlemler devre dışı bırakılabilir?
Elinize geçen herhangi bir şeyi silmeden önce şunu unutmayın: “Ne yaptığınızı bilin.” Bir süreç veya program size tanıdık gelmiyorsa, önce onu anlayın, bilgisayarda nereden geldiğini öğrenin. Kapatma ile benzer durum sistem servisleri işletim sistemi.
Programların ve uygulamaların kaldırılmasının aşağıdakilere göre yapılması gerektiğini lütfen unutmayın. geleneksel sistem yani program klasörünü silerek değil. Bu durumda tıkanma riskiyle karşı karşıya kalırsınız Sabit disk Artık kullanmayacağınız bilgiler.
Gelecekte çalışırken ciddi sonuçlara yol açmadan aşağıdaki sistem hizmetlerini devre dışı bırakabilirsiniz:
Buna rağmen çok sayıda gereksiz hizmetler, bilgisayardaki bileşenlerin ve birçok işlemin performansından sorumlu olan son derece önemli birkaç hizmet vardır. Aşağıdakileri hiçbir durumda devre dışı bırakmayın veya silmeyin:
Windows 7'de gereksiz işlemler nasıl devre dışı bırakılır
Çoğu yazılım, işletim sisteminin standart araçları ve yetenekleri kullanılarak kaldırılabilir. Windows sistemleri 7. Bilgisayar sahibinin bazı şeyleri hızlı bir şekilde silemediği bir durum üçüncü taraf programı son derece nadirdir (örneğin, Disable_Windowsupdate.exe). Başlangıç olarak bir işletim sistemi geri yükleme noktası oluşturmanız önerilir.
Kullanıcının belirli program veya sistem bileşenlerini yanlışlıkla kaldırması durumunda buna ihtiyaç duyulabilir.
Sistem geri yükleme noktası - benzersiz özellik Kullanıcının gerekirse değişiklik yapmadan önce geri alma işlemi yapmasına olanak tanıyan Windows işletim sistemleri. Bunu yapmak için ihtiyacınız olacak:
 “Bilgisayar”ı seçin ve “Özellikler”e tıklayın
“Bilgisayar”ı seçin ve “Özellikler”e tıklayın
 “Sistem koruması” seçeneğini seçin
“Sistem koruması” seçeneğini seçin
 Sistem geri yükleme noktası oluşturun
Sistem geri yükleme noktası oluşturun
Böyle bir durumda sistem geri alma tarihini bağımsız olarak gösterecektir. Kaldırma işlemi sırasında bir şey olursa gereksiz bileşenler veya tüm programlar ters giderse bilgisayarı önceki durumuna döndürebilirsiniz.
"Başlat" aracılığıyla
Herhangi bir program veya uygulamayı yüklerken, yazılım kabuğu ve işlevselliğiyle birlikte yerleşik bir kaldırma programı da yüklenir. Bu durumda ihtiyacımız olan tüm kısayollar Başlat menüsünde olacaktır. Kaldırmak için gereksiz uygulama aşağıdaki manipülasyonları gerçekleştirin:
 “Tüm programlar”ı seçin ve ihtiyacımız olan programı arayın
“Tüm programlar”ı seçin ve ihtiyacımız olan programı arayın
 Pencerede bağlantıya tıklayın ancak kısayolu silmeyin
Pencerede bağlantıya tıklayın ancak kısayolu silmeyin
 Programı arıyoruz ve “Programlar ve Özellikler” aracılığıyla kaldırıyoruz
Programı arıyoruz ve “Programlar ve Özellikler” aracılığıyla kaldırıyoruz
Kısayolun kendisini silerseniz hiçbir etkisinin olmayacağını lütfen unutmayın. Programla ilgili tüm veriler aynı kalacak, dokunulmayacak, ancak onu başlatamayacaksınız.
"Kontrol Paneli" aracılığıyla
“Denetim Masası” programları ve bileşenleri kaldırmak için standart bir araç içerir. Sonuç olarak, önceki paragrafta bahsedilen aynı pencereye girmeliyiz. Bunu yapmak için ihtiyacınız olacak:
 "Başlat"ta "Denetim Masası"nı açın
"Başlat"ta "Denetim Masası"nı açın
 Programlar ve Özellikler yardımcı programını başlatın
Programlar ve Özellikler yardımcı programını başlatın
 Gereksiz programı arıyoruz, seçiyoruz ve “Sil” butonuna basıyoruz
Gereksiz programı arıyoruz, seçiyoruz ve “Sil” butonuna basıyoruz
Çıkardıktan sonra kişisel bilgisayarınızı yeniden başlatmanız önerilir. Bunu daha sonra her şeyi sildiğinizde yapabilirsiniz. gereksiz bileşenler ve uygulamalar.
Video: “Kontrol Paneli” aracılığıyla silme
"Görev Yöneticisi" aracılığıyla
“Görev Yöneticisi” yalnızca uygulamalarla değil aynı zamanda süreçler ve hizmetlerle de çalışmanıza olanak tanır. Windows 7'deki uygulama Ctrl+Shift+Esc tuş kombinasyonu kullanılarak başlatılabilir.
Her sekme sistemin belirli bir öğesinden sorumludur. Böylece, “Hizmetler” e giderseniz, durdurulmuş olanlar da dahil olmak üzere kişisel bilgisayarınızda bulunan tüm hizmetleri görebileceksiniz. Mevcut durum Durum alanında görüntülenir. "Görev Yöneticisi"ni kullanarak bir hizmeti devre dışı bırakabilirsiniz, ihtiyacınız olanı seçin, sağ tıklayın ve "Hizmeti Durdur"u seçin. Aynı yöntemi kullanarak yeniden başlatabilirsiniz.
Tam git, detaylı liste“Hizmetler” butonuna tıklayarak tüm hizmetlere ulaşabilirsiniz. Burada olacak Detaylı Açıklama her hizmet, gerçekleştirdiği işlevler ve durumu. Pencere, hizmetin başlama şeklini değiştirmenize olanak tanır; bu, tıklatılarak gerçekleştirilir. sağ düğme fareler.
 Tam liste tüm bilgisayar hizmetleri
Tam liste tüm bilgisayar hizmetleri
"Görev Yöneticisi"nde ihtiyacınız olmayan herhangi bir işlemi veya uygulamayı devre dışı bırakabilirsiniz. Ayrıca dikkatli olun çünkü sistem süreçleri, çalışma sırasında sorunlara yol açabilecek devre dışı bırakma kişisel bilgisayar. Bu nedenle yalnızca bildiğiniz işlemleri devre dışı bırakın. Süreçlerle çalışmak için ihtiyacınız olacak:
 Görev Yöneticisi aracılığıyla işlemleri devre dışı bırakma
Görev Yöneticisi aracılığıyla işlemleri devre dışı bırakma
Bu tür zorunlu kapatmanın yalnızca cihazın belirli bir oturumu için geçerli olduğunu lütfen unutmayın. Bir sonraki başlatışınızda süreç otomatik olarak yüklenecektir.
Video: Görev Yöneticisi aracılığıyla temizleme
"Sistem Yapılandırması"nı Kullanma
Sistem Yapılandırma yardımcı programı, işletim sistemini yükledikten sonra gereksiz hizmetlerin ve uygulamaların otomatik başlatılmasını devre dışı bırakmanıza olanak tanır. Yapılandırmayı değiştirmek için şunları yapmalısınız:
 Silmek gereksiz hizmetler ve “Sistem Yapılandırması” aracılığıyla programlar
Silmek gereksiz hizmetler ve “Sistem Yapılandırması” aracılığıyla programlar
 “Sistem Yapılandırması” aracılığıyla gereksiz hizmetleri devre dışı bırakın
“Sistem Yapılandırması” aracılığıyla gereksiz hizmetleri devre dışı bırakın
Gereksiz hizmetleri ve programları başlangıçta devre dışı bırakmak için, uygulamanın (hizmetin) adının yanındaki soldaki kutunun işaretini kaldırmanız yeterlidir. Değişiklikleri kaydetmek ve yardımcı programdan çıkmak için “Uygula” ve “Tamam” düğmesine tıklayın.
Gereksiz dosyaları kaldırma programları
Zamandan tasarruf edebilir ve otomatik olarak bulup kaldıracak özel bir yazılım kullanabilirsiniz. gereksiz dosyalar kişisel bir bilgisayarda.
Bilgisayarınızdaki veya dizüstü bilgisayarınızdaki gereksiz yazılımlardan kurtulmak da dahil olmak üzere eski ve gereksiz dosyaları kaldırarak bilgisayarınızın performansını artıracak küçük, kullanımı kolay bir program. Yardımcı program basit ve sezgisel bir arayüze sahiptir.
 Gereksiz programları seçin ve kaldırma işlemine başlayın
Gereksiz programları seçin ve kaldırma işlemine başlayın
İlk aktivasyon sırasında program sizden onaylamanızı isteyecektir. lisans anlaşması ve PC-Decrapifier'ın bu bilgisayarda ilk kez kullanılıp kullanılmadığını soracak mı? Bu yardımcı programı ilk kez kullanıyorsanız, otomatik olarak bir sistem geri yükleme noktası oluşturacaktır. Bu soruyu cevapladıktan sonra program bilgisayarı analiz edecek ve yüklü tüm programlar hakkında size bilgi verecektir, Kalan dosyalar. Yapmanız gereken tek şey, ihtiyacınız olmayan uygulamaları seçip sil butonuna tıklamanız olacaktır.
Video: PC-Decrapifier aracılığıyla kaldırma
CCleaner
Program, bilgisayarınızı çeşitli "çöplerden" temizlemek için tasarlanmıştır. Yardımcı program, cihazdaki bilgileri analiz eder ve içindekiler de dahil olmak üzere bulunan tüm dosyalar hakkında ayrıntılı verileri gösterir. sistem kayıt defteri. Onun yardımıyla gereksiz geçici dosyalardan kolayca kurtulabilirsiniz önceden yüklenmiş programlar(silinmemiş olanlar bile standart bir şekilde) ve kalan verileri bulun.
Gereksiz dosya ve programları kaldırmak için şunları yapmalısınız:
 CCleaner aracılığıyla PC analizi
CCleaner aracılığıyla PC analizi
 Bilgisayarınızı CCleaner ile kontrol etmenin sonucu
Bilgisayarınızı CCleaner ile kontrol etmenin sonucu
Bu, kurtulabileceğiniz tüm eski, kullanılmayan verileri bulacaktır.
Bulunan parçalardan herhangi birine ihtiyacınız varsa, yanındaki kutunun işaretini kaldırın ve ancak bundan sonra "Temizle" düğmesine tıklayın.
Video: CCleaner ile çalışma
Kullanımı kolay, ücretsiz yardımcı program. Ücretli bir sürümü var ek set işlevler: otomatik kaldırma yazılım başka bir uygulama tarafından kaldırıldığında, düzenli kontrol güncellemeler. Genel olarak kullanıcılar yeterli bilgiye sahip olacak ücretsiz sürüm. Onun yardımıyla sistemi eski, geçici dosyaların varlığı açısından analiz edebilir, bunları ve gereksiz programları silebilirsiniz.
Yardımcı programla çalışmak için yeterlidir:
 IObit Uninstaller'ı kullanarak bilgisayarınızı temizleme
IObit Uninstaller'ı kullanarak bilgisayarınızı temizleme
Video: IObit Uninstaller aracılığıyla kaldırma
Böylece, kullanarak standart araçlar Windows 7 işletim sistemi veya ek yazılım kullanarak bilgisayarınızın performansını artırabilir, sabit diskte yer açabilir ve iyi koruma Cihazınızı dış tehditlerden koruyun.
Android'de arka plan uygulamalarının nasıl devre dışı bırakılacağına baktık. Ancak uygulamaları devre dışı bırakmak, bir süre sonra yeniden başlamayacaklarını garanti etmez ve cihazın yeniden başlatılması tüm çabaları tamamen boşa çıkarır. Bunun nedeni, bazı uygulamaların otomatik yükleme işlevine sahip olması ve sistemle birlikte başlatılmasıdır. Bu yazıda Android'de otomatik çalıştırma programlarının nasıl devre dışı bırakılacağına ilişkin çeşitli seçeneklere bakacağız. Sistemde otomatik yüklemeyi devre dışı bırakacak yerleşik bir araç bulunmadığından özel uygulamalara ihtiyacımız olacak ve
BootManager modülünü kullanarak Android'deki programların otomatik çalıştırılması nasıl devre dışı bırakılır
BootManager, başlangıç listenizi kolay ve rahat bir şekilde yönetmenize olanak tanıyan, Xposed Framework () için bir modüldür. Bunu kullanmak için süper kullanıcı haklarına (KÖK) ve Xposed Installer'ın kurulu olmasına ihtiyacınız olacak.
BootManager'ı yükleme prosedürü:
- Xposed Installer uygulamasını başlatın
- "İndir" bölümünde, bulmak için aramayı kullanın BootManager modülü ve yükle
- Bildirim gölgesinde modülün henüz aktif olmadığını belirten bir mesaj görünecektir. Üzerine tıklayın ve açılan pencerede BootManager'ın yanındaki kutuyu işaretleyin.
- Cihazınızı yeniden başlatın
BootManager modülünü Google Play'den de indirebilirsiniz, ancak yine de onu etkinleştirmeniz ve sistemi yeniden başlatmanız gerekecektir.
Ardından BootManager'ı başlatın, cihazdaki uygulamaları tarayacak ve listeleyecektir. Programlar başlangıçtan nasıl kaldırılır? Otomatik çalıştırmayı devre dışı bırakmak istediğiniz listede görünenlere tıklamanız yeterlidir. Seçilen programlar kırmızı renkle vurgulanacaktır - bu, onlar için otomatik yüklemenin devre dışı bırakıldığı anlamına gelir; cihazı bir sonraki açışınızda başlatılmayacaklar.

Programın ücretsiz sürümünün yalnızca yüklediğiniz uygulamaları gösterdiğini ayrıca belirtmekte fayda var. Sistem uygulamalarının listesi yalnızca programın ücretli sürümünde görülebilir.
Bir uygulamayı otomatik çalıştırmadan kaldırmak oldukça basittir: listede ihtiyacınız olan uygulamaya dokunmanız yeterlidir. Devre dışı bırakılan uygulamalar listede kırmızı renkle vurgulanacaktır.
Greenify kullanarak programları başlangıçtan nasıl kaldırabilirim?
Greenify bunlardan biridir. en iyi programlar uygulamaları arka plandan kaldırmak ve başlangıçlarını sınırlamak için. Greenify, KÖK hakları olmadan kullanılabilir, ancak bu durumda uygulamaları her seferinde manuel olarak kapatmak zorunda kalacaksınız; bunun için uygun bir widget var. Cihazınızın süper kullanıcı hakları varsa başlatma otomatik olarak devre dışı bırakılacaktır.
Ekranın altındaki artı işaretine dokunun ve listeden uyku moduna almak istediğiniz uygulamaları seçin, ardından onay işaretine dokunun ve seçiminizi onaylayın. Seçilen uygulamalara yönelik arka plan etkinliği ve başlatma, ihtiyacınız olana kadar devre dışı bırakılacaktır. Gerektiğinde uygulamayı her zamanki gibi kullanın ve kullandıktan sonra Greenefy uygulamayı tekrar uyku moduna geçirerek size zaman kazandıracaktır. Veri deposu arka plan süreçlerinden. Ücretli sürüm, uyku programlarından bile anında bildirim alma özelliğine sahiptir.
Otomatik başlatmaları kullanarak başlangıç uygulamalarını yönetin
Autostarts, zaman açısından en çok test edilen başlangıç yönetimi programlarından biridir. Çalışması için Xposed'a ihtiyaç duymaz ancak yetenekleri BootManager'ınkinden çok daha geniştir. Autostarts ile kelimenin tam anlamıyla tüm süreçler, hatta sistem süreçleri üzerinde kontrol sahibi olursunuz, bu da bu uygulamayı kullanmayı daha tehlikeli hale getirir, bu nedenle yalnızca kullanmanızı öneririz. deneyimli kullanıcılar. Programın çalışması için KÖK hakları da gereklidir.
Otomatik başlatma, kurulumdan sonra tüm sistem ve kullanıcı uygulamalarını başlangıç kuralları açısından tarayacak ve uygulamaların başlatılmasına neden olan olayların bir listesini sağlayacaktır. Her satırda, bu etkinlik tarafından başlatılan uygulamaların listesinin görüntüleneceği bir bilgi simgesi bulunur. Herhangi bir işleme tıklayın; bu işlem hakkında kısa bilgi ve otomatik yüklemeyi devre dışı bırakmak için bir düğme alacaksınız. Başlatmayı devre dışı bıraktığınız uygulamaların adlarının üzeri çizilecektir.
Ayrıca, özelliği KÖK haklarını almadan programların otomatik başlatılmasını devre dışı bırakma yeteneği olan AutoStart - Kök yok programı da vardır. Bu programın çalışma prensibi öncekine benzer ancak sistem programlarıyla çalışamaz.
Cihazınızın çok sayıda yüklü uygulama nedeniyle çalışma hızıyla ilgili sorunları varsa, otomatik çalıştırmayı doğru şekilde ayarladıktan sonra çalışma hızının artması garanti edilir. Ayrıca otomatik yüklemeyi devre dışı bırakmanın pil ömrü üzerinde olumlu etkisi vardır.
Hangi başlangıç yönetimi yöntemini kullanıyorsunuz?
Sorulara verilen cevaplar
Android uygulaması senkronize edilmezse veya ondan bildirim almazsa ne yapmalısınız?
Büyük olasılıkla istediğiniz uygulamanın başlatılmasını veya arka plan işlemlerini kapattınız. Uygulamanın tekrar senkronize edilmesini ve bildirim gönderilmesini sağlamak için otomatik indirmeyi etkinleştirmeniz yeterlidir.
– neden gerekli ve ondan nasıl kurtuluruz gereksiz programlar Başlangıçta mı? Başlatma son derece önemli işlev işletim sistemi. Normal işleyişinin imkansız olduğu bir dizi sistem hizmetini çalıştırır. Ancak bazen başlangıçta orada olmaması gereken programlar vardır.Bu programlar özellikle kullanışlı olmasa da ek yük oluşturur ve bilgisayarınızın performansını önemli ölçüde azaltır (özellikle zayıf sistemler). Sistemi başlatırken ve görünüşte performans sergilerken bilgisayarınızın "daha düşünceli" hale geldiğini fark ederseniz basit görevler Belki de nedenlerden biri, başlangıçta çok fazla gereksiz programın olmasıdır.
Gereksiz programlar neden başlangıçta ortaya çıkıyor?
Kısmen, bunun sorumlusu biz kendimiziz. Birçok program için, kurulumları (kurulumları) sırasında, başlangıca ekleme eylemleri reçete edilir! Başka bir program yüklerken acele etmeyin - dikkat olmak. Bu programın sistem başlangıcında başlatılmasına ihtiyacınız yoksa, ilgili kutunun işaretini kaldırmanız yeterlidir.
Başlangıçta bağımsız olarak eklenen bu tür programların birçok örneği vardır. Bunlar çeşitli mesajlaşma programlarıdır: , MAgent, Skype, , programlar, Adobe okuyucu, Master'ı İndir ve diğerleri.
Gereksiz bir program başlangıçtan nasıl kaldırılır?
Bu oldukça basit bir şekilde yapılır. İhtiyacımız olmayacak özel programlar veya yardımcı programlar. Oldukça standart Windows araçları. Tek ihtiyacımız olan sistem yapılandırma penceresini çağırmak.
Bunu birkaç yolla yapabilirsiniz:
1. tuş kombinasyonuna basın Kazan+R ve komutu girdiğiniz “Çalıştır” iletişim kutusunu açın msconfig.exe;
2. C:\Windows\System32->msconfig.exe'ye gidin
3. Başlat → arama çubuğuna msconfig.exe yazın → seçin ve tamam.
Sistem yapılandırma penceresini görüyorsunuz.
Adım bir– başlangıç sekmesini seçin.
İkinci adım– Programı başlangıçtan başlatırken kullanılmayanları bulup kaldırıyoruz (işaretini kaldırmanız gerekiyor). Mesela benim için DAEMON-Tools. Tamam'ı tıklayın.
Her şey doğru yapıldıysa, bir mesaj görünecektir: "Değişikliklerin etkili olması için bilgisayarı yeniden başlatmanız gerekir." Yeniden başlat.
Önemli: Başlangıçta yalnızca adını ve anlamını bildiğiniz programları devre dışı bırakın!
Umarım bu makale sorununuzu çözmeye yardımcı olmuştur! Aşağıdaki makalelerde, özel programlar ve yardımcı programlar kullanarak gereksiz programların başlangıçtan nasıl devre dışı bırakılacağını anlatacağım; kullanarak programları başlangıçtan nasıl kaldırabilirim?

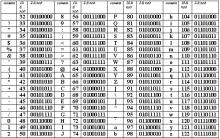









Bilgisayarı zihninizle kontrol etmek
Örneklerde 3 tablo kısmı
substring() fonksiyonunun özelliği: 1 saniye içindeki ilk karakteri seç
Samsung için ek pin kodu nedir?
Instagram sayfası nasıl kurtarılır