Bugün bilgisayarsız bir hayat düşünmek mümkün değil. Ancak sağlığınızı bozmamak için bilgisayar kullanma kurallarını hatırlamak önemlidir.
En çok etkilenen organ insan gözüdür. Üzerindeki yükün minimum olması için görüntünün parlaklığını ayarlamanız gerekir.
Windows 7 bilgisayarında parlaklık nasıl azaltılır
En yaygın yöntem, ekran çerçevesindeki düğmeleri kullanarak ayarlama yapmaktır. Genellikle düğmeler sağ alt köşede "+" ve "-" şeklindedir. Menü düğmesi ayrıca kontrast değerlerini belirlemenize de olanak tanır.
Klavyede ayrıca özel tuşlar bulunur. Fn + yukarı/aşağı ok kombinasyonu (bazı durumlarda sol/sağ) ekranın daha parlak veya daha loş olmasını sağlar. Veya güneşin görüntüsünün bulunduğu düğmeyi (F2 ve F3) kullanabilirsiniz.
Sistem parlaklık ayarı
Öncelikle “Sistem ve Güvenlik” bölümünde “Güç Seçenekleri”ne geçelim. Aşağıda kaydırıcıyı hareket ettirerek en uygun parlaklık değerini seçebilirsiniz.

Ayrıca en uygun modu da oluşturabileceğiniz “Güç kaynağı düzenini ayarlama” öğesi de vardır.

Gerekli tüm parlaklık parametrelerini ayrıntılı olarak analiz edebileceğiniz ek ayarlara gidebilirsiniz:
- pilden ve ağdan ekran parlaklığı;
- düşük parlaklık modunda ekran parlaklık düzeyi;
- uyarlanabilir ayar.

Başka bir yol da parlaklığı Mobilite Merkezi aracılığıyla kısmaktır. Bunu bulmak için aşağıdaki rotayı izlemeniz gerekir: Başlat → Denetim Masası → Donanım ve Ses. Bunu Windows 7'de Win + X tuş kombinasyonunu kullanarak yapabilirsiniz.

Sürücü sorunlarını çözme
Parlaklık ayarlarının ihlalinin nedeni eski veya yeni güncellenmiş bir sürücü olabilir.
İlk durumda, en son sürücüyü indirmeniz gerekecektir. Bunu yapmak için aşağıdaki adımları izleyin:
- "Başlat"a sağ tıklayın;
- açılır listede araç çubuğunu buluyoruz;
- beliren pencerede “Video bağdaştırıcıları”na gidin;
- Mevcut sürücüye sağ tıklayın ve “Güncelle”yi seçin;
- Ağdaki veya PC'deki sürücüleri aramanız, size en uygun olanı seçmeniz istenecektir.

İkinci durum, indirilen sürücünün cihazın sistem gereksinimlerini karşılamadığı anlamına gelir. Bu sorunu çözmek için sürücünün önceki sürümünü geri yüklemeniz gerekecektir.
Bunu yapmak için yine Aygıt Yöneticisine ihtiyacımız olacak. İstediğiniz video bağdaştırıcısını seçtikten sonra sürücüyü geri aldığımız özelliklerine gidin.

Özel yardımcı programları kullanarak parlaklığı ayarlama
Prensip olarak, Windows 7 bilgisayarında parlaklığın nasıl azaltılacağına dair yukarıda anlatılan yöntemler oldukça yeterlidir. Ancak belki birileri programlarla ilgileniyor olabilir ve onları özel yardımcı programlarla yapılandırmak, sistemi kurcalamaktan daha kolaydır. İnternette bu sorunu çözmek için çok çeşitli yazılımlar bulunmaktadır. Ancak aralarında en uygun ve etkili olanlar:
- Ekran Çözünürlüğü Yöneticisi;
İlk program bilgisayarda çalışırken gözlerinizin aşırı yorulmaması için renk gamma, parlaklık ve kontrast değerlerini ayarlamanıza olanak tanır.

İndirmek ikinci fayda , tepsideki parlaklığı ayarlayabileceksiniz. Ana işlevlerin yanı sıra ekranı kapatma (sağ alt köşedeki monitör simgesi) ve ekran koruyucuyu başlatma (Ekran Koruyucu düğmesi) gibi işlevlere de sahiptir.

Kullanarak Birden fazla profil oluşturabilir ve gerekirse birinden diğerine geçiş yapabilirsiniz. Ancak bu yazılımı kullanırken dikkatli olmalısınız; eski bilgisayarlara yönelik değildir ve onlara ciddi zararlar verebilir.

Artık PC'nizin parlaklık düzeyini kontrol etmenin her türlü yolunu biliyorsunuz. Size daha rahat görüneni seçin ve gözlerinize dikkat edin.
Pil ömrü. Pil ömrünü uzatmak amacıyla bilgisayar üreticileri ve yazılım geliştiricileri, pil ömrünü uzatmak amacıyla tasarlanmış çeşitli özellikler sunuyor... Bu işlevlerden biri dizüstü bilgisayardaki ekran parlaklığını kontrol etmektir.
Ekran arka ışığı, dizüstü bilgisayardaki ana enerji tüketicilerinden biridir. Bu nedenle pil modunda mümkün olan en düşük seviyeye ayarlanmalıdır. Ancak bazı durumlarda düşük ekran parlaklığı rahatsızlık yaratabilir. Bu sorunla karşılaşan kullanıcılar, dizüstü bilgisayardaki parlaklığın nasıl artırılacağıyla ilgileniyor.
Seçenek #1: Windows Mobility Center özelliğini kullanarak dizüstü bilgisayarınızın parlaklığını artırın.
Windows işletim sistemi, Windows Mobility Center adı verilen çok kullanışlı bir özelliğe sahiptir. Başlatmak için pil simgesine sağ tıklayıp “Windows Mobility Center”ı seçmeniz gerekir.
Bundan sonra önünüzde pil gücünden tasarruf etmek için tüm temel işlevleri yapılandırabileceğiniz bir pencere açılacaktır.

Burada hoparlörün ses seviyesini artırabilir veya değiştirebilir, güç planını (çalışma modu) değiştirebilir, kablosuz modülleri devre dışı bırakabilir ve senkronizasyonu yapılandırabilirsiniz. Ekran parlaklığını değiştirmek için kaydırıcıyı sürükleyip pencereyi kapatmanız yeterlidir.
Seçenek numarası 2. Bir dizüstü bilgisayarın parlaklığını hızlı bir şekilde artırmak için klavyedeki tuşları kullanabilirsiniz.
Çoğu dizüstü bilgisayar, kullanarak ekranı karartmanıza veya parlaklaştırmanıza olanak tanır. Dizüstü bilgisayarınızın klavyesine bir göz atın ve özel güneş sembolüne sahip tuşların yanı sıra Fn etiketli tuşları arayın.

Bu tuşlarla ek pencere açmadan dizüstü bilgisayarınızın parlaklığını artırabilirsiniz.
Seçenek #3: Ekran parlaklık kontrolünü beğeninize göre ayarlayın.
Çoğu zaman kullanıcılar dizüstü bilgisayarın parlaklığını değiştirme şeklinden memnun olmazlar. Bu ayarları değiştirmek için şu yola gidin: -> Sistem ve Güvenlik -> Güç Seçenekleri -> Ekranı kapatmak için Ayarlar.

Bu pencerede pil ve şebeke modundaki parlaklık seviyelerini ayarlayabilirsiniz. Lütfen bu ayarların yalnızca mevcut güç planı için geçerli olduğunu unutmayın. Varsayılan olarak üç güç planı vardır: Dengeli, Enerji Tasarrufu ve Yüksek Performans. Dizüstü bilgisayardaki parlaklık değişiminin mümkün olduğu kadar öngörülebilir şekilde çalışması için, her üç güç planının da parlaklığını ayarlamanız gerekir.
Tünaydın
Dizüstü bilgisayarlarda parlaklığı ayarlama sorunu oldukça yaygındır. Ve buna kesinlikle göz yummamalısınız, çünkü... Vizyonumuz doğrudan buna bağlıdır (örneğin ekran çok parlaksa -).
Bu bağlamda en sık iki sorunla karşılaşıyoruz:
- parlaklık otomatik ve kendiliğinden ayarlanır- dizüstü bilgisayarın bulunduğu yerdeki ışığa (veya ekrandaki resmin kontrastına) bağlı olarak bazen daha koyu, bazen daha açık. Bu sorunun nasıl çözüleceği bu makalede anlatılmıştır:
- Parlaklık hiçbir şekilde ayarlanamıyor, her zaman sabittir (özel fonksiyon tuşlarına bassanız bile).
Bu yazımda olayların ikinci gelişimine odaklanmak ve neler yapılabileceğini göstermek istiyorum. Bu yüzden...
Parlaklığı ayarlama yolları
Başlangıç olarak, bence parlaklığı ayarlamanın farklı yollarını denemeye değer. Aniden biri çalışmasa bile bu diğerini denememek için bir neden değildir. Sonunda, parlaklık ayarı- Bu, çok sık yapılması gerekmeyen, tek seferlik bir işlemdir ve seçeneklerden herhangi biri işe yararsa, sorun çözülmüş sayılabilir...
Seçenek 1
Pilde ve parlaklıkta neler olup bittiğini görmenin en kolay ve hızlı yolu tepsideki "pil" simgesine tıklamaktır. Ardından, mevcut değerleri ekleyebileceğiniz/çıkarabileceğiniz bir menüde görüneceksiniz (aşağıdaki ekran görüntüsüne bakın).

Seçenek No.2
Çoğu dizüstü bilgisayarın özel fonksiyon tuşları (karakteristik bir simgeye sahip olmaları gerekir - ) - eğer onlara basarsanız (örneğin, aşağıdaki örnekte olduğu gibi Fn+F5) - o zaman parlaklık değişmeli ve ekranda bir kaydırıcı görünmelidir (bu kaydırıcı, fare...).
Önemli!
İşlev tuşlarına bastığınızda hiçbir şey olmuyorsa bu makaledeki önerileri kullanmanızı öneririm:

Seçenek #3
Video kartının sürücü ayarlarında parlaklık, doygunluk, gölgeler, renkler vb. resim parametrelerini değiştirebilirsiniz. Çoğu durumda bunları girmek için masaüstündeki boş bir alana sağ tıklayın ve beliren menüden AMD (veya IntelHD|nVidia) ayarlarını seçin.
Örneğin, bir IntelHD video kartınız varsa (benim gibi), beliren içerik menüsünden seçim yapmanız yeterlidir.

Daha sonra bölümü açmanız gerekiyor. "Ekran/Renk Ayarları" . Bundan sonra ekrandaki görüntü kalitesini ayrıntılı olarak ayarlayabilirsiniz (aşağıdaki ekran görüntüsüne bakın).

Seçenek No.4
Windows ayrıca, cihazınızın prize veya pile takılı olmasına bağlı olarak parlaklığını ve çalışma süresini ayarlamanıza olanak tanıyan güç ayarlarına da sahiptir.
Bu ayarları açmak için şunları yapmanız gerekir:
- Tuş kombinasyonuna basın: Win+R
- şu komutu girin: powercfg.cpl
- Enter tuşuna basın


Seçenek #5
Windows 10'da ekranınızı Denetim Masası aracılığıyla özelleştirebilirsiniz. Bunu yapmak için menüyü açın: BAŞLAT/Ayarlar/Sistem/Ekran.

Ekran (BAŞLAT - Ayarlar - Sistem - Ekran) // Windows 10
Parlaklık ayarlanamıyorsa ne yapmalı
1) Video bağdaştırıcısının sürücülerini güncelleyin // eskilerini geri alın
Çoğu durumda, sistemin bir özelliği olmaması nedeniyle parlaklığı değiştirmek mümkün değildir. ilgili ekran kartı sürücüleri. Bu, örneğin sistemi kurduktan veya güncelledikten sonra bunları resmi web sitesinden indirmediyseniz meydana gelebilir. (sonuç olarak, Windows'un kendisinin yüklediği sürücüyle kalırsınız - elbette çalışır, ancak bazı seçenekler mevcut değildir!) .
Burada aşağıdakileri yapabilirsiniz:
- Cihazınızın resmi web sitesine gidin, video bağdaştırıcısının sürücüsünü indirin ve güncelleyin. Bu prosedürün tamamının nasıl yapılacağı hakkında bilgi için şu makaleye bakın:
- sürücüyü eskisine geri döndürmeyi deneyin (örneğin güncellendikten sonra sistemde kalabilir). Öncelikle bu seçeneği denemenizi tavsiye ederim, eğer sistemde başka sürüm yoksa ilkini deneyin, hemen yukarıdaki bağlantıya bakın.
Sistemi "eski" çalışan sürücüye geri döndürmeye nasıl çalışılır:

Çoğu durumda, video bağdaştırıcısının sürücüsünü güncelledikten sonra, Windows kontrol panelini kullanarak (örneğin güç ayarları aracılığıyla) veya sürücünün kendi kontrol merkezi aracılığıyla parlaklığı kolayca değiştirebilirsiniz. diğer yöntemlerin işe yaramadığı yerlerde!
2) Fonksiyon tuşlarının çalışıp çalışmadığını kontrol edin
Bunları nasıl yapılandıracağınızı ve etkinleştireceğinizi blogdaki başka bir makalemden öğrenebilirsiniz (bağlantısı aşağıdadır).
İşlev tuşları (F1-F12 ve ayrıca Fn) çalışmıyorsa, parlaklığı, ses seviyesini değiştiremez, dokunmatik yüzeyi veya Wi-Fi adaptörünü açıp kapatamazsanız ne yapmalısınız:
3) Uyarlanabilir parlaklık kontrolünü devre dışı bırakın
Bazı dizüstü bilgisayarlarda özel ışık sensörleri bulunur ve varsayılan olarak ekran parlaklığını odadaki aydınlatma seviyesine göre ayarlarlar. (adı: uyarlanabilir parlaklık kontrolü). Çoğu durumda bu seçenek ekranda en uygun resim kalitesini sağlamaz ve kapatılması önerilir.
Bunu yapmak için aşağıdaki adresteki Windows Denetim Masasını açın: Denetim Masası\Donanım ve Ses\Güç Seçenekleri\Devre ayarlarını değiştir
Açmak gerekiyor ek ayarlar Güç kaynağı devreniz.

Sekmede "Uyarlanabilir Parlaklığı Görüntüle/Etkinleştir" - değerli bir ayar olacak. Modları "Kapalı" konumuna getirmeniz yeterli. Bazı durumlarda dizüstü bilgisayarı yeniden başlatmanız gerekecektir.

Bu arada, bazı dizüstü bilgisayar modellerinin ek ayar merkezleriyle (örneğin Sony VAIO, Lenovo vb.) donatıldığına dikkatinizi çekeyim. Ekrandaki resmin kalitesini etkileyen bazı seçeneklere sahip olabilirler (aşağıdaki örnek). Benzer ayarlar merkezine gidin ve parlaklık ve uyarlanabilirlik sensörleriyle ilgili tüm seçenekleri devre dışı bırakın...

4) İşletim sistemini değiştirmeyi deneyin (veya test için ikinci bir tane yükleyin)
Bunu yapmadan önce dizüstü bilgisayar üreticinizin resmi web sitesine gitmenizin ve hangi işletim sistemi için sürücülerin bulunduğunu görmenizin şiddetle tavsiye edildiğini hemen belirtmek isterim.
Yardım olarak!

Windows işletim sistemlerinin sürücülerinin bulunduğu dizüstü bilgisayar üreticisinin resmi web sitesini kontrol ediyoruz
Eklemeler kabul edilir...
Pek çok kullanıcının, bilgisayar ekranının belirli aydınlatma koşulları altında belirli bir kullanıcının gözü için en yüksek kalitede ve en kabul edilebilir görüntüyü göstermesini istemesi şaşırtıcı değildir. Bu, diğer şeylerin yanı sıra monitörün parlaklığını ayarlayarak da sağlanabilir. Windows 7 çalıştıran bir bilgisayarda bu görevi nasıl gerçekleştireceğimizi öğrenelim.
Ekran parlaklığını değiştirmenin en kolay yollarından biri monitör düğmelerini kullanarak ayarlamalar yapmaktır. Bu sorunu BIOS ayarlarından da çözebilirsiniz. Ancak bu yazıda, sorunu Windows 7 araçlarını kullanarak veya bu işletim sistemine sahip bir bilgisayarda yüklü olan yazılımı kullanarak çözme olanaklarına odaklanacağız.
Tüm seçenekler 3 gruba ayrılabilir:
- Üçüncü taraf yazılımı kullanarak ayarlama;
- Video kartı yönetimi uygulamasını kullanarak ayarlama;
- İşletim Sistemi Araçları.
Şimdi her gruba daha ayrıntılı olarak bakacağız.
Yöntem 1: Monitör Plus
İlk olarak, Monitor Plus monitörünü kontrol etmek için tasarlanmış üçüncü taraf bir programı kullanarak belirtilen sorunun nasıl çözüleceğini öğreneceğiz.
- Bu program kurulum gerektirmez. Bu nedenle, indirdikten sonra arşiv içeriğini açmanız ve Monitor.exe uygulamasının yürütülebilir dosyasını etkinleştirmeniz yeterlidir. Minyatür bir program kontrol paneli açılacaktır. İçinde kesirle ayrılmış sayılar, monitörün mevcut parlaklığını (birinci sırada) ve kontrastını (ikinci sırada) gösterir.
- Parlaklığı değiştirmek için öncelikle Monitor Plus başlığının şu şekilde ayarlandığından emin olun: "Monitör - Parlaklık".
- Değer orada ayarlanmışsa "Zıtlık" veya "Renk", bu durumda modu değiştirmek için öğeye tıklayın "Takip etme", bir simge biçiminde sunulur «=» İstenilen değer ayarlanana kadar. Veya bir kombinasyon kullanın Ctrl+J.
- İstenilen değer program panelinde göründükten sonra parlaklığı artırmak için tıklayın. "Arttırmak" simge şeklinde «+» .
- Bu düğmeye her basıldığında parlaklık %1 oranında artar ve bu, penceredeki göstergelerdeki değişiklikten de görülebilir.
- Kısayol tuşu kombinasyonunu kullanırsanız Ctrl+Üst Karakter+Sayı+, bu kombinasyonun her setinde değer %10 artacaktır.
- Değeri azaltmak için düğmeye tıklayın "Azaltmak" bir işaret şeklinde «-» .
- Her tıklamayla gösterge %1 oranında azalacaktır.
- Bir kombinasyon kullanırken Ctrl+Üst Karakter+Sayı- değer hemen %10 oranında azaltılacaktır.
- Ekranı minyatür bir durumda kontrol edebilirsiniz, ancak çeşitli içerik türlerini görüntülemek için ayarları daha hassas bir şekilde ayarlamak istiyorsanız düğmeye tıklayın. "Göster - Gizle" bir elips şeklinde.
- Parlaklık seviyesini ayrı ayrı ayarlayabileceğiniz bir içerik ve PC çalışma modları listesi açılır. Aşağıdaki modlar mevcuttur:
- Fotoğraflar (Fotoğraf);
- Sinema;
- Video;
- Oyun;
- Metin(Metin);
- Web (İnternet);
- Kullanıcı.
- Bundan sonra monitör ayarları seçilen moda karşılık gelen ayarlarla değişecektir.
- Ancak herhangi bir nedenle belirli bir moda atanan varsayılan değerler size uygun değilse bunları kolayca değiştirebilirsiniz. Bunu yapmak için modun adını seçin ve ardından adın sağındaki ilk alana atamak istediğiniz yüzde değerini girin.













Yöntem 2: F.lux
Üzerinde çalıştığımız monitör parametresinin ayarlarıyla çalışabilen bir diğer program ise F.lux'tur. Önceki uygulamadan farklı olarak bulunduğunuz bölgedeki günlük ritime göre belirli aydınlatmalara yönelik ayarlamaları otomatik olarak yapabilme özelliğine sahiptir.
- Programı indirdikten sonra yüklemelisiniz. Kurulum dosyasını çalıştırın. Lisans sözleşmesinin bulunduğu bir pencere açılır. tuşuna basarak onaylamanız gerekir. "Kabul etmek".
- Daha sonra program kurulur.
- Sistemi F.lux için tam olarak yapılandırmak üzere bilgisayarı yeniden başlatmanızın istendiği bir pencere etkinleştirilir. Verilerinizi tüm etkin belgelere kaydedin ve uygulamalardan çıkın. Sonra tıklayın "Şimdi yeniden başlat".
- Yeniden başlattıktan sonra program, konumunuzu İnternet üzerinden otomatik olarak algılar. Ancak İnternet olmaması durumunda varsayılan konumunuzu da belirleyebilirsiniz. Bunu yapmak için açılan pencerede yazıya tıklayın "Varsayılan konumu belirtin".
- Alanlarda belirtmeniz gereken işletim sisteminin yerleşik yardımcı programı açılır "Posta kodu" Ve "Bir ülke" ilgili veri. Bu pencerede başka bir bilgi girmenize gerek yoktur. Tıklamak "Uygula".
- Ayrıca önceki sistem pencereleriyle eş zamanlı olarak sensörlerden gelen bilgilere göre konumunuzun görüntüleneceği F.lux program penceresi açılacaktır. Doğruysa tıklamanız yeterli "TAMAM". Karşılık gelmiyorsa, haritada gerçek konumun noktasını belirtin ve ancak o zaman tıklayın "TAMAM".
- Bundan sonra program, bölgenizde gündüz veya gece, sabah veya akşam olmasına bağlı olarak en uygun ekran parlaklığını otomatik olarak ayarlayacaktır. Doğal olarak bunun için F.lux'un arka planda sürekli olarak bilgisayarda çalışıyor olması gerekiyor.
- Ancak programın önerdiği ve ayarladığı mevcut parlaklıktan memnun değilseniz, ana F.lux penceresinde kaydırıcıyı sola veya sağa sürükleyerek bunu manuel olarak ayarlayabilirsiniz.








Yöntem 3: Video kartı yönetim programı
Şimdi video kartını kontrol etmek için bir program kullanarak sorunu nasıl çözeceğimizi öğreneceğiz. Kural olarak, bu uygulama video bağdaştırıcısıyla birlikte verilen kurulum diskinde bulunur ve video kartı sürücüleri ile birlikte yüklenir. NVIDIA video bağdaştırıcısını yönetmek için bir program örneğini kullanarak adımlara bakacağız.
- Video bağdaştırıcısını kontrol etme programı otomatik çalıştırmaya kaydedilir ve arka planda çalışarak işletim sistemiyle birlikte başlar. Grafik kabuğunu etkinleştirmek için tepsiye gidin ve oradaki simgeyi bulun "NVIDIA Ayarları". Üstüne tıkla.

Herhangi bir nedenle uygulama otomatik çalıştırmaya eklenmediyse veya uygulamayı zorla sonlandırdıysanız, uygulamayı manuel olarak başlatabilirsiniz. Git "Masaüstü" ve boş alana sağ tıklayın ( RMB). Etkinleştirilen menüde tuşuna basın. "NVIDIA Kontrol Paneli".

İhtiyacımız olan aracı başlatmak için başka bir seçenek de onu etkinleştirmeyi içerir. "Windows Denetim Masası". Tıklamak "Başlangıç" ve sonra şuraya git: "Kontrol Paneli".
- Açılan pencerede bölüme gidin .
- Bölüme girdikten sonra tıklayın "NVIDIA Kontrol Paneli".
- Başlangıçlar "NVIDIA Kontrol Paneli". Bloktaki program kabuğunun sol alanında "Görüntülemek" bölüme taşı "Masaüstü renk ayarlarını yap".
- Renk parametrelerini ayarlama penceresi açılır. Bilgisayarınıza birden fazla monitör bağlıysa, blokta yapılandırmak istediğinizin adını seçin. Sonra bloğa gidin "Rengi nasıl ayarlamak istediğinizi seçin". Parametreleri kabuk aracılığıyla değiştirebilmek "NVIDIA Kontrol Panelleri", radyo düğmesini konumuna getirin . Daha sonra seçeneğe gidin "Parlaklık" ve parlaklığı uygun şekilde azaltmak veya artırmak için kaydırıcıyı sola veya sağa sürükleyin. Sonra tıklayın "Uygula", bundan sonra değişiklikler kaydedilecektir.
- Video ayarlarını ayrı ayrı ayarlayabilirsiniz. Öğeye tıklayın "Video renk ayarlarını yapın" blokta "Video".
- Blokta açılan pencerede "Ayarlarını değiştirmek istediğiniz ekranı seçin" hedef monitörü seçin. Blokta "Renk ayarlamaları nasıl yapılır?" anahtarı konumuna getirin "NVIDIA ayarlarını kullan". Sekmeyi aç "Renk", eğer başka biri açıksa. Video parlaklığını artırmak için kaydırıcıyı sağa, azaltmak için ise sola sürükleyin. Tıklamak "Uygula". Girilen ayarlar uygulanacaktır.







Yöntem 4: Kişiselleştirme
İlgilendiğimiz ayarlar, yalnızca işletim sistemi araçları, özellikle de araç kullanılarak ayarlanabilir. "Pencere rengi" Bölümde "Kişiselleştirme". Fakat bunun için PC’de Aero temalarından birinin aktif olması gerekiyor. Ayrıca ekranda görüntülenen her şeyin ayarlarının değil, yalnızca pencerelerin kenarlarının değişeceğini, "Görev çubukları" ve menü "Başlangıç".


Yöntem 5: Renk Kalibrasyonu
Renk kalibrasyonunu etkinleştirerek belirtilen monitör parametresini de değiştirebilirsiniz. Ancak monitörde bulunan düğmeleri de kullanmanız gerekecek.
- Bölümdeyken "Kontrol panelleri" "Tasarım ve kişiselleştirme", tıklamak "Ekran".
- Açılan pencerenin sol bloğunda, "Renk Kalibrasyonu".
- Monitör Renk Kalibrasyonu Aracı başlatılır. İlk pencerede orada sunulan bilgileri okuyun ve tıklayın. "Daha öte".
- Şimdi monitördeki menü düğmesini etkinleştirmeniz ve pencerede "Daha öte".
- Gama ayarlama penceresi açılır. Ancak belirli bir parametreyi değiştirmek ve genel bir ekran ayarı yapmak gibi dar bir hedefimiz olmadığı için butonuna tıklıyoruz. "Daha öte".
- Bir sonraki pencerede kaydırıcıyı yukarı veya aşağı sürükleyerek monitörün parlaklığını ayarlayabilirsiniz. Kaydırıcıyı aşağı sürüklerseniz ekran daha karanlık, yukarı sürüklerseniz ise daha açık olur. Ayarlamadan sonra tuşuna basın "Daha öte".
- Bundan sonra, gövdesindeki düğmelere basılarak monitörün parlaklık ayarının kontrol edilmesine geçilmesi öneriliyor. Renk kalibrasyonu penceresinde öğesine tıklayın. "Daha öte".
- Bir sonraki sayfada, ortadaki resimde gösterilen sonucun elde edilmesi için parlaklığın ayarlanması önerilmektedir. Tıklamak "Daha öte".
- Açılan penceredeki görüntünün önceki sayfadaki merkezi görüntüye mümkün olduğunca yakın olduğundan emin olmak için monitörünüzdeki parlaklık kontrollerini kullanın. Tıklamak "Daha öte".
- Bundan sonra kontrast ayarlama penceresi açılır. Ayarlama göreviyle karşı karşıya olmadığımız için, sadece tuşuna basıyoruz. "Daha öte". Kontrastı hala ayarlamak isteyen kullanıcılar, daha önce parlaklığı ayarladıkları algoritmanın aynısını kullanarak bunu bir sonraki pencerede yapabilirler.
- Açılan pencerede yukarıda bahsettiğimiz gibi ya kontrastı ayarlıyoruz ya da sadece tıklıyoruz. "Daha öte".
- Renk dengesi ayarları penceresi açılır. İncelenen konudaki bu ayar öğesi bizi ilgilendirmiyor ve bu nedenle tıklayın "Daha öte".
- Bir sonraki pencerede ayrıca tıklayın "Daha öte".
- Daha sonra yeni kalibrasyonun başarıyla oluşturulduğunu gösteren bir pencere açılır. Kalibrasyonun mevcut sürümünün, ayarlamaların yapılmasından önceki sürümle karşılaştırılması hemen önerilmektedir. Bunu yapmak için tuşlara sırayla basın "Eski kalibrasyon" Ve "Mevcut kalibrasyon". Bu durumda ekrandaki görüntü bu ayarlara göre değişecektir. Yeni parlaklık seviyesi seçeneğini öncekiyle karşılaştırırken her şeyden memnunsanız ekran rengi kalibrasyon aracıyla çalışmayı tamamlayabilirsiniz. Kutunun işaretini kaldırabilirsiniz "ClearType Yapılandırma Aracını Çalıştır..."çünkü yalnızca parlaklığı değiştirdiyseniz bu araca ihtiyacınız olmayacak. Daha sonra tuşuna basın "Hazır".














Gördüğünüz gibi, bilgisayar ekranı parlaklığını yalnızca Windows 7'deki standart işletim sistemi araçlarını kullanarak ayarlama yeteneği oldukça sınırlıdır. Bu şekilde yalnızca pencere kenarlıklarının parametrelerini ayarlayabilirsiniz, "Görev çubukları" ve menü "Başlangıç". Monitörün parlaklığını tamamen ayarlamanız gerekiyorsa doğrudan üzerinde bulunan düğmeleri kullanmanız gerekecektir. Neyse ki üçüncü taraf yazılımlar veya ekran kartı yönetim programı kullanarak bu sorunu çözmek mümkün. Bu araçlar, monitördeki düğmeleri kullanmadan tam ekran ayarlamaları yapmanızı sağlar.
Ne yazık ki Windows 7 işletim sisteminde üçüncü taraf yazılımları kullanmadan monitörün parlaklığını ayarlamak neredeyse imkansız.
Monitörün parlaklığını ayarlamanın bir yolu, cihazın gövdesinde bulunan düğmeleri kullanmaktır. Bu seçenek ya panelde hemen görüntülenir ya da menüde bulunur. Yani parlaklık ayar düğmesi hemen diğer düğmelerin yanında bulunabilir veya aynı isimli düğmeyle açılan özel bir menüde gizlenebilir. Monitörünüzdeki ayarlar yalnızca İngilizce ise, içlerindeki parlaklığa "parlaklık" denir.
Daha sonra bu işlevi bulduğunuzda tek yapmanız gereken monitördeki geri kalan düğmeleri kullanarak en uygun parlaklık seviyesini seçmektir. Bunu herhangi bir sorun yaşamadan çözebileceğinizi düşünüyorum, sadece herkesin monitörü farklı, bu yüzden benimkinden örnek vermenin bir anlamı yok.
Ayrıca ekran kartı sürücüsünü veya ayarlarını kullanarak ekran parlaklığını ayarlayabilir veya azaltabilirsiniz. Bilgisayarım Nvidia ekran kartı kullanıyor o yüzden ona dair bir örnek vereceğim. Diğer video kartlarının sürücülerinde benzer veya çok benzer ayar araçları bulunur.
Önce açmamız lazım" NVIDIA Kontrol Paneli". Daha sonra menüde " seçeneğine tıklayın Masaüstü Renk Seçeneklerini Ayarlama" ve nokta " Renk ayarı yöntemini seçin"karşıdaki kutuyu işaretleyin" NVIDIA ayarlarını kullan
".

Aşağıda, birini hareket ettirerek monitörün parlaklığını değiştirebileceğiniz kaydırıcıları göreceksiniz (buna "Parlaklık" da denir).

İnternetteki bazı kullanıcılar da "Güç Planının" değiştirilmesini öneriyor ancak bu seçenek masaüstü bilgisayarlarda çalışmıyor. Daha etkili bir yol, masaüstüne daha parlak bir tema yüklemektir ancak bu yöntem de istenen sonucu vermeyecektir.



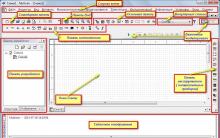
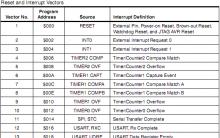
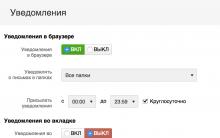
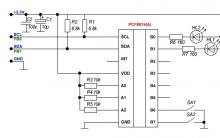




Kernel32 dll Skype hatası ortaya çıkarsa bunu yapmanın beş yolu
Topluluk - nedir bu?
Oyunlar neden durduruluyor?
Lenovo IdeaPhone P780 akıllı telefon için ürün yazılımı Kurtarma yoluyla Lenovo P780 için ürün yazılımı
Nokia C7 Gizli kodları Nokia C7 01 kullanım talimatları