Google Drive, dosyaları bulutta depolamak ve bunlarla çalışmak için en iyi çözümlerden biridir. Üstelik tam teşekküllü bir çevrimiçi ofis paketidir.
Henüz Google'ın bu çözümünün kullanıcısı değilseniz ancak olmak istiyorsanız bu makale tam size göre. Size Google Drive'ı nasıl oluşturacağınızı ve içindeki çalışmayı doğru şekilde nasıl organize edeceğinizi anlatacağız.
Good Corporation'ın bulut depolama alanını kullanmaya başlamak için kendi Google hesabınızın olması yeterlidir. Size onu nasıl yaratacağınızı zaten anlattık.
Burada Google Drive'a erişimi web tarayıcısının (masaüstü ve mobil platformlar) ötesine genişletmeye bakacağız.
PC için Google Drive
Yerel dosyaları bilgisayarınızdaki Google bulutuyla senkronize etmenin daha kullanışlı bir yolu, Windows ve macOS için özel bir uygulamadır.
Google Disk, PC'nizdeki bir klasörü kullanarak silinmiş dosyalarla çalışmayı düzenlemenize olanak tanır. Bilgisayarınızdaki ilgili dizindeki tüm değişiklikler otomatik olarak web sürümüyle senkronize edilir. Örneğin, Drive klasöründeki bir dosyayı silmek, dosyanın bulut depolama alanından kaybolmasıyla sonuçlanacaktır. Katılıyorum, çok uygun.
Peki bu programı bilgisayarınıza nasıl yükleyebilirsiniz?
Google Drive uygulamasını yükleme
Good Corporation'ın çoğu uygulamasında olduğu gibi Disk'in kurulumu ve ilk kurulumu yalnızca birkaç dakika sürer.

PC için Google Drive uygulaması nasıl kullanılır?
Artık dosyalarımızı özel bir klasöre yerleştirerek bulutla senkronize edebiliriz. Buna Windows Gezgini'ndeki hızlı erişim menüsünden veya tepsi simgesini kullanarak erişebilirsiniz. 
Bu simge, bilgisayarınızdaki Google Drive klasörüne veya hizmetin web sürümüne hızla erişebileceğiniz bir pencere açar.

Burada ayrıca bulutta yakın zamanda açılan belgelerden birine de gidebilirsiniz.
Aslında artık bulut depolamaya bir dosya yüklemek için yapmanız gereken tek şey, onu klasöre yerleştirmektir. Google sürücü bilgisayarınızda.

Ayrıca bu dizinde bulunan belgelerle de sorunsuz bir şekilde çalışabilirsiniz. Dosyayı düzenledikten sonra güncellenmiş sürümü otomatik olarak buluta yüklenecektir.
Örnek olarak Windows çalıştıran bir bilgisayarı kullanarak Google Drive'ı kurmayı ve kullanmaya başlamayı inceledik. Daha önce de belirttiğimiz gibi uygulamanın macOS çalıştıran cihazlara yönelik bir sürümü bulunmaktadır. Apple işletim sisteminde Disk ile çalışma prensibi yukarıda anlatılana tamamen benzer.
Android için Google Drive
Dosyaları Google bulut depolama alanıyla senkronize etmek için programın masaüstü sürümüne ek olarak, elbette mobil cihazlar için karşılık gelen bir uygulama da var.
Google Drive'ı akıllı telefonunuza veya tabletinize Google Play'den indirip yükleyebilirsiniz.

Masaüstü uygulamasının aksine Google'ın mobil sürümü, bulut depolama web arayüzünün yaptığı her şeyi yapmanıza olanak tanır. Ve genel olarak tasarım çok benzer.
Düğmeyi kullanarak buluta dosya(lar) ekleyebilirsiniz + .

Burada açılır menüde klasör oluşturma, tarama, metin belgesi, tablo, sunum oluşturma veya cihazdan dosya indirme seçenekleri mevcuttur.

Dosya menüsü, gerekli belgenin adının yanında dikey üç nokta bulunan simgeye tıklanarak çağrılabilir.

Burada çok çeşitli işlevler mevcuttur: bir dosyayı başka bir dizine taşımaktan cihazın belleğine kaydetmeye kadar.

Yan menüden Google Fotoğraflar hizmetindeki görsellerden oluşan bir koleksiyona, diğer kullanıcılar tarafından kullanabileceğiniz belgelere ve diğer dosya kategorilerine gidebilirsiniz.

Belgelerle çalışmaya gelince, varsayılan olarak yalnızca bunları görüntüleme olanağı mevcuttur.

Bir şeyi düzenlemeniz gerekiyorsa Google paketinden uygun çözüme ihtiyacınız vardır: Dokümanlar, E-Tablolar ve Sunular. Gerekirse dosya indirilebilir ve üçüncü taraf bir programda açılabilir.

Genel olarak Disk mobil uygulamasıyla çalışmak rahat ve çok basittir. Programın iOS sürümü hakkında ayrı ayrı konuşmanın bir anlamı yok - işlevselliği kesinlikle aynı.
PC'lere ve mobil cihazlara yönelik uygulamaların yanı sıra Google Drive'ın web sürümü, belgelerle çalışmak ve bunları uzaktan depolamak için eksiksiz bir ekosistemi temsil eder. Kullanımı tam teşekküllü bir ofis paketinin tamamen yerini alabilir.
Sizin için önemli olan dosyaları güvenli bir yerde saklayın! Google Drive hizmetini ve aynı isimli uygulamayı kullanarak bu kolaydır. Ayrıca bu uygulama, mobil olanlar da dahil olmak üzere çoğu işletim sistemi için mevcuttur.
Modern teknolojiler çok hızlı gelişiyor ve yavaş yavaş yaptığımız her şey internette gerçekleşiyor. İnternet üzerinden yazılıma veya veri depolamaya erişim sağlayan şirketler vardır, bunlara bulut şirketleri de denir. Ve böylece Google kendi bulut depolama hizmetini oluşturmaya karar verdi. Google Drive, herkesin uzun zamandır aşina olduğu bir şeyin rakibi haline geldi. Ancak dropbox'tan farklı olarak arama devinin hizmetinin birçok avantajı var.
Disk nereden indirilir
Google Drive'ı ücretsiz olarak indirebilirsiniz. Bu uygulamayı bilgisayarınıza yüklemeniz sadece birkaç saniye sürecektir. Daha sonra bulut depolama alanınıza erişimi ayarlamanız gerekecek, bu yalnızca birkaç adım sürer. Programın kendisi böyle bir arayüze sahip değildir. Yalnızca üç sekmesi vardır: bulutla senkronizasyon, hesabınızda oturum açma/kapama ve bağlantı ayarları. Mesele şu ki, program işletim sistemi dosya sistemine entegre edilmiştir. Yani kurulumdan sonra belgelerinizin bulunduğu klasörde Google Drive adında yeni bir klasör göreceksiniz. Bu Google bulut depolama klasörüdür. Dosyaları oraya yerleştirmeniz ve senkronizasyonu beklemeniz yeterlidir.
Google Drive'ın avantajlarından biri, dosyaları yalnızca bilgisayarınızda değil, web arayüzünü kullanan bir tarayıcıda da görüntüleyip düzenleyebilmenizdir. Tüm bunlar, Google Dokümanlar ve diğerleri gibi Google'ın diğer hizmetleriyle entegrasyon sayesindedir. Bu, Adobe Illustrator gibi dosyaları web arayüzünde bile açmanıza olanak tanır.
Bir diğer büyük avantaj ise Google Drive'ın çoğu modern popüler işletim sistemine (Windows, Android ve iOS) yüklenebilmesidir. Yani bulutta depolanan dosyalarınıza istediğiniz zaman, istediğiniz yerden, istediğiniz cihazdan erişebilirsiniz. Ayrıca rakip hizmetlerle karşılaştırıldığında Google Drive'ın senkronizasyon ve dosya indirme süreleri daha hızlıdır.
Google Drive'ı kullanmanın güvenilirliğine gelince, buradaki her şey de mükemmel. Google, bulutta sakladığınız tüm verilerin üç yedek kopyasının daha bulunduğunu söyledi. Yani bulutta herhangi bir şeyin kaybolması imkansızdır.
Arama devi tüm hizmetlerini çok iyi geliştiriyor ve Google Drive da bir istisna değil. Bu nedenle dosyalarınızı bulutta saklamaktan çekinmeyin ve hiçbir şey için endişelenmeyin.
Merhaba sevgili okuyucular ve blogumun ziyaretçileri, beni ziyaret etmek için bir dakikanızı ayırmanıza çok sevindim. Bilgisayar okuryazarlığı konusuna devam ederek, bugün çılgın teknolojik ilerleme çağımızda bilgi depolamanın yollarından bahsetmek istiyorum. Google Cloud'u biliyor musunuz? Muhtemelen siz de benimle aynı fikirde olacaksınız, alet ve gelişmiş teknoloji bolluğuna rağmen hafıza eksikliği çekiyoruz. Üstelik her anlamda.
Daha önce nasıl olduğunu hatırlayın: Bir aile fotoğrafı, bir fotoğraf stüdyosuna geziyi içeriyordu, herkes akıllıydı, akıllıydı, heyecan verici bir atmosfer falan. Çok az fotoğraf vardı ama albümün sahibi yıllar sonra bile her birinin ne zaman çekildiğini kesin olarak anlayabilirdi.
Artık durum tam tersi: Sadece her ailede bulunan (ve birden fazla!) kamerayla değil, tabletle, cep telefonuyla, video kamerayla da fotoğraf çekebiliyorsunuz. Resimler anlamını yitirmiş, dijitalleştiriliyor ve bilgisayar klasörlerinde saklanıyor, nadiren görüntüleniyor ve hatta daha az sıklıkla basılıyor. Sonuçta hepsi bilgisayarınızın sabit diskinde yer kaplar.

Bilgisayarınıza uygun sürümü indirmeniz gerektiğini lütfen unutmayın (PC'nize Google Cloud yüklüyorsanız).

Aslında hepsi bu. Program kendi kendine başlayacaktır; manuel olarak başlatın:

Başlamak için “Başlayın” butonuna tıklayın ve gerekli pencereye kullanıcı adınızı ve şifrenizi girdikten sonra “İleri”ye tıklayın. Çalışabilirsin!
Senkronize yüzme
Rahat kullanım için çevrimiçi depolama, dosyaları bilgisayarınızda depolamak için özel bir klasör oluşturacak ve çalışmasını bulutla senkronize edecektir. Android ile senkronizasyon da aynı şekilde gerçekleşir, telefonunuza özel bir program kurmanız ve "senkronizasyon" düğmesine basmanız yeterlidir.
İsterseniz gelişmiş ayarların derinliklerine inebilirsiniz, ancak dürüst olmak gerekirse orada kendiniz için ilginç bir şey bulmanız pek mümkün değildir.
Programın nasıl kullanılacağı kurulumdan sonra netleşiyor: masaüstü yeni bir simgeyle - Google Drive klasörüyle - memnun. Onun yardımıyla bulutun içeriğini yönetebilirsiniz. Depolamaya, uygun yazılımın kurulu olduğu herhangi bir cihazdan erişilebilecektir.
Bu şekilde, fotoğrafları veya videoları bir cihazdan diğerine aktarmak çok daha kolaydır: İçeriği Google Drive klasörüne bırakmanız ve ardından başka bir gadget'tan oturum açmanız ve ihtiyacınız olanı belleğe kopyalamanız yeterlidir. 15 gigabaytlık kapasite, hayal gücünüzü sonuna kadar çalıştırmanıza izin verecek kadar büyüktür ve veri depolama sağlar.

Google Drive yalnızca diğer kullanıcıların belgelerinizi görüntülemesine izin verdiği için değil, aynı zamanda belgelerinizi görüntülemekten düzenleme yapmaya, yorum yapmaya ve düzenlemeye kadar erişim düzeylerini düzenlemenize olanak tanıdığı için de iyidir.
Hizmet, kendi takdirinize bağlı olarak istediğiniz zaman değiştirebileceğiniz aşağıdaki "güven" derecelerini varsayar:
- Okuma, hiçbir şeyi değiştirme hakkı olmaksızın yalnızca üçüncü taraf görüntülemeyi içerir.
- Yorum yapma - buna göre erişim alan kişiler gördükleriyle ilgili görüşlerini ifade edebilir, ancak hiçbir şeyi değiştirme hakları yoktur.
- Ve son olarak, en yüksek güven derecesi, erişim de dahil olmak üzere ayarları değiştirme hakkıyla düzenleme yapmaktır.
Bilgisayar
Erişimini paylaşmak istediğiniz tüm dosyaları Diskteki tek bir klasöre koyarsanız ve üzerine sağ tıklarsanız, "paylaşma" seçeneğini seçmeniz gereken bir menü açılacaktır - bu şekilde klasörü diğer dosyalar için açacaksınız. kullanıcılar.
Kim olacağına siz karar vereceksiniz, sadece e-posta adreslerini uygun satırda belirtmeniz ve erişim düzeyini belirtmeniz yeterli. İşin tamamlandığı sinyali düğmeye basılması olacaktır. "Hazır". Belirtilen e-posta adreslerinin her birine bir bildirim gönderilecektir.
Android
Google Drive uygulamasında birine göndermek istediğiniz dosyayı seçin.

Tıklamak Menü simgesi dosya veya klasörün yanında. Dikey olarak üst üste yerleştirilmiş üç noktaya benziyor. Açılır menüden öğeyi seçin "Erişim" tıpkı bilgisayarda olduğu gibi belgeleri açacağınız kişilerin e-posta adreslerini belirtin ve tıklayın. "Göndermek".
Paylaşılan klasöre açık erişim olsa bile yalnızca yetkili kullanıcıların belgeleri düzenleyebileceği unutulmamalıdır.
Kendinizi savunun efendim!
Hepimiz yetişkiniz, bu nedenle çevrimiçi depolamaya yerleştirilen dosyaların yetkisiz kişilerin mülkiyetine geçebileceğinin farkında olmalıyız, bu nedenle korumaya dikkat etmeye değer:
- Önemli klasörleri ve dosyaları parolayla koruyun. Hesap hacklense bile saldırganların belgeler için ek şifreler bulması gerekecek;
- Arşivlerle nasıl çalışılacağını biliyorsanız, bu görevi çok daha kolay hale getirecektir: şifrelenmiş bir arşiv oluşturun, güçlü bir şifre seçin ve iyi uyuyun;
- BoxCryptor uygulamasını yükleyebilir ve dosyaları depolamak için gizli bir klasör oluşturmak amacıyla kullanabilirsiniz.
Google'ın Drive ile çalışmak için tüm yardımcı programları ücretsiz sağladığını belirtmek isterim, sadece kullanın.

Hemen rezervasyon yaptırmak istiyorum: mobil ofis- Google hizmeti ile diğer benzer hizmetler arasındaki temel fark budur. Onun yardımıyla, dünyanın herhangi bir yerinde, İnternet erişiminin olduğu her yerde belgelerinize erişim ve çalışma olanağı elde edersiniz. Sadece depolamak değil, çalışmaktır. Onlar. – belgeleri düzenleyin, web sitelerine ve bloglara ekleyin, yenilerini oluşturun ve arkadaşlarınızla paylaşın.
Bu makalede, Akıllı Telefonunuz eğitimi size Google Drive bulut depolama alanını nasıl kullanacağınızı ve bu bulut hizmetinin avantajlarının neler olduğunu anlatacaktır.
1. Google Drive nasıl kurulur:
Bilgisayar için (PC)
- Öncelikle resmi Google Drive web sitesine gitmeniz gerekiyor. Orada, Google e-posta kullanıcı adınızı ve şifrenizi girin. Hala sahip değilseniz, kayıt olmanız gerekir - bu makale size bu konuda yardımcı olacaktır:.
- “PC için Google Drive'ı İndir” düğmesini tıklayarak Google Drive'ı yükleyin.
- Kullanıcı adınızı ve şifrenizi tekrar girin, ardından bilgisayarınızda bir Google Drive klasörü oluşturulacaktır.
- Gerekli tüm dosya ve belgeleri içine aktarın.
Android cihaz için
2. Google bulut depolama alanı nasıl kullanılır?
1. Flash sürücü 15 GB.
Kayıttan sonra başlangıçta ücretsiz 15GB dosyaları depolamak için. Artık verileri aktarmak için bir sürücü satın almanıza gerek yok; yalnızca herhangi bir cihazdan (kendi cihazınız olması gerekmez) bir tarayıcı aracılığıyla Drive.google.com adresine gitmeniz, hesap bilgilerinizi girmeniz yeterlidir; hepsine anında erişebilirsiniz. Google Drive'ınızdaki dosyalar. Ayrıca, gerekli belge veya klasöre tıklanarak doğrudan İnternet üzerinden indirilebilir veya düzenlenebilir.
Ayrıca cihazınızdaki herhangi bir dosyayı veya klasörü Google bulut depolama alanınıza ekleyebilirsiniz. 15 GB size yetmiyorsa kendinize daha fazla alan satın alabilirsiniz: 100 GB veya daha fazlası fiyata 4,99$'dan başlayan fiyatlarla .
2. Otomatik senkronizasyon
Cihazlarınızdan birinde dosya ve klasörleri değiştirdiğinizde, bunlar diğer tüm cihazlarda en son sürümde mevcut olacaktır. Bunu yapmak için cihazlarınızı internete bağlamanız yeterlidir.
3. Dosya ve klasörleri aktarma
Artık büyük bir dosya veya klasörü nasıl aktaracağınızı düşünmenize gerek yok çünkü tüm e-posta programları bunu halledemez. Sadece gerekli öğeyi seçmeniz, "Paylaşım" seçeneğini seçmeniz, alana bir ad (SMS için) veya bir e-posta veya grup adresi girmeniz yeterlidir; belirttiğiniz kullanıcılara, görüntüleyebilecekleri, indirebilecekleri bir bağlantı gönderilecektir. veya gönderilen materyali düzenleyin (erişim menüsünde onlar için hangi hakları belirttiğinize bağlı olarak).
4. Gerçek zamanlı çalışma
Üstelik diğer kullanıcılarla birlikte belgeler, e-tablolar ve sunumlar üzerinde çalışıyorsanız bunları her seferinde kopyalayıp iletmenize gerek kalmaz. Sanki iş arkadaşlarınız sizinle aynı masadaymış gibi belgeleri gerçek zamanlı olarak oluşturabilir ve düzenleyebilirsiniz.
Böylece Google Drive bulut depolama alanına, Google Drive'ın nasıl indirileceğine ve yeteneklerine baktık.
Google Drive hizmetini kurma veya kullanmayla ilgili sorularınız varsa aşağıdaki yorumları yazın.
Burjuva dilinde Google Drive olarak da bilinen, eski adıyla Google Dokümanlar olarak da bilinen Google Drive adı verilen bulut depolama, Drive.google.com adresinde bulunur ve on beş gigabaytı ücretsiz olarak sağlar. Bilişin en etkili ve görsel yöntemi analoglarla karşılaştırma olduğundan uygulanabilir. Ve aynı zamanda deneyimsiz, acemi bilgisayar kullanıcılarına da her şeyi titizlikle anlatacağız.
Nasıl başlanır
Her şey postayla başlar. Yani Gmail'e kayıt olmaktan. Bu, onsuz yapamayacağınız Google hizmetlerini kullanmanın başlangıç noktasıdır.
Daha sonra Disk isimli bir servise gidiyoruz. Üstteki çubukta göremiyorsanız ürünler listesinde bulabilir veya giriş kısmında belirtilen adresi yazabilirsiniz.
On beş gigabaytı tek bir yığına dökmek son derece sakıncalı olduğundan klasörler oluşturuyoruz. Bu amaçla sol tarafta listeyi genişleten, adı belli olan kırmızı bir buton bulunmaktadır. İçinde “Klasör” seçeneğini seçiyoruz. Geriye kalan tek şey adını girip girmek.
"Oluştur"un yanında yine kırmızı ama biraz daha küçük başka bir düğme daha var. Yukarı ok gösterir. Bu, söz konusu bulut depolama alanına bir şey yüklemek anlamına gelir. Bana inanmıyor musun? İşaretçinizi bunun üzerine getirdiğinizde “İndir” istemi açılacaktır.
Tıklayın, dosyaları seçin ve verilerinizi buluta yükleme işleminin tamamlanmasını bekleyin.
Ubuntu One'da gözlemlenen durumun aksine, indirme penceresi bittiğinde kendiliğinden kaybolmaz; onu manuel olarak kapatmanız gerekir. Ancak listeye dosya eklerken komut dosyaları kontrolden çıkıyor, bilgisayarı ısıtmıyor ve tarayıcıyı yavaşlamaya zorlamıyor.
Yandex.Disk'te hayran böyle bir anda yaralı bir ayı gibi kükreyebilir. Ancak orada, hizmetin uzun süredir var olmasına rağmen, her şey hala o kadar çarpık, optimize edilmemiş, hatalı ve hatalı ki, şaşılacak bir şey yok.
Dropbox web arayüzünde, aslında yalnızca sözde temel yükleyici çalışır ve bu, bir seferde bir dosya yüklemenize olanak tanır. Ancak yalnızca iki ücretsiz gigabayt var.
İndirmek
Birinci yöntem, birkaç dosya için: istenen nesnelerin yanındaki kutuları işaretleyin - üstteki paneldeki "Diğer" düğmesinin altındaki listeyi genişletin (kutular işaretlendikten sonra görünür) - zip arşivi olarak indirmeyi kabul edin - bekleyin Tamamlamak için arşivleme - sonunda indirin.
İkinci yöntem, herhangi bir dosya için en kolayı: üzerine sağ tıklayın - “İndir”.
Üçüncü yöntem, kazara bir şeye tıkladıysanız: karartılmış ekrana çok anlamlı bir mesajla bakın, diyorlar ki, önizleme imkansız, böyle bir dosyayı açacak hiçbir şey yok, beni suçlama - aşağı düğmeyi bulun sağ alttaki ok (indirme bu şekilde gösterilir) - İstediğiniz sonucu elde etmek için üzerine tıklayın.
Dördüncü yöntem, bir belge için: tıklayın, belgenin çevrimiçi uygulamada açılmasını bekleyin - “Dosya - İndir”.
SkyDrive'ın arayüzü daha net, daha kullanışlı ve en yüksek düzeyde sezgiselliğe sahiptir. Belgeyi çevrimiçi düzenleyicide açmak yerine hemen indirmek için nereye neye tıklamanız gerektiğini hemen görebilirsiniz.
Ubuntu One, indirme işleminin yalnızca dosyaya tıklanarak başlatıldığı bir depolama tesisidir. Ancak web arayüzü aracılığıyla birkaç parçayı tek bir hamlede toplayamazsınız. Bu nedenle birden fazla parça seçemiyorsunuz. Hizmet gelişse de daha fazlasını göreceğiz.
Google Drive'ımıza geri dönelim. Gerçekten eksik olan, "Görünüm"ün yanındaki (stilize gözle) "İndir" düğmesidir.
Dokümantasyon
Aslında belgeler Microsoft SkyDrive'da da açılabilir. Ayrıca, Google'ın Linux'a olan desteğine rağmen, bazı nedenlerden dolayı henüz Google Drive'da uygulanmayan ODF formatı (*.odt) burada desteklenmektedir.
Google Drive söz konusu olduğunda, yerel olarak hazırlanmış belgeleri yüklemek yerine sıfırdan belge oluşturmak en iyisidir. Biçimlendirmenin kaybolması önemli değil. Sorun, her paragrafın başında sekmelerin atılmasıdır. Hem LibreOffice Writer'da oluşturulan indirilen dosyalarda hem de LibreOffice'den kopyalanan metinde.
Sonuçların diske hangi formatta indirileceği de soruları gündeme getiriyor. Görünüşe göre tamamen pervazsız, sadece PDF formatında çıkıyor.
Fotoğraflar
Bunlar en iyi şekilde arşivlerde paketlenir ve zip dosyaları biçiminde buluta yüklenir. Social+ hiç bitmeyen kalıcı bir gelişim süreci içinde olduğundan, fotoğraflar aniden oradaki albümlere (eski adıyla Google Picasa) taşınabilir. Görgü tanıklarının ifadesine göre bu albümlerde sıklıkla kafa karışıklığı yaşanıyor.
Ancak mobil cihazları kullanırken elbette özel bir seçenek yoktur. Fotoğraflar diğer dosya türleriyle birlikte Google+'ya (bir uygulama kullanılarak) veya Google Drive'a (başka bir uygulama aracılığıyla) yüklenir.
Üstelik Google Drive uygulamasında daha sonraki değişiklikleri ve nüansları tahmin etmek oldukça zor. Ancak elbette Android'e yükleyip deneyebilirsiniz.
Nasıl paylaşılır
Dosyaya tekrar sağ tıklayın - “Paylaşım” - “Paylaşım”. Posta yoluyla Gmail'e ve sosyal ağlara göndermek için düğmeler vardır. Ancak biz spesifik, kesin ve kontrollü ayarlamayla ilgileniyoruz. Bu nedenle hemen altındaki “Erişim Düzeyleri” bölümünde “Yapılandır”a tıklayın. Orada her şey ortada.
Aynı anda çok sayıda dosyayı paylaşabilirsiniz. Onları işaretliyoruz ve üstte küçük bir adam ve sol omzunda bir artı bulunan düğmeye basıyoruz. Daha sonra aynı anda kopyalamak için birçok bağlantı sunulacaktır.
Kopyalayıp internette herhangi bir yere yerleştirdiğiniz bağlantılardaki belgeler indirilmeyecek, çevrimiçi düzenleyicide açılacaktır. Bu nedenle, bunları yerel bir diske (bilgisayarda) kaydetmek için kullanıcının "Dosya - İndir" seçeneğine tıklaması gerekecektir.
Paylaştığınız dokümanların mutlaka ve kaçınılmaz olarak bir arama motorunda (Google, başka ne) indeksleneceğini de unutmamalısınız.
Yazar için
Hizmet, çevrimiçi bir şeyler yazmak isteyen, dünyayı dolaşan ve Google Drive'a giriş yapan bir yazar için uygun mu? Cevap açık: hayır.
Yaratıcı çabalar için yalnızca bulut hizmetlerindeki Microsoft SkyDrive çevrimiçi düzenleyicisi uygundur.
Neden? Bunu anlamak için kullanıcı sözleşmelerini okuyup karşılaştırmak yeterlidir. Google, tüm içeriğinizi kelimenin tam anlamıyla (abartı olmadan!) istediği gibi kullanma hakkını alır. Aslında, kullanıcı sözleşmesi tüm telif hakları, mülkiyet ve mülkiyet dışı hakları iptal eder. Neyse ki Microsoft böyle bir şeye izin vermiyor.
Aynı durum gazeteciler, tez yazan muhabirler vb. için de geçerlidir. Söz konusu Google hizmetindeki metinler üzerinde çalışmak potansiyel olarak güvenli değildir.
Özetleyelim
Biz de benzer hizmetlerle karşılaştırma yaptık. Şimdi geleneği bozmadan özetleyelim.
Google Drive bulut depolamanın dezavantajları: ODF desteğinin olmaması, pek sezgisel olmayan arayüz, fotoğraf albümleriyle ilgili karışıklık, kullanıcı sözleşmesi Google'a her şeyin hakkını verir.
Avantajları: On beş gigabayt, Google+ ve Twitter'da paylaşmaya uygun, bağlantıları postayla (Gmail) göndermeye uygun, yazılım optimize edilmiştir ve bilgisayarın ısınmasına, yavaşlamasına veya arıza yapmasına neden olmaz.
Yani, başka bir deyişle, dosyaları Ubuntu One'da az çok gizli tutmak, Microsoft SkyDrive'da belgelerle çalışmak ve Google Drive'da dünya nüfusuyla bir şeyler paylaşmak daha iyidir.
Merhaba, düzenli okuyucularım ve blog misafirlerim. Ekaterina Kalmykova seninle. Çevremizde ister istemez kullandığımız ne kadar bilgi olduğunu hiç merak ettiniz mi? Modern dünyada milyarlarca terabayt bilgi tüketiliyor. Bu değeri bir düşünün; milyarlarca, hatta daha fazlası.
Yeni bilgisayarlardaki RAM boyutu her yıl artıyor, ancak kullanıcılar hala yeterli RAM'e sahip değil. Flash kartlar veya çıkarılabilir sabit diskler gibi harici depolama ortamlarının ortaya çıkışı durumu kolaylaştırmış gibi görünüyordu. Ancak yüksek kaliteli depolama ortamları arasında bile, kullanımdan bir ay sonra bozulan ve gerekli verilere erişimi engelleyen birçok ürün ortaya çıktı.
Bilgi depolama dünyasındaki son trend bulut depolamadır. En popüler sanal sürücülerden biri Google Drive'dır. Ünlü arama motorunda bulut depolamanın ortaya çıkışı, depolama alanı eksikliği sorununu daha az acil hale getirdi.
Bu nasıl bir canavar, Google Drive? Bu nasıl kullanılır? Hadi birlikte çözelim arkadaşlar!
Google Drive'ın nasıl kullanılacağını biraz sonra öğreneceğiz. Öncelikle bilgileri depolamak için neden bir sanal diske ihtiyacınız olduğunu bulmanız gerekir.
Google Drive, kişisel dosyaları İnternette depolayarak, zamandan tasarruf ederek ve bilgi verileriyle çalışmayı basitleştirerek bilgisayar kullanıcılarının flash kartlardan ve harici sabit disklerden tasarruf etmelerine olanak tanır.
Excel Google'ın nasıl çalıştığı hakkında bir fikriniz var mı? Çevrimiçi olarak tablolar oluşturmanıza ve bunları bulutta saklamanıza olanak tanır. Dilerseniz belirli kullanıcılara tablonun erişimini verebilir, dilerseniz de herkesten gizleyebilirsiniz. Google Drive aynı prensipte çalışır.
Aynı zamanda diskteki bilgiler tabletler ve akıllı telefonlar dahil diğer cihazlarla senkronize edilir. Senkronizasyon işlevi, çıkarılabilir medyayı yolda yanınıza alma ihtiyacını ortadan kaldırır, çünkü tüm belgeler bilgisayarda bulunur, ancak üzerinde yer kaplamaz.
Peki, Google Drive'da neler saklayabilirsiniz:
- doc, pdf, ODF formatındaki vb. belgeler;
- Excel tabloları;
- fotoğraflar;
- video;
- ses.
Google bulut depolama, sabit sürücünüzü değiştirebilir ve flash sürücülerin sonsuz kaybı ve bozulması sorununu ortadan kaldırabilir. Bu bilgi depolama yöntemi, bilgisayarında sürekli hafıza eksikliği yaşayanlar, kaliteli film indirmeyi sevenler ve her ay yüzlerce şarkı indiren müzik severler tarafından da kullanılabilir.
Dünyadaki her şey gibi Google Drive'ın da yadsınamaz avantajları ve küçük dezavantajları vardır. Avantajları arasında bulut depolamanın kaybolmaması, unutulmaması veya bozulmaması da yer alıyor. Başına çok az şeyin gelebileceği bilgilerin depolandığı istikrarlı bir yer. Sanal diskin yanınızda taşınmasına gerek yoktur; bilgisayarınızda veya tabletinizde, hatta telefonunuzda bulunur.
Bana göre tek bir dezavantajı var: Dosyaları depolamak için kullanılan boş alan miktarı sınırlıdır. Ücretsiz olarak yalnızca 15 GB alan kaplayabilirsiniz. Ancak ek miktarlar için ek ücret azdır.
Düşünürseniz bir eksi, bir sürü artıya değmez. Benimle aynı fikirdesin?
Google Drive'ı kullanma hakkında bilmeniz gerekenler
Bulut depolama alanı neşe getirecek şekilde nasıl kullanılır? Öncelikle diski hangi cihazda oluşturmayı planladığınıza karar vermeniz gerekir. Kullandığınız tarayıcı aracılığıyla diskle çalışma seçeneği var ve başka bir seçenek daha var - Google Drive'ı tabletinize veya akıllı telefonunuza indirin. Her iki seçeneğe de bakalım.
Bilgisayarda disk oluşturma
Lütfen unutmayın: Google ile bulut depolama alanı oluşturmak için Google web sitesine kaydolmanız ve bu sistemde bir posta kutunuzun olması gerekir.
Genellikle gmail.com'da biter.
Google tabanlı posta sahipleri, hesaplarına giriş yapmalı, avatarlarının yanındaki kareye tıklamalıdır; “Disk” simgesini göreceksiniz.
“Disk” adlı simgeye tıkladığınızda yeni bir sekme veya pencerede bir sayfa açılacak, burada sol alt köşede diskin bilgisayarınıza indirilebileceği yazılacaktır.

Bundan sonra “İleri” yazan simgeye tıklamanız gereken bir pencere açılacak, ardından bilgisayarınızda depolama alanı açılacak ve gerekli dosyaları oraya aktarabilirsiniz. Kurulum tamamlandıktan sonra görev çubuğunda ve masaüstünüzde Google Drive simgesi görünecektir. Sürücüyü açmak için bu simgelerden herhangi birine tıklamanız gerekecektir.
Gördüğünüz gibi bulut depolamada disk oluşturma işlemi oldukça basit ve fazla zaman almıyor. Bırakın profesyonelleri, bilgisayar konularında acemi biri bile bununla başa çıkabilir. Çıkarılabilir depolama ortamı yerine bulut depolama kullanmanın faydalarını kullanımın ilk saatlerinde hissedeceksiniz.
Telefonunuzda disk oluşturma
Telefonunuzda bir sürücü oluşturmak ister misiniz? Lütfen, bu hem iOS hem de Android işletim sistemlerinde yapılabilir.
Yukarıda da yazdığım gibi bulut depolamaya bilgisayar, telefon veya tablet üzerinden giriş yapabilirsiniz. Depolama alanınıza telefonunuz veya tabletiniz aracılığıyla erişmek için Google Drive uygulamasını indirmeniz gerekir. Google’ın web sitesinden veya web sitesinden indirebilirsiniz.
Sayfam veya Drive'ım sekmesini açmak için uygulama simgesini tıklayın. Gmail kullanıcı adınızı ve şifrenizi yazmanız gereken bir giriş formu göreceksiniz. Giriş yaptıktan sonra dosyaların bulunduğu sayfanız açılacaktır.
Lütfen tüm dosyaların gerçek zamanlı olarak değiştirilebileceğini unutmayın. Diğer cihazlarla senkronizasyon anında gerçekleşir. Sürücüyü tabletinizde veya akıllı telefonunuzda kullanmak işinizi çok daha kolaylaştırır.
Belgeleri gerçek zamanlı olarak değiştirmenin ve diğer cihazlarla senkronize etmenin tek koşulu çalışan bir İnternet'tir.
Android işletim sistemi çalıştıran bir mobil cihazınız yoksa bu kaynağın mobil sürümünü kullanabilirsiniz. Programda telefonda veya bilgisayarda çalışmak farklı değildir.
Genel olarak, sürücüyü akıllı telefonunuzda veya tabletinizde kullanmak güvenli ve etkilidir ve artık ağır dizüstü bilgisayarınızı evde bırakabilirsiniz.
Google Drive'ın temel işlevleri
Drive'ı açtıktan sonra ilk görebildiğimiz şey arama çubuğudur.

İhtiyacınız olan belgeyi bulmak için adını arama çubuğuna girmeniz yeterlidir; hizmet sizin için hızlı bir şekilde bulacaktır.

İhtiyacınız olan işlevi seçin ve çalışmaya başlayın.

Ekran görüntüsü, farklı dosyalar, belgeler, tablolar, sunumlarla çalışma fırsatımızın olduğunu gösteriyor.
Servisin ana menüsünün tüm sekmelerinden kısaca bahsedeyim:
- Benim için mevcut - işte diğer kullanıcılar tarafından kullanımınıza sunulan dosyalar;
- En Son - en son çalıştığınız belgeleri gösterir;
- Google Fotoğraflar - tüm fotoğrafları ve resimleri içerir;
- İşaretli - çalışırken işaretlediğiniz dosyalar;
- Geri Dönüşüm Kutusu - silinen tüm verileri saklar.
Genel olarak etkili çalışma için tüm araçlar elimizde mevcuttur.
Lütfen sağda, avatarın hemen altında ayarların bulunduğu bir simge bulunduğunu unutmayın. Bunları yararlı bulabilirsiniz, bu yüzden onlara bir göz atmanızı tavsiye ederim.

Kendi adıma hizmet arayüzünün oldukça basit ve artık moda olduğu gibi “sezgisel” olduğunu söyleyebilirim :)
Google Drive'da klasör nasıl oluşturulur
Klasör oluşturma örneğini kullanarak size Google Drive'ı nasıl kullanacağınızı göstereyim ve her şeyin oldukça kolay olduğunu kendiniz göreceksiniz.
Yani bir klasör oluşturmak için önceden bildiğiniz “Oluştur” butonuna tıklamanız ve açılan pencerede “Klasör”ü seçmeniz gerekiyor.

Bundan sonra klasörün adını girin ve "Oluştur" düğmesine tıklayın.

Gördüğümüz gibi “Test Klasörümüz” çalışma alanında zaten belirdi. Gerekiyorsa çalışma süreci içerisinde içerisine farklı dosya, belge vb. ekleyebilirsiniz.
Yeni klasörün ortaya çıkmasıyla eş zamanlı olarak araçların bulunduğu yeni bir panelin de ortaya çıktığını belirtmekte fayda var.

Arkadaşlar her birini kısaca açıklayayım.
- üzerine tıklayarak bağlantıyı istediğiniz kişiye gösterebilirsiniz;
- Bu butonu kullanarak gerekli gördüğümüz kişilere farklı haklarla (okuma, düzenleme) erişim sağlayabiliriz;
- meşhur sepet;
- Şimdi üzerinde durmayacağım, bazı işlevlere sahip başka bir alt menü. Eğer ilgileniyorsanız, kendi başınıza çalışırken bir göz atın :)
Google Drive'a dosya nasıl yüklenir
Muhtemelen Disk ile çalışırken en popüler işlem herhangi bir dosyayı indirmektir. Şimdi size bunun nasıl yapılabileceğini göstereceğim.

İşte bu - dosyamız çalışma alanına yüklendi. Tek el hareketiyle bunu böyle söyleyebilirsin :)
Kesin olarak söyleyebileceğim bir şey var: Google Drive'da ustalaşmaya çalışmaktan korkmayın, eminim o sizin vazgeçilmez yardımcınız olacaktır.
Google Drive'ı kullanmak ne kadar güvenli?
Herhangi bir programı indirmek üzereyken şu soru ortaya çıkıyor: “Güvenli mi?” Gizli bilgilerin meraklı gözlerden saklanması çok önemlidir.
Bilgisayar korsanlarının ünlülerin bulut depolarına girip herkesin görmesi için özel fotoğraflar yayınladığını ne sıklıkla duyuyoruz? Evet her zaman. Kendi dosyalarınız hakkında nasıl endişelenmezsiniz?
Neyse ki Google Drive'daki bulut depolama alanı tamamen güvenlidir.
Bu sistemin sanal disklerinin saldırıya uğradığı neredeyse hiçbir durum yoktur. Hesabınızın saldırıya uğramasından korkmadan, her türlü fotoğraf, video ve belgeyi buraya güvenle yükleyebilirsiniz. Elbette bilgisayar korsanlarının önüne geçmek için en karmaşık şifreyi oluşturmanızı öneririz, böylece bilgisayar korsanlarının tek bir şansı kalmaz.
Belgelerinize yalnızca siz erişebilirsiniz. Gerektiğinde Google Drive sisteminde belirli sayıda kullanıcıya erişim sağlamanıza olanak tanıyan bir fonksiyon mevcuttur. Dilerseniz en azından internetin tamamına erişim açabilirsiniz. Örneğin fotoğrafçıysanız ve fotoğraflarınızın herkese açık olmasını istiyorsanız bu yapılabilir.
Aynı durum diğer belgeler, tablolar ve videolar için de geçerlidir. Mesela ortak bir projede ortağımdan bilgi alabiliyorum. Size şunu söyleyeyim - kullanımı çok kullanışlıdır ve bir partnerle etkileşimde bulunurken önemli ölçüde zaman kazandırır.
Google Drive'ı kullanmak kesinlikle güvenli olduğundan, üzerinde her türlü belge, sunum veya çizim oluşturabilirsiniz. Birçok büyük kuruluş, e-posta ve diğer bilgi alışverişi yöntemlerini diskle değiştiriyor.
Şu anda Google Drive, Microsoft Office'e benzer eksiksiz bir program paketi içermektedir. Harika, değil mi?
Ayrıca anket yapmak, grafikler oluşturmak ve daha fazlasını yapmak için kullanabilirsiniz. Mesela yazımda tam olarak bu şekilde okuyucularla bir anket yaptım.
Drive özelliklerinin kapsamını genişletmek istiyorsanız Google Chrome web mağazasını ziyaret edin. Olanaklarını neredeyse sınırsız hale getirecek yeterli sayıda ücretli ve ücretsiz uygulama bulunmaktadır.
Arkadaşlar, Google bulut depolama alanıyla çalışmanın tüm avantajlarından yararlanmak için denemeniz yeterli!

Arkadaşlar kısaca özetleyeyim.
Google Drive'ı kullanmak için üç basit adımı uygulamanız gerekir:

Google Drive'ı kullanabilir ve kullanmalısınız. Bu bizi çıkarılabilir depolama alanının kaybıyla ilgili endişelerden, alan yetersizliğinden vb. kaynaklanan olası endişelerden kurtarır. Sanal disk ile, nerede olursak olalım tüm dosyalarımız elinizin altında ve bunun için bir disk taşımanıza kesinlikle gerek yok. Dizüstü bilgisayar her yerde bizimle. Sürücüyü dizüstü bilgisayarınız ve PC'nizin yanı sıra tabletinizde veya akıllı telefonunuzda da kullanabileceğinizi unutmayın.
Bunun çok uygun olduğunu kabul edin.
Aslında benzer konuyla ilgili pek çok kursla karşılaştım, ancak bu özellikle yazarın profesyonelliği ve sunumun erişilebilirliği ile öne çıkıyor. Bilgisayarda çalışmanın tüm özellikleri yazar tarafından basit bir biçimde sunulmuştur, bu nedenle bilgilerin pratikte uygulanması zor olmayacaktır. Materyali inceledikten sonra, "hem yaşlı hem de genç", dedikleri gibi, "alışılmış terimlerle" bir PC kullanabilecek.
Sevgili okuyucumuz, sanal diskler hakkındaki düşüncelerinizi öğrenmek bizi çok ilgilendiriyor. Yaz, iş yerinde bulut depolamayı kullanıyor musun? Eğer öyleyse, tam olarak hangisi?
Tüm haberlerden haberdar olun ve en son gelişmelere sahibiz!
Bulut dosya depolama, verilerinizi uzak bir sunucuya kaydetmenin, bilgisayarınızın sabit sürücüsünde yer tasarrufu sağlamanın ve aynı zamanda İnternet erişimi olan herhangi bir bilgisayar veya cihazdan verilere hızla erişmenin oldukça kullanışlı bir yoludur. Bulut veri depolama için en popüler hizmetlerden biri Google Drive'dır.
Google Drive'ın özellikleri
Google Drive, kullanıcılarına herhangi bir dosyayı depolamak için 15 GB'a kadar boş alan sağlar. Bunun yeterli olmaması durumunda, ücret karşılığında sanal disk 1 Terabyte'a kadar genişletilebilir. İsterseniz, diğer kullanıcılara bulut depolama alanında depolanan bazı dosyalara erişim izni verebilir ve erişim düzeyini belirtebilirsiniz; dosyayı düzenleyebilir veya yalnızca görüntüleyebilirler.
Ayrıca dosyaları doğrudan tarayıcı penceresinde açmak da mümkündür. Google Drive, PDF, PSD, RAR, DOC, AVI, FLV ve diğerleri gibi birçok yaygın dosya biçimini destekler. Bu özellik, özellikle dosyayı açmak için uygun programa sahip olmayan bir cihazdan dosya depolama hizmetine eriştiğinizde kullanışlıdır.
Google Drive'ın ayrıca bir kurtarma özelliği de vardır. Servis, son 30 gün içinde dosyalarda yaptığınız tüm değişiklikleri kaydeder ve gerekirse dosyayı önceki sürümlerden birine döndürebilirsiniz.
Hizmetin ek özellikleri arasında, diğer kullanıcılarla birlikte belgelerle çalışma yeteneğini ve gelişmiş arama işlevini vurgulamakta fayda var. Bir belge üzerinde işbirliği yaparken, diğer kullanıcılarla doğrudan belge penceresinde anlık mesajlaşabilirsiniz. Google Drive'ın gelişmiş arama özelliği taranmış belgeleri bile içerir.
Google Drive nasıl kullanılır?
Google Drive bulut dosya depolama hizmetini kullanmaya başlamak için öncelikle Google+'da bir hesap oluşturmanız gerekir. Zaten bir hesabınız varsa hemen Google Drive'a gidebilir ve düğmeyi tıklayabilirsiniz. Dene.


Kurulum dağıtımını bilgisayarınıza indirin ve programı yükleyin. Ardından verilerinizi girin: e-posta adresi ve şifre. Google Drive'ı kurarken senkronize edilecek klasörün konumunu seçebilirsiniz. Bunu yapmak için düğmeye tıklayın Gelişmiş Ayarlar ve pencerenin üst kısmında klasörünüzün konumunu belirtin.
Kurulum ve konfigürasyondan sonra klasör senkronizasyonu başlayacaktır. Google Drive simgesi daha sonra görev çubuğunuzda görünmelidir. Bu simgeye tıklayarak yerel bilgisayarınızda veya internette Google Drive klasörünü açabilir, bulut depolama alanınızı genişletebilir, Google Drive'ı kapatabilir veya bazı program ayarlarını yapabilirsiniz.
Google Drive klasörünüze yerleştirdiğiniz tüm dosyalar otomatik olarak Google bulut depolama alanına kopyalanacak ve bunlara internet olan herhangi bir cihazdan erişebileceksiniz.
İnternet'teki Google Drive sayfanızda yeni bir belge, sunum, çizim veya tablo oluşturabilirsiniz - bunun için MS Office'e benzer bir arayüze sahip özel bir düzenleyici vardır.
Diğer kullanıcılara belirli bir dosyaya erişim izni vermek için, dosyaya sağ tıklayın ve içerik menüsünden öğeyi seçin. Paylaşma ve erişim düzeyini yapılandırın. Daha sonra bağlantıyı kopyalayın ve dosyayı paylaşmak istediğiniz kişilere gönderin.

Bir dosyayı Google Drive klasöründen silerseniz, dosya yerel bilgisayarınızdaki Çöp Kutusu'na ve bulut depolama alanınızdaki Çöp Kutusu'na yerleştirilir. Silinen bir dosyayı depolama alanından kurtarmak için Google Drive sayfasına gidin, sol menüdeki düğmeyi tıklayın Daha ve seç Sepet. Sepete gidin, istediğiniz ürünlerin yanındaki kutuyu işaretleyin ve tıklayın. Eski haline getirmek.
Birçok şirket bulutta boş alan sağlıyor. Bu, kendi dosyalarınızı bilgisayarınızın sabit diskine değil, örneğin Mail.ru, Google, Yandex, Apple veya diğer e-ticaret devlerinin sahip olduğu harici bir sunucuya yerleştirebileceğiniz anlamına gelir. Ancak bu yalnızca onların bulut gigabayt sunabileceği anlamına gelmiyor. Şu anda çok iyi bilinen portallar ve barındırma sağlayıcıları bile bulut hizmetlerini garanti edemiyor. Geriye kalan tek soru bu tür tekliflerin güvenilirliği ve güvenliğidir.
Google.Disk bulutu nasıl kullanılır?
En popüler bulut depolama alanlarından biri Google Drive'dır. 5 GB garanti eder. Her türlü kişisel ihtiyaç için 25 GB'a kadar kolayca genişletilebilen boş alan. yalnızca 2,5 dolar (ve üzeri) karşılığında. Bu nasıl kullanılır? Öncelikle Google'a bir hesap açmanız gerekiyor. Zaten Gmail'de bir e-posta hesabınız varsa, verileri çalışacaktır. Değilse, bağlantı aracılığıyla gerekli tüm alanları doldurun ve “İleri”ye tıklayın. Bundan sonra, kullanıcı adınızı ve şifrenizi girerek Google Drive başlangıç sayfasına gidin. Artık depolama alanını sorunsuz bir şekilde kullanabilirsiniz. Belgeleriniz "Dosyalar" bölümünde görüntülenecek ve konuklar ve diğer üçüncü taraf ziyaretçiler tarafından (örneğin bir bağlantı veya belirli bir e-postadan gelen istek yoluyla) kolayca erişilebilecektir.
Bilgisayarınızda Google Drive bulutu nasıl kullanılır?
Depolama alanına erişim ve yönetim, bir PC'ye yüklenen özel bir program aracılığıyla yapılabilir. Drive web sayfasındayken:
- altta ve solda “PC için İndir” düğmesini arayın;
- bir sonraki pencerede “Şartları kabul et ve yükle” seçeneğini tıklayın;
- kurulum işlemi başlayacaktır;
- tamamlandığında “Kapat” düğmesine tıklayın;
- yüklü programı başlatın ve “Giriş” düğmesine tıklayın;
- kullanıcı adınızı (e-posta adresinizi) ve şifrenizi girin ve tekrar “Giriş” düğmesine tıklayın;
- yeni pencerede "İleri"ye tıklayın - program bize Google Drive'daki verilerin PC'de seçilen klasörle senkronize edileceğini bildirecektir;
- “Gelişmiş ayarlar”ı seçerseniz, sabit sürücünüzdeki klasörün adını ve konumunu değiştirebilir, ayrıca bilgisayarı açtıktan sonra otomatik çalıştırmaya izin verebilir/devre dışı bırakabilirsiniz;
- “Senkronize Et” seçeneğine tıklayın, ardından kurulum tamamlanır.
Daha sonra seçilen klasöre yerleştirilen tüm belgeler buluta aktarılacaktır. Giriş bilgilerinizi girerseniz bunları çevrimiçi olarak veya başka bir bilgisayarda kullanabilirsiniz. Aynı durum tam tersi için de geçerlidir; dokümanları Google Drive'a yerleştirdikten sonra bunları kolaylıkla evdeki bilgisayarınıza taşıyabilirsiniz.

Yandex bulutu nasıl kullanılır? Bilgisayardaki ve çevrimiçi disk
Yandex'in bulut depolama alanı Google Drive'a benzer şekilde çalışır. "Posta" düğmesini tıklayıp uygun formu doldurarak yandex.ru'ya kaydolun. Bir hesap oluşturulduğunda sağ üst köşede bir "Drive" düğmesi bulunacaktır. Dosya yönetim programı bilgisayarınıza indirilebilir; bunu yapmak için ana Disk penceresinden “Windows” düğmesine tıklayın ve tüm standart kurulum adımlarını izleyin. Kurulum tamamlandığında ev bilgisayarınızda Yandex Disk belgelerinin bulunduğu bir klasör görünecektir. Program ayarlarında şunları seçebilirsiniz:
- “Temel” sekmesinde: PC'yi açtığınızda ve dosyaların bulunduğu klasörün yolunu açtığınızda başlatın;
- “Hesap” sekmesinde: kullanıcı adı, şifre, kalan GB sayısı;
- “Senkronizasyon” - Yandex Disk'te bulunan ve sabit sürücüyle senkronize edilen tüm klasörlerin bir listesini görüntüler (onay kutularının işareti kaldırılarak devre dışı bırakılabilir veya tam tersi);
- “Ekran görüntüleri” aşağıdaki ayarlara sahiptir: masaüstü ekran görüntülerini doğrudan buluta yerleştirir;
- “Gelişmiş” - güncellemeleri etkinleştirmenize veya devre dışı bırakmanıza, kilitlenme günlükleri göndermenize vb. olanak tanır.
Dropbox, Mega, Mail.ru, Amazon, iCloud Drive, 4shared, SugarSync, OpenDrive, Syncplicity, SpiderOak gibi tanınmış markalardan başka bulut depolama alanı da alabilirsiniz.
Google Drive, Google'ın sunduğu bir bulut depolama hizmetidir. Dosyaları yalnızca buluta kaydetmenize değil, aynı zamanda bunları akıllı telefonunuzdan veya tabletinizden değiştirmenize de olanak tanır. Hizmet, basit kayıt, kolay kurulum, kullanım hızı ve büyük miktarda "Disk" alanı nedeniyle kullanışlıdır. Programın önemli bir avantajı, mobil cihazlar için bir uygulamanın bulunmasıdır.
Google Drive kullanmanın özelliklerinin neler olduğunu, ayrıca Google Drive'ı kullanmaya nasıl başlayacağınızı, hangi özellikleri sağladığını ve depolama için ne kadar alan bulunduğunu öğreneceksiniz. Dosyaları bulutta saklarsak önemli belgeleri asla kaybetmeyiz. Google Drive'ı yükleme ve yapılandırma talimatları, Google Drive yardımcı programının avantajlarını ve ayırt edici özelliklerini öğrenmenize yardımcı olacaktır.
Drive'la çalışmak için bir Google hesabına ihtiyacınız olacak. Zaten bir tane varsa, bu adımı atlayabilirsiniz. Bu adımda Google Drive'ın yeteneklerine ve giriş yapmaya bakacağız.
Aşama 1. Google web sitesini (google.ru) açın. “Giriş” butonunu arıyoruz. Artık bir hesabımız olmadığı için giriş yapacak yerimiz yok, ancak Google bir hesap oluşturmayı teklif edecek.

Adım 2. Kayıt sayfası açılacaktır. Alanları doldurmamız gerekiyor:


Aşama 3. Kayıt işlemini tamamlıyoruz. Telefon numaranızı oluşturulan hesaba bağlayarak kimliğinizi doğrulamamız gerekiyor.
Not! 1 hesap = 1 telefon numarası şemasının kullanılması tavsiye edilir. Aksi takdirde şifrenizi kurtarmanız gerekirse kafanız karışabilir.
İsterseniz yedek bir e-posta adresi girin (hesabınızı daha güçlü bir şekilde korumanıza olanak tanır), doğum tarihinizi girin, cinsiyetinizi seçin ve "İleri"ye tıklayın.

Adım 4. Telefonu onaylıyoruz. Bunu yapmak için "Gönder"e tıklayın. Kayıt sırasında belirtilen numaraya kod içeren bir SMS gönderilecektir. Sahaya giriyoruz.

Adım 5. Hizmeti kullanma kurallarını onaylıyoruz. “Kabul Ediyorum” düğmesi görünene kadar tekerleği aşağı kaydırın. Üzerine tıklıyoruz.

Adım 6. Hesap oluşturuldu. Otomatik olarak Google ana sayfasına yönlendirileceğiz. Üst kısımda kayıt sırasında belirttiğiniz adınızın ilk harfini görebilirsiniz. Bu, hesabınızda oturum açtığınız ve Google Drive ile çalışmaya başlayabileceğiniz anlamına gelir. Kayıt tamamlandı.

Google Drive'a giriş yapın
Başarılı kayıttan sonra şu soru kalır: Google Drive'a nasıl giriş yapılır? Bir Google hesabınız varsa ve önceki adımı atladıysanız endişelenmeyin; sonraki adımlar tüm kullanıcılar için aynıdır.
Aşama 1. Google sayfasına gidin (google.ru).

Adım 2. Köşede dokuz küçük kareden oluşan bir simge görüyoruz. Üstüne tıkla.

Aşama 3. Bir açılır menü görüyoruz. İçinde “Disk” düğmesini buluyoruz. Tıkladığınızda servise yönlendirileceksiniz.

Adım 4. Disk'i ilk açtığımızda, yardımcı programla çalışmaya yönelik talimatların bir listesi verilir. Bunları okumanızı öneririz.

Google Drive bilgisayarda nasıl kullanılır?
Tarayıcının çevrimiçi sürümünde çalışmak uygundur, her şey hızlı bir şekilde yüklenir ve genellikle sorun yaratmaz. Ancak büyük miktarda veriyle çalışmak isteyen kullanıcıların makul bir sorusu var: Google Drive'ın bir bilgisayara nasıl kurulacağı. Hadi çözelim.
Seçenek 1. Disk'in tarayıcı sürümünde sol köşede “Windows sürümünü indir” düğmesi bulunur. Herhangi bir nedenle düğme eksikse ikinci seçenek kalır.

Seçenek 2. Web sitesine gidiyoruz (https://www.google.com/intl/ru_ALL/drive/). “İndir” menüsündeki bağlantıya tıklayın.

“Kişisel amaçlar için” seçeneği bize uygundur. İndir'i tıklayın.



Google Drive'ı yükleme ve onunla çalışma
Programı indirdikten sonra kurmanız gerekmektedir. Masaüstü için Google Drive, dosyaları aynı anda birkaç tane olmak üzere hızlı bir şekilde bulut depolama alanına kopyalamanıza olanak tanır. Google bulut depolamanın çevrimiçi sürümünün kullanımı kolay olmasına rağmen, PC programı belgelerle çalışma sürecini büyük ölçüde basitleştirir.
Google Drive'ı kullanmaya başlarken:
Aşama 1. Programın dosyasını açın. Aşağıdaki panelde bulunur. Veya indirilenlere gidin (Ctrl+J tuşlarına basın).

Adım 2. Kurulum programı açılır. Tüm dosyalar bilgisayarınıza otomatik olarak indirilir.

Aşama 3.İşlem başarılı olursa başlangıç penceresi açılır. Artık Google Drive nasıl kurulur ve yapılandırılır sorusunu cevaplamak için birkaç adım kaldı. “Başlat” düğmesine tıklayın.

Adım 4. Hesabınıza giriş yapın. Bunu yapmak için alana telefon numarasını veya posta kutusu adresini girin. Sonrakine tıkla".

Şifreyi girin ve “Giriş” butonuna tıklayın.

Adım 5. Senkronizasyon.

Google, verileri yedeklemek için klasörleri işaretlemenizi isteyecektir. Gerekli klasörleri seçin ve "İleri"ye tıklayın.

Not! Varsayılan olarak, “Disk” standart kullanıcı klasörlerini ayırmayı önerir: belgeler, resimler. Farklı bir dizin seçmek istiyorsanız Klasör Seç'i tıklayın. İhtiyacınız olan dosyaları bulabileceğiniz bir gezgin penceresi açılacaktır.
Adım 6.““Sürücüm” bölümünü bu bilgisayardaki bir klasörle senkronize et” penceresinde “Tamam”ı tıklayın.


İndirdikten sonra senkronize edilen tüm belgelerin bulunduğu “Google Drive” dizinini görüyoruz. Klasör Explorer hızlı erişim panelinde (solda) bulunur.
Google Drive'la nasıl çalışılır
Kurulumu tamamladıktan sonra gerekli dokümanları bulut servisine kolaylıkla yükleyebiliyoruz. Algoritmayı adım adım inceleyelim mi?

Dokümanın Drive'a başarıyla yüklendiğinden emin olun.
Google Drive senkronizasyonunun özellikleri
Bulut hizmetlerinin önemli bir avantajı otomatik senkronizasyondur. Ayrıca veriler kullanıcı katılımı olmadan senkronize edilir. Senkronize edilecek klasörü seçtikten sonra, içindeki tüm değişiklikler Google Drive'a yansıtılacaktır. Cihaz ne olursa olsun (bilgisayar, tarayıcı, akıllı telefon, tablet), dosyalara her zaman günün 24 saati erişebilirsiniz.
Örneğin, ofiste bir belgeyi düzenlemeye başladıysanız ve işi tamamlamak için zamanınız yoksa. Eve vardığınızda aynı dosyayı açıp düzenlemeye devam edersiniz. “Disk” dosyalardaki değişiklikleri otomatik olarak izler ve bunları herhangi bir cihazınıza indirir.

Ne kadar disk alanı var?
Google cömertçe 15 gigabayta kadar bulut depolama alanı sağlar. Kesinlikle ücretsizdir. “Disk” alanını 30 terabayta kadar artırmak mümkün. “Diskin” yalnızca manuel olarak doldurulmadığını dikkate almak önemlidir. Size posta yoluyla gelen tüm dosyalar ve mektupların kendisi de bulutta saklanır. Aslında, Google Drive'ın hacmi şunlarla doldurulur: kullanıcının yüklediği dosyalar, Google Fotoğraflar ve Gmail'deki resimler. Bu nedenle Diskteki boş alanın azalması durumunda postalarınızı büyük veriler açısından analiz etmenizi öneririz.
“Disk” alanı nasıl artırılır?

İki seçenek vardır: Gereksiz dosyaları silin veya ek veriler satın alın. Ek gigabaytlara yönelik tarife planlarını bağlantıda bulabilirsiniz (https://www.google.com/drive/pricing/).
Google Drive'daki ek gigabaytlara ilişkin fiyatlandırma planları tablosu.
Not!İlave alanın aylık olarak ücretlendirildiğini lütfen unutmayın.
Google Drive'da Nasıl Paylaşılır?
Bir ofiste çalışıyorsanız veya bir üniversitede okuyorsanız, veri aktarımı amacıyla bir flash sürücüyle ortalıkta dolaşmak artık geçmişte kaldı. Sosyal ağlar da her zaman rahatça dosya göndermenize izin vermez. "Disk" soruna mükemmel bir çözümdür. Google Drive'ı kullanarak bir dosya veya klasörün nasıl paylaşılacağını bulalım.

Dikkat!İki seçeneği ele alacağız: tarayıcıdaki verilerle ve bilgisayarda yüklü bir yardımcı program aracılığıyla yapılan işlemler.
Tarayıcıdaki çevrimiçi sürüm aracılığıyla genel erişimi açıyoruz

Dosyamız açılıyor. Her şey doğru yapıldı!
Şimdi program aracılığıyla halka açık erişim açma seçeneğini düşünün

Bu yöntemlerden birini kullanarak bağlantı verdiğimiz herhangi bir kişiye Google Drive bulutuna erişim açabiliriz.





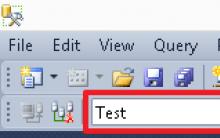
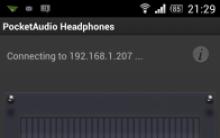




Windows 10 bit sistemi nasıl bulunur?
Unutulursa iPhone'daki kilit şifresi nasıl sıfırlanır? Şifreyi iPhone 5'ten kaldırma
iPad dokunmaya yanıt vermiyor
LG Optimus G Pro'ya Kök Alma LG Optimus G Pro E988'e kök hakları alma
Klavyeyi kullanarak bir dizüstü bilgisayar nasıl yeniden başlatılır Windows 8 dizüstü bilgisayarın yeniden başlatılması kayboldu