Blogumun tüm okuyucularına merhaba. Marat Nauruzbayev yanınızda. Geçen yazımda söylemiştim. Bugün size İnternet üzerinden bilgisayarınıza uzaktan erişimi nasıl organize edebileceğinizi anlatacağım.
Bazen herhangi bir dosyayı indirmek veya masaüstünüzü uzaktan kontrol etmek için ev veya iş bilgisayarınıza uzaktan bağlanmaya ihtiyaç duyulduğu bir sır değil.
Bu amaçlar için bilgisayara uzaktan erişim için özel programlar kullanılır. Üstelik bunu dünyanın her yerinden, hemen hemen her bilgisayardan, hatta akıllı telefonunuzdan bile yapabilirsiniz. Uzaktan erişim için statik IP'ye ihtiyacınız olmayacak, bağlantı oluşturulan bir kimlik üzerinden yapılacaktır.
En popüler üç uzaktan erişim programından, bu programların nasıl kurulacağından, yapılandırılacağından ve kullanılacağından bahsedeceğim. O zaman hadi gidelim...
TeamViewer programı
Bu programa uzun zamandır aşinayım ve başka bir şehirdeki ofisteyken bilgisayarları uzaktan yönetmeme yardımcı oldu.
Programın basit bir arayüzü var, ancak aynı zamanda etkileşimli konferanslar oluşturma, sohbet etme, tarayıcıda başlatma ve çoklu platform gibi birçok ek işlevi de var. programı Takım Görüntüleyici Yalnızca ticari olmayan kullanım için ücretsizdir.
TeamViewer'ı yükleme ve yapılandırma
TeamViewer'ı yüklemek için " bölümüne gidin İndirmekTeamViewer'ın tam sürümü" tıklamak " İndirmek» (tüm resimler tıklanabilir)
Program dağıtımını indirdikten sonra üzerine çift tıklayarak başlatın.
Bu ayarları yapın ve “ Kabul et – sonraki»
Bir sonraki pencerede genellikle tüm onay kutularının işaretini kaldırırım ve “ Hazır»
Kurulumdan sonra TeamViewer'ı yapılandırmanız gerekecek, " Devam etmek»
Bu bilgisayara erişmek için bilgisayar adını ve parolayı ayarlayın. Tıklamak " Devam etmek»
Bir sonraki pencerede bir TeamViewer hesabı oluşturabilir veya bunu yapmayı reddedebilirsiniz. Tıklamak " Devam etmek»
Son pencerede bu bilgisayarın kimliği oluşturulacaktır. Bu bilgisayara gelecekte başka bir bilgisayardan veya akıllı telefondan erişmek için kaydedebilirsiniz. Tıklamak " Tamamlamak»
Ana TeamViewer penceresi böyle görünüyor. Pencerenin sol yarısında ( 1 ) bu bilgisayara erişim için kullandığınız kimliğinizi ve parolanızı gösterir. Sağ yarıda ( 2 ) bilgisayarını yönetebileceğiniz ortağın kimliğini girebilirsiniz
Şimdi şu soru ortaya çıkıyor: Başka bir bilgisayarı nasıl kontrol edebilirsiniz?
Bunu yapmak için yönetmek istediğiniz bilgisayara TeamViewer'ın tam sürümünü yukarıda anlattığım gibi kurmanız gerekir veya TeamViewer istemcisi (TeamViewer QuickSupport) olarak adlandırılan programı da kurabilirsiniz.
TeamViewer QuickSupport
TeamViewer QuickSupport, kurulum veya yönetici hakları gerektirmez. Çalıştığı bilgisayara hızlı erişim için tasarlanmıştır. Diğer bilgisayarları kontrol etme amacı taşımaz.
Ücretsiz indirin TeamViewer QuickSupport"bölümünde bulunabilir" İndirmek" Programın resmi web sitesinde işletim sisteminizi (Windows, Mac, Linux, Mobile) seçin ve yanında" TeamViewer QuickSupport" tıklamak " İndirmek»
İndirdikten sonra TeamViewer QuickSupport hadi başlatalım
Açılan pencerede bu bilgisayara erişim için kimliğiniz ve şifreniz oluşturulacaktır.
Şimdi bu verileri ana pencereye girin Takım Görüntüleyici kontrol etmek istediğiniz bilgisayarın masaüstüne bağlanmak için
Ekranda uzaktaki bilgisayarın masaüstünü görüyoruz. Artık sanki bu bilgisayardaymış gibi üzerinde çalışabilirsiniz.
KullanımTeamViblis
Şimdi size masaüstünüze uzaktan erişirken kullanabileceğiniz bazı program seçeneklerini göstereceğim.
« Menü» — « İletişim»
- Bir partnerle taraf değiştirmek – modları değiştirmek. Artık partneriniz bilgisayarınızı kontrol edebilecek
- Partnerinizle bir İnternet araması başlatın – sesli iletişim
- Sohbet – bir partnerle sohbet etme yeteneği
- Video – partnerinizle görüntülü iletişim
« Menü» – « Dosyalar ve ek özellikler»
- Ekran görüntüsü al – uzak bir oturumun ekran görüntüsü
- Oturum kaydını başlat – uzak bir oturumun video kaydı
- Açık Dosya Aktarımı – ortaklar arasında iki yönlü dosya aktarımı için
Dosyaları aktarmak için bu kullanışlı dosya yöneticisi açılır
programıLöğe Yöneticisi
Bir bilgisayara uzaktan erişim programı Lite Yöneticisi 30'a kadar bilgisayarı ücretsiz olarak yönetmenize olanak tanır (bireyler ve tüzel kişiler için).
Olasılıklar Lite Yöneticisi benzer Takım Görüntüleyici Ancak Litemanager'ın ücretsiz sürümü sesli görüntülü sohbeti kullanma özelliğine sahip değildir. Ayrıca Litemanager’ın ücretli sürümünün ilginç bir özelliği var” Sunucu masaüstünü programa göre kaydedin" TeamViewer'da böyle bir işlev fark etmedim...
Kurulum ve konfigürasyon LitemManager -Sunucu
Kurulum için Lite Yöneticisi" bölümüne gidin İndirmek"ve tam tersi LiteManager Pro/Ücretsiz tıklamak " İndirmek»
Program dağıtım paketi bir arşive indirilir. Program arşivine çift tıklayın
Arşiv, varsayılan arşivleyici programınızda açılır.
programı Lite Yöneticisi 2 bölümden oluşur: sunucu bölümü (Sunucu) ve görüntüleyici (Görüntüleyici).
Lite YöneticisiSunucu Erişmek istediğiniz bilgisayara kurulur.
Lite YöneticisiGörüntüleyici başka bir bilgisayarı kontrol etmek istediğiniz bilgisayara yüklenir.
Umarım açıkça anlatabilmişimdir... :)
Prensip olarak her iki parçayı da monte edebilir ve bilgisayarınızdan kontrol edip kontrol edebilirsiniz. Ne kadar... akıllıca... 🙂 .
Peki, işte kurulum Lite YöneticisiSunucu, yüklemek için çalıştırın
Resimler arasında gezinmek için " Geri" veya " İleri»
Bir noktada program sizden bu bilgisayara erişmek için bir şifre girmenizi isteyecek, " Değiştir/yükle»
Bir şifre bulup giriyoruz, “tıklayın” TAMAM»
Kurulumun sonunda Litemanager sunucusunu başlatmak için onay kutusunu bırakın ve “ Sona ermek»
Kimliğinizin oluşturulacağı kimliğe göre bağlantı penceresi görünecektir veya kimliğinizi girip “ Bağlamak»
Bağlantı başarılıysa “ Bağlı" Düğmesine basın " Seçenekler» Bağlantı seçeneklerini kimliğe göre değiştirmek için
Bu seçenekleri ayarladım, genel NoIP sunucusunu “ 1_Yeni_IP yok" Bunu kendi takdirinize göre belirlersiniz, yani. kimliğinizin hangi sunucu üzerinden istikrarlı bir şekilde bağlanacağını seçin
Ayarları uyguladıktan sonra " Kapalı»
Diğer ayarları görüntülemek ve değiştirmek için sistem tepsisindeki Litemanager simgesine sağ tıklayın ve " AyarlarLM sunucuları...»
" yazan küçük bir pencere görünecektir. Sunucu ayarları", "kendiniz için" özelleştirebileceğiniz LM sunucusu ayarları seçeneğinin bulunduğu ek bir menünün göründüğünü tıklayarak. Sadece şunu söyleyeyim, menü öğesi “ BağlantıİD"Yukarıda sizin için ayarladık...
KurulumLite Yöneticisi— Görüş
LiteManager - View'ı yüklemek LiteManager - Server'ı yüklemeye benzer, burada karmaşık bir şey yok
Kurulum tamamlandıktan sonra lisans türünü seçin, “ Lite YöneticisiProfesyonel" veya " Özgür" Seçtim " Özgür" Tıklamak " TAMAM»
KullanımLöğe Yöneticisi
Oluşturulan tüm bağlantıların görüntüleneceği ana bölümde ana program penceresi görünecektir ve sağ tarafta bağlantı modunu (kontrol, görüntüleme, dosyalar, gösteri vb.) seçebilirsiniz.
Kurulum yaptığınız başka bir bilgisayarla bağlantı oluşturmak için LiteManager-Servyani, “menüye gidin Birleştirmek» — « Eklemek…»
İçinde " Birleştirmek"Bağlantı için bir isim bulun. Yönetilen bilgisayarın kimliğini ve şifresini girin
İçinde " Ağ ve çalışma saatleri" seçme " Eko modu”, eğer siz ve (veya) eşinizin İnternet hızı düşükse. Tıklamak " TAMAM»
Oluşturulan bağlantının simgesi ana program penceresinde görünecektir. Pencerenin sağ yarısında hangi modun seçildiğine bağlı olarak, bağlantıya çift tıklamak uzak bilgisayarla bir iletişim oturumu başlatacaktır.
Başka bir bilgisayarla uzaktan kontrol oturumu başlatıyoruz ve masaüstünü görüyoruz. Artık bilgisayarımızdan kontrol edebiliriz.
Uzak masaüstü penceresinin üst kısmında bulunan simgelerin adlarını listeleyeceğim...
- Ayarlar
- Diğer modlar
- Uzak Monitör Seçme
- Uzak kullanıcı oturumu seçme
- Fare ve Klavye Kontrolü
- Girişi ve ekranı kilitle
- Alt-Ctrl-Del'i gönder
- Uzak panoyu al
- Uzak panoyu ayarla
- Ekran görüntüsü
- Avi kaydı
- Toplu iğne
- Sekmeyi gizle
- Aktif bağlantılar
- Kapalı
Seçerken" Diğer modlar» ek program seçeneklerini kullanabileceğiniz bir menü görüntülenir
Örneğin, bilgisayarlar arasında dosya alışverişi yapmak için bir dosya yöneticisi (Dosya Aktarımı) açın
programıAmmyy Yönetici
Bu makalede açıklanan üç uzak bilgisayar kontrol programından, Ammyy admin En basitidir ve bilgisayara kurulum gerektirmez.
Programı "bölümünden indirin" İndirmek" resmi internet sitesi. Dosya adına tıklayın ( AMMYY Yöneticisi (exe) ) indirmek için.
Not: Yazma sırasında programAmmyy admin yalnızca tarayıcılardan indirilebiliyordu İnternet Explorer Ve Opera.
İndirilen dosyayı çalıştırın AA_vx.exe
Ammyy admin Kurulum gerektirmeden hemen başlatılır.
Ana pencere kabaca iki yarıya bölünebilir. Pencerenin sol yarısında ( Müşteri) kimliğiniz ve IP'niz görüntülenir. Sağ yarıda ( Şebeke) istemci kimliğini/IP'sini girebilir ve “ Bağlamak» uzak bilgisayara erişmek için.
Buna göre bağlantının gerçekleşebilmesi için programın uzaktaki bilgisayarda da çalışıyor olması gerekir. Ammyy admin
Bu programın bağlanmak için şifre gerektirmediğini hemen belirtmek isterim. Uzak bir bilgisayara bağlanırken, bağlantı seçeneklerini seçmeniz ve “ İzin vermek» bilgisayarı çalıştırmayı kabul etmek. Ayrıca “kutucuğunu da işaretleyebilirsiniz. Bu operatöre verdiğim cevabı hatırla"böylece gelecekte bu kimliğe sahip operatör müşterinin izni olmadan bağlanacaktır
Bağlandıktan sonra, ekranınızda sanki arkasındaymış gibi çalışabileceğiniz uzak bilgisayarın masaüstünü içeren bir pencere görünecektir.
- Bağlantı ayarları
- Kodlama ayarları
- Dosya yöneticisi
- Sesli sohbet
- Masaüstü
- Tam ekran modu
- Winkey
- Ekranı yenile
- Yeniden bağlan
- Uzak bilgisayar için eylemler
Örneğin, açık Dosya yöneticisi…
Ammyy Admin ayrıca uygulamayı bir Windows hizmeti olarak çalıştırmak için ilginç bir seçeneğe de sahiptir. Ammyy Admin'i sürekli çalıştırmadan uzaktaki bir bilgisayara erişim gerektiğinde bu gerekli olabilir.
Ammyy Admin hizmetini uzaktaki bir bilgisayara kurmak için ana Ammyy Admin penceresinde “menüye gidin” Ammyy» – « Hizmet» — « Düzenlemek»
Ammyy Admin hizmeti bir sonraki yeniden başlatışınızda yüklenecek ve başlatılacaktır. Tıklamak " TAMAM»
Veya ana Ammyy Yönetici penceresinde “menüye gidin” Ammyy» — « Hizmet» — « Silmek»
Çözüm
Bu yazıda uzak bir bilgisayara erişim için ana üç programa baktık, bu programların nasıl kurulacağını, yapılandırılacağını ve kullanılacağını bulduk.
Tüm programlar ilgiyi hak eder ve yaşama ve daha fazla gelişme hakkına sahiptir. Her biri kendi yolunda iyidir ve kendi farklılıkları vardır, ancak bu programların tümü uzak bir masaüstüne iyi bir şekilde bağlanma ana rolünü yerine getirir.
Bu programlarla çalışırken yine de ana noktaları özetleyeceğim:
Takım Görüntüleyici harika çalışıyor ve işlevsel, ancak ticari kullanım için maliyeti yine de yüksek;
Lite Yöneticisi ayarlar açısından daha karmaşık, bilgisayarımda, özellikle düşük İnternet hızlarında düşük bir bağlantı hızı vardı, ancak 30'a kadar bilgisayara bağlanırken ücretsizdir ve kullanıcı fark etmeden bilgisayarı uzaktan kontrol etme yeteneği;
AmmyyYönetici En gerekli işlevselliğe sahip basit bir program, kurulum gerektirmeden çalışır, ancak ayda yalnızca 15 saate kadar ücretsizdir.
Bu arada! Bu programları kullanarak size bilgisayar yardımı sağlamamı istiyorsanız bölümüme gidin.
Benim için bu kadar, hangi uzaktan erişim programını kullandığınızı ve en çok hangisini beğendiğinizi lütfen yorumlara yazın.
Arkadaşlarınızın da İnternet üzerinden bir bilgisayara nasıl bağlanacağını öğrenmesi için sosyal makalelerin düğmelerine tıklayın!
Kendi yazılım ürününüzün kullanıcıları için teknik destek, kurumsal bir ağın yönetimi ve kontrolü - tüm bunlar müşterinin bilgisayarının uzaktan kontrolünü gerektirir. Uzaktan erişime yönelik yazılım ürünleri alanı da boş değil: araçlar hem Windows 7 işletim sisteminin kendisi hem de çok sayıda üçüncü taraf program tarafından sağlanmaktadır. Yerleşik araçlar erişilebilirlik açısından iyidir; üçüncü taraf araçlar, sıradan kullanıcılar için "özelleştirilmiş", sezgisel olarak basit bir arayüze sahiptir. Çalışma prensiplerini, her yöntemin artılarını ve eksilerini analiz ettikten sonra tamamen silahlanmış olacaksınız, ağ ve kullanıcılar kontrol altında olacak.
Windows 7 Uzak Masaüstü'nü Kurma
Uzak Masaüstü, Windows 7 Premium sürümü ve üzeri sürümlerde mevcuttur. Windows 7 Home Edition (en ucuzu) çalıştıran bilgisayarlarda onunla çalışmanız, aynı anda birden fazla bilgisayara bağlanmak için birden fazla uzak masaüstü desteği sağlamanız veya RDP hizmeti tarafından kullanılan bağlantı noktası adresini değiştirmeniz gerekiyorsa buna ihtiyacınız olacaktır. . Bunu yapmak için, sistem kayıt defteri düzenleyicisini veya üçüncü taraf programları kullanarak sistemde yapılabilecek önemsiz olmayan ayarlara ihtiyacınız olacaktır. Ancak yeni bir işletim sistemi satın almak için büyük miktarda para harcamak yerine biraz zaman harcamak daha iyidir.
Uzak Masaüstü Bağlantı Noktası
İşlevleri uzak masaüstünün işlevselliğini sağlayan RDP hizmeti, standart olarak 3389 numaralı bağlantı noktasını kullanır. Bu porta hacker saldırısı olasılığı çok yüksektir, dolayısıyla ağ güvenliği seviyesini arttırmak için port numarası değiştirilebilir. Denetim Masasında bunun için herhangi bir ayar bulunmadığından sistem kayıt defteri düzenleyicisini kullanmanız gerekecektir.
- Komut satırından Kayıt Defteri Düzenleyicisi'ni sistem yöneticisi haklarıyla çalıştırın.
RDP bağlantı noktası adresini değiştirmek için Kayıt Defteri Düzenleyicisi'ni başlatma
- Düzenleyici penceresinde HKEY_LOCAL_MACHINE\System\CurrentControlSet\Control\TerminalServer\WinStations\RDP-Tcp\PortNumber konumuna gidin. Pencerenin sağ tarafında kayıt defteri şube değişkenlerinin bir listesi görüntülenecektir.
Gerekli değişken sistem kayıt defterinin derinliklerinde gizlidir
- Bağlam menüsünden “Değiştir”i seçin ve yeni port adresini girin, önce değer giriş modunun ondalık olduğundan emin olun.
Sayı sistemini ondalık sayıya çevirin ve yeni bir bağlantı noktası adresi değeri girin
- Artık bir bilgisayara bağlanmak için ağ adını değil, bağlantı noktası numarasına sahip bir adresi girmeniz gerekecektir, örneğin 175.243.11.12:3421.
Bağlantı noktası adresini standart 3389'dan özel bir adrese değiştirmek, Uzaktan Yardım hizmetinin Windows XP çalıştıran bilgisayarlarda çalışmasına izin vermez. Ağınızda varsa bunu dikkate alın.
Birden fazla uzak masaüstü desteğiyle Windows 7 Home Premium'da Uzak Masaüstü
Kullanıcıları daha fazla para harcamaya teşvik etmek için Microsoft, işletim sistemi sürümüne bağlı olarak Uzak Masaüstü hizmetinin yeteneklerini ciddi şekilde sınırladı. Örneğin, "Home Advanced" ve altında uzaktan bağlanma olanağı yoktur ve diğerlerinde oturum sayısı bir ile sınırlıdır, yani aynı anda iki veya daha fazla bilgisayara uzaktan bağlanamayacaksınız. Aynı zaman. Üretici, bunun için sistemin özel sürüm sunucu sürümünü (Terminal Sürümü) satın almanız gerektiğine inanmaktadır.
Neyse ki, duyarlı meraklılar bu zor sorunu çözmek için çalıştılar. Çabalarının sonucu RDP Wrapper Library yazılım paketidir. Kurulduktan sonra kendisini Uzak Masaüstü Hizmeti (RDP) ile hizmet yöneticisi arasına aracı olarak enjekte eder ve ardından Windows Server Terminal Edition'ın ağdaki varlığını taklit etmeleri ve Windows 7 Home çalıştıran bilgisayarlarda RDP hizmetini etkinleştirmeleri için onları kandırır.
Program yazarın sayfasından indirilebilir ve tamamen ücretsizdir. Yükleyiciyi indirip çalıştırdıktan sonra, güvenlik duvarı kurallarında değişiklik yapılması da dahil olmak üzere tüm ayarlar otomatik olarak yapılır.
RDP Sarmalayıcı Kitaplığı - kurulum otomatiktir
Dahil edilen RDPConf.exe yardımcı programı, uzaktan erişimi anında etkinleştirmenize veya devre dışı bırakmanıza, eşzamanlı erişim oturumlarının sayısını ve RDP hizmetine erişim için bağlantı noktası numarasını değiştirmenize olanak tanır.
Rdpwrapper'ı kullanarak uzaktan erişim ayarlarını yapılandırabilirsiniz
Uzaktan erişime nasıl izin verilir veya reddedilir
Bilgisayarınıza uzaktan erişime izin vermek veya uzaktan erişime izin vermekle ilgili tüm seçenekler Kontrol Panelinin “Bilgisayar Özellikleri” bölümünde bulunur. Uzaktan kontrolü yalnızca birkaç adımda etkinleştirebilir veya devre dışı bırakabilirsiniz. Bu değişiklikleri yapabilmek için yönetici haklarına sahip bir hesapla oturum açmanız gerektiğini unutmayın.
- Sistem özellikleri penceresini görüntülemek için Win+Pause tuş birleşimine basın.
Win+Pause tuşları “Sistem Özellikleri”nin etkinleştirilmesine yardımcı olacaktır
- Ek eylemlerin sol sütununda “Uzaktan erişimi ayarlama” bağlantısını tıklayın.
- Açılan iletişim kutusunda aşağıdaki kontrol ayarları mevcuttur:

- Unutulmamalıdır ki uzaktan kontrolün mümkün olabilmesi için böyle bir oturumu açan kullanıcı hesabının yönetici haklarına sahip olması gerekmektedir. Normal bir kullanıcıya uzaktan kontrol sağlamak için, adını "Kullanıcı seç" düğmesi kullanılarak erişilebilen izinler listesine eklemelisiniz.
Uzaktan erişim vermek istediğiniz kullanıcının yönetici hakları yoksa bu iletişim kutusundan onu ekleyebilirsiniz.
Video: bilgisayarınıza uzaktan erişime nasıl izin verilir
Uzak Masaüstü Bağlantısı
Uzak bir masaüstüne bağlanmak çok basittir. Doğal olarak, bundan önce istemci makinede gerekli tüm izinleri etkinleştirmeniz ve üzerinde uzaktan kontrole izin verilecek kullanıcıların bir listesini oluşturmanız gerekir.
- Standart bir komut satırı iletişim kutusunu açın ve onu kullanarak mstsc.exe yardımcı programını çalıştırın.
Uzak masaüstü istemci programını çağırma
- “Genel” sekmesinde, iletişim kutusunun üst sütununa bağlanılacak bilgisayarın adını ve alt sütuna kullanıcı adını girin (oturum açtığınızdan farklı bir isme ihtiyacınız varsa). Kullanıcı hesabının yönetici haklarına sahip olması gerektiğini unutmayın.
Uzaktan kontrol için ağdaki bilgisayar adının girilmesi
- “Etkileşim” sekmesinde ağınızın özelliklerine göre planlanan bağlantı hızını seçin. Ayarları seçmekte zorlanıyorsanız, bunları otomatik olarak bırakın. Sistem kanal hızını test edecek ve en uygun değerleri seçecektir.
Ağ yeteneklerinize göre kanal hızını seçin
- Her şey doğru yapıldıysa ve istemci makinede uzaktan erişime izin veriliyorsa, kullanıcı adınızı ve şifrenizi girmeniz için bir pencere göreceksiniz. İstemci makinenin kullanıcı adını ve şifresini girin.
- “Bağlan” düğmesine tıkladıktan sonra, uzak bilgisayarın masaüstünü içeren bir pencere görünecektir. Tam ekrana genişletilebilir ve bir istemci makinede çalışıyormuş gibi tam bir yanılsama yaratabilir.
Yüksek çözünürlüklü video modlarında çalışmaktan kaçının: bu, ağda büyük bir yük oluşturacak ve uzaktaki bilgisayarın arayüzü sarsıntılı olarak görüntülenecektir. İdeal seçenek 1280x1024 piksel çözünürlük ve 16 bit renk derinliğidir.
Uzak masaüstü çalışmıyorsa ne yapmalısınız?
Uzak bir bilgisayara bağlanma sorunları birçok nedenden kaynaklanabilir. En yaygın olanlar arasında aşağıdakilere dikkat edilmelidir:
- istemci makinede, uzak masaüstüne ve uzak asistana erişim izinleri ayarlarda etkinleştirilmemiştir;
Ayarlarınızın bilgisayarınıza uzaktan erişime izin verdiğinden emin olun
- uzaktan erişmeye çalıştığınız hesabın yönetici hakları yok;
Hesabınızın yönetici haklarına sahip olduğundan emin olun
- bilgisayarınız ve istemci bilgisayarınız, yerel ağdaki aynı çalışma grubunun veya etki alanının parçası değildir;
Bağımlı ve ana bilgisayarlar aynı çalışma grubunun üyeleri olmalıdır
- her iki bilgisayar tarafından kullanılan yerel ağ yönlendiricisi, Windows 7 uzaktan denetim hizmetlerinin iletişim kurduğu bağlantı noktası 3389'u bloke eder;
Ek yapılandırma olmadan yönlendiricide güvenlik duvarını etkinleştirmek çoğu bağlantı noktasını engeller
- Uzak Masaüstü Hizmetleri'nden giden istekler antivirüs paketi tarafından engelleniyor.
Uzak Masaüstü Hizmeti antivirüs paketinizde kara listeye alınmış olabilir
Remoteapp devre dışı bırakıldı
Kullanıcı, bağlanmaya çalışırken genellikle uzaktan erişimin devre dışı bırakılmasıyla ilgili bir mesaj bekler ve deneyimsiz bir kullanıcının kafasını karıştırabilecek bir iletişim kutusu da görüntülenir.
Lisanslama hizmeti hatası uzak masaüstü oturumu başlatmanızı engelleyecek
Bu arada her şey çok basit: Uzak masaüstü oturumunu "yükseltmeye" çalışan kullanıcının hakları, lisanslamadan sorumlu sistem kayıt defteri bölümünü değiştirmek için yeterli değil. Hata iki aşamada düzeltilir.

Uzak masaüstü neden yavaş?
Uzak masaüstü erişim oturumunun kesintisiz çalışması, yüksek hızlı bir kanal gerektirir ve bunun aslan payı uzak masaüstü görüntüsünün aktarımı tarafından tüketilir. İstemci makinedeki çalışma çözünürlüğüne bağlı olarak trafik, ortalama ofis 100 megabit yerel ağını aşacak kadar yoğun olabilir. Ancak ağda iletişim kuran iki bilgisayarın yanı sıra istemciler de vardır. Ağın çökmesini önlemek için uzaktan erişim programı saniyede iletilen çerçeve (kare) sayısını azaltmaya başlar.
Saniyede 60 karede düzgün, pürüzsüz bir resim görürseniz, 30'da arayüz gözle görülür sarsıntılarla görüntülenecektir. Ekran yenileme hızının daha da düşürülmesi işi dayanılmaz hale getirecektir: fare imlecini arayüz öğelerinin üzerine doğru şekilde konumlandıramayacaksınız bile. Bunun olmasını önlemek için hem ikincil hem de ana bilgisayarların ağ bağlantılarını ve ayrıca istemci bilgisayarın ekran ayarlarını optimize etmelisiniz.
- Mümkünse Wi-Fi dağıtımı için bir gigabit ağ yönlendiricisi kullanın.
Modern bir yönlendirici kullanmak, yüksek hızlı uzaktan erişimin anahtarıdır
- Ağ bilgisayarlarını yalnızca bir Ethernet kablosuyla bağlayın; WiFi arayüzü, teorik olarak yüksek hıza (150–300 Mbit/s) rağmen yüksek ekran yenileme hızlarını desteklemez.
Uzaktan erişimde gecikmeyi önlemek istiyorsanız kablolu bağlantı kullanın
- İstemci bilgisayarda ekran çözünürlüğünü 16 bit renk gamıyla 1024x768'den yüksek olmayacak şekilde ayarlayın.
- Ana ve yardımcı bilgisayarlardaki indirme yöneticilerini, torrent istemcilerini ve diğer benzer trafik tüketen programları devre dışı bırakın.
Uzak masaüstü kontrol oturumu ve çalışan bir torrent istemcisi kötü komşulardır
Windows 7 bileşenlerine uzaktan erişim
Windows 7 uzaktan erişim araçları, bir istemci bilgisayarın klavye ve faresini taklit ederek uzak masaüstünü yönetmenin yanı sıra, programları ve sistem komutlarını komut satırı arayüzünden uzaktan çalıştırmanıza, sistem kayıt defterini ve güvenlik duvarını yönetmenize ve yeniden başlatmanıza da olanak tanır. veya yardımcı bilgisayarı kapatın. Bu, uzak masaüstü yönetiminden daha az ağ ve sistem kaynağı gerektirir ve kullanıcı bilgisayarın farkında olmadan yapılabilir.
Uzaktan komut satırı
Microsoft, sistem yöneticilerinin ihtiyaçları için özel bir hizmet yardımcı programı geliştirmiştir. İşletim sisteminin uzaktan erişim hizmetleriyle etkileşime girerek, yerel ağdaki herhangi bir bilgisayarın komut satırı arayüzüne erişmenize, üzerinde programlar çalıştırmanıza ve hatta programları başlatmadan önce uzaktan yüklemenize olanak tanır. Yardımcı programın adı PsExec'tir ve PSTools paketinin bir parçası olarak resmi Microsoft web sitesinden ücretsiz olarak indirilebilir.
Yardımcı programı sunucudan indirin, yükleyicinin yürütülebilir dosyasını kontrolün gerçekleştirileceği bilgisayarda çalıştırın ve lisans sözleşmesi metnini kabul ederek kurulumu gerçekleştirin.
PSExec yardımcı programını yükleyin
Artık yardımcı programı komut satırından arayabilir ve geniş yeteneklerinin tamamını kullanabilirsiniz.
Komut sözdizimine ve başlatılmasına ilişkin ek parametrelere daha yakından bakalım: psexec [\\bilgisayar[,bilgisayar2[,…] | @file][-u kullanıcı [-p şifre]][-n s][-l][-s|-e][-x][-i [oturum]][-c [-f|-v]] [-w dizin][-d][-<приоритет>][-a n,n,… ] programı [argümanlar].
Tablo: psexec komutunu başlatma seçenekleri
| Parametre | Tanım |
| bilgisayar | PsExec'e uygulamayı belirtilen bilgisayar veya bilgisayarlarda çalıştırmasını söyler. Bilgisayar adı belirtilmedi - PsExec, uygulamayı yerel sistemde çalıştıracaktır. Bilgisayar adı yerine yıldız işareti (\\*) belirtilirse, PsExec programı uygulamayı geçerli etki alanındaki tüm bilgisayarlarda başlatacaktır. |
| @dosya | PsExec'e, uygulamayı belirtilen metin dosyasında listelenen tüm bilgisayarlarda çalıştırmasını söyler. |
| -A | Uygulamanın çalışabileceği işlemciler virgülle ayrılmış olup, işlemciler 1'den başlayarak numaralandırılır. Örneğin, uygulamayı 2 ve 4 numaralı işlemcilerde çalıştırmak için “-a 2,4” girin. |
| -C | Belirtilen program yürütülmek üzere uzak sisteme kopyalanır. Bu parametre belirtilmezse uygulamanın uzak sistemin sistem klasöründe bulunması gerekir. |
| -D | Başvurunun tamamlanmasını beklemeye gerek olmadığını belirtir. Bu seçenek yalnızca etkileşimli olmayan uygulamaları çalıştırırken kullanılmalıdır. |
| -e | Belirtilen hesap profili yüklenmedi. |
| -F | Belirtilen program, uzak sistemde böyle bir dosya zaten mevcut olsa bile uzak sisteme kopyalanır. |
| -Ben | Başlatılan program, uzak sistemdeki belirtilen oturumun masaüstüne erişim sağlar. Herhangi bir oturum belirtilmezse işlem bir konsol oturumunda çalışır. |
| -ben | İşlem başladığında kullanıcıya sınırlı haklar verilir (Administrators grubunun hakları geçersiz kılınır ve kullanıcıya yalnızca Users grubuna atanan haklar verilir). Windows Vista'da süreç düşük düzeyde güvenilirlikle başlar. |
| -N | Uzak bilgisayarlara bağlantı gecikmesini (saniye cinsinden) ayarlamanıza olanak tanır. |
| -P | Kullanıcı adı için isteğe bağlı bir şifre belirlemenizi sağlar. Bu parametre atlanırsa şifre girmeniz istenecek ve şifre ekranda görüntülenmeyecektir. |
| -S | Uzaktan işlem sistem hesabından başlatılır. |
| -u | Uzak sistemde oturum açmak için isteğe bağlı bir kullanıcı adı belirlemenizi sağlar. |
| -v | Belirtilen dosya, yalnızca sürüm numarası daha yüksek veya daha yeniyse, mevcut dosya yerine uzak sisteme kopyalanır. |
| -w | İşlem için çalışma dizinini (uzak sistem içindeki yol) belirtmenizi sağlar. |
| -X | Kullanıcı arayüzünü Winlogon masaüstünde görüntüler (yalnızca yerel sistem). |
| -öncelik (öncelik) | Bir süreç için farklı öncelikler belirlemenizi sağlar:
|
| programı | Başlatılacak programın adı. |
| argümanlar | Aktarılacak bağımsız değişkenler (dosya yollarının hedef sistemde yerel yollar olarak belirtilmesi gerektiğini unutmayın). |
PSEXEC yardımcı programına örnekler
PsExec yardımcı programıyla çalışma prosedürü aşağıdaki gibidir:
- psexec \\ komutunu kullanarak başka bir bilgisayarın komut istemini başlatın<сетевое имя компьютера>cmd.exe.
- Uzak bilgisayardaki herhangi bir programı açın. Program bağımlı PC'de değilse yöneticinin makinesinden kopyalanacaktır. Bunu yapmak için psexec \\ girin<сетевое имя компьютера>-c test.exe, burada test.exe uzaktan çalıştırılacak programdır.
- Uzaktan çalıştırmak istediğiniz program sistem klasöründe değilse psexec \\ komutunu çalıştırırken tam yolunu belirtin<сетевое имя компьютера>-c c:\program dosyaları\harici_test.exe
Video: PSTools - bir dizi konsol sistem yöneticisi yardımcı programı
Uzak kayıt defteri
Kayıt defterini uzaktan düzenleyebilmek için öncelikle istemci bilgisayarda ilgili hizmetleri etkinleştirmeniz gerekir. Hesabın yönetici hakları varsa bunu yapmak kolaydır. Bunu yapmak için, komut satırı penceresinden Hizmet Yöneticisi ek bileşenini başlatın ve ana penceredeki listeden “Uzak Kayıt Defteri” hizmetini seçin. Üst kontrol panelindeki Başlat düğmesine tıklayın.
Uzak Kayıt Defteri hizmetinin hem istemci bilgisayarlarda hem de yönetici bilgisayarında çalışıyor olması gerekir.
Artık yerel ağınızdaki bir bilgisayarın kayıt defterine uzaktan bağlanabilirsiniz.

Uzak bilgisayarın kayıt defteri şubesi kayıt defteri düzenleyici penceresinde görünecektir ve bunu yerel kayıt defteriniz kadar kolay bir şekilde düzenleyebilirsiniz.
Uzaktan güvenlik duvarı yönetimi
Ne yazık ki, uzaktan güvenlik duvarı yönetimi için uygun bir grafiksel araç yoktur. Bu nedenle, tüm manipülasyonların komut satırı kullanılarak yapılması gerekecektir. Öncelikle Telnet hizmetini kullanarak uzaktaki bilgisayara bağlanmanız gerekir. Telnet istemcisi kurulu değilse, Windows Bileşenlerini Ekle/Kaldır aracılığıyla eklemeniz gerekir.

Artık uzaktaki bir bilgisayarla telnet protokolü aracılığıyla bir iletişim oturumu kurmanız gerekiyor.

Bağlantı kurulduktan sonra netsh komutunu kullanarak uzak bilgisayardaki güvenlik duvarını uzaktan yönetebilirsiniz. Aşağıdaki komutlar kullanımınıza sunulacaktır:
güvenlik duvarı kurallarını isteyin. Uzak bilgisayardaki Windows Güvenlik Duvarı yapılandırmasını netsh advfirewall güvenlik duvarı show rule name=all komutunu kullanarak öğrenebilirsiniz;
“netsh advfirewall set allprofiles state on” ve “netsh advfirewall set allprofiles state off” komutlarıyla güvenlik duvarını etkinleştirin veya devre dışı bırakın;
netsh advfirewall reset komutunu kullanarak varsayılan ayarlara dönün;
Bir bağlantı noktası açmak belki de yapılması gereken en yaygın görevdir. Örneğin, bir torrent istemcisinin şu şekilde çalışması için 2117 numaralı bağlantı noktasını açabilirsiniz: netsh advfirewall güvenlik duvarı add rule name="Utorrent rule" dir=in action=allow protokolü=TCP localport=1433;
netsh advfirewall güvenlik duvarı kullanarak rastgele bir programa gelen ve giden isteklere izin verme add rule name="Allow Miner" dir=in action=allow program="C:\Bitcoin\miner.exe";
Windows konsolunu kullanarak uzaktan yönetime izin vermek: netsh advfirewall güvenlik duvarı kural grubunu ayarla= “uzaktan yönetim” yeni etkinleştirme=evet.
Gerekli ayarları tamamladıktan sonra, Quit komutu ile Telnet oturumunu kapattığınızdan emin olun.
Uzaktan yeniden başlatma
Standart işletim sistemi kapatma komutu, Uzaktan Yardım ve Uzak Masaüstü için yapılandırılmış izinleri varsa, yerel ağdaki herhangi bir bilgisayarı kapatmanıza veya yeniden başlatmanıza olanak tanır. Bir komut istemi penceresinde, kapatma / /m \\bilgisayar adı /c “yorum” biçimindeki komutu çalıştırın ve Enter tuşuna basın.
Tablo: kapatma komutu parametreleri
| /S | Uzak PC oturumunun sonlandırılması. |
| \\Bilgisayar adı | Uzak bilgisayarın adı veya ağ adresi. |
Bir bilgi merkezinde laboratuvar asistanı olarak çalışmaya başladığımdan beri önemli bir gerçeği anladım: “Ne kadar az çalışırsanız o kadar iyi çalışırsınız.” Her türlü insan faaliyeti iyileştirilebilir ve en nefret edilen iş bile keyifli hale getirilebilir. Bir an için emrinizde bir bilgisayar laboratuvarının olduğunu hayal edin. Bakımı nispeten az zaman alır. Ortaya çıkan tüm sorunlar, uygun bilgisayara gidilerek yerinde çözülebilir.
Ancak güzel bir günde, sınıftaki olağan on beş bilgisayardan oluşan ekipman sayısı keskin bir şekilde artarak çeşitli binalara dağılmış yüzlerce bilgisayara ulaşır. Ve şimdi masasının altındaki mucize kutunun her yeni sahibi, "Excel'de bir tablo nasıl hizalanır?" Sorusunu soruyor. Böyle bir kişiyle birkaç dakika konuştuktan ve yardıma ihtiyacınız olduğunu anladıktan sonra, zavallı adamın ofisine doğru merdivenlerden yukarı çıkıyorsunuz. Büyük olasılıkla, ilk başta monitör ekranında sadece aşağıya doğru hareket eden bir işaret değil, aynı zamanda canlandırıcı bir fincan çay ile bir kilo zencefilli kurabiye de olacak. Ancak çok geçmeden zencefilli kurabiye bile sürekli etrafta dolaşmayı tatlandıramayacak ve çağrılar istemsiz bir iç çekişe neden olacak. Böyle bir durumda yalnızca iki seçenek vardır. Sizin için yarışacak veya ofisinizin duvarları içinde kalarak çalışanlarınızın bariz bilgisayar bilgisizliğiyle mücadele etmenin bir yolunu bulacak birini bulun.
Radmin Server ve Viewer'ı İndirin
Remote Administrator, uzaktan bilgisayar yönetimine yönelik programlardan biridir. Bu tür yazılımlar, zaten aşina olduğumuz istemci-sunucu teknolojisi üzerinde çalışır. Ürün Rusya'da üretilmiştir ve ücretsiz olarak dağıtılmaktadır. Yani 30 gün boyunca çalışacak, sınırlı işlevselliğe sahip olmayan tam teşekküllü bir sürümü indirme fırsatımız var. O zaman satın almalısın. Torrentleri de kullanabilirsiniz. Açık alanlarında kesinlikle Alker'in yeniden paketiyle karşılaşacaksınız, lisanslı sürüm kadar stabil çalışıyor. Bu materyal için muhtemelen resmi deneme sürümünü kullanacağım.
Aşama 1.Öncelikle web sitesine gidin ve “30 günlük deneme sürümünü indir” büyük yeşil düğmeye tıklayın.

Adım 2. Daha sonra açılan sayfada tek arşivde “Sunucu+Görüntüleyiciyi İndir” seçeneğine tıklayın.

Aşama 3.İndirme işlemi tamamlandıktan sonra, kolaylık olması açısından kurulum dosyalarını arşivden ayrı bir klasöre açacağız.

Radmin Server'ı yükleme ve yapılandırma
Öncelikle programın sunucu kısmını ele alalım. Onları uzaktan yönetmemizi sağlayan, istemci bilgisayarlara kurulumudur.
Aşama 1. Yöneteceğimiz bilgisayarda rserv35ru.msi dosyasını çalıştırın ve ilk kurulum penceresinde “İleri” ye tıklayın.

Adım 2. Lisans sözleşmesini dikkatlice okuyup kabul ediyoruz ve “İleri”ye tıklıyoruz.

Aşama 3. Ve son olarak değerli “Yükle” düğmesi. Üzerine tıklayın ve kurulum işleminin tamamlanmasını bekleyin. Bu işlem sırasında ekran periyodik olarak yanıp sönebilir. Paniğe kapılmayın, bu normaldir, video yakalama sürücüleri henüz kurulmaktadır.

Adım 4. Kurulum tamamlandıktan sonra “Kullanıcı erişim haklarını yapılandır” onay kutusunun işaretini kaldırmayacağız. “Son”a tıklayın ve doğrudan programın kurulumuna gidin.

Adım 5. Yeni pencerede “Başlatma modu”nu seçin ve değeri “Otomatik” olarak ayarlayın. Bu, işletim sistemi açıldığında programın kendi kendine başlaması için gereklidir.

Adım 6. Daha sonra "Ayarlar"a gidin ve ilk "Genel Ayarlar" sekmesinde hiçbir şeyi değiştirmiyoruz. Sadece program tarafından varsayılan olarak ayarlanan bağlantı noktasını hatırlıyoruz. Yakında buna ihtiyacımız olacak.

Adım 7“Çeşitli” sekmesinde, “Başlangıçta Ayna Sürücüsünü Yükle” onay kutusunu işaretleyin. Bu, her bağlandığımızda uzaktaki bilgisayarın ekranının yanıp sönmemesi ve kullanıcının varlığımızı bilmemesi için gereklidir. Çalışanları gözlemlemeyi seven ve gereksiz şüphe duymak istemeyenler için çok faydalı bir işlev.

Adım 8 Ayarlarla işimiz bitti. Şimdi erişim haklarını değiştirmeye geçelim. Bunun için ana menüde “Erişim Hakları”na tıklayın ve açılan pencerede komutu tekrarlayın.

9. Adım Kullanıcılar oluşturulana kadar bu bilgisayara bağlanamazsınız. Kullanıcı oluşturmak için “Ekle” ye tıklayın ve bilgisayarda oturum açacağımız adı girin. Örnek olarak bir "admin" kullanıcısı oluşturacağım.

Adım 10Şimdi kullanıcımıza belirli haklar vermemiz gerekiyor. Ve bu bir yönetici olduğundan, ona uzaktaki bilgisayara tam erişim izni vereceğiz. Bu ve sonraki pencerede “Tamam”a tıklayın.

Adım 11 Programı geliştiricilerden satın aldıysanız veya torrentten indirdiyseniz, başka bir ilginç özelliğe sahip olacaktır. Yani, tepsi simgesini gizlemeyi yapılandırmanıza olanak tanıyan "Gelişmiş" düğmesi. Tepsi simgesi olmadığında kullanıcı bu ürünün bilgisayarda yüklü olduğunu bile bilmeyebilir.

Adım 1/2 Bu, Radmin Server kurulumunun son adımıydı. Şimdi ayarlarımızın geçerli olması için bilgisayarı yeniden başlatacağız. Yeniden başlatmanın ardından “BAŞLAT-Denetim Masası-Ağ ve Paylaşım Merkezi-Bağdaştırıcı ayarlarını değiştir” seçeneğine gidin ve ağ bağlantısının yapıldığı bağdaştırıcıya sağ tıklayın. Açılır listede “Durum” öğesine tıklayın.

Adım 13 Bir sonraki pencerede “Bilgi”ye tıklayın ve bilgisayarın IP adresine bakın. Bu bilgisayara Radmin kullanarak giriş yapmamız faydalı olacaktır. Ancak yalnızca bu IP bu bilgisayara kalıcı olarak atanmışsa, aksi takdirde DNS adına bakmak daha iyidir.

Adım 14 Bilgisayar adını görüntülemek için “Başlat”a gidin ve “Bilgisayar” kısayoluna sağ tıklayın. Açılan pencerede “Tam ad” satırında bilgisayarımızın adını görüyoruz.

Harika. Yakında ihtiyaç duyacağımız bilgileri bir kez daha hatırlayalım:
- Uzak bir bilgisayara bağlanmak için bağlantı noktası: 4899
- Bilgisayar IP adresi: 192.168.0.51
- DNS bilgisayar adı: win7
Bağlantı noktası dışındaki tüm verileriniz benimkinden farklı olacaktır. Uzaktaki makineyi değiştirmeyi bitirdik. Programın istemci kısmını (Radmin Viewer) kurmaya başlayalım.
Bağlanacağınız uzak bilgisayarlara Radmin Server'ın kurulması gerekiyorsa, Radmin Viewer tam tersine bilgisayarınıza yüklenir. Ağınızdaki program sunucu modülünün kurulu olduğu ve yapılandırıldığı tüm bilgisayarlara bağlanmanızı sağlar. Zaman kaybetmeyelim. Kuruluma başlayalım.
sınıf = "eliadunit">
Aşama 1. Bağlantıların yapılacağı yönetici bilgisayarında rview35ru.msi dosyasını çalıştırın ve ilk kurulum penceresinde “İleri”ye tıklayın.

Adım 2. Lisans sözleşmesini kabul ediyoruz ve “İleri”ye tıklıyoruz. Bir sonraki pencerede “uygulamayı bu bilgisayarın tüm kullanıcıları için yükle” seçeneğini seçin.

Aşama 3.“Yükle”ye tıklayın ve Radmin Viewer kurulumunun tamamlanmasını bekleyin.

Adım 4.İyi. Artık bilgisayarımızın uzaktaki bilgisayarla aynı alt ağda olduğundan emin olmamız gerekiyor. Bunu yapmak için, zaten tanıdık olan “BAŞLAT-Denetim Masası-Ağ ve Paylaşım Merkezi-Bağdaştırıcı ayarlarını değiştir” yoluna gidin ve bağdaştırıcıya sağ tıklayın. Açılır listede “Durum Bilgileri”ne tıklayın ve IP'ye bakın. Bizim bilgisayarımız ile uzaktaki bilgisayar arasındaki üçüncü rakam eşleşmelidir; bu alt ağ numarasıdır. Her şey doğruysa devam ediyoruz.

“Yönetim” modunda bağlantı
Bu modda, tüm fare ve klavye işlemleriniz uzaktaki bilgisayara aktarılır. Masaüstünüzü sanki önünüzdeymiş gibi uzaktan kontrol etme olanağına sahip olursunuz.
Aşama 1.“Başlat”a gidin ve “Radmin Viewer 3”ü başlatın. Ana program penceresinde “Bağlantı-Şununla bağlan...” seçeneğine tıklayın.

Adım 2.“IP adresi veya DNS adı” satırına uzak bilgisayarın IP adresini girin (benim durumumda 192.168.0.51) ve “Tamam”a tıklayın ve bilgisayara “Yönetim” modunda bağlanmayı deneyin.

Aşama 3. Görünen pencerede kullanıcı adını ve şifreyi (uzak istasyonda ayarlananlar) girin. Ve nefesimizi tutarak “Tamam”a tıklayın.

Adım 4. Bir sonraki an uzaktaki bilgisayarın masaüstüne erişiyoruz. Fare ve klavyeyi kullanarak üzerinde herhangi bir işlem yapabiliriz.

"Görünüm" modunda bağlantı
Bu modda tüm kullanıcı eylemlerini gözlemleyebilirsiniz ancak iş sürecine müdahale etmezsiniz. Şahsen ben bu modu sıklıkla kullanıyorum. Eğitim sürecinde mükemmel olduğunu kanıtladı. Öğrenciler bilgisayarlarında çalışırken genellikle çeşitli sorularla karşılaşırlar. Her birine koşmamak için dizüstü bilgisayarımda aynı anda beş Radmin penceresi açıyorum ve aralarında hareket ederek görevi tamamlama konusunda tavsiyelerde bulunuyorum.
Aşama 1. Programın ana penceresinde, zaten favori olan “Bağlantı-Bağlan...” sekmesine tıklayın.

Adım 2. Her zamanki kullanıcı adınızı ve şifre kombinasyonunuzu girin.

Aşama 3. Ve uzaktaki bilgisayarın ekranını görüyoruz. Ancak bu modun yalnızca bakmamıza izin verdiğini, dokunmamıza izin vermediğini hatırlıyoruz.

“Dosya Aktarımı” modunda bağlantı
Bu mod kullanışlıdır çünkü uzak bir bilgisayara bağlanarak ondan herhangi bir dosya indirme veya kendi dosyanızı aktarma olanağına sahip olursunuz. Bu durumda kullanıcı sizin tarafınızdan herhangi bir manipülasyon hissetmeyecektir. Bir başka ilginç özellik ise dosyaların yalnızca genel klasörlerden değil, herhangi bir klasörden indirilebilmesidir. Sonuçta, tüm PC sürücülerine erişebiliyoruz (maalesef ağ sürücüleri hariç).

Adres Defteri Oluşturma
Radmin adres defteri, bağlandığımız bilgisayarları uygun bir formatta kaydetmemize olanak tanır. Bağlantılar, organizasyonun yapısal bölümlerine göre uygun klasörlere dağıtılabilir. Adres defteri üzerinde daha ayrıntılı durmayacağız. Sadece şunu söyleyeyim, gerekli tüm bağlantıları oluşturduktan ve bunları klasör ağacına (ana Radmin Viewer penceresinin solunda) dağıttıktan sonra. Ayarlarımızı Radmin Viewer ile herhangi bir bilgisayarda açabileceğimiz ayrı bir dosyaya aktarmamız gerekiyor.
Aşama 1.“Servis-Adres Defterini Dışa Aktar...” öğesine tıklayın.

Adım 2.Dosya adını ayarlayın ve konumunu seçin.

Aşama 3. Dosyayı bir USB flash sürücüye aktarıyoruz ve Radmin Viewer'ı başka bir bilgisayarda başlatıyoruz. “Hizmet-İçe Aktarma Adres Defteri...”ni açın.
Adım 4. Adres defterini seçiyoruz ve bir saniye sonra önceden oluşturduğumuz tüm bilgisayarlarımızın yüklendiğini görüyoruz. Bu arada, bir numara daha, aynı adı taşıyan "Geçerli klasördeki sunucular taranıyor" simgesine (veya F5 kısayol tuşuna) tıklarsanız, o anda açık olan bilgisayarlarda, şunu belirten bir onay işareti görünecektir: bağlantı hazır.

Bir kaşık katran
Bu ürünün çalışması sırasında fark edilen eksikliklerden yalnızca üç ana tespit edilebilir. Her ne kadar bunlar eksiklik olmasa da, geliştiricilerin programı geliştirmelerini diliyor:
- Bağlandığında, Aero stili klasik olarak sıfırlanır, bu da deneyimli kullanıcıya birisinin onu izlediğini hemen bildirir (bu, klasik Windows temasının kullanılması zorlanarak çözülebilir);
- Uzaktaki bir bilgisayarın klavyesini ve faresini engellemenin bir yolu yoktur (ve bazen bir öğrenciyi veya çalışanı gerçekten ilginç bir şey yaparken yakalamak istersiniz);
- Ne yazık ki, program yalnızca Windows için kullanılabilir.

Özetleyelim. Radmin, bilgisayarları uzaktan yönetmek için mükemmeldir. Program hem çalışanlara yardımcı olmak hem de eğitim sürecini modernleştirmek amacıyla başarıyla kullanılmaktadır. Sunucuyu yönetmek de çok uygundur. Sonuçta sunucuda uzaktan erişim programı kuruluysa normal bir monitöre gerek yoktur. Bu makale çerçevesinde başlangıçta Radmin'in İnternet üzerinden bağlanacak şekilde nasıl yapılandırılacağından bahsetmek planlanmıştı. Yani bunu yönlendiricideki bağlantı noktalarını ileterek yapın. Ancak daha sonra bu konuyla ilgili ayrı bir materyal yapılmasına karar verildi. O halde bekleyin arkadaşlar.
Mesleki niteliklerini geliştirmek isteyenler için geliştiricilerin web sitesinde ücretsiz bir çevrimiçi teste girmelerini öneririm. Bu, Radmin yazılım ürünüyle çalışma konusunda uzman olarak bir sertifika almanıza olanak tanıyacak ve bu sertifika yazdırılıp masanızın üzerine güzel bir çerçeveye asılabilecek.
Denis Kurets, bilgi teknolojisi blogunun yayınlanmasında sizinle birlikteydi. Güncellemelere abone olun. Yorumlarınızı ve dileklerinizi yazın. Ve bilgi yolunuz hızlı ve başarılı olsun!
sınıf = "eliadunit">Bugün, teknik sorunları çözmek, kaynakları kullanmak veya bilgisayarınız ile uzaktaki bir bilgisayar arasında dosya aktarmak için sistem yöneticilerinin yanı sıra kullanıcılarla da ilgili olan uzaktan bilgisayar erişimine yönelik programlara bakacağız.

Uzaktan erişim programı, üçüncü taraf bir makinenin masaüstünü, ayarlarını ve işlevlerini izlemenize ve yönetmenize, malzeme alışverişinde bulunmanıza, sohbet etmenize, yüklü yazılımı başlatmanıza ve çok daha fazlasına yardımcı olacaktır.
Programlar |
Rus Dili |
Lisans |
Değerlendirme |
Dosya erişimi
|
Telefon kontrolü
|
| Evet | Özgür | 10 | Evet | Evet | |
| Evet | Özgür | 10 | Evet | HAYIR | |
| Evet | Özgür | 9 | Evet | HAYIR | |
| Evet | Özgür | 9 | Evet | Evet | |
| HAYIR | Özgür | 8 | Evet | Evet | |
| Evet | Özgür | 8 | Evet | HAYIR | |
| Evet | Özgür | 7 | Evet | HAYIR | |
| Evet | Özgür | 8 | HAYIR | Evet | |
| Evet | Özgür | 10 | Evet | Evet | |
| HAYIR | Duruşma | 6 | Evet | Evet | |
| Evet | Özgür | 7 | Evet | HAYIR |

İncelememize, kullanışlı seçeneklere ve yüksek kaliteli çalışmaya sahip, üçüncü taraf bilgisayarların kontrolüne erişim için popüler bir asistanla başlayalım. TeamViewer oldukça basit bir işletim algoritmasına sahiptir, 25 kişiye kadar etkileşimli konferanslar oluşturur, mevcut eylemlerin videolarını ve ekran görüntülerini kaydeder, dosya alışverişi yapmanıza, ekranı paylaşmanıza, sohbet etmenize ve sesli mesaj göndermenize olanak tanır. Program modern işletim sistemlerini destekler ve güvenlik duvarları, proxy'ler vb. gibi çeşitli korumaları atlar. Programda çalışmak için ürünü her iki bilgisayara da kurmanız ve erişim kodunu girmeniz gerekir. Yardımcı programın çalışması bir İnternet bağlantısı gerektirir.

Yardımcı program başka bir bilgisayara uzaktan bağlantı kurarak üçüncü taraf bir cihazın yazılımına, işlevselliğine ve masaüstüne erişim sağlar. AeroAdmin, bağlanan kullanıcıya erişim hakları sağlar, farklı bağlantı modlarına sahiptir, çoklu oturumlar açar, kanal için resim kalitesini seçer ve bağlantıyı şifreler. Pano senkronizasyonu, dosya aktarımı ve bağlantı kesilirse devam etme seçenekleri de mevcuttur. Program dört versiyonda dağıtılmaktadır, ücretsiz versiyon sadece ev kullanımı için uygundur.

Uzaktaki bir bilgisayarı bağlamak ve kontrol etmek için kapsamlı işlevselliğe ve yüksek kaliteli bir arayüze sahip profesyonel yazılım. Çalışmasında SSH, Telnet, Rlogin, SCP, SFTP ve Raw güvenli protokollerini kullanır; bağlantının kendisi Ağ üzerinden yapılır, bir parola ile onaylanır ve müdahaleye karşı korunur. Ayarlarda seçenekler arasında geçiş yapabilir, uzaktan bağlantı parametrelerini seçebilir, bağlantı noktası iletebilir ve kısayol tuşlarını kullanabilirsiniz. İstemcinin bir dosya yöneticisi vardır, bir Unix sistemine bağlanır, bir RSA şifreleme algoritması oluşturur ve kopyalanan dosyaları hırsızlığa karşı korur.

Bu istemci, İnternet üzerinden başka bir bilgisayarın uzaktan kontrolüne erişmenize ve cihazlar arasında yüksek hızlı veri alışverişi yapmanıza yardımcı olacaktır. AnyDesk, yayın görüntüsünün yüksek kalitesini garanti eder, ses yayını için ayarlara, istemci makinenin faresini ve klavyesini engelleme ayarlarına ve ayrıca sormadan otomatik bağlantı için şifrelere sahiptir. Yazılımın işleyişi, e-posta adresleri atayarak iki bilgisayar arasında bağlantı kurmaktan ibarettir.

Uzak bir bilgisayarı kontrol etmek ve görüntüleri yayınlamak için Windows'un farklı sürümleri için optimize edilmiş mükemmel bir uygulama. Yardımcı program, yerel makinenize kolayca bağlanmanıza, ona erişimi yapılandırmanıza ve mobil cihazlarla senkronizasyon yapmanıza olanak tanır. RemotePC, yönetim için yerleşik seçeneklere, uzaktan kontrol için kapsamlı seçeneklere, Uzaktan Fare ve Uzaktan Erişim eklentilerine sahiptir. Kullanıcı IP adreslerini gizleyen, parola ve oturum açmayla kolay tanımlama ve parametreleri değiştirmek için tek bir nokta sağlayan proxy sunucu desteği mevcuttur. Programın İngilizce menüye rağmen kullanımı rahat ve kolaydır.

Radmin uzaktaki bilgisayarı kullanıcının bilgisayarından kontrol ederek donmalar ve sorunlar olmadan hızlı ve kaliteli çalışma sağlar. Kategorisinin en iyilerinden biri olarak kabul ediliyor ve yetenekleri ve performansıyla bu unvanı haklı çıkarıyor. Yazılımda çalışmak, uzaktan erişimin kurulmasını, gerekli malzemenin aktarılmasını ve işlevselliğin her iki bilgisayara aynı anda uygulanmasını içerir. Kullanıcı yazılı ve sesli sohbetleri kullanabilir, dosya alışverişinde bulunabilir ve masaüstüne açık erişim sağlayabilir. Tek dezavantajı, yalnızca bir aylık ücretsiz kullanımın olmasıdır.

LAN ve İNTERNET bilgisayar ağlarını kullanarak diğer bilgisayarları uzaktan kontrol eden yüksek kaliteli bir program. Bağlı bir bilgisayardaki kontrol panelini yapılandırmanıza, Microsoft'u yetkilendirmenize veya dosyaları aktarmanıza yardımcı olur. Uzak cihaz, fareniz ve klavyeniz kullanılarak kontrol edilir, birden fazla monitörü destekler, başka bir bilgisayarın ekranını Java görüntüleyici kullanan bir tarayıcı aracılığıyla görüntüler ve bir proxy sunucusu üzerinden çalışır.

Uzak bir bilgisayara erişim ve kontrol sağlamak, masaüstünü ve çeşitli cihaz işlevlerini yönetmek için kullanılan basit bir hizmet. Bilgisayarınızın uzaktan kontrolünü aldıktan sonra, yerel bir ağ üzerinden bilgi ve dosya alışverişi yapabilir, akışlı medya içeriğini açabilir, Android cihazlarla senkronizasyon yapabilir, ofis dosyalarını düzenleyebilir ve daha fazlasını yapabilirsiniz. Splashtop ayarlarında ekran çözünürlüğünü, yanıt parametrelerini ve akış resimlerini ayarlayabilirsiniz. Bir hesap oluşturarak veya bir Google hesabı ile yetkilendirerek yazılımda çalışmaya başlamanız gerekir.

Programın görevi, üçüncü taraf bir masaüstünün yönetimini düzenleyen bir istemci-sunucu zinciri oluşturmaktır. Başka bir bilgisayarın sistemine uzaktan bağlanıldığında, kullanıcıların dosya alışverişi yapabilmesi, seminerler yapabilmesi, çevrimiçi sunumlar yapabilmesi ve daha fazlasını yapabilmesi sayesinde aktarılan materyalin yüksek derecede şifrelenmesi oluşturulur. Supremo Remote Desktop bir dosya yöneticisine sahiptir, bir proxy sunucusunu destekler ve her biri için ayrı bir şifre kullanarak çok sayıda bağlantı kurmanıza olanak tanır. Dezavantajı ise 21 günlük deneme süresi ve “konferans” seçeneğinin olmaması.
Sadece biri önünüzde ve geri kalanı dünyanın diğer tarafında olan birkaç bilgisayarda eşzamanlı çalışma fantastik değil. Bu harika fırsata sahip olmak için ihtiyacınız olan tek şey internet erişimi ve her makinede bir uzaktan kumanda programıdır.
Uzaktan kontrol programları, önünüzdeki PC'yi veya mobil aygıtı dünya çapındaki çeşitli bilgisayar aygıtlarına bağlayan köprülerdir. Tabii eğer bir anahtarınız yani onlarla uzaktan bağlantıya izin veren bir şifreniz varsa.
Bu tür programların olanakları çok geniştir. Bu, disklerin içeriğine erişmeyi, yüklü uygulamaları başlatmayı, sistem ayarlarını değiştirmeyi ve kullanıcı eylemlerini görüntülemeyi içerir... Kısacası, yerel bir bilgisayarda yapabileceğiniz hemen hemen her şeyi uzak bir bilgisayarda yapmanıza olanak tanır. Bugünün makalesi, biri işletim sisteminin kendisinde bulunan, Windows tabanlı bir bilgisayarın (ve yalnızca değil) uzaktan kontrolü için altı ücretsiz programa genel bir bakıştır.
İki bilgisayar veya bir PC ile biri (uzaktan) Windows çalıştıran ve ikincisi Windows, iOS, Android veya Mac OS X çalıştıran bir mobil cihaz arasında bağlantı kurmanız gerekiyorsa, bazen üçüncü olmadan da yapabilirsiniz. parti programları (bağlantı yalnızca Windows bilgisayarları içeriyorsa). Uzak Masaüstü sistem uygulaması, XP'den başlayarak Windows'un tüm sürümlerinde mevcuttur. Her iki makinenin de aynı işletim sistemi sürümüne sahip olması gerekli değildir; örneğin Windows 10 ile Windows 7 arasında kolayca bağlantı kurabilirsiniz.
Android ve Apple için Microsoft Remote Desktop uygulaması Google Play ve App Store'dan ücretsiz olarak indirilebilir.
Bağlantı oluşturmak için başka nelere ihtiyaç vardır:
- Uzaktan erişim izni - harici olarak yöneteceğiniz bilgisayarda yapılandırılmıştır.
- Uzak bilgisayarda parolası olan bir hesap. Yönetim görevlerini (programları yükleme ve kaldırma, sistem ayarlarını değiştirme vb.) çözmek için yönetici haklarına sahip bir hesaba ihtiyacınız vardır.
- Her iki makineyi de internete bağlamak veya aynı yerel ağda olmak.
- Alıcı tarafta TCP bağlantı noktası 3389 açıktır (varsayılan olarak Uzak Masaüstü tarafından kullanılır).
İzin nasıl etkinleştirilir
Bu ve diğer talimatlar örnek olarak Windows 10 kullanılarak gösterilmiştir.
- Masaüstündeki “Bu Bilgisayar” simgesine sağ tıklayın. "Özellikler"i açalım.

- “Sistem” penceresindeyken geçiş panelindeki “Uzaktan erişim ayarları”na tıklayın. Pencerenin "Uzak Masaüstü" bölümünde "İzin Ver..." onay kutusunu işaretleyin ("Yalnızca kimliği doğrulanmış bağlantılara izin ver" onay kutusunu bırakmak daha iyidir). Daha sonra “Kullanıcıları Seç”e tıklayın.

- Size uzaktan bağlanmasına izin verilecek bir kullanıcı eklemek için “Ekle”ye tıklayın. “Adları girin” alanına, bu bilgisayardaki hesabının adını girin (unutmayın, şifresi olması gerekir!), “Adları kontrol et”e tıklayın ve Tamam'a tıklayın.

Bu, kurulumu tamamlar.
Bağlantı ayarları nasıl yapılandırılır
Uzaktan bağlantıyı kuracağımız bilgisayarda aşağıdaki adımları gerçekleştiriyoruz.
- Görev çubuğundaki arama simgesine tıklayın ve "uzaktan" kelimesini yazmaya başlayın. Bulunanlardan “Uzak Masaüstü Bağlantısı” seçeneğini seçin.

- Varsayılan olarak, uygulama penceresi yalnızca bilgisayar adının ve kullanıcı verilerinin girildiği alanlarla simge durumuna küçültülmüş olarak açılır. Tüm ayarlara erişmek için “Seçenekleri göster” okunu tıklayın. İlk sekmenin altında - "Genel", bağlantı ayarlarını bir dosyaya kaydetmek için bir düğme bulunur. Bu, farklı makinelere bağlanmak için farklı ayarlar kullandığınızda kullanışlıdır.

- Bir sonraki sekme olan “Ekran”, uzaktaki bilgisayarın ekranının görüntü özelliklerini monitörünüzde değiştirmenize olanak tanır. Özellikle çözünürlüğü arttırıp azaltın, birden fazla monitör kullanın, renk derinliğini değiştirin.

- Daha sonra "Yerel Kaynaklar"ı yapılandıracağız - uzak bir bilgisayardan gelen ses, klavye kısayollarını kullanma koşulları, uzak bir yazıcıya ve panoya erişim.

- “Etkileşim” sekmesinin parametreleri bağlantı hızını ve uzak makineden gelen görüntünün monitörünüzde görüntülenme kalitesini etkiler.

- "Gelişmiş" sekmesi, uzak bir bilgisayarın kimlik doğrulamasının başarısız olması durumunda eylemleri tanımlamanıza ve bir ağ geçidi üzerinden bağlanırken bağlantı parametrelerini ayarlamanıza olanak tanır.

- Uzaktan erişim oturumu başlatmak için “Bağlan”a tıklayın. Bir sonraki pencerede şifreyi girin.

Bağlantı kurulduğunda mevcut kullanıcının bilgisayar oturumu sonlandırılacak ve kontrol size geçecektir. Uzak bilgisayarın kullanıcısı, ekranda bir ekran koruyucu görüneceğinden masaüstünü göremeyecektir.
Bu talimatları izleyerek sizinle aynı ağda bulunan bir bilgisayara kolayca bağlanacaksınız. Cihazlar farklı ağlara bağlıysa birkaç ek ayar yapmanız gerekecektir.
İnternet üzerinden uzaktaki bir bilgisayara nasıl bağlanılır
İnternet üzerinden Windows Uzak Masaüstü bağlantısı kurmanın 2 yolu vardır: cihazların birbirini aynı yerel ağdaymış gibi görmesini sağlayacak bir VPN kanalı oluşturmak ve 3389 numaralı bağlantı noktasını yerel ağa ileterek bağlantı noktasını değiştirmek. Uzak makinenin dinamik (değişken) IP adreslerini kalıcı (statik) olarak değiştirin.
VPN kanalları oluşturmanın birçok yolu vardır, ancak hepsini açıklamak oldukça fazla yer kaplayacaktır (ayrıca bununla ilgili birçok bilgiyi internette kolayca bulabilirsiniz). Bu nedenle, örnek olarak en basitlerinden birine bakalım: Windows'un kendi araçlarını kullanarak.
Windows'ta bir VPN kanalı nasıl oluşturulur
Sunucu olacak uzak makinede:

Bundan sonra, VPN sunucusu olacak ağ bağlantıları klasöründe “Gelen Bağlantılar” bileşeni görünecektir. Bağlantının güvenlik duvarı tarafından engellenmediğinden emin olmak için cihazda TCP bağlantı noktası 1723'ü açmayı unutmayın ve sunucuya yerel bir IP adresi atanmışsa (10, 172.16 veya 192.168 ile başlayan), bağlantı noktasının harici ağa yönlendirilir. Bunu nasıl yapacağınızı aşağıda okuyun.
İstemci bilgisayarda (Windows 10) bağlantının kurulması daha da kolaydır. “Ayarlar” yardımcı programını başlatın, “Ağlar ve İnternet” -> “VPN” bölümüne gidin. "VPN bağlantısı ekle"yi tıklayın. 
Parametreler penceresinde şunları belirtin:
- Servis sağlayıcı - Windows.
- Bağlantı adı – herhangi biri.
- Sunucu adı veya adresi – Daha önce oluşturduğunuz sunucunun IP'si veya etki alanı adı.
- VPN türü – otomatik olarak veya PPTP'yi algılar.
- Giriş veri türü – kullanıcı adı ve şifre (erişim izni verdiğiniz hesaplardan biri). Her bağlanışınızda bu verileri girmemek için aşağıdaki uygun alanlara girin ve “Hatırla” onay kutusunu işaretleyin.
 Yönlendiricide bağlantı noktası iletme ve statik IP alma
Yönlendiricide bağlantı noktası iletme ve statik IP alma
Bağlantı noktası yeniden yönlendirme (yönlendirme) farklı cihazlarda (yönlendiricilerde) farklı şekilde gerçekleştirilir, ancak genel prensip her yerde aynıdır. Tipik bir TP-Link ev yönlendiricisi örneğini kullanarak bunun nasıl yapıldığına bakalım.
Router’ın admin panelinde “Forwarding” ve “Sanal Sunucular” bölümlerini açalım. Pencerenin sağ yarısında "Ekle" düğmesini tıklayın. 
“Giriş ekle veya düzenle” penceresinde aşağıdaki ayarları girin:
- Hizmet bağlantı noktası: 3389 (veya bir VPN kuruyorsanız 1723).
- Dahili bağlantı noktası aynıdır.
- IP adresi: bilgisayar adresi (bağlantı özelliklerine bakın) veya alan adı.
- Protokol: TCP veya tümü.
- Standart hizmet bağlantı noktası: bunu belirtemez veya PDP listesinden seçemezsiniz ve VPN için - PPTP.
Değiştirilebilir bir IP adresi nasıl kalıcı hale getirilir?
Ev aboneleri için standart İnternet servis sağlayıcıları paketi, kural olarak yalnızca sürekli değişen dinamik bir IP adresi içerir. Ve bir kullanıcıya kalıcı bir IP atamak genellikle ona çok fazla paraya mal olur. Ekstra maliyetlere katlanmanıza gerek kalmaması için görevi, ağ adresi değişen bir cihaza (bilgisayar) kalıcı bir alan adı atamak olan DDNS (dinamik DNS) hizmetleri vardır.
Birçok DDNS servisi hizmetlerini ücretsiz olarak sağlıyor ancak bunun için küçük bir abonelik ücreti talep edenler de var.
Aşağıda yetenekleri görevimiz için fazlasıyla yeterli olan ücretsiz DDNS'nin kısa bir listesi bulunmaktadır.
Bu hizmetleri kullanma kuralları, eğer farklılık gösteriyorsa, önemsizdir: önce bir hesap kaydederiz, ardından e-posta adresini onaylarız ve son olarak cihazınızın alan adını kaydeder ve etkinleştiririz. Bundan sonra ev bilgisayarınızın internette kendi adı olacaktır, örneğin 111pc.ddns.net. Bu ad, bağlantı ayarlarında IP veya yerel ağ adı yerine belirtilmelidir. 
Bu arada, bazı yönlendiriciler yalnızca küçük bir DDNS sağlayıcı grubunu destekler; örneğin yalnızca en eski ve en ünlü DynDNS (artık ücretli) ve IP Yok. Asus gibi diğerlerinin de kendi DDNS hizmetleri vardır. Yönlendiriciye alternatif donanım yazılımı DD-WRT'nin yüklenmesi kısıtlamaların kaldırılmasına yardımcı olur.
Windows Uzak Masaüstü'nü kullanmanın artıları ve eksileri
Tescilli Windows aracının üçüncü taraf geliştirmelere göre temel avantajı, bağlantı sırasında ara sunucuların bulunmamasıdır, bu da veri sızıntısı riskinin azalması anlamına gelir. Ek olarak, bu araç çok sayıda esnek ayara sahiptir ve becerikli bir yaklaşımla "zaptedilemez bir kale" ve bir "uzay roketi" haline gelebilir.
Windows masaüstünün diğer avantajları, herhangi bir şey indirmeye gerek olmaması, oturum süresi, bağlantı sayısı konusunda herhangi bir kısıtlama olmaması ve ücretsiz olmasıdır.
Dezavantajları: İnternet üzerinden erişim için kurulum zorluğu, Pass the Hash saldırılarına karşı güvenlik açığı.
Takım Görüntüleyici
Hizmeti kullanmaya başlamadan önce, bir Google hesabı kaydetmeniz (Android cihaz kullanıcılarının zaten bir hesabı vardır) veya bu hesabı Google Chrome tarayıcısında kullanarak giriş yapmanız gerekir.
Chrome Masaüstü'nün ana penceresi 2 bölüm içerir:
- Uzaktan destek. Bu, başka bir bilgisayarla tek seferlik bağlantıyı yönetmek ve kendi bilgisayarınıza erişim sağlamak için seçenekler içerir.
- Bilgisayarlarım. Bu bölümde daha önce bağlantı kurduğunuz ve verilen PIN kodunu kullanarak hızlı bir şekilde bağlanabileceğiniz makineler bulunur.

Chrome Masaüstü kullanılarak yapılan ilk iletişim oturumu sırasında, uzak bilgisayara 2-3 dakika sürecek ek bir bileşen (ana bilgisayar) yüklenecektir. Her şey hazır olduğunda ekranda gizli bir kod görünecektir. Uygun alana girdikten sonra “Bağlantı” ya tıklayın.
TeamViewer'da olduğu gibi, uzaktaki makinenin kullanıcısı tüm eylemlerinizi ekranda görebilecek. Dolayısıyla, örneğin bir çocuğun gizli gözetimi için bu programlar uygun değildir.

Windows ve Linux çalıştıran bilgisayarların uzaktan kontrolü için tasarlanmış çok basit ve aynı derecede güvenilir bir yardımcı programdır. Başlıca avantajları kullanım kolaylığı, güvenilirlik, yüksek bağlantı hızı ve kurulum gerektirmemesidir. Dezavantajları ise mobil versiyonların olmaması (bu programı kullanarak Android ve iOS üzerinden bağlantı kurmak mümkün olmayacaktır) ve birçok antivirüsün bunu kötü amaçlı olarak değerlendirip kaldırmaya çalışmasıdır. Neyse ki, yardımcı programı istisnalara ekleyerek ikincisini önlemek kolaydır.
Ammyy Admin, kimlik numarasına ve IP adresine göre 2 iletişim kurma yöntemini destekler. İkincisi yalnızca yerel ağ üzerinden çalışır.

Yardımcı program penceresi, bilgisayar kimlik verilerinin ve şifresinin bulunduğu “İstemci” ve bu verileri girmek için alanlarla birlikte “Operatör” olmak üzere 2 yarıya bölünmüştür. Bağlantı düğmesi de burada bulunur.
Oldukça basit olan iletişim defteri ve program ayarları “Ammyy” menüsünde gizlidir.
- harici olarak öncekine benzer, ancak daha ilginç işlevlere sahip başka bir kompakt taşınabilir Windows programı. Kimlik ve IP ile 2 bağlantı yöntemini ve 3 modu - tam kontrol, dosya yöneticisi (dosya aktarımı) ve yalnızca uzaktaki bir bilgisayarın ekranını görüntülemeyi destekler.
Ayrıca çeşitli erişim hakları düzeylerini tanımlamanıza da olanak tanır:
- Klavye ve farenin uzaktan operatör kullanımı.
- Pano senkronizasyonu.
- Erişim haklarının yönetici tarafından değiştirilmesi vb.
"Salt Görüntüleme" modu, benzer ürünlerde bulunmayan uzak makine kullanıcılarının (çocuklar, işçiler) eylemlerini gizlice izlemek için kullanılabilir.

Ana AeroAdmin penceresinde e-posta sohbetini açmak için bir düğme vardır (“Durdur” düğmesinin yanında bulunur). Sohbet, operatöre hızlı bir şekilde e-posta göndermek (örneğin yardım istemek) için tasarlanmıştır. Bu işlev benzersizdir, çünkü analog programlar yalnızca kısa mesaj için normal sohbete sahiptir. Ve ancak bağlantı kurulduktan sonra çalışmaya başlar.
Ne yazık ki AeroAdmin iletişim defteri hemen kullanılamıyor. Facebook üzerinden ayrı bir aktivasyon gerektirir. Geliştiriciler aktivasyon kodunu almak için kişisel sayfalarına bir bağlantı talep ettiğinden, yalnızca bu sosyal ağın üyeleri bunu kullanabilir. Programı beğenenlerin Facebook'a kaydolmadan yapamayacakları ortaya çıktı.
AeroAdmin'in bir başka özelliği de, yalnızca ücretli sürümlerde bulunan ek özelliklere (sürekli bağlantı, çoklu paralel oturumlar vb.) ihtiyacınız yoksa ticari amaçlarla bile ücretsiz olarak kullanılabilmesidir.
başka bir bilgisayardan veya mobil cihazdan bir Windows PC'ye uzaktan bağlanmak için bugünkü incelememizdeki son yardımcı programdır. Kurulum gerektirmeden veya onunla birlikte kullanılabilir. 
Öncekiler gibi, bir takım benzersiz işlevlere sahiptir:
- Uzak bir makineden en yüksek görüntü aktarımı hızı.
- Düşük İnternet hızlarında bile en hızlı dosya paylaşımı.
- Birden fazla uzak kullanıcının eşzamanlı bağlantısını destekler. Bir proje üzerinde işbirliği yapma yeteneği (her kullanıcının kendi imleci vardır).
Ayrıca, bu sınıftaki diğer programlar gibi AnyDesk de operatöre uzaktaki makinenin işlevlerine tam erişim sağlar, çok basit bir şekilde bağlanır (kimlik ve şifre kullanarak) ve iletilen verileri güvenilir bir şekilde korur.










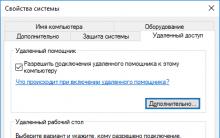




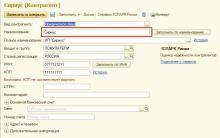




Windows işlevleri aracılığıyla monitör parlaklığını ve kontrast ayarlarını kontrol etme
Televizyonun icatları Televizyonun tarihi
Windows'u Yeniden Yükleme Windows 7'yi kendiniz nasıl yeniden yükleyebilirsiniz?
Bilgisayar klavyesi nasıl çalışır?
Simple Machines (SMF) forumunuzu spam'den nasıl korursunuz Zavallı adam smf tarafından desteklenmektedir