Not. Ebeveyn Denetimleri, Vista'dan başlayarak Windows işletim sistemlerine dahil edilmiştir. daha fazlasına sahipsen erken versiyon OS, programları kullanmanız gerekecek üçüncü taraf üreticiler... Norton gibi birçok karmaşık güvenlik uygulamasında uygulamalara, oyunlara ve web sitelerine erişimi kısıtlamak için araçlar vardır. internet güvenliği ve Kaspersky Internet Security.
Ebeveyn denetimi ayarlarından sorumlu Windows bileşenine “ denir. Ebeveyn Kontrolü". Ayarlarının sayfasına gitmek için, arama çubuğuna başlat menüsüne ifadeyi yazmanız yeterlidir. ebeveyn Kontrolü(veya ebeveyn Kontrolü ) ve Başlat'a tıklayın.
Bizden önce ebeveyn kontrollerini ayarlama sayfası. Ve yapmamız gereken ilk şey, çocuk için yeni bir hesap oluşturmak. Bunu "Yeni bir hesap oluştur" öğesini tıklayarak burada yapabilirsiniz.

Burada, istediğiniz kullanıcı adını girin ve "Hesap Oluştur" düğmesini tıklayın. Varsayılan olarak, bir şifre olmadan bir hesap oluşturulur, ancak "Kullanıcı bir sonraki girişinde bir şifre belirlemelidir" kutusunu işaretleyebilirsiniz, ardından bilgisayara ilk kez giriş yapmaya çalıştığında sistem bir şifre isteyecektir. . 
Bir şifreden bahsediyorsak, ebeveynin hesabının zorunluşifre korumalı olmalıdır, aksi takdirde tüm çabalarımız anlamsız olacaktır. Bu nedenle, benzer bir uyarı göreceksiniz, üzerine tıklayın ve bir şifre belirleyin.
Çocukların tabuları aşma konusunda yaratıcı olabileceğini unutmayın, bu nedenle şifre oldukça karmaşık olmalıdır. Periyodik olarak değiştirmek de çok yararlıdır (bu yaklaşım genellikle kurumsal ağlar güvenliği artırmak için).
Şimdi kısıtlamaları ayarlamamız gerekiyor. Bunun için oluşturduğumuz hesabı seçin ve üzerine tıklayın. 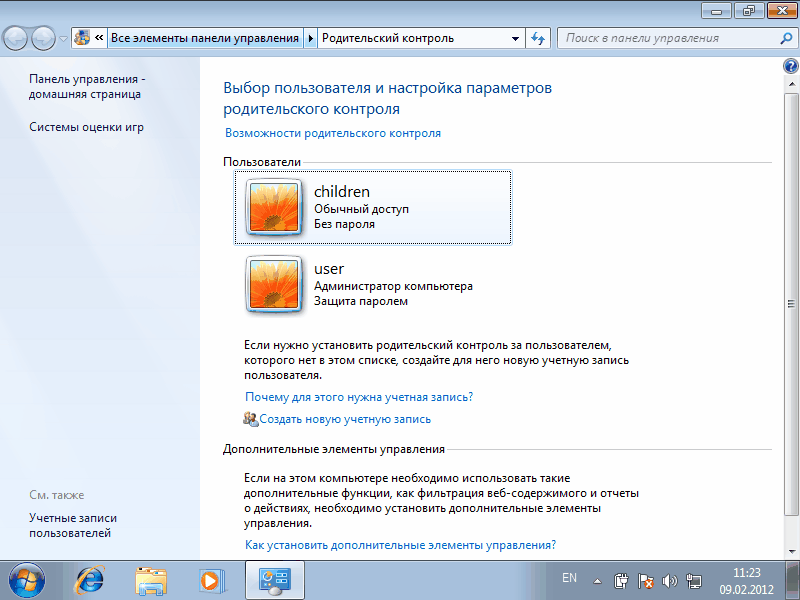
Seçilen kullanıcının ayarlarına giriyoruz. Burada ebeveyn denetimlerini etkinleştirebilir veya devre dışı bırakabilir ve ayrıca bazı kısıtlamaları yapılandırabiliriz. 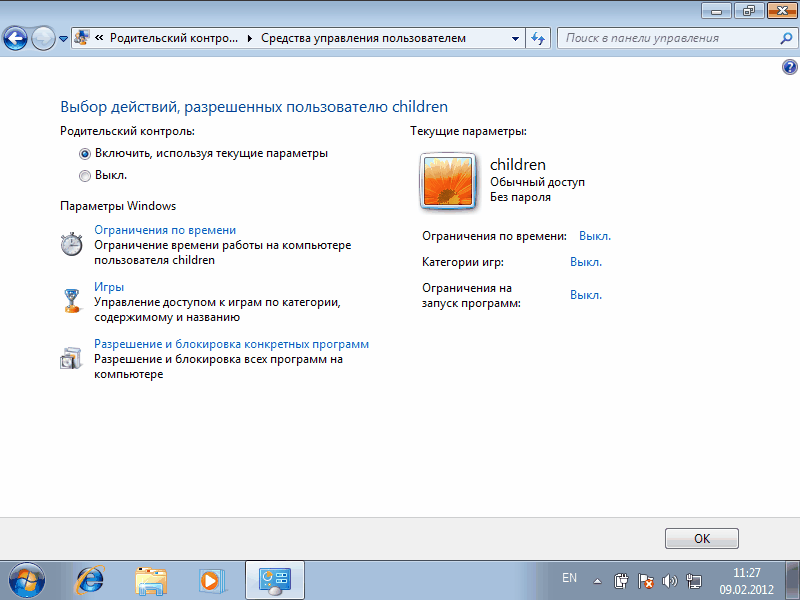
Çocuğun bilgisayar başında geçirdiği zamanı sınırlayacağız. Örneğin ona hafta içi 2 saat, hafta sonu 4 saat bilgisayar başında izin verelim. 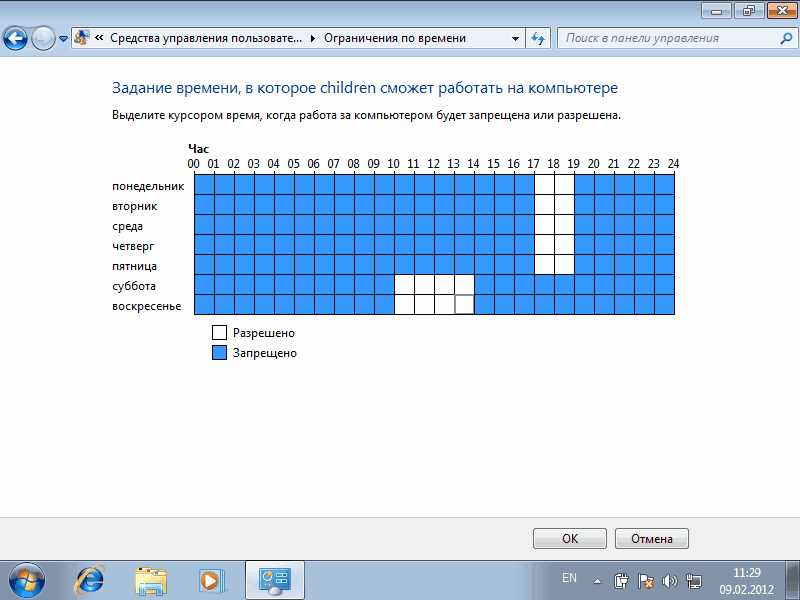
Şimdi, bir çocuk "fazla mesai yapmak" isterse, oturum açmaya çalıştığında aşağıdaki uyarıyı alacak: 
Bir sonraki adım, oyunlar için bir limit belirlemektir. Oyunlar derecelendirmeye göre türlerine göre gruplandırılmıştır, ayrıca herhangi bir kategoriye uymayan oyunlara izin verebilir veya yasaklayabilirsiniz. 
Burada, içerik türlerine göre kısıtlamaları daha ayrıntılı olarak ayarlayabiliriz. Örneğin, şiddet sahneleri içeren oyunları yasaklayacağız. 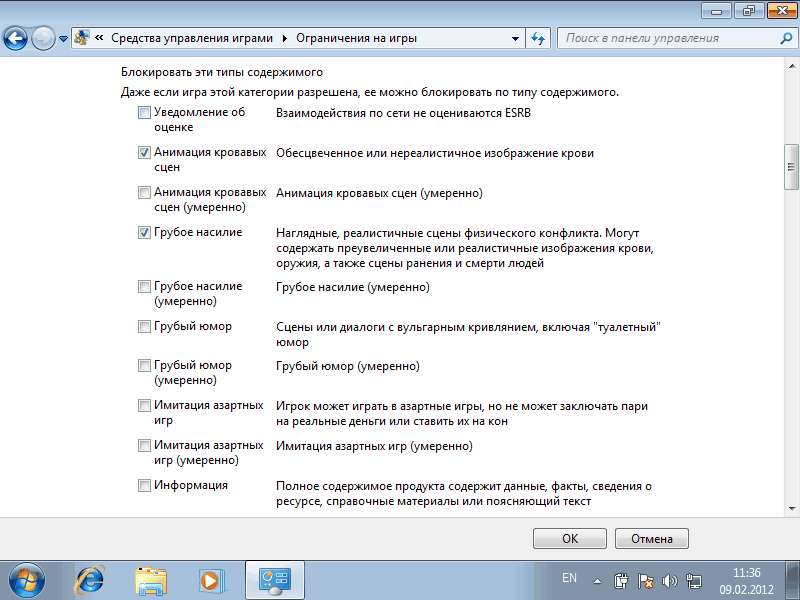
Bu ayar, büyük umutlar bağlamaya değmez, seçildikleri ESRB derecelendirmesi yalnızca İngilizce oyunları içerir. Ayrıca, tarayıcıda başlatılan çevrimiçi oyunlar izlenmez. Ancak, bilgisayarda yüklü olan oyunlara manuel olarak kısıtlamalar koyabiliriz. 
Çocuğumuzun bilgisayarda çalışmasına izin verilecek programlar kuracağız. Lütfen yasakladığımız programları kontrol etmeniz gerektiğini unutmayın. Listede bir program yoksa, manuel olarak ekleyebilirsiniz. Bunu yapmak için, "Gözat" düğmesine tıklayın ve kurulu programın bulunduğu klasörü bulun.
Windows'ta ebeveyn kontrolü, ebeveynlerin çocuğun bilgisayardaki çalışmalarını organize edebileceği, Microsoft'un tüm işletim sistemlerinin yerleşik bir işlevidir. belirli programlar veya siteler ve PC etkinliğiyle ilgili istatistikleri görüntüleyin.
Bu işlev herhangi bir aile için yararlıdır, çünkü çocuğun bilgisayarda ne kadar zaman geçirdiğinin, hangi sitelerde gezindiğinin ve hangi oyunları oynadığının her zaman farkında olacaksınız. Ana ebeveyn kontrolü seçeneklerinden biri, bilgisayarı açma zamanını ayarlamaktır. Örneğin akşam altıdan sonra çocuğunuzun bilgisayarı açmasını engelleyebilirsiniz. Sonuç olarak, hesabına hiçbir şekilde giriş yapamayacak.
Windows Ebeveyn Denetimleri
Kullanarak standart seçenek kontrol ebeveynleri şunları yapabilecektir:
- Çocuğun bilgisayarda gerçekleştirdiği tüm eylemleri izleyin. Hangi programlar başlatıldı ve ne kadar çalıştılar. Sistem, bilgisayar yöneticisi hesabına çocuk hesapları hakkında ayrıntılı raporlar sağlar. Böylece, bir hafta veya bir ay boyunca çocuk ve bilgisayar arasındaki etkileşimin en eksiksiz resmini elde edebilirsiniz;
- Ebeveyn kontrolü açık Windows bilgisayar oyun programlarını göz önünde bulundurarak yüklemenizi sağlar. yaş sınırı... Çocuk varlığın farkında bile olmayacak aktif fonksiyon kontrol. Oyunların kurulumu sırasında sistem otomatik olarak kontrol edecektir. elektronik imza Oyunun adını, geliştiricinin şirketini ve yaş sınırını içeren yükleyici. Yaş sizin tarafınızdan izin verilenden daha yüksekse, uygulama bir sistem hatası kisvesi altında yüklenmez;
- Tarayıcı ile çalışma üzerinde tam kontrol, arama motorları ve çeşitli web kaynakları. Çocuğun İnternet'teki etkinliğinin geçmişini takip edin, açıklamasında belirttiğiniz anahtar kelimelerin bulunduğu sitelerin kullanımını sınırlayın;
- Bilgisayarda çalışma süresini sınırlamak. Çocuğun bilgisayarı açabileceği süreyi ayarlayın. Gerekli sürenin sona ermesi üzerine, gadget'ın çalışması otomatik olarak sonlandırılacaktır. Bu seçenek, çocuğun gündüz programını düzenlemesine izin verecek ve ebeveynlerin sürekli cihazı kapatma talepleri olmadan bilgisayar başında sınırlı oturmaya alışmasına yardımcı olacaktır.
Şifre ile hesap oluşturma
Herhangi birinde ebeveyn denetimlerini ayarlamadan önce Windows sürümleri, bilgisayarda iki hesap oluşturmanız gerekir - siz ve çocuk için. Ebeveynin hesabı şifresiz ise, çocuk, yönetici hesabı altında giriş yaparak, belirlenen tüm kısıtlamaları sorunsuz bir şekilde atlayabilecektir.
Çocuğun hesabının parola korumalı olması gerekmez. Şifre girmeden hesap sahibinin bilgisayarı kullanmaya başlaması daha kolay olacaktır. Profil fotoğrafınıza tıklamanız ve masaüstünün yüklenmesini beklemeniz yeterlidir.
Windows 8/10'da birden çok sistem kullanıcısı oluşturmak için talimatları izleyin:
- Başlat menüsünü açın ve profil resminize tıklayın;
- Ardından, açılır listede "Hesap ayarlarını değiştir" alanına tıklayın;
- Görünen pencerede "Aile ve diğer insanlar" bölümüne gidin;
- "Aile üyesi ekle" düğmesine tıklayın;

- Ardından alt hesap modu eklemeye gidin ve kurulum sihirbazının talimatlarını izleyin. Prosedürü tamamladıktan sonra, bilgisayarda iki hesap görünecektir - sizin ve çocuğunuzun;

Bir kullanıcı kaydı için bir şifre belirlemek için, onun fotoğrafına tıklayın ve listeden "Erişim şifresi"ni seçin. Yönetici girişi hizmete bağlıysa Microsoft Çevrimiçi, erişim şifresi, hesaba bağlı e-postanın şifresidir.
için talimatlar Windows kullanıcıları 7:
- Kontrol paneline gidin ve "Kategori" görünüm modunu seçin;
- alanına tıklayın" Hesaplar", Ve sonra yeni bir profil eklemek için düğmeye;
- Hesabınız ve alt sayfa için bir şifre belirleyin. Windows 7'de bu, kullanıcının fotoğrafına tıklayarak ve ayarlara bir şifre girerek yapılır. Snap Microsoft hizmetiÇevrimiçi eksik.
Windows 7'de bir özellik ayarlama - nasıl etkinleştirilir
Windows 7'deki Ebeveyn Denetimleri aşağıdaki seçenekleri destekler:
- Bilgisayarın açık olduğu süreyi sınırlamak;
- İzin verilen programların listesini yapılandırma;
- Oyunların çalışma süresinde sınırlama.
Kontrolü etkinleştirmek için bilgisayarda bir çocuk hesabının oluşturulduğundan emin olun. Ardından Denetim Masası'nı açın ve Kullanıcı Hesapları alanını seçin. Bir yönetici profili seçin.
Bir parola ayarlanmış olup olmadığını kontrol edin. İşletim sistemi geliştiricisinin ebeveyn kontrolü ile ilgili belgelerini öğrenmek için aşağıdaki şekilde belirtilen alana tıklayın.

Her şey ek profiller yönetici hesabı altında görüntülenecektir. Çocuğun kaydına tıklayın, bizim durumumuzda bu Tester simgesidir. Ardından, ek bilgiler içeren bir pencere açılacaktır.
"İzin verilen eylemleri seçme" bölümünde ebeveyn denetimlerini etkinleştirin.

Artık ikinci kullanıcının işini sınırlamaya başlayabilirsiniz. Yukarıdaki pencere, değiştirebileceğiniz bir dizi parametre görüntüler. İlki bilgisayarın çalışma saatini ayarlamaktır.
Yalnızca PC'yi kullanmasına izin verilen zaman aralığını işaretlemeniz gerekir. Ayar haftanın her günü için yapılabilir. Rengini değiştirmek için beyaz kareye tıklayın. Mavi renkşu anda çocuğun bilgisayarda çalışabileceği anlamına gelir.
Aynı anda birden fazla hücre seçmek için tuşunu basılı tutun sol tuş fare ve istenen süreyi vurgulayın.

Bir sonraki işlev, çalışmayı ayarlamaktır. yüklü oyunlar... Burada etkinleştirmeyi reddedebilir veya izin verebilirsiniz oyun uygulamaları, izin verilen yaş derecesini ayarlayın veya bilgisayarınızda yüklü olan oyunları manuel olarak seçin. Çocuğun açabileceği.
Fark etme! Uygulama puanını göstermezse, ikinci hesap için de engellenecektir.
Ayarları kaydetmek için ekranın altındaki "Tamam" düğmesine tıklayın.

Bilgisayarınızda korsan oyunlar yüklüyse, bu programlar izin verilen yaş sınırını seçme penceresinde görüntülenmeyeceklerinden, uygulamalara erişimi manuel olarak yapılandırmanız önerilir.
Tüm ayarların doğruluğunu kontrol etmek için, tüm fonksiyonların çalışmasını kendiniz test ettiğinizden emin olun. Yasaklanmış bir program veya oyun oynamayı deneyin. Gerekirse, ayarlanan parametrelerin doğruluğunu iki kez kontrol edin.
Windows 10'da ebeveyn denetimlerini ayarlama
Windows 10'daki Ebeveyn Denetimleri daha da fazla özellik ve yetenek getiriyor. Geliştiricinin başlattığı yenilik, Microsoft mağazasındaki satın alma işlemlerini kontrol etme seçeneğidir. Ebeveynler maksimum satın alma tutarını ve yaş sınırını belirleyebilir. Böylece çocuk belli bir yaşa yönelik oyun satın alamaz.
Toplamda, uygulama mağazasında yaşa göre sıralanmış 5 yazılım kategorisi vardır:
- 6+ yaş;
- 12+ yaş;
- 16+ yaş;
- 18+ yaşında.
Yukarıda açıklandığı gibi bir çocuk hesabı oluşturun ve sistem yöneticisi sayfası için bir şifre belirleyin. Artık ebeveyn denetimlerini ayarlamaya başlayabilirsiniz.
Yeni bir hesap oluşturduktan hemen sonra, onun adıyla giriş yapın ve gerçekten "Çocuk" kategorisinde yaratılıp yaratılmadığını kontrol edin. Ayrıca, masaüstünün tasarımını özelleştirebilir ve çocuğun çalışması için gerekli tüm kısayolları ekleyebilirsiniz. Bu, çocukların daha hızlı başlamasını ve arama yapmamasını sağlar gerekli programlar tüm sistem klasörlerinde.
Çocuğun kayıt ayarlarını yönetmek için https://account.microsoft.com/account/ManageMyAccount?destrt=FamilyLandingPage adresine gidin ve bilgisayar sahibinin (yöneticisi) kaydıyla oturum açın.
İkinci hesap zaten sizinkine bağlı. Kuruluma başlamak için ek profil simgesine tıklamanız yeterlidir.
Kullanılabilir ayarlar:



- Çalışma zamanlayıcısı. Bilgisayarda geçirilen süreyi sınırlamak için haftanın her günü için izin verilen zaman aralığını ayarlayın.
Ayrıca ebeveyn kontrolü ayarları penceresinde çocuğun konumunu kontrol etme seçeneği vardır. Windows 10 ile taşınabilir bir aygıt kullanıyorsa, ebeveynler çocuğun nerede olduğunun her zaman farkında olacaktır. Bu, gerçek zamanlı konum belirleme hizmetleriyle mümkündür.
Ebeveyn denetimi işlevini devre dışı bırakma
Windows 7.10'da ebeveyn denetimlerinin nasıl devre dışı bırakılacağına bir göz atalım. Windows 7'de işlevi devre dışı bırakmak için, çocuk hesabı ayarlarına gidin ve "Ebeveyn Kontrolü" alanının yanındaki kutunun işaretini kaldırın.
Windows 10'da seçeneği devre dışı bırakmak için Microsoft web sitesindeki aile hesabına gidin ve önceden ayarlanmış tüm kısıtlamaları sıfırlayın.
Ek ebeveyn kontrol yazılımı
Ek olarak standart araçlar kontrol, gelen Microsoft Mağazası Mağazada, çocukların bilgisayardaki çalışmalarını düzenlemek için diğer programları indirebilirsiniz.
uyanık kasa

Waky Safe basit ve işlevsel faydaİnternette bilgi aramayı organize etmek için. Yardımcı program kesinlikle kullanılır güvenli tarayıcı... Hangi çocuklar tarafından kullanılması tavsiye edilir. Yerleşik mini oyunlar var.
çocuk arama
İnternet ile çalışma yeteneğini sınırlar. Ebeveynler, arama motorları ve sosyal ağlarla çalışmak için ayarları değiştirebilir.
Windows 7 Ebeveyn Denetimi, gün boyu dizüstü bilgisayar başında oturan, oyun oynayan veya film izleyen çocuklar için tasarlanmıştır. Yardımı ile çocuğun bilgisayarla iletişim kurma süresini sınırlayabilir, oyuncaklara ve programlara erişimi engelleyebilirsiniz.
Belki de sorunun ahlaki yönünü atlayacağım. Ebeveyn kontrolünü kullanın mı yoksa sadece çocuğunuzla konuşup ona her şeyi açıklamak mı daha iyidir - bu size kalmış. Aşağıda sadece dikkate alınacaktır teknik taraf soru. Yani: yerleşik işletim sistemi araçlarını kullanarak Windows 7'de ebeveyn denetimi nasıl ayarlanır (örn. ek programlar).
Windows 7'de ebeveyn denetimleri ne yapar?
Oğlunuz (veya kızınız) için yeni bir hesap oluşturuyorsunuz ve istediğiniz ayarları yapıyorsunuz.
Windows 7'de 3 ana işlevi vardır:
- Zaman sınırı. Bilgisayarınızı veya dizüstü bilgisayarınızı yalnızca belirttiğiniz saatlerde açabilirsiniz. Bu süreden sonra PC otomatik olarak kapanacaktır.
- Oyunlar. Gerekirse, bazı oyunların başlatılmasını kısıtlayabilirsiniz.
- Programlar. Programlar aynı oyunları içerir (burada bulunmaz). otomatik mod), tarayıcılar, antivirüsler vb. Bu özellik, örneğin Photoshop veya bazı video düzenleyicilerde çocukların çalışmanızı yanlışlıkla silmesini önlemek için de kullanılabilir.
Ebeveyn denetimleri nasıl kurulur
Teoriyi çözdük, hadi uygulamaya geçelim. Bu nedenle, bir Windows 7 bilgisayarına ebeveyn denetimleri koymak için önce yeni bir hesap oluşturmanız gerekir. Bunun için:

Hazır. Bundan sonra 3 profil görüntülenecektir - sizin, misafir ve çocuklar. Windows 7'de ebeveyn denetimlerini etkinleştirmek için:


Ebeveyn kontrollerinin yapılandırıldığı aynı pencere açılacaktır. İlk önce "Etkinleştir" öğesine bir onay işareti koymanız gerekir.

Bundan sonra aşağıdakiler Windows seçenekleri 7 aktif hale gelecektir. Yukarıda belirtildiği gibi, seçilebilecek 3 ana işlev vardır - zaman sınırı, oyuncakları ve programları engelleme.
"Zaman sınırı" satırına tıklayın. Burada, bilgisayarınızı veya dizüstü bilgisayarınızı açmanın yasak olduğu saatleri seçmeniz gerekir. Bunu yapmak için, istediğiniz hücrede LMB'ye tıklayın (veya imleçle bir aralık seçin).

Diyelim ki bir çocuk okuldan eve 15-00'te geliyor ve 19-00'a kadar ders veriyor (ya da en azından yapmalı). Bu durumda, hafta içi günlerde bilgisayarı açamaması için gerekli hücreleri seçin ve ardından "Tamam" ı tıklayın.
Yasağı iptal etmek için mavi hücredeki LMB'ye bir kez daha tıklayın - tekrar beyaza dönecektir.
Şimdi "Oyunlar" satırına tıklayın. Burada çocuğun oyuncak fırlatmasına izin verilip verilmediğini belirtmeniz gerekir. "Hayır"ı seçerseniz, başka bir şey yapılandırmanıza gerek yoktur.

"Evet"i seçerseniz, aşağıda 2 işlev etkin hale gelir - "Oyunlar için kategori belirle" ve "Oyunları yasakla". İlk durumda, uygun kutuları işaretleyerek oyunlar için kategoriler belirleyebilirsiniz (kendi takdirinize göre seçin).

Ve ikincisinde - yasaklamak standart oyunlar Windows 7'de herhangi bir bilgisayara veya dizüstü bilgisayara yüklenir - Klondike, Mayın Tarlası, Solitaire, vb.

Tabii ki, bu tam olarak ihtiyacınız olan şey değil. Bir işlevin daha olması iyidir - "Programlara izin ver ve engelle".

Bu satıra tıklayın, "Yalnızca güvenilir programlarla çalışabilirsiniz" ikinci öğesini seçin ve Windows 7 tüm uygulamaları bulana kadar bekleyin.

Bu listede bir PC veya dizüstü bilgisayarda yüklü olan her şey görüntülenir - Steam, herhangi bir modern oyunlar(tek taş veya başörtüsü değil) ve programlar (Photoshop, video editörleri vb.).
Bir program mevcut değilse, "Gözat" düğmesini tıklayarak manuel olarak bulabilirsiniz.
"Tümünü kontrol et" düğmesine tıklayın ve ardından kullanılamayan programların önündeki onay kutularını kaldırın.
Windows 7'de böyle bir özellik yok. Bir tek olası varyant- tarayıcıya erişimi engelleyin (Chrome, Opera veya ne yüklediyseniz). Ancak bu durumda, çocuk internetsiz kalacaktır. Ve dersler için ona ihtiyacı varsa, bu seçenek pek uygun değildir.
Sağduyulu ebeveynlerin çoğunun çocuklarını internetin zararlı etkilerinden korumaya çalışması doğaldır. zararlı etkiler Bilgisayarda uzun süre kalmaktan kaynaklanan çocuğun fiziksel ve zihinsel sağlığı hakkında. Birçoğu kelimenin tam anlamıyla kendilerini bulmak için ayaklarından düşüyorlar. ideal çare ebeveyn kontrolü, bazen yüksek taleplerinin tümünü tam olarak karşılayabilecek bir program.
Aslında, böyle ideal bir ebeveyn kontrol aracı yoktur, aksi takdirde geliştiriciler yazılım Seviyeyi dikkate alarak, kelimenin tam anlamıyla sipariş vermek için uygulamalar oluşturmam gerekecekti. Bilgisayar eğitimiçocuk ve her ebeveynin bireysel gereksinimleri. Öte yandan, tüm çocuklar yetişkinlerin koyduğu kısıtlamaları aşmak için yeterli bilgiye sahip değildir.
Çoğu durumda, yerleşik Windows araçlarıÇocuğun bilgisayar kullanma yeteneğini sınırlamaya yetecek kadar, ne yazık ki çoğu kişi bir şekilde unutuyor. Bu yazıda, ameliyathanede ebeveyn kontrolü düzenleme konusunu ele alacağız. Windows sistemi 7 düzenli araçlar ve ayrıca koruma modülünün işlevselliğini yapılandırmanın bazı özelliklerine bir göz atın.
Windows 7'de ebeveyn denetimlerini ayarlama
Bu nedenle, bunun için en az iki ayrı hesaba ihtiyacımız var, bunlardan biri, yani yönetici, bir şifreye sahip olmalıdır. Denetim Masası'nı açın ve "Ebeveyn Denetimleri" bölümünü seçin. Yönetici hesabının bir parolası yoksa, ayarlayın.Parola ayarlandığına göre, ebeveyn kontrolü bölümüne geri dönün ve çocuk için ikinci bir hesap oluşturun.



Burada yalnızca, örneğin daha küçük ve daha büyük çocuklar için farklı parametrelerle birden fazla misafir hesabı oluşturmayı planlıyorsanız bir parolaya ihtiyacınız olacaktır. Ebeveyn kontrolü bölümüne dönüyoruz, yeni bir hesap seçiyoruz ve gerçek ayarlara gidiyoruz.



Windows 7'deki Ebeveyn Denetimlerinin üç ana özelliği vardır: zaman sınırı, oyun erişim denetimi ve başlatma bloğu. belirli uygulamalar... Örneğin, çocuğunuzun gece fare imlecini kullanarak bilgisayara erişmesini istemiyorsanız, seçilen saatleri grafikte mavi ile işaretleyin ve ayarları kaydedin.
Oyunları yönetme alt bölümünde, PC'de oyunların başlatılmasını tamamen yasaklayabilir veya yaş kategorilerinin ölçeğini kullanarak yalnızca belirli bir kategorideki oyunlar için izin ayarlayabilirsiniz.



Ek özellikler
Windows 7, Mayın Tarlası, Solitaire, Hearts, Spider ve diğer oyunlar gibi işletim sisteminde yerleşik oyunları kontrol etme yeteneğine sahiptir. Microsoft... Uygulama engelleme aracının sınırlı yetenekleri vardır.Başta, belirtilen uygulamalara saatlik erişimi yapılandıramazsınız - program başlatılabilir veya başlatılamaz.
ikinci olarak uygulamaları seçerken deneyimsiz kullanıcı kesinlikle belirli zorluklarla karşılaşacak - önerilen anlaşılmaz amaç listesinde çok fazla program var.
Ancak en can sıkıcı şey, İnternet erişimi için erişim ayarlarını yapılandırmanın bir yolu olmamasıdır - belirli web sitelerini engelleyemez veya çocuğunuzun çevrimiçi etkinliklerini izleyemezsiniz.


Windows Live araçlarıyla yetenekleri genişletme
Gördüğünüz gibi, olasılıklar standart araçlar Windows 7'deki ebeveyn denetimleri nispeten küçüktür. Ancak, hiçbir şey resmi web sitesinden indirerek genişlemelerini engellemez. Microsoft ek Aile Güvenliği Filtre paketi Windows Canlı.Bu araç sayesinde, belirli bir hesap için belirlenen güvenlik ayarlarına göre ağa erişimi kontrol edebilecek, çocuğunuzun web sitelerini ziyaretleri ve internette geçirdiği süre hakkında ayrıntılı raporlar alabilecek, bloke edebileceksiniz. belirli kaynaklar içerik türüne göre, ayrıca sosyal çevresini Windows hizmetleri Canlı olarak.



İndirmek şimdiki versiyonu paket burada bulunabilir. Aile güvenliğine ek olarak, yükleyebilirsiniz Microsoft SkyDrive, Outlook Bağlayıcı Paketi, Fotoğraf Albümü ve Film Stüdyosu ve diğer isteğe bağlı bileşenler.
Birkaç dakika sürebilen kurulum tamamlandıktan sonra Başlat → Tüm Programlar → Windows Live & → Windows Live Aile Güvenliği'ni tıklayın. Açılan uygulama penceresinde, Microsoft web sitesinde hesabınızın hesap bilgilerini (e-posta ve şifre) girmelisiniz.
sahip değilsen Microsoft hesabı, yaratılması gerekir. Ardından, familysafety.microsoft.com adresine gitmeniz ve kontrol ayarlarını manuel olarak yapılandırmanız istenecektir. Ebeveyn otomatik olarak yetkilendirilir.




Aşağıdaki ekran görüntülerinden de görebileceğiniz gibi, Windows Live Family Safety özelliği oldukça geniş fırsatlar ağdaki çocuğun davranışı üzerinde kontrol. Kategorilere göre web filtreleme, belirli siteleri engelleme, ziyaret istatistiklerini izleme ve görüntüleme ve diğer birçok yararlı işlevi destekler.










Ayrıca Family Safety'yi kurup yapılandırdıktan sonra ebeveyn denetimlerini yalnızca familysafety.microsoft.com web arabirimi üzerinden yapılandırabileceğinizi unutmayın.
Standart fonksiyon ebeveyn kontrolü ayarları çalışmayacaktır.
Bu durumda, kullanıcı, bizim durumumuzda bilgisayar yöneticisi (ebeveyn), otomatik olarak yukarıda belirtilen Microsoft web sitesine yönlendirilecektir.
Varsayılan ayarlara erişimi geri yüklemek için program modülü“Aile Güvenliği Filtresini” kaldırmanız gerekecek.
Ebeveyn kontrolü işlevi, belirli çocukların kullanımına ilişkin kısıtlamaların veya yasakların düzenlenmesidir. bilgisayar programları, internet veya oyunlar. Bunun için birçok özel uygulamalar, ancak sistem içi boşlukta çocuğu koruma işlevini bağımsız olarak sağlamak mümkündür.
Bir Windows PC'de ebeveyn denetimlerini ayarlamak için birkaç işlem yapmanız yeterlidir. ardışık adımlar sistemin "Ayarlar" bölümünde. Bundan sonra, PC açılacak / kapanacaktır. kesin zaman, ve çocuk için gereksiz pornografik içerikli siteler, çevrimiçi oyunlar ve diğer kaynaklar otomatik olarak engellenecektir.
Windows 7'de Ebeveyn Denetimleri

Ebeveyn kontrolü korumasını nasıl açacağınızı merak ediyorsanız Küresel ağ Windows 7'de İnternet, ardından aşağıdaki eylem algoritmasını kullanmanızı öneririz:
- Başlat Menüsü - Denetim Masası - Ebeveyn Denetimi'ne gidin;
- Bir çocuk hesabı oluşturuyoruz / oluşturuyoruz ( önemli nokta: PC'nin yöneticisi SİZ olmalı ve çocukların düzenli hesapları olmalıdır);
- Çocuğu kaydetmek için Ebeveyn Kontrolü'nü açın.
Ebeveyn kontrolü ayarlarında zaman sınırlarını belirleyebilirsiniz. Sistem belirleyecek tam zamanı sistemi açıp kapatmak. Bebek çok geç kalırsa, bilgisayar otomatik olarak çalışmayı durduracaktır. belirli zaman tüm verileri kaydetme. Orada ayrıca haftanın günlerine göre tüm bilgisayar kullanım süresi çizelgesini oluşturabilirsiniz.
Oyunları sınırlama ayarlarına geçelim. Çocuğun oynayabileceği oyun türleri öğesini seçiyoruz. Örneğin, 10 yaşından büyük çocuklar veya gençler, çocuklar vb. için oyun kategorilerini seçebilirsiniz. Ancak bu işletim sisteminde ebeveyn kontrol programı tamamen mükemmel değildir. Kısıtlamalara tabi oyunların listesi, PC'nizde bulunan tüm oyunları içermeyebilir. Bu nedenle, belirli programların kısıtlamalarını belirlemeye devam etmek daha iyidir.
Yukarıdaki tüm manipülasyonları yaptıktan sonra, ayarların yapıldığı Misafir profilini kapatmalısınız.
Windows 7 ve 8 PC'lerde Ebeveyn Denetimleri aynı şekilde kurulur. 10. sürüm için işletim sistemi küçük değişiklikler dikkate alınmalıdır. Kısıtlamaları ayarlamak için, onaylamak üzere çevrimiçi olmanız gerekir. e posta.
Windows 10'da Ebeveyn Denetimleri

Windows 10 bilgisayarımda ebeveyn denetimlerini nasıl ayarlayabilirim? Her şey yeterince basit. Eylemler ayrıca kullanıcı hesaplarında gerçekleştirilir. Aşağıdaki adımları gerçekleştiriyoruz:
- Başlat Menüsü - Kullanıcı Hesapları - Aile ve Diğer Kullanıcılar - Ekle'ye gidin;
- "Yönetim" sekmesini seçiyoruz aile ayarları"ve tarayıcıda bir dizi parametre ayarlayın (son eylemleri görüntüleme, İnternet'te gezinme (burada çocuğun erişiminin engellenmesi gereken yasak siteleri kaydederiz), uygulamalar ve oyunlar, sistem için bir zamanlayıcı ayarlama).
İnternette ebeveyn kontrolü
Ebeveynler tarafından İnternet kullanımına ilişkin kontrolün kurulması, özel ek programların kullanılmasını içerir. Bu işlev, Kaspersky dahil hemen hemen her virüsten koruma programında bulunur. Bu tür uygulamalar, önemli çalışma materyallerinizi, fotoğraflarınızı, videolarınızı ve diğer öğelerinizi depolayabilecekleri hem çocuk hem de bilgisayar için kullanımı kolay ve güvenlidir.
İnternette ebeveyn kontrolü şunlara karşı koruma sağlar:
- virüs uygulamaları, tehditler ve kötü amaçlı yazılımlar;
- pornografik materyalleri ve ayrıca şiddet içeren ve saldırgan eylemler içeren dosyaları görüntüleyen çocuklar;
- her şeyi tüketen bilgisayar oyunları, süresiz olarak kullanılırsa bir çocukta bağımlılığa neden olabilir.
Steam'de ebeveyn kontrolü nasıl yapılır?
- Hesaba giriyoruz - "Aile" ayarlarını seçin - ebeveyn kontrolü seçeneklerini ayarlayın (oyun zamanı, başlatma, kapatma, belirli oyun kategorilerinde yasaklama);
- Ayarlarda, çocuğun Cüzdan'a erişimini ve intranet sohbetindeki iletişimi kapatıyoruz.
Tüm bu eylemlerin çocuğunuzu ancak minimum düzeyde koruyabileceğini unutmayın. Daha kapsamlı bir kontrol için, bir dizi ek program kurulmalı ve ayrıca bir çocukla alternatif eğlence, öğretici konuşmalar, yürüyüşler hakkında unutma temiz hava ve eğlenceli aktiviteler.











Taramalı Atomik Kuvvet Mikroskobu Laboratuvar raporu şunları içermelidir:
Havai iletişim ağı desteklerinin raflarının seçimi
AC katener tasarımı ve hesaplanması
Mikroişlemci sistemlerinin geliştirilmesi Mikroişlemci sistemlerinin tasarım aşamaları
mcs51 ailesinin mikrodenetleyicileri