Örgütsel araçlar neredeyse her görüntüleme programında bulunur. Aynı anda hem görüntüleyen, hem düzenleyen hem de katalog yapan programlar bulabilirsiniz. Bunlar, örneğin, Zoner Photo Studio, ACDSee, Nero Kwik Media ve diğerleri. Şüphesiz, hepsi bir arada araçlar birçok kullanıcı için uygundur. Ancak, birçok olasılıkları arasında, sizin için ana olanlar, fotoğrafları düzenlemekle ilgili olanlarsa, özel programlara bakmaya değer olabilir.
İlk olarak, bu tür uygulamalar gereksiz seçeneklerle aşırı yüklenmez ve bu nedenle çoğu durumda multimedya kombinasyonlarından daha hızlı ve daha kararlı çalışırlar. İkincisi, özel programlar genellikle fotoğrafları bulmak için daha fazla araç sunar farklı kriterler... Fotoğraf koleksiyonunuzu düzenlemeyi kolaylaştıran beş uygulamaya genel bakışı okuyun.
⇡ Daminion 1.0 RC
- Geliştirici: Daminion Software
- İşletim sistemi: Windows
- Dağıtım: ücretsiz
- Rusça arayüz: evet
Şu anki adı altında, Daminion kataloglayıcı beş yılı aşkın süredir geliştirilmektedir, ancak yaratıcılarının fotoğrafları düzenlemek için uygulamalar yazma konusundaki deneyimi çok daha büyüktür. Daha önce, Daminion geliştiricileri PicaJet programını yayınladılar, ancak daha sonra fotoğraf veritabanına ve diğerlerine çok kullanıcılı erişime sahip tamamen yeni bir uygulama yazmaya karar verdiler. ilginç fırsatlar... Aynı zamanda, ücretsiz olarak dağıtılan tek kullanıcılı bir Daminion sürümü de mevcuttur. Çok kullanıcılı versiyona Daminion Sunucusu denir.
Daminion, kataloglarla çalışır - fotoğraf veritabanları ve kataloğa dosya eklemek kullanıcının endişesidir. Bu, resimlerin bulunduğu klasörlerin yolunu manuel olarak belirlemeniz gerektiği anlamına gelir. Bu durumda dosyalar fiziksel olarak kopyalanabilir veya veri depolamak için kullanılan klasöre aktarılabilir veya kopyalanmadan dizine kolayca eklenebilir. Daminion aynı zamanda göreli yollar dosyalara aktarır, böylece fotoğrafları başka bir sürücüye aktardığınızda, dizindeki tüm veriler kaydedilir. Kataloğa fotoğraf eklerken, onlara hemen etiket atayabilir veya bunu daha sonra yapabilirsiniz - her şey kullanıcının takdirine bağlıdır.
Dosyalar dizine eklenir eklenmez, program penceresinde imzalı küçük resimler olarak görüntülenirler. İmzada, dosya hakkında temel bilgileri görebilirsiniz: ad, çözünürlük, boyut, pozlama, ISO. Ek olarak, her bir taslak düzenleme için araçlar içerir: hızlı bir şekilde bir derecelendirme belirleyebilir, anahtar kelimeler, bir renk etiketi ayarlayın, ayrıntılı meta verileri görüntüleyin. Kullanıcı, yalnızca resimleri görüntüleyerek dosyaların nasıl görüntüleneceğini değiştirebilir. ek bilgi veya tersine, küçük resimleri kaldırmak ve onlar hakkında bilgi içeren dosya listesini çağırmak.
Bir görüntü seçerseniz, Özellikler panelinde onunla ilgili daha fazla bilgi görebilirsiniz. Bu bilgileri tamamlama fırsatı da vardır: üzerinde çekilen kişileri, fotoğrafın çekildiği olayı, yeri ve kategoriyi belirtin. Profesyonel fotoğrafçılar için "Proje", "Müşteri", "Telif hakkı" gibi alanlar sağlanmaktadır. Toplu modda "Özellikler" panelindeki alanları da doldurabilirsiniz - bunun için önce gerekli fotoğrafları seçmeniz yeterlidir. Etiketlerdeki tüm değişiklikler dosya meta verileriyle senkronize edilir, bu nedenle dosyalar hakkındaki bilgiler her zaman hem veritabanında hem de dosyaların kendisinde sunulur.

Eğer sağ panel bilgi amaçlıdır ve aynı zamanda veri girişine hizmet eder, bu durumda sol panel - "Etiketler" - arama için tasarlanmıştır. Tüm dosya arama kriterleri bir bakışta. Örneğin, yalnızca aynı klasörde bulunan resimleri görüntüleyebilir, "Oluşturma tarihi" listesini genişletebilir ve çekim ayına göre hızlı bir şekilde bir fotoğraf bulabilir, yalnızca en yüksek derecelendirmeye sahip dosyaları görüntüleyebilir, vb. Yanı sıra çok önemli özel fonlar organizasyon için program birçok otomatik olanı sunuyor. Örneğin, belirli bir kamera ile belirli bir lens kullanılarak ve coğrafi etiketle çekilmiş görüntüleri seçmek çok kolaydır. Aynı anda birkaç koşulu kullanmak zor değildir.
Programda ayrıca, VE, VEYA operatörleri ve diğerleri dahil olmak üzere elliye kadar parametreyi kullanmanıza izin veren gelişmiş bir arama vardır.

Daminion'da görüntü düzenleme aracı yoktur, sadece daha fazlası için küçük resimleri döndürebilirsiniz rahat izleme... Yanlışlıkla herhangi bir değişiklik yapıldıysa, istediğiniz zaman geri dönebilirsiniz. önceki versiyon - program sürümlerin kaydını tutar. Bu, özellikle uygulamayla çok kullanıcılı çalışma için geçerlidir.
Daminion sadece şunlarla çalışmaz: grafik dosyalarıaynı zamanda video ile pDF belgeleri... Aynı zamanda, program çok büyük görüntü koleksiyonlarıyla çalışmak üzere optimize edilmiştir (test tabanı 500 bin görüntüden oluşur), böylece yeni dosyalar eklerken çalışmasının kararlılığı konusunda endişelenemezsiniz. Bu arada, kolaylık sağlamak için, programda aynı anda açılabilen birkaç bağımsız dizini kullanabilirsiniz - her biri ayrı bir sekmede.
⇡ IMatch 3.6
- Geliştirici: photools.com
- İşletim sistemi: Windows
- Dağıtım: shareware
- Rusça arayüz: hayır
Aslında buna rağmen en son sürüm IMatch, geçen yılın sonuna tarihleniyor, program arayüzüne bakıldığında zaten çok eski görünüyor. Gerçekten mi, görünüm her zaman oldu zayıf nokta IMatch ve modern arayüz çözümlerinin arka planına karşı, grafikli küçük düğmeler windows stili 2000 korkunç görünüyor. Yazar, uzun zamandır uygulamanın görünümünü yeniden tasarlama sözü verdi, ancak şimdiye kadar yapmadı. Ancak, birçok kullanıcı hala bu belirli programı tercih ediyor.

Ana neden, varsayılan olarak uygulanmayan programa hemen hemen her işlevi bağlayabileceğiniz komut dosyalarının desteğidir. Örneğin, dosya sürümlerini yönetmek, yanlış etiketlenmiş dosyaları bulmak, doğru adları kontrol etmek vb. İçin komut dosyaları vardır. Komut dosyalarının manuel olarak oluşturulması gerekmez - birçok faydalı eklemeler programın diğer kullanıcıları tarafından zaten yazılmıştır ve forumda mevcuttur.
Bir tane daha önemli özellik IMatch - istikrarlı iş büyük dosya koleksiyonları ile. Program, yüz binlerce fotoğrafın yavaşlamadığı ve oldukça kararlı çalıştığı veritabanları ile sorunsuz bir şekilde başa çıkıyor. Ek olarak, IMatch bir yedek oluşturmak için periyodik bir hatırlatma uygular.
Daminion gibi, bu program da manuel olarak fotoğraf içeriği ile doldurulması gereken fotoğraf veritabanları ile çalışır. Bir veritabanı oluşturma ve görüntüleri içe aktarma süreçleri bir sihirbaz biçiminde uygulanır, ancak buna rağmen, bunları sezgisel olarak adlandırmak zordur. Yol boyunca çok fazla kutu ayarlanmalıdır. Varsayılan olarak, veritabanı program penceresinde klasörlere göre sıralanır. Ayrıca kategorilere, arama için kaydedilmiş şablonlara, seçilen dosyaların geçmişine vb. Göre göz atmak da mümkündür.
⇡ MyPhotoIndex 1.24
- Geliştirici: Fotoğraf Dizinim
- İşletim sistemi: Windows
- Dağıtım: ücretsiz
- Rusça arayüz: hayır
MyPhotoIndex, işlevsellik açısından daha gelişmiş rakiplerine göre daha düşüktür, ancak programın birkaç önemli avantajlar... İlk olarak, program ücretsizdir ve açık kaynak... İkincisi, çok basittir ve kullanıcının burada nerede veya başka bir seçeneği nerede bulacağını uzun süre bilmesine gerek yoktur - hepsi elinizin altında.
Program, fotoğrafları kategoriye, etikete ve derecelendirmeye göre düzenleme olanağı sunar. Görüntüleri programın veritabanına aktarırken etiketler bir dilime eklenebilir; ayrıca, en sık kullanılan birkaç etiket zaten varsayılan olarak eklenmiştir.

Tüm temel işlevlere içerik menüsünden erişilir. Yardımıyla, etiket ekleyebilir ve kaldırabilir, yorum ekleyebilir ve düzenleyebilir, fotoğrafın tarihini değiştirebilir, fotoğrafları yazdırmak için gönderebilir, şifreleyebilir, masaüstünde duvar kağıdı olarak ayarlayabilirsiniz. Ayrı olarak, veri alışverişi olasılığına dikkat etmek önemlidir: tek bir tıklama ile fotoğraflar Facebook, Flickr ve diğer hizmetlere yüklenebilir.

Yerleşik arama araçlarını kullanarak, kullanıcı etiketleri, başlığı ve diğer kriterleri kullanarak fotoğrafları arayabilir. Kullanışlı bir işlev, belirtilen iki tarih arasında çekilmiş görüntüleri aramaktır.
⇡ Fotoğraf Etkinliği Düzenleyicisi 1.3
- Geliştirici: GearMage
- İşletim sistemi: Windows
- Dağıtım: ücretsiz
- Rusça arayüz: hayır
Elbette, fotoğraf koleksiyonunuzu içeride tutmak için zamanınız ve arzunuz olduğunda çok iyidir. mükemmel düzen: Resimleri derecelendirin, kategoriye göre sıralayın ve etiket ekleyin. Ancak maalesef yüzlerce fotoğrafın basit bir şekilde klasörlere ayrıştırılması bile birkaç ay sürüyor. Sayesinde büyük kartlar bellek, alan eksikliği hakkında düşünmeyebilir ve genellikle fotoğrafları iki ayda bir bilgisayara kopyalarız. Ve sonra bu süre içinde kaydedilen tüm olaylar tek bir yığın halinde sonlanır.
Fotoğraf Etkinliği Düzenleyicisi basit programBu, fotoğraf arşivlerinin tarihe göre basit bir şekilde sıralanmasına yardımcı olur. Tüm fotoğrafların saklandığı dizini belirtin ve ayrıca bir olayın süresini belirleyen zaman aralığını ayarlayın. Bundan sonra, program her klasörde hangi süre için fotoğrafları gösterecek ve çekildikleri her etkinliğe bir isim vermeyi teklif edecek. İsterseniz fotoğrafları sadece ay veya yıla göre sıralayabilirsiniz.

İşlemi tamamladıktan sonra "Ekim" ve "Kasım" gibi düzgün adlara sahip yeni klasörler göreceksiniz. Photo Event Organizer, fotoğrafları hem yeni klasörlere kopyalayabilir hem de taşıyabilir, bu elbette daha hızlıdır. Kopyalama sırasında kopyalar bulunursa, bunlar yeni dosya transfer edilmeyecek. Böylelikle program, bir miktar sabit disk alanını boşaltmaya da yardımcı olabilir.
⇡ Namexif 1.6
- Geliştirici: Digicamsoft
- İşletim sistemi: Windows
- Dağıtım: ücretsiz
- Rusça arayüz: hayır
Ve sonunda - başka bir iddiasız ücretsiz yardımcı programdosya adlarına zaman bilgileri ekleyerek fotoğraflarınızı düzenlemenize yardımcı olur. Bilgiler, oluşturulduğu sırada dosyaya yazılan meta verilerden alınır. 2013-04-01-17h56m56.jpg gibi adlara sahip dosyaları aldığınız anda, bunlarda gezinmek biraz daha kolay hale gelir.
Namexif bir sihirbaz olarak düzenlenmiştir: önce, kullanıcıdan dosya veya klasörleri belirtmesi istenir. Program alt klasörlere bakabildiğinden, hemen kök dizini seçebilirsiniz ve ardından Namexif tüm fotoğrafları bir kerede bulup yeniden adlandıracaktır.

İkinci adım, yeniden adlandırma biçimini seçmektir. Örneğin, bir uygulama ayrılabilir orjinal isim sonunda veya tüm adlara rastgele karakterler ekleyin.

Ne yazık ki, işlevler Ön izleme değişiklikler ve geri alma sağlanmadığından önce küçük klasörler üzerinde pratik yapmak daha iyidir.
⇡ Sonuç
Görüntüleri düzenlemek için programların gereksinimleri değişebilir, ancak kullanıcı için nihai amaç her zaman aynıdır - hızlı bir şekilde bulma yeteneği istenen fotoğraf... Yukarıda tartışılan programların her biri buna kendi yolunda yardımcı olur, bu nedenle size en uygun olanı seçmeye devam eder. Bulamadığınız fotoğrafların ne kadar işe yaramaz, ne kadar süre silinmiş olduğunu unutmayın.
, dosya adlarından vb. etiketler alın. Öte yandan, ses dosyalarını yeniden adlandırmak için etiketlerdeki bilgileri kullanabilirsiniz, böylece track01 gibi adlar yerine program belirttiğiniz modele göre anlamlı dosya adları yazacaktır.
Müzik dosyalarının sıralanması, doğrudan yeniden adlandırmayla ilgilidir. İlgili makalede, etiketlerdeki bilgileri kullanarak dosya adlarının nasıl değiştirileceğini tartıştık. Ancak klasör oluşturma biçimini kullanırsak bu, şarkıları sıralamak için de genişletilebilir.
Tek bir klasörde saklanan bir grup MP3 dosyasını alacağız ve net bir klasör yapısı oluşturmak için mp3Tag Pro'yu kullanacağız. Tüm şarkılar kendi klasörlerinde sıralanacaktır (müzik albümlerine göre). Desteklenen diğer formatlar benzer şekilde sıralanabilir.
Şarkı seçimi
Her zamanki gibi, ses dosyalarını seçerek başlıyoruz. "Dizinler" alanında (1), sıralamak istediğiniz ses dosyalarının bulunduğu klasörü seçin.
Seçili klasördeki dosyalar sağdaki ana alanda görünecektir. Alt klasörler varsa ve bu klasörlerdeki ses dosyalarını da işlemek istiyorsanız, "Alt Dizinleri Tara" düğmesini tıklayın.
Görüntülenen tüm dosyaları seçmek için, klavyenizde yeşil bir onay işareti (2) veya Ctrl + A bulunan düğmeye basın.
Ardından dosya listesinin (3) altındaki "Yeniden Adlandır" a tıklayın.
MP3'ü yeniden adlandırın ve sıralayın
mp3Tag Pro yeni bir pencere açacaktır. Önceki adımda seçtiğimiz tüm dosyalar, ana pencere alanında etiketleriyle birlikte gösterilir:
Şimdi "Format" alanına (1) bir şablon seçmeniz veya girmeniz gerekiyor. Bunu yeniden adlandırma makalesinde daha ayrıntılı olarak tartıştık, ancak şimdi ek olarak klasörler oluşturacağız. Her zaman olduğu gibi, tüm değişkenler "Biçim" alanının yanındaki listede görüntülenebilir.
Bir klasör oluşturmak için, Biçim alanında ters eğik çizgi karakterini (ters eğik çizgi) kullanın:
\Örneğin, dosya adlarını değiştirmeden tüm şarkıları albüme göre sıralayabiliriz:
Bu biçim, programa klasörler oluşturmak için albüm adlarını (% L) kullanmasını söyler. Her albümün dosyaları, yeniden adlandırılmadan ilgili klasörlerinde sıralanacaktır (% O, "Eski dosya adı" anlamına gelir - parça numarası anlamına gelen% 0 (sıfır) ile karıştırılmamalıdır).
Eğer sıralarsak müzik dosyalarıve sonra klasörü Windows Gezgini'nde açın, albüm klasörlerini alfabetik olarak sıralı göreceğiz. Ancak çoğu durumda, tüm sanatçının albümlerini yayınlanma yılına göre kronolojik olarak sıralamak daha doğaldır.
Yayın yıllarını eklemek için yukarıdaki biçimi değiştirebiliriz:
% Y -% L \\% O
Bu, "1988 - En Sevilen Şarkılar" gibi klasörler oluşturacak ve şarkıları yeniden adlandırmadan ilgili klasörlerinde sıralayacaktır.
Ancak dosya adlarımız belirli bir kalıbı takip etmiyor, bu nedenle yeniden adlandırma zarar vermeyebilir. Biçimi tekrar değiştirelim:
% Y -% L \\% # -% T
Bu, dosyalarımızı şablon olarak yeniden adlandıracak<Номер трека> - <Название>, Böylece gerçek isimler dosyalar "01 - Daha Yüksek Place.mp3" gibi görünecektir.
Artık tüm şarkılarımız albüme göre sıralandı. Bu, daha önce sahip olduğumuz sıralanmamış dosya yığınından daha iyidir. Ancak albümler genellikle sanatçılar tarafından yayınlandığından, albümleri sanatçıya göre daha da sıralayarak formatımızı iyileştirebiliriz:
% A \\% Y -% L \\% # -% T
Bu, her sanatçı (% A) için, programın o sanatçıya göre tüm albümleri kronolojik sıraya göre kaydedeceği bir klasör oluşturacaktır.
Müzik dosyalarınızı sıralamak için Yeniden Adlandır'a (2) tıklayın.
Yeniden adlandırma penceresi kapanacak ve MP3'lerimiz artık sıralanacak.
Diğer formatlar
Dosya adları için nasıl oluşturduğunuza benzer şekilde kendi klasör şablonlarınızı kolayca oluşturabilirsiniz. Örneğimizde, iki seviyeli bir klasör yapısının (Sanatçılar / Albümler / Şarkılar) nasıl oluşturulacağını gördük, ancak 3 veya daha fazla seviye de oluşturabilirsiniz. Örneğin, ek olarak her şeyi türe göre sıralayabiliriz:
% G \\% A \\% Y -% L \\% # -% T
Yeniden adlandırma penceresinin önizleme alanında her zaman gelecekteki dosya / klasör adlarını görebilirsiniz.
Dosya adlarında olduğu gibi, klasör adları için Biçim alanının yanındaki listeden herhangi bir değişkeni kullanabilirsiniz. Ek olarak, klasörler için özel bir öğe vardır: ".." (iki nokta). Mevcut klasör yapısında bir seviye yukarı çıkmak için kullanılır. Örneğin, önceki adımda oluşturulmuş klasör yapısına sahibiz: Sanatçılar / Albümler / Şarkılar. Şimdi, tüm şarkıları tek tek albüm klasörlerinden Sanatçıların üst klasörüne taşımak istiyorsak, bu formatı kullanabiliriz:
"Bir seviye yukarı" kuralının mp3Tag Pro'nun "Kataloglar" alanında seçilen klasör için geçerli olduğunu unutmayın. "Alt Klasörleri Tara" düğmesini tıkladıysanız, tüm alt klasörlerdeki tüm dosyalarla çalışabilirsiniz. Dosyalar, seçilen klasörün alt dizin yapısında ne kadar derin olursa olsun, hepsi üst klasöre taşınacaktır.
Klasörler için başka bir özel öğe, dosyaları alt klasörlerden geçerli olana taşımanıza olanak tanır: "." (bir nokta).
Bir öncekinin yerine bu biçimi kullanırsak, tek tek albüm klasörlerindeki tüm şarkılar sanatçı klasörüne taşınacaktır (bizim örneğimizde "Sıralanmamış" olan üst klasörüne değil).
Yukarıda açıklanan yöntemleri kullanarak, disklerinizdeki şarkıları ve diğer ses dosyalarını kolayca sıralayabilir ve yeniden düzenleyebilirsiniz.
Bilgisayarınızdaki tüm klasörleri düzenli olarak gözden geçirirseniz belirli dosya, sonra kendi dosya depolama sisteminizi nasıl oluşturacağınızı ve çalışma alanı Son olarak.
Dosyaları ve klasörleri manuel olarak düzenlemek için bir saatten fazla zaman harcamanız gerekecek, ancak gelecekte bu veya bu belgenin tam olarak nerede olduğunu bileceğiniz için bu süre işe yarayacak ve bu kaçınılmaz olarak işinizin verimliliğini etkileyecektir.
Başlamadan önce, bir parça kağıt alıp, üzerine klasörleri ve dosyaları düzenlemek için gelecekteki bir sistem çizmelisiniz.
Bilgileri hangi diske kaydedeceğinize, kopyalayıp çoğaltmayacağınıza ve nerede ve nasıl arşivleyeceğinize karar verin. Her şey ne kadar sahip olduğuna bağlı mantıksal sürücüler Ve ne bulut depolama kullanıyorsun.
Hiyerarşik bir yapı oluşturun. Adlarını düşün ana klasörler: ev, iş, kişisel, müzik, video, resimler, fotoğraflar, oyunlar (minimum sayıda olmalıdır). Sonra, isimlere karar vermelisiniz alt klasörler... Bunların çoğu da olmamalı - yirmiden fazla olamaz.
Örneğin, "Ev" ana klasörü şunları içerebilir: finans, eğitim, seyahat, sağlık. Müzik, videolar ve kitaplar türe, resimlere - temalara göre sıralanır: doğa, hayvanlar. Fotoğrafları resimlerden ayrı saklamak daha iyidir.
Bilgisayarınızı gereksiz dosyalardan temizleme
Dosyalarınızı inceleyin ve bakmadıklarınızı silin bir yıldan fazla... Silmek istemiyorsanız arşivleyin. Önemli belgeleri yeniden adlandırın, gruplayın veya tersini yapın, dosyaları içeriğe göre bölün.
Masaüstünde (varsa) oluşturulan tüm belgeleri ve klasörleri şuraya taşı: hDD... Masaüstündeki belgelere ve programlara yalnızca kısayollar oluşturmanız önerilir.
Ayrıca kullanabilirsin popüler program CCleaner.
Tüm klasörlerinize kolay erişimi düzenleyin
Gezgin ağacını kullanarak: sık kullandığınız klasörleri Sık Kullanılanlara sürükleyip bırakmanız yeterlidir. İçin hızlı erişim bu klasör görev çubuğuna sabitlenebilir: üzerine tıklayın sağ tık fare ⇨ Paneller ⇨ Bir araç çubuğu oluşturun.
Rahatsanız dosya yöneticilerini kullanın.
Masaüstü kısayolları oluşturun.
Kısayol nasıl yapılır: masaüstüne sağ tıklayın ⇨ "bir kısayol oluşturun" ve pencerede klasörünüzün, dosyanızın, url'nizin yolunu kopyalayın.
Kısayollar klasörlerde de oluşturulabilir - örneğin, ilgili başka bir klasöre bağlantı hızlı yolculuk onların arasında. Örneğin, C: sürücüsünde bulunan "Müzik" klasörümde, Yandex sürücüsünde sakladığım müziğin bir kısayolu var.
Tanıma ve sıralama programı müzik besteleri - picard.musicbrainz.org adresinde.
Yinelenen dosyaları kaldırın. ücretsiz programlar DupKiller gibi ve Auslogics Duplicate Dosya bulucu.
Windows 8 ve 8.1'de, döşemeli başlangıç \u200b\u200bmenüsündeki herhangi bir klasöre bir kısayol yerleştirmek mümkündür: dosya veya klasör simgesine sağ tıklayın ve - "Başlangıç \u200b\u200bEkranına Sabitle" seçeneğini seçin.
Sisteminizi kurup dosyalarınızı ve klasörlerinizi düzenledikten ve çöp kutusunu temizledikten sonra, yeni sırayı korumanıza yardımcı olacak bazı basit kuralları izleyin.
Bilgisayardaki dosyalar ve klasörler nasıl organize edilir, infografikler
Dosya ve klasör saklama kuralları
Ana kural, her klasörün ve dosyanın adının içeriğe olabildiğince uygun olmasıdır.
"Girişte" dosya ve klasörlerle çalışın: zaman harcamak ve hemen yeterli bir ad bulmak, birçok belgeyi gözden geçirip neyi ve nerede olduğunu anlamaya çalışmaktan daha iyidir.
Yapışkan notlar ve notlar için metin dosyalarını kullanın. Her klasörde "Oku" adıyla metin belgeleri (.txt) oluşturun; burada, gerekli olduğunu düşündüğünüz klasör yapısını kısaca açıklayın: hangi dosyaların çoğaltıldığı, belgenin hangi sürümünün daha yeni olduğu veya bir belgenin diğerinden nasıl farklı olduğu.
"Arşiv" klasörünü oluşturun ve ilgisiz dosyaları buraya bırakın. Arşivin yapısını unutmayınız: bu klasörü karıştırmamak ve hızlı bir şekilde bulmak için gerekli belge, içinde ana adlarınızı kopyalayan adlarla klasörler oluşturun: ev, iş, fotoğraflar vb.
Programlar gibi indirilen dosyalar ya hemen yeniden adlandırılır ya da klasörde yeniden "Oku" dosyasını oluşturur ve ne tür bir program olduğunu kısaca açıklar. Eminim bu birçokları için bir problemdir - programı indirdim ve ne olduğunu ve neden olduğunu unuttum.
Prefabrike bir hodgepodge'u tek bir dosyada saklamayın. farklı konular, onları daha iyi kır metin belgeleri Onlarla ilgilenmek için zaman yoksa uygun isimlerle.
Büyük içeriği düzenleyin metin dosyaları içindekiler tablosu oluşturabilirsiniz. Bu nedenle, dosyanın içeriğini bulmak için, imleci dosya kısayoluna taşımanız yeterlidir ve içindekiler tablosunun bulunduğu ilk sayfa önizlemede görünecektir.
Dosya bir makale veya İnternetten bir makaleden alıntı içeriyorsa, gerekirse orijinaline dönebilmeniz için ona bir bağlantı olmalıdır.
Her klasörde, tarayıcı yer imlerinde arama yapmamak için İnternet'ten konuyla ilgili bağlantıların gönderileceği özel bir belge oluşturabilirsiniz.
Sık düzenlemeye tabi olan ve birden fazla sürümü olan çalışma dosyaları için, oluşturmaya değer ayrı klasörler itibaren txt dosyasıtarihçesi kısaca anlatılacaktır. Ve isimler yerine proje numarasını ve siparişin alındığı tarihi girin.
Örneğin, ПР8_10-03-14, “Mart'ın onuncusundan itibaren sekiz numaralı proje” anlamına gelebilir.
Tüm dosyaları ayda bir gözden geçirin ve gereksiz olanlardan kurtulun: silin veya arşive gönderin. Kullanılmayan eski dosyalar dikkati dağıtır ve verimli çalışmayı engeller.
Ve sizin için en önemli olan dosyaları kopyalamayı unutmayın.
Umarım bu ipuçları, dosyalarınızı ve klasörlerinizi düzenlemenize yardımcı olur ve bu da verimliliğinizi artırır.
Birçok insan, öğelerin dağınık düzenlemesinden hoşlanmaz. Bu nedenle böyle bir anı analiz edeceğiz, windows 7'de bir klasördeki dosyalar nasıl organize edilir, yani sıralama ve gruplama.
Çok fazla öğe yoksa, yine de anlayabilirsiniz, ancak bu, farklı uzantılar veya çok klasörler çok sayıda... Böylesine kapsamlı bir listenin okunması zor olacaktır. Elbette her şey raflara dizildiğinde çok daha uygun oluyor. Bunun için işletim sistemi geliştiricileri geldi özel ayarlar sıralama filtreleri.
Dosya ve klasörlerin temel filtrelenmesi: sıralama ve gruplama
Listelerinizi seçeneklerle düzenleyebilirsiniz:
-sıralama -bu ayarla, dosyaları boyuta, türe (belgeler, program kısayolları, resimler vb.) Ve daha fazlasına göre hızlı bir şekilde düzenleyebilirsiniz. Bu seçeneği kullanmak için, gezginde herhangi bir boş noktaya sağ tıklayın. İÇİNDE bağlam menüsü "sıralama" öğesinin üzerine gelin ve istediğiniz seçeneği seçin.
Diğer sıralama filtrelerini de kullanabilirsiniz. Bunu yapmak için içerik menüsünde "ayrıntılar" öğesini seçin. "Tabloda sütun seçin" penceresi göreceksiniz. Eklemek istediğiniz seçenekleri işaretleyin. İçerik menüsünde konumlarını belirlemek için "yukarı", "aşağı" düğmelerine basın.


"Artan" ve "Azalan" öğelerini unutmayınız. İlk seçeneği seçersek, sıralama 0-9, A-Z, ikincisi ise Z-A, 9-0 olacaktır.
Sıralama türünü birleştirirken, mükemmel bir windows 7'de dosyaları bir klasörde düzenleme... Örneğin, bir filtre dosya gruplarını türe göre ve aynı zamanda artan sırada düzenler.
- Gruplama - bu ayarla, boyut, isim ve türe göre dosya ve klasör grupları oluşturabilirsiniz. Bu, ayırabileceğiniz anlamına gelir gerekli öğeler diğerlerinden.
Bu fırsattan yararlanmak için şuradaki boş bir alanı tıklayın: windows Gezgini Sağ düğme ile 7. Görünen menüden "Gruplama" yı seçin ve herhangi bir gruplama öğesini ayarlayın.

Not: Yukarıdaki yöntemler yalnızca mevcut klasör için geçerlidir. Tüm yeni eklenenler ekstra seçenekler sıralamalar hem "Sırala" hem de "Gruplama" olarak görüntülenecektir.
Gruplama öğelerinden kurtulmak için "(Hayır)" üzerine tıklayın, ardından tüm değişiklikler kaybolacaktır.

Sıralama ve gruplama seçenekleri aynı anda kullanılabilir. Örneğin, boyuta veya türe göre gruplayabilir ve sıralayabilirsiniz. bu grup tarih, ad veya diğer özelliklere göre.
Grup adına, ardından öğeler üzerine sol tıklarsanız.

Windows 7 Gelişmiş Dosya ve Klasör Sıralama Filtreleme: Sıralama ve Gruplama
Aşağıdaki filtreleme parametreleri için yapmanız gerekenler zorunlu döşeme görünümünü kullanın. Gelişmiş seçenekler, filtreleme yoluyla gruplamanın bir devamı olarak görülebilir. Bunu çok özel kriterlere göre filtreleme için bile kullanabilirsiniz.
Döşeme görünümünde ad, veri, boyut vb. Gibi birden çok sütununuz vardır. Sütunun üzerine gelirseniz, üzerinde küçük bir ok göreceksiniz. sağ Taraf... Üzerine tıkladığınızda belirli gruplara göre sıralamanıza izin veren birkaç seçenek göreceksiniz (örneğin, A'dan K'ye adlara sahip dosyalar).
Seçeneği seçin ve belirtilen kritere göre sadece dosyaların, klasörlerin nasıl kalacağını göreceksiniz. Ek olarak, sütunun sağ tarafında filtrenin aktif olduğunu gösteren küçük bir onay kutusu göreceksiniz.

Çeşitli kriterlere göre birden çok sütun arasından seçim yapabilirsiniz. Ayrıca, daha kesin sonuçları filtrelemek için arama kutusunu kullanmak da mümkündür. Genişletilmiş gruplamayı devre dışı bırakmak için, seçeneğin işaretini kaldırmanız yeterlidir.
Gördüğünüz gibi, gezgin penceresi oldukça güçlü olabilir windows 7'de bir klasördeki dosyaları düzenleme... Küçük bir deneyden sonra, hepsine alışacaksın mevcut seçenekler ve aradığınız öğeleri hızlıca bulun.
Sanırım çoğu kullanıcı, taşan İndirilenler klasörüyle ilgili bir sorunla karşılaştı. Kuşkusuz, bu klasörde biriken o kadar çok dosya var ki, bunları manuel olarak silmek bir seçenek değil. Bu bağlamda, bu dosyaları otomatik olarak klasörlere ayırmanıza izin veren bir programın nasıl yazılacağını anlatmak istiyorum. Zaten gördüm çeşitli komut dosyalarıbu aynı şeyi yapar, ancak şimdi bu betiklerden yazacağımız program arasındaki fark, dosyaların yalnızca betik çalıştırıldığında sıralanması ve programımızı kullanarak göründükleri gibi sıralanacak olmasıdır.
Bu görevi gerçekleştirmek için C # dilini seçtim. Bunun nedeni çapraz platform dili, kullanım kolaylığı ve büyük miktar hazır sınıflar.
Hadi başlayalım.
İlk önce gerekli kütüphaneleri bağlayacağız
System.Windows.Forms Kullanımı; System.IO kullanarak;
İhtiyacımız olan değişkenleri açıklayalım
Public static string folder \u003d ("Images", "Music", "Video", "Documents", "Archives", "Executable"); // Dosyaları bırakacağımız klasörlerin adları // Taşıyacağımız dosya türleri belirli klasörlere public static string ImageTypes \u003d (".png", ".jpeg", ".bmp", ".gif"); public static string MusicTypes \u003d (".mp3", ".wav", ".m4a", ".flac"); public static string VideoTypes \u003d (".mp4", ".avi", ".flv", ".wmv"); public static string DocumentTypes \u003d (".doc", ".ppt", ".xls", ".txt", ".pdf"); public static string ArchiveTypes \u003d (".zip", ".rar"); public static string ExecutableTypes \u003d (".exe", ".bat", ".com"); public static string Çöp Kutusu \u003d (".torrent"); genel statik FileInfo bilgisi; // Dosya hakkında bilgi
Şimdi klasörler oluşturalım
Foreach (klasörlerde var f) (if (! Directory.Exists (f)) (Directory.CreateDirectory (f);))
Dosyaların görünümünü sürekli olarak izlemek için FileSystemWatcher sınıfına ihtiyacımız var.
FileSystemWatcher watcher \u003d new FileSystemWatcher (Directory.GetCurrentDirectory (), "*. *"); watcher.IncludeSubdirectories \u003d false; watcher.NotifyFilter \u003d NotifyFilters.FileName | NotifyFilters.Attributes | NotifyFilters.CreationTime; watcher.Created + \u003d new FileSystemEventHandler (OnCreated); watcher.EnableRaisingEvents \u003d true;
Ve şimdi en önemli şey dosya oluşturma olay işleyicisidir.
Genel statik void OnCreated (nesne kaynağı, FileSystemEventArgs e) (info \u003d new FileInfo (e.FullPath); if (e.FullPath \u003d\u003d Application.ExecutablePath) / * bu dosya içindeki şu an bir istisna atmamak için çalıştırılır * / (return;) foreach (ImageTypes'te var türü) (if (info.Extension \u003d\u003d type) (info.MoveTo ("Images \\\\" + info.Name);)) foreach (var MusicTypes yazın) (if (info.Extension \u003d\u003d type) (info.MoveTo ("Music \\\\" + info.Name);)) foreach (VideoTypes'da var türü) (if (info.Extension \u003d\u003d type) ( info.MoveTo ("Video \\\\" + info.Name);)) foreach (DocumentTypes'daki var türü) (if (info.Extension \u003d\u003d type) (info.MoveTo ("Documents \\\\" + info.Name); )) foreach (ArchiveTypes içinde var türü) (if (info.Extension \u003d\u003d type) (info.MoveTo ("Archives \\\\" + info.Name);)) foreach (ExecutableTypes içinde var türü) (if (info.Extension \u003d\u003d tür) (info.MoveTo ("Yürütülebilir \\\\" + bilgi.Adı);)) foreach (Çöp Kutusunda var türü) (if (info.Extension \u003d\u003d type) (System.Threading.Thread.Sleep (100) ; bilgi Sil ();)))
Ayrıca, Main () 'de eklemeniz gerekir sonsuz döngüprogramların kapanmasını önlemek için
while (true) ()
Şimdi bu kodun derlenmesi ve atılması gerekiyor çalıştırılabilir dosya İndirilenler klasörüne. Artı, bu kodun Windows, Linux ve Mac altında (Mono kullanılarak) derlenebilmesidir.
Umarım hayatınızı kolaylaştırmışımdır.
Etiketler: c # ,. NET, Yönetim




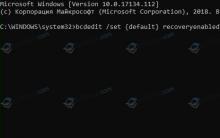
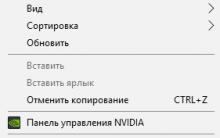





Word Yazı Tiplerinde varsayılan yazı tipini değiştirme kelimede değişmez
Word belgesi açılmıyor
Havadaki ve yapısal gürültü
Metin yerine hiyeroglif varsa ne yapmalı (Word, tarayıcı veya metin belgesinde)
Word'de tek tek sayfalardan numaralandırma nasıl kaldırılır