Harf sayısı ve durumunuz eposta melankoli ve depresyona yetişmeye başlar. Çevrimiçi sohbet havuzunuzu temizlemek ve imrenilen Gelen Kutusu Sıfırına ulaşmak için, seçimimizdeki ipuçlarını izleyin.
Klasörde zen bul « Gelen kutusu »
Gmail, gelen kutunuzun stilini özelleştirmenize olanak tanır: "Varsayılan", "Önce önemli olanlar", "Önce okunmamış, Önce işaretlenenler" ve e-postaları önemlerine göre sıralayan Öncelik türü.
E-postanızı gerçekten kontrol etmek istiyorsanız, Varsayılan ve Öncelik türleri en kullanışlıdır: biri kategorize eder, diğeri öncelik verir. Size uygun olanı bulana kadar posta kutusu türünü değiştirebilirsiniz. Ayarlar menüsünü açın ve bu klasörün türünü seçmek için bir menünün açıldığı gelen harfler sekmesine tıklayın.

"Gelen Kutusu" nu atlamak
Daha sonra arşivlemek için iletileri manuel olarak sıralamanıza gerek yoktur. Bazı harflerin (örneğin, bir iş projesi, faturalar vb.) Otomatik olarak sıralanmasını istiyorsanız - Gelen Kutusu klasörünü atlayacak bir filtre oluşturun.
Bunu yapmak için Ayarlar menüsünü açın, Filtreler ve Engellenen URL'leri tıklayın, oluşturun yeni filtre ve girin gerekli parametrelerörneğin konu satırında "kazanç" kelimesi olan tüm harfler. Bundan sonra, gelecekteki filtrelenmiş tüm iletilerin gelen kutusunu atlayarak doğrudan arşive gitmesini belirtmelisiniz. Filtrelenen mesajların otomatik olarak okundu olarak işaretleneceği şekilde yapılandırılabilir.

Anahtar kelimeler
Gmail'in arşivleme sistemi, kullanıcıların hiçbir şeyi silmemesini sağlar. Belki bunda mantıklı bir tahıl var, ancak bu durum nedeniyle arama belirli bir mektup Mükemmel şekilde organize edilmiş ve renk kodlu olsalar bile e-atık yığınlarının arasında gezinmenizi sağlar.
Gmail'in otomatik arama seçeneği gayet iyi, ancak arama ayarlarınızı kendi ellerinize almanız çok daha iyi. Bir mektubunuz varsa ve gelecekte faydalı olabileceğini düşünüyorsanız, bazı benzersiz, akılda kalıcı anahtar kelimeler veya cümleler ekleyerek kendinize iletin... Şimdi tarih parametrelerine göre aramak yerine, basitçe yazabilirsiniz anahtar kelimeler/ teklifler ve istenen mektup önünüzde görünecektir.

Bir profesyonel gibi arayın
Yararlı anahtar kelimelere sahip olmayan herhangi bir e-posta bulmanız gerekirse, yardım istemek zorunda kalacak arama motoru Gmail. Bu bölümde şu konularda bilgi bulacaksınız: ek operatörler bulmana yardımcı olacak arama istenen metin 20 bin + eski harflerin okyanusunda.
- İşlev aracılığıyla belirli etiketlere sahip e-postaları hariç tutun etiket: [etiket adı]... Bu, özellikle sohbet günlüklerini devre dışı bırakmak istediğinizde yararlıdır. Arama kutusuna label: chats yazmanız yeterlidir. Ayrıca, belirli etiketlere sahip gönderileri arayabilirsin + etiket: [etiket adı]... + Ve - operatörleri diğer arama ayarlarıyla da çalışır.
- İçinde gönderilen ve alınan e-postaları al belirli bir süre operatörleri kullanmak önce: [gg / aa / yyyy] ve sonra: [gg / aa / yyyy].
- Operatörü kullanarak ekli bir dosyayı adına veya türüne göre arayın dosya adı: [dosya türü]. Örneğin, PDF ekleri olan bir mektuba ihtiyacınız varsa, tipini girin. dosya adı: pdf.
- Temel aramalar Çöp Kutusu veya Spam iletileri içermez - kullanın in: trash veya in: spam sırasıyla. Kesinlikle tüm posta klasörlerini aramak için şu komutu kullanın: in: her yerde.

Rengi vurgula
Etiketler, Gmail e-postalarınızı sıralamak ve sınıflandırmak için kullanışlıdır. Ancak bazen, özellikle de önünüzde renksiz bir harf duvarı varsa, onları okumak gerçekten zordur. E-postaları görsel olarak organize edebilirsiniz, renk kodlu etiketleme kullanarak.
Fareyi sol sütuna getirin ve imleci bir renk atamak istediğiniz kısayolun üzerine getirin. Aşağı oka tıkladığınızda bir seçenekler menüsü göreceksiniz. Üzerinde gezdirmek Etiket rengi ve istediğiniz seçeneği seçin, böylece belirli bir kısayol için ayarlayın. Kendi renk seçeneklerinizi ekleyebilirsiniz.
Eski ekleri çıkarma
Google kullanıcıları 15 GB alıyor boş alan Gmail için Google sürücü ve Google+. Eğer onu bulursan sınıra ulaşıldı - eski harfler siliniyor büyük yatırımlar doğru karar olacak.
Bulmak benzer mesajlar Yapabilmek aşağıdaki şekilde: arama kutusuna gidin ve gelişmiş bir arama yapmak için aşağı oku tıklayın. Öğeyi kontrol edin Ekli dosyalar var ve Ara'ya tıklayın. Veya girin ek vardır arama kutusunda. Büyük harfleri bulmak için belirli boyut, ek durumundan bağımsız olarak, gelişmiş aramanın boyutu için aşağıdaki parametreleri girin: boyutun yanına, "büyüktür" seçeneğini seçin ve bayt, kilobayt veya megabayt cinsinden bir sayı girin, ardından aramayı ayarlayın.
Akıllı kısayollar
Ayrıca mektupları düzenleyebilirsiniz, ek iç içe kısayollar oluşturarak... Bunları kullanarak harfleri daha doğru bir şekilde sınıflandırabilirsiniz. Örneğin, basit bir "İş" ile bir gönderiyi işaretlemek yerine, bir "İş\u003e Önemli Projeler" dalı oluşturun.
Bir harf seçin ve "Etiket" düğmesine tıklayın, oluşturun yeni etiket ve adını girin. Ardından, "Kısayolu aşağıya yerleştir" in yanındaki kutuyu işaretleyin ve açılır menüden üst öğeyi seçin.
Bir Görüntü Alanı Ekleme
Bir seçenek eklemek Ön izleme gelen kutusunda her birini ayrı ayrı açmak zorunda kalmadan çok daha hızlı sıralamanıza yardımcı olur.
Ayarlar menüsünü açın ve zaten yeterli olan "Laboratuvar" sekmesine gidin uzun zaman beta sürümündedir ve birçok deneysel özellik sunmaktadır. "Viewport" öğesini bulun ve etkinleştirin. Yeni ayarları kaydettikten sonra, dişli simgesinin yanında Birden Çok Klasörü Göster düğmesi görünecektir. Viewport'u etkinleştirmek veya devre dışı bırakmak ve parametrelerini değiştirmek istediğinizde üzerine tıklayın.
Sağ tarafta sohbet edin. Bitti
Sağdaki sohbet, başka bir deneysel Gmail özelliği ve yükü boşaltmanın harika bir yoludur. sol Taraf ekran. "Laboratuvar" a gidin, "Sohbet et" işlevini bulun sağ Taraf", Etkinleştirin ve değişiklikleri kaydedin. Bundan sonra sohbet şu adrese taşınacak: sağ Taraf sol sütunu serbest bırakarak ekran.
Kısayol görüntüleme ayarları
Ayrı ayrı kısayolların görüntüleme seçeneklerini değiştirmek için ayarlarda Kısayollar sekmesine gidin. Bir liste var: Sistem Kısayolları, Kategoriler, Çevreler ve oluşturduğunuz diğerleri. Seçebilmek aşağıdaki seçenekler: etiketleri göster veya gösterme, yalnızca varsa göster okunmamış mesajlar... Her biri için bir ayar seçin ayrı etiket ve değişikliklerinizi kaydedin. Tüm kısayolları gizlemeyi seçerseniz, yeni ayar: "Hala"sol sütunda.
E-posta takma adları kullanın
Sen alırsın ek fırsat e-postaları takma adlar kullanarak sıralama e-mail adresleri... Sadece adrese + herhangi bir takma adı ekleyinkullanıcı adından sonra ancak @ gmail.com'dan önce. "[email protected]" a bir mesaj göndermek, "[email protected]" veya "[email protected]" a bir mesaj göndermekle aynı olduğundan, yine de gelen kutunuza e-posta alacaksınız.
Takma adlar genellikle filtrelemek için kullanılır istenmeyen mesajlar (ör. "[email protected]") ancak bunları da kullanabilirsiniz önemli e-postaları filtrelemek için.
Önemli mesajların otomatik olarak iletilmesi
İlk olarak, alıcının onayını almanın daha iyi olacağı otomatik yönlendirme adresini eklemeniz gerekir. Büyük olasılıkla, yönlendirme adresleri akrabalarınızdan, iş arkadaşlarınızdan veya kendinizden birine ait olacaktır. Bir sekme seçin Ayarlarda yönlendirme ve POP / IMAP, Ekle istenen adres e-postayı iletin ve İleri'ye tıklayın. Adresine doğrulama kodu ile birlikte bir onay e-postası gönderilecek verilen adres... Siz veya başka bir alıcı, onay e-postasındaki bağlantıyı takip etmelisiniz, ardından otomatik yönlendirme çalışmaya başlayacaktır.
Yönlendirmeyi ayarladıktan sonra, ayarlardaki filtreler ve engellenen adresler sekmesi aracılığıyla filtreler oluşturabilirsiniz. Yeni isteklere göre bir filtre oluşturun sonraki ekran için seçilene yönlendirmeyi yapılandır belirli mesajlar adres.
"Filtreleme" ustalığını kavrar
Filtreler, yaratıcı bir şekilde kullandığınızda gerçekten etkilidir. Temel filtrelerde ustalaştıysanız (belirli bir göndericiden veya alan adından gelen mesajları filtrelemek ve ardından bunları istenen klasöre göndermek), diğer ilginç seçeneklerle tanışmanın zamanı geldi.
- Kullanım dosya adı: [dosya türü] için filtre oluşturmak farklı şekiller medya. Örneğin, dosyaadı: jpg | dosyaadı: png fotoğraf ekli tüm mesajları fotoğraf klasörüne göndermek için.
- Alanlarda e-posta adresinizi içeren mesajları filtreleyin "Kimden" ve "Kime" ve bunları istenen klasöre gönderin. Artık notlarınızı / hatırlatıcılarınızı / yapılacaklar listelerinizi belirli bir yerde hemen bulacaksınız.
- Bir hashtag oluşturun (ör. #unless never) ve özel yedek hesap Kaçırılamayan veya kaybolmayan kritik e-postalar için Gmail. Ardından, bu hashtag'i içeren e-postaları otomatik olarak yedek hesaba iletecek bir filtre kurun.
Dünyada mağazadan getirilebilecek, ambalajından çıkarılabilecek ve hemen kullanılabilecek çok fazla şey yok. Çoğu teknik yenilik, kullanmadan önce en azından "Hızlı başlangıç" talimatlarını okumanızı gerektirir.
Gerçek şu ki, başlangıçta Gmail'de klasör olmadığından, hiçbir şeyi herhangi bir yere taşımanıza gerek yoktur. Sadece mektuba "Spam" etiketini atarsınız ve cehenneme düşer. Ama insanlar klasörlere alışkın! Ve böylece, özellikle bu tür retrogradlar için, "Taşı ..." düğmesi

Aslında, daha önce de söylediğim gibi, listeden bir öğe seçerken, harfe bir etiket atarsınız. Ancak "Taşı ..." seçeneğini kullandığınızda, mesajı "Gelen Kutusu" klasöründen silerek de arşivlersiniz. Yani, iki tıklama yerine: "kısayol atayın" ve "arşivleyin", yalnızca biriyle yapabilirsiniz. Görsel olarak, bu, harfleri klasörden klasöre taşımaktan farklı değildir. Önemsememek, ama güzel….
5. Bir harf için hızlı arama.
Gmail, e-postalarınızı sıralamanıza izin vermez. Ne için? İstediğiniz e-postayı bulabildiğinizde neden yazara veya gönderilen tarihe göre sıralanan sayfalarda gezinmeye ne dersiniz? Sonuçta, bu arama motorundan gelen postadır dev Google, Sonuçta. Herhangi bir düzgün aramada olduğu gibi, gelişmiş bir arama seçeneği var mı? ancak nadiren kullanılır. doğrudan arama yapmak çok daha kolay arama dizisi özel "google" operatörlerini kullanarak:
| Şebeke | Açıklama | Misal |
|---|---|---|
| from: | Arıyor belirli bir gönderenden gelen posta |
Misal: Gönderen: Ivan Anlamı: İvan'dan Mektuplar |
| to: | Postane, belirli bir muhataba yönlendirildi |
Misal: kime: Anna Anlamı: Ayşe'ye gönderilen tüm mesajlar (sizden veya başka birinden) |
| konu: | Araştır konu satırı |
Misal: konu: seminer Anlamı: Konusunda "seminer" kelimesi bulunan iletiler |
| VEYA | Arama A veya B kelimesini içeren tüm mesajlar * * VEYA büyük harflerle yazılmalıdır |
Misal: gönderen: Ivan VEYA Gönderen: Anna Anlamı: Anna veya Ivan'dan Mektuplar |
| — (tire) |
hariç tutmak kısa çizgiden sonraki kelimeyi aramaktan |
Misal: seminer -zaman yönetimi Anlamı: Harflerin konu satırında "seminer" kelimesini içeren ancak içermeyen iletiler "zaman yönetimi" kelimelerini içeren |
| etiket: | Arama belirli bir etiketle etiketlenmiş mesajlar * * Bu etiketle işaretlenmemiş olanlar arasında arama yapılmayacaktır |
Misal: Gönderen: Ivan etiket: öğrenmek Anlamı: Ivan'dan "öğren" ile etiketlenmiş iletiler |
| ek vardır | Arama sadece ekli mesajlar arasında |
Misal: from: david ek vardır Anlamı: David'den ekli iletiler |
| liste: | Araştır posta listeleri |
Misal: liste: [email protected] Anlamı: üstbilgisinde [email protected] adresi bulunan iletiler, gönderen mail listesi. |
| dosya adı: | Şuna göre ara: harflere eklenen dosyaların adı veya uzantısı |
Misal: dosyaadı: physicshomework.txt Anlamı: "physicshomework.txt" adlı eki olan iletiler Misal: etiket: iş dosya adı: pdf |
| » « (alıntılar) |
Arama bir cümlenin tam olarak geçtiği yer |
Misal: "Hissediyorum şanslı " Anlamı: "Kendimi şanslı hissediyorum" veya "Şanslı hissediyorum" ifadesini içeren iletiler şanslı hissetmek " Misal: subject: "akşam yemeği ve film" |
| () | Gruplama kelimeler tek tek kelimeleri dahil etmek / hariç tutmak için kullanılır |
Misal: kimden: Ivan (öğle yemeği VEYA film) Anlamı: İvan'dan gelen iki kelimeden birini içeren mesajlar - ya "Öğle yemeği" veya "film" Misal: konu: (akşam yemeği filmi) |
| in: her yerde | Arama Gmail'in her yerinde, hatta çöp kutusunda * * Olarak işaretlenen mesajlar İstenmeyen e veya Çöp genelde arama sonuçlarına dahil değil |
Misal: in: her yerde sinema Anlamı: içindeki mesajlar Tüm postalar, İstenmeyen eve Çöp, "sinema" kelimesini içeren |
| in: gelen kutusu in: trash in: spam |
Arama içindeki mesajlar Gelen kutusu, Çöpveya İstenmeyen e |
Misal: in: trash from: amy Anlamı: Jale'den gelen iletiler Çöp |
| is: starred : okunmamış is: okumak |
Arama yıldız işaretli, okunmamış veya okumak |
Misal: is: okumak is: başrolü: David Anlamı: David'den gelen, olmuştur oku ve bir ile işaretlendi star |
| cc: bcc: |
Arama mektubun bir kopyasının alıcısı tarafından cc: veya kör kopya bcc: |
Misal: cc: david Anlamı: David'e kopyalanan mektuplar |
| sonra: önce: |
aramak belirli bir süre sonra yazılan mesajlar * * Tarih, yyyy / aa / gg biçiminde belirtilir. |
Misal: after: 2009/04/16 önce: 2009/04/18 Anlamı: 16 Nisan 2009'dan 18'e gönderilen iletiler Nisan 2009. |
| is: chat | Araştır sohbet mesajları |
Misal: is: sohbet keçi Anlamı: "keçi" kelimesini içeren tüm sohbet mesajları |
| teslim edildi: | aramak kullanarak bir robottan birinin adresine yönlendirilen mesajlar Mektuptaki teslim yeri başlığı. |
Misal: teslim: [email protected] Anlamı: Başlığında [email protected] adresi bulunan tüm iletiler Teslim Edildiği Yer: mesajlar |
6. Gelen Kutunuzu boş tutuyor musunuz?
Zaman yönetimi gurularının bize öğrettiği gibi, herhangi bir bilgi akışının akıllı organizasyonunun temel ilkelerinden biri, yalnızca herhangi bir eylemde bulunmanız gereken mektupların gelen kutusunda bulunmasıdır. Bu klasörü çöpe atmak, önemli mektuplar içinde doğru an bir yığın rutin notta kaybolun.
E-postaları arşivlerken gelen kutusundan klasöre taşınırken Tüm harfler, gelen kutunuzu hiçbir şeyi silmeden temizlemenizi sağlar. Arşivlenen e-postalar klasörde "Tüm harfler" herhangi bir kısayol atanmış. Bunları hesabınızı arayarak bulabilirsiniz. Arşivlenmiş bir e-postaya yanıt geldiğinde, içerdiği ileti dizisi gelen kutusunda yeniden görüntülenir.
E-postaları arşivlemek için aşağıdakileri yapın:
- Gönderenlerin adlarının yanındaki kutuları işaretleyerek e-postaları seçin.
- Düğmeye bas "Arşiv".
Açık zincirler butonuna tıklanarak arşivlenebilir. "Arşiv" sayfanın üst kısmında.
7. Eski posta kutularınızdan postayı içe aktarın.
Gmail, eski posta kutularınızdaki tüm postaları içe aktarmanıza olanak tanır. Aynı zamanda, bir dizi hizmet için (Rusça, yandex.ru, ya.ru, yandex.ua, bk.ru, inbox.ru, list.ru, mail.ru desteklenmektedir), içe aktarmak mümkündür sadece posta değil, aynı zamanda adres defteri.
Kişileri içe aktarmak için aşağıdakileri yapın: İşe başlamadan önce lütfen eski e-posta hesabınıza erişiminizin olması gerektiğini unutmayın.
- Linke tıklayınız Ayarlar.
- Sekmenin altında Hesaplar ve ithalat düğmeye bas Posta ve kişileri içe aktarma.
- Görünen pencerede, kişileri içe aktarmak istediğiniz hesabın adresini girin. Tıklayın İlerlemek.
- Başka bir hesabın parolasını girin ve tıklayın İlerlemek.
- İstediğiniz tüm kutuları işaretleyin.
- Kişileri içe aktardığınızda, eski hesabın adres defterindeki bilgiler Gmail'deki Kişiler bölümüne aktarılır.
- Postayı İçe Aktar onay kutusunu seçerseniz, eski hesabınızdaki tüm iletiler Gmail gelen kutunuza aktarılır.
- Gerekirse, İçeri Aktar'ı seçebilirsiniz. yeni posta": Bu durumda gmail hesabı ulaşan tüm mesajlar eski hesap önümüzdeki 30 gün içinde. Bu iletiler, başka bir hesaba ulaşır ulaşmaz Gmail'de görünmez. Güncelleme bir veya iki gün içinde yapılacaktır.
- Ayrıca, farklı bir hesaba gönderildiklerini belirtmek için içe aktarılan e-postalara otomatik olarak bir etiket ekleyebilirsiniz.
- Tıklayın İçe aktarmaya başlayın.İçe aktarma işlemi, Ayarlar sayfasından çıksanız veya Gmail'den çıksanız bile devam edecektir.
- Kişiler ve mektuplar alınacaktır. Bu, 24 ila 48 saat sürebilir, bu nedenle içe aktarılan e-postalar, düğmeyi tıkladıktan hemen sonra Gmail'de görünmez. TAMAM MI... İçe aktarma durumunu kontrol etmek için sekmeyi açın Hesaplar ve ithalat Ayarlar sayfasında. İçe aktarma tamamlandığında, Gelen Kutunuzun üst kısmında bir onay mesajı belirir.
8. Standart postacı tasarımından sıkılmadınız mı?
Örneğin GMail'im hava durumuna göre renk değiştiriyor. Bu satırları bulutlu bir Şubat sabahı yazıyorum. Ve postacımın teması alakalı:

Akşam evimin üstündeki gökyüzü kararacak ve tema onunla birlikte kararacak. Ve yarın, güneş doğduğunda onu Gmail’imde göreceğim. Nasıl olduğunu bilmiyorum, ancak Google bu konuyu yalnızca günün saatine değil, aynı zamanda hava durumuna da bağlamayı başardı.
9. Eski arkadaşları aldatmayın.
Ancak, yalnızca bir e-posta adresi kullanmak gerekli değildir. Gmail'imi e-posta gönderebilecek şekilde ayarladım. Gmail’i beş adresinizden terk etmeden. Farklı amaçlar için farklı adreslere sahip olmak çok uygundur. herkesle tek bir yerden çalışabilmek daha da uygun.

10. Spam ile kim savaşacak - Puşkin?
Hayır, Puşkin değil. Bu kavgaya Gmail'e güveniyorum. Sebebini açıkla?
İstatistik.
Bir e-postanın spam olup olmadığını anlamanın ortalama 5 saniye sürdüğü bilinmektedir. Günde yaklaşık yüz önemsiz e-posta alıyorum. 500 saniye, günde neredeyse on dakikadır. Fazla değil ama onlar için üzülüyorum. Bunları milyonlarca Google kullanıcısı ile paylaşıyorum.
Çünkü bana bir spam e-posta gelirse. Ben etiketledim. Ve yüz kişi daha bunu aynı anda yapıyor. Bu mektup ilk sıraya ulaşmayacak. Spam olarak tanınacak ve çöp kutusuna atılacaktır. istenmeyen postaların posta kutuma neredeyse hiç girmediği gerçeğinden yola çıkarak, bu listede çok sık yüz birinci, bazen yüz elli, hatta beş yüz oluyorum. güvenilir ortaklarla omuz omuza çalışmak çok uygundur.
Peki, bugünlük hepsi bu. Bana dürüstçe söyle, bu listelenen çiplerden kaç tanesini bilmiyordun? Ve kaç kişiyi biliyorlardı, ancak neden ihtiyaç duyulduğunu anlamadılar?
Hey! Bugün hakkında konuşmak istiyorum posta gmail hizmeti (Google'dan e-posta). Elbette, ona zaten aşinasınız, şahsen nispeten yakın zamanda, yaklaşık 4 ay önce tanıştım. Ondan önce Mail.ru'da "oturdum", ancak Gmail'e geçtikten sonra ikincisinin gerçekten dünyanın en iyisi olduğunu fark ettim. Neden? Aşağıda bunun hakkında konuşacağım.
Beni başkasına geçiren ne posta Servisi? Bu çok güzel, yani artık postam şöyle görünüyor: petr @ site... Fena değil ha? Evet, tabi ki bu Yandex'de yapılabilir, ancak nedense Gmail'e yerleştim ve hiç pişman değilim. Gmail.com'a kaydolmak zor olmayacak, ancak yine de kendi postanızla hemen güzel bir posta oluşturmanızı tavsiye ederim. alan adı (Bunun nasıl yapılacağını sana söyledim).
Gmail e-postasını nasıl kullanırım
1. Gelen Kutumu temizliyorum.
"Gelen Kutusu" klasöründe yalnızca bazı eylemler gerektiren gerçek mektuplar var: yanıtla, bazı eylemleri izle, vb. Bir mektup önemsiz hale geldiğinde, arşive gönderiyorum... Arşiv nedir? Bunlar Gelen Kutusu'nda görünmeyen ancak aranabilir e-postalardır. İşte Arşiv düğmesi:

Ayrıca, "Arşiv" e gönderilen mektuplar "Tüm postalar" klasöründen kullanılabilir. Böylece gelen kutum her zaman temiz. Belirli bir mektubun sizin için hiçbir zaman yararlı olmayacağından eminseniz, "Arşivle" yerine güvenle "Sil" düğmesine tıklayabilirsiniz.
2. Önemli harflerin işaretlenmesi.
Bazı e-postalar acil yanıt gerektirir veya benim için son derece önemlidir. Ve postayı ayrıştırırken yaptığım ilk şey İşaretli klasöre gitmek:

Bir harfi işaretlemek çok kolay: sağda yeterli üst köşe "yıldız işaretini" tıklayın:

Bir yıldız sizin için yeterli değilse, bir sürü işaret kullanabilirsiniz. Bunları etkinleştirmek için, Ayarlar -\u003e Genel -\u003e Yıldızlar'a gitmeniz gerekir:

3. "Etiketler" kullanıyorum.
Örneğin, şu an geçer ve her katılımcıdan mektup toplamak benim için çok uygun ayrı klasör... Bunun için ne yaptım?

Böylece mesajları posta kutusuna, konuya vb. Göre filtreleyebilirsiniz.
Her etiket için atayın belirli renk, bu nedenle görünürlük önemli ölçüde artacaktır:

4. Otomatik harfleri okundu olarak işaretleyin.
Genellikle mektuplar Rotapost ve diğerleri gibi borsalardan gelir. Onlara ihtiyacım var ama “okunmamış mektuplar” olmalarını sevmiyorum. Borsalardan gelen bu tür e-postalar için, 4. adımda filtreler de oluşturuyorum önceki paragraf (yukarıya bakın), "Okundu olarak işaretle" nin önüne bir onay işareti koyun (bu harfler için etiketler oluşturmuyorum):
 Ayrıca, "Gelen Kutusu" klasöründeki bazı harfleri "atlayabilir" veya hepsini birden silebilirsiniz.
Ayrıca, "Gelen Kutusu" klasöründeki bazı harfleri "atlayabilir" veya hepsini birden silebilirsiniz.
Tavsiye: zorunlu olarak filtreleri kullanmayı öğrenin, böylece bir posta kutusunu ayrıştırırken hayatınızı büyük ölçüde kolaylaştıracaksınız.
5. "Gelen Kutusu" klasöründe, önce okunmamış mesajları görüntülerim.
Varsayılan olarak, Gmail tüm e-postaları tarihe göre sıralar. Okunmamış harfler en üstte olduğunda bunu çok daha uygun buluyorum. Bunu yapmak için, "Gelen Kutusu" klasörünün sağındaki oku tıklamanız ve "Önce Okunmamışlar" ın önüne bir onay işareti koymanız yeterlidir:

6. Aramayı aktif olarak kullanıyorum.
Belirli bir muhatap ile tüm yazışmaları toplamanız mı gerekiyor? Sorun değil! Gmail bunu çok kolaylaştırır. Sadece ihtiyacınız olan kişinin posta kutusu adresini yazın ve işte! Gözünüzün önünde ondan gelen tüm mektuplar:

Sohbet ettiğiniz kişinin e-postadaki mesajların geçmişini kullanmaması çok yardımcı olur. O halde neden mektuplarına cevap vermediğimi merak ediyorlar. Ve bazen bu kişiyle ne konuştuğumu bile hatırlamıyorum. Arama gerçekten çok yardımcı oluyor. Ayrıca her türlü anahtar kelimeyi ararım ve gerçekten ihtiyacım olan harfleri bulurum.
Ayrıca Gmail, yanıtlanan tüm mektupların zincir harfler (harf listesinde yer tasarrufu ve izleme geçmişinin rahatlığı).
7. Gmail e-postasını cep telefonuyla kullanmak çok uygundur.
Hemen hemen her telefon için http://gmail.com/app burada kolayca bir uygulama bulabilirsiniz. Alternatif olarak, Gmail sitesinin hala çok uygun olan tarayıcı sürümünü kullanabilirsiniz (e-posta ekrana sığacak şekilde "daraltılmıştır"). Ayrıca birçok uygulama yayınlandı üçüncü taraf geliştiriciler... Örneğin, sevgili iPhone Gerçekten çok kullanışlı olan Sparrow uygulamasını kullanıyorum. İPad'de tarayıcımda posta kullanıyorum, her şey harika çalışıyor.

8. Ekli tüm dosyaları doğrudan Gmail'de açıyorum.
Mektuba ekli Word belgesi? Genelde yaptığım şey: bir dosyayı bir bilgisayara indirin, açın ve gözden geçirdikten sonra çoğunlukla sildim. Gmail'de her şey çok basittir: belgeyi doğrudan tarayıcıda açarak kendinizi gereksiz hareketlerden kurtarırsınız:

9. Hazır cevapları kullanırım.
Genellikle aynı türden mektuplar gelir ve aynı şekilde yanıtlamanız gerekir. Bu tür mektuplar için "Hazır Cevaplar" icat edildi. Yani, bir mektup aldıktan sonra, şablonlardan istediğiniz cevabı seçmeniz yeterlidir:

Bu, etkinleştirmek için deneysel bir özelliktir bu fırsat posta ayarları -\u003e Laboratuvar -\u003e Yanıt şablonları -\u003e Etkinleştir'e gitmeniz gerekir:

Ve genel olarak, bu "Laboratuvara" çok şey dahil edebilirsiniz farklı fonksiyonlar... Onlara bir bakın, belki kendiniz için uygun ve ilginç bir şey bulacaksınız.
10. Kısayol tuşları.
Herhangi bir programda olduğu gibi "kısayol tuşlarını" kullanmak çok uygundur. Bunları etkinleştirmek için Posta Ayarları -\u003e Genel -\u003e Klavye kısayolları -\u003e Etkinleştir:

- C - Yeni mesaj.
- O - Mesajı aç.
- E - Arşiv.
- R - Yanıtla.
- F - İleri.
- Sekme + Enter - Gönderme.
- ? - "Kısayol tuşları" ile ilgili yardım çağırma.
Sanırım bu 10 ipucu bunu anlamak için yeterli gmail e-postası gerçekten en iyisidirve bu ipuçları umarım hayatınızı kolaylaştırır.
d9stAZhbfEE
Retweet için çok minnettar olurum, en iyisi!
En iyilerinden biri güçlü araçlar Gmail, onun filtreleme sistemidir. İşin garibi, görünüşe göre popüler postanın yalnızca birkaç kullanıcısı google hizmetleri e-posta performansını iyileştirmek için filtreler kullanın. Filtreler, her gün yaptıkları görevlerin çoğunu otomatikleştirmeye ve posta kutusu sadece almak istediğiniz e-postaları görüntüleyecek ve istenmeyen e-postaları silecek şekilde.
Aslında, Google zaten varsayılan olarak kategoriler ve Gelen Kutusu sekmesi, "önemli" e-postaların otomatik olarak vurgulanması ve tabii ki spam filtreleme ile bazı e-posta filtrelemeleri sağlamaktadır. Ancak kendi filtrelerinizi oluşturmak, posta kutusu organizasyonunuzu yeni seviye ve e-postalarınızı düzenlemek için daha az zaman harcamanıza olanak tanır.
Filtrasyon Temelleri
Filtreleme, Gmail'de ayarlar menüsündeki Filtreler ve Engellenen Adresler sekmesinde yapılandırılır. Şu anda filtreleri yapılandırmanın bir yolu olmadığından, bu seçeneğe erişmek için bilgisayarınızda Gmail'in web sürümünü açmanız gerekecek mobil uygulama Gmail.
Bu ayarlar bölümünde, biri e-posta mesajlarını filtrelemek, diğeri mesajları engellemek için olmak üzere iki alt bölüm vardır. Bu makalede, e-posta filtrelemesine daha yakından bakacağız, ancak ilgili seçeneği kullanarak engellenen adresler listesine e-posta adreslerini kolayca ekleyebilsek de.
Bir filtre oluşturmanın ilk adımı, belirli arama parametreleri oluşturmaktır. Bu parametreler, gelen kutunuza ulaşmadan önce e-postalarınıza uygulanacaktır, bu nedenle şart ve koşullarınızın mümkün olduğunca spesifik olması önemlidir.
Burada Gmail, istenen bilgileri oluşturmak için birkaç seçim alanı sağlar arama sorguları, istediğiniz kadar alanı doldurabilirsiniz.
Örneğin, büyük ekleri olan önemli bir iş projesiyle ilgili olarak yöneticinizden gelen tüm e-postaları filtrelemek istediğinizi varsayalım. Aramanızı aşağıdaki koşullarla yapılandırabilirsiniz:
- yöneticinizin e-posta adresi "gönderen" alanına;
- iş projesinin adı veya "sözcükler içerir" alanındaki bölümü;
- "ekli dosyalar var" kutusunu işaretleyin
- son alanda, ekin boyutunu (örneğin 5 MB'den fazla) belirtin.
Sonraki adım, filtrenin ne yapmasını istediğinizi ayarlamaktır. Otomatik etiketlemeden e-postalara kadar burada pek çok kullanışlı seçenek var. otomatik silme... Önceki adımda olduğu gibi, birden çok seçeneği tek bir filtrede birleştirebilirsiniz.

Önceki örneği kullanarak, bu e-postaları "PDF" olarak işaretlemek ve gelen kutunuzda olabildiğince görünür olduklarından emin olmak istediğinizi varsayalım. Bu durumda, örneğin kurulmaya değer, aşağıdaki eylemler filtre:
- seçili mesajları yıldız işaretiyle işaretleyin;
- "PDF" kısayolunu uygulayın;
- asla spam gönderme;
- her zaman önemli olarak işaretleyin.
"Filtre Oluştur" u tıklayın ve çalışacaktır. arka fonve belirtilen koşulları karşılayan gelen harflerle çalışmayı optimize edin.
Artık filtreleme sisteminin ne olduğunu ve nasıl çalıştığını bildiğinize göre, birkaç faydalı ipuçları posta optimizasyonunda. Bunlardan bazıları, istenmeyen reklamları azaltarak gelen kutularımızı otomatikleştirmemize gerçekten yardımcı oldu. e-postalar ve gelen mesajları kolayca fark edilebilecek şekilde sınıflandırmak.
İşe ve kişisel e-postalara kısayollar ekleyin... İş ve kişisel yazışmalar için aynı posta kutusunu kullanıyorsanız, filtreleme sistemini kullanarak ilgili e-postalara otomatik olarak etiket uygulayabilirsiniz. Ardından iş e-postalarınız gelen kutunuzda vurgulanacaktır.
Projeler veya etkinliklerle ilgili e-postaları vurgulayın... En çok otomatik olarak seçmek için önemli mesajlar posta kutusunda etiketleri, yıldızları kullanın ve filtreleme sistemindeki mesajları kategorilere ayırın.
İstenmeyen postaları bir kez ve tamamen kaldırın... Aynı e-posta adresi grubundan tonlarca e-posta alıyoruz ve onları kaç kez spam olarak işaretlesek de, gelmeye devam ediyorlar. Uygun filtreyi yapılandırdıktan sonra, bu adreslerden gelen iletileri otomatik olarak Spam veya Çöp Kutusu'na yerleştirebilirsiniz.
E-postaları otomatik olarak yönlendirin... Elbette, bir e-postayı manuel olarak iletmek zor değildir, ancak bazen daha ince bir yaklaşım benimsemeye ve bazı iletilerin otomatik olarak yönlendirilmesine değer. Filtre sistemi size bu fırsatı verir.
E-postaları arşivleyin... Annen sana modası geçmiş ve özellikle komik memler göndermiyor mu? Filtreleme sistemini kullanarak bu e-postaları okundu olarak işaretleyebilir ve aldıktan sonra otomatik olarak arşivleyebilirsiniz.
Elbette, bir e-posta filtreleme sistemiyle yapabileceğiniz daha birçok şey var. gmail postasıbu nedenle, posta kutunuzu optimize etmek ve bazı temel görevleri otomatikleştirmek istiyorsanız, tüm yeteneklerini keşfetmek isteyebilirsiniz.
İlkbahar temizlik sezonu. Google temizler google ürünleri... Ve Google ürünlerini temizliyorum. Drive'da biriken çöp kutusu, haritalardaki zaman damgaları ve en önemlisi posta. Hiçbir şekilde tek çözüm olduğunu iddia etmiyorum, sadece postamı nasıl organize ettiğimi söylemek istiyorum. Aniden birisi işe yarayacak veya fikirlerini zorlayacaktır. Ya da belki zaten buldun en iyi çözüm ve anlat.
GMail iyidir... Bunu kullanmak için dört ana nedenim var, mesela Yandex postası değil:
- Güçlü spam filtresi... Netscape için sunucu öğelerimi yazdıktan sonra spam suikastçısını ayarladım, ancak gmail ivme kazanır kazanmaz her şeyden vazgeçtim. Sadece gerek yok.
- Google ekosistemine uyuyor. Elbette bu kişisel bir tercih meselesidir. Kişiler, takvim ve bulutun tek bir yerde olması benim için uygun. Postayla bile arama Google gibidir: hızlı, doğru. Genel olarak Google'ın çözümü genel olarak bana uyar.
- SSCB'de posta tutmaya gerek yok. SORM için, kolluk uygulamaları, Büyük kardeş Skype'ı dinler ve mektuplarınızı okur. ABD'de bir erkek kardeş var, ama beni komşumdan daha az önemsiyor. Muhtemelen şöyle özetleyebilirsiniz: "Postanızı, kişisel hayatınızla diğerlerinden daha fazla ilgilenen bir ülkenin sunucularında tutmamalısınız."
- Özelleştirilebilir filtreler. Gelen akışı rahatça yaymanıza izin verir.
Birkaç gün önce posta ile iletişim kurma kavramını değiştirmeye karar verdim. Önceden, gmail'de bir arşiv depolanmaktaydı, artık yalnızca güncel konulardaki şubeler çalışıyordu. Postada önemli bilgilerin depolanmaması ve dahası eklerde. Her şey bulutlara veya disklerdeki ilgili proje klasörlerine. Şimdi mail atın - gelen kanal ve iletişim. Bu nedenle, 93 bin eski mesaj dijital unutulmaya gitti ve onlarla birlikte ve çoğu eski klasör yapısı.
Postadan ne istiyorum? Her şeyden önce, alaka düzeyini anlayın: mektuba acilen cevap vermem gerekiyor mu? Bunun için hangi kategoriye ait olduğunu hemen görmek iyi olacaktır. Örneğin, iş mektupları açıkça bir önceliktir. Ancak haber bültenleri artık okunur. Her birinin kendi temaları ve öncelikleri vardır. Bu tür klasörleri yapmak bana uygun geldi:
Bazıları, fotoğraf sitelerini ve günlükleri ayırmayı gereksiz bulabilir. Birinin bankalardan ve eBay'den gelen bildirimleri ayırması önemlidir. "Arkadaşlar" grubundaki biri en yakın arkadaşlarla alt klasörler oluşturmak isteyecek ve iş dünyasından biri de bireysel şirketler veya projeler için klasörler oluşturmak isteyecektir. Esas olan kavramın kendisidir. Bu klasörlere herhangi bir posta istemcisi hemen görmelisiniz: bunu hemen okudum ve bu bekliyor.
Gelen akışı bölmek yardımcı olacaktır filtreler... Kullanırdım thunderbird filtreleri, ancak şimdi tamamen Gmail'de filtrelemeye geçmeye karar verdi. Nedeni basit: İş bilgisayarımı Thunderbird ile açsam da açmasam da postaların filtrelenmesini istiyorum.
Filtreler, yararlı operatörlerle kendi sorgu dillerini kullanabilir. Filtrelerin nasıl oluşturulacağını açıklamayacağım, bu ayrıntılı olarak açıklanmaktadır. Sadece bahsedeceğim genel şema ve en bariz şeyler hakkında konuşmayacağım.
- Tüm filtreleri aynı anda yapmak gerekli değildir. Aslında onları yavaş yavaş yaratabilirsiniz. Bir mektup geldi, "Diğer :: Benzer harfleri filtrele" tıklandı, filtre yapıldı.
- İletileri klasörlere dağıtan filtrelerde, "Kısayol uygula" nın yanı sıra seçeneğinin yanındaki kutuyu işaretleyin. "Geleni atla (arşiv)" ("Gelen Kutusunu Atla (Arşivle)"). Gmain şu şekilde çalışır: tüm harfler "Tüm postalar" klasörüne gider ve siz onları oradan silene kadar orada kalır. Diğer her şey, tüm klasörler bu harflere giden "kısayollar" dır. "Gelen Kutusu" dahil. Bir harf birkaç etikete sahip olabilir veya hiç olmayabilir - ikinci durumda, yalnızca Tüm Postalar klasöründe görünür olacaktır. Yani, size gelen harfe "İş" kısayolunu uyguladıysanız, harf "Gelen Kutusu" klasöründe ve "İş" klasöründe ve "Tüm postalar" klasöründe görünecektir. Ve eğer onu çıkarırsanız, o zaman da her yerde kaybolacaktır. Bu nedenle, mektuba yalnızca bir etiket atanması ve çoğaltma olmaması için "Gelen Kutusunu Atla" kutusunu işaretlemenizi öneririm. Ardından, filtrelenen e-posta yalnızca şurada görünecektir: istenen klasörve Gelen Kutusu'ndan kaybolur. (Elbette "Tüm postalar" da her durumda olacaktır, sahip olduğunuz tüm mektupların deposu olacaktır). Bu arada, mektuptaki "Arşivle" düğmesini tıklarsanız, Gmail "Gelen Kutusu" etiketi dahil olmak üzere tüm etiketleri kaldıracak ve mektup yalnızca "Tüm Postalar" da görünecektir.
- Filtrelenen tüm e-postalar için kutuyu işaretlemek mantıklıdır Asla Spam Olarak İşaretleme... Bir filtre yaptığın için, muhtemelen bir şekilde kaynağa güveniyorsun. İstenmeyen postalara olan aboneliğinizi iptal etmek ve normal spam'i spam olarak işaretlemek daha iyidir ve Google bu tür iletileri başlangıçta başlatmayacaktır.
- Konuşuyorum spam hakkında... GMail, spam filtresine göre filtrelenen iletileri özel bir "Spam" klasöründe saklar. Uzun süre saklıyor. Ve bunları okunmadı olarak işaretler, bu da okunmamış mesajların toplam sayacını etkiler - örneğin, mobil istemciler... Bu benim için sakıncalı, bu yüzden durumu düzeltmek için iki filtre yaptım. Birincisi: "kelimeleri içerir" içinde belirtin "in: spam" ve üzerinde sonraki adım "okundu olarak işaretle" bir onay işareti koyun. Artık tüm spam otomatik olarak okundu olarak işaretlenecek. İkinci filtre: "kelimeler içerir" alanında "etiket: spam older_than: 30d" belirtin ve "sil" kutusunu işaretleyin. 30 günden eski spam otomatik olarak çöp kutusundan kaldırılacaktır. Bir şeyi kaçırmaktan kesinlikle korkuyorsanız (ve bazı nedenlerden dolayı ayda bir kez istenmeyen postalara bakamayacak kadar tembelseniz), eski istenmeyen postaların bir çöp arşivlenmiş e-postaya iletilmesini ayarlayabilirsiniz.
- Takvim etkinliği bildirimleri kural olarak ertesi gün önemsizdir. Bu nedenle, "kelimeler içerir" \u003d "etiket: takvim older_than: 1d", silin.
- Promosyon mektupları hemen okundu olarak işaretlenebilir. Haftada bir klasöre bakın, ilginç bir şey için listeye bakın. Arka arkaya birkaç kez ilginç bir şey bulunmadıysa, abonelikten çıkmak mantıklıdır.
- Prensip olarak, okundu olarak işaretleyebilirsiniz ve "Taslaklar" daki harfler... Sihirli kelime "etiket: taslak" dır. Ancak, anlamadığım bir nedenle Thunderbird bu işarete tepki veriyor ve Gmail web arayüzü, mektubu okundu olarak göstermesine rağmen, klasör adının yanında hala okunmamış harflerden oluşan bir sayaç bırakıyor ("Taslaklar (1)" ).
- Ve kesinlikle yapabilirsin altı aydan eski taslakları sil.
- İsteğe bağlı olarak filtre yapabilir, ekleri olan tüm harfleri tek bir klasörde gruplamave içinde türe göre ekleri olan alt klasörler (mp3, resimler, belgeler, sunumlar) bulunur. Örnek olarak, "kelimeleri içerir" içindeki resim ekleri filtresinde "dosya adını belirtin: (jpg | png | tif | gif)" ve "ekler içerir" ifadesinin yanına bir onay işareti koyun. Sizi uyarıyorum: bu durumda, bu klasörler nedeniyle okunmamış mesajların sayacı da artacaktır ve bu da rahatsız edici olabilir.
- Klasörünüzdeki ekleri görmek istemiyorsanız gönderdiğiniz mesajlar, "-in: gönderildi" ekleyin. Ekleriniz için ayrı bir klasör oluşturabilirsiniz. Buna göre, filtre "in: sent has: attachment" kelimelerini içerecektir.
- Çok büyük yatırımlarda filtrelenebilir: "daha büyük: 3m -in: gönderilen has: ek".
- Inbox'ın toplanmasını önlemek içinarşive belirli bir süreden daha eski sıralanmamış postalar da gönderebilirsiniz. "İn: inbox older_than: 30d", "Gelen kutusunu atla" kelimeleri ve "Gelen Kutusu Arşivi" klasörüne koyun. Aynı işlemi gönderilen mektuplar için de yapabilirsiniz.
İşte bir diyagram. Fikirleri ve ilhamları paylaşın.

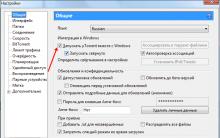

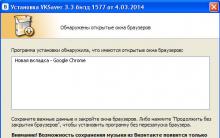







Hata kodu: Videodaki Vkontakte'de 3
Ftp dosya aktarım hizmetini kullanma
Windows 10 için arşivleyici nedir
Ev yapımı Arduino Lehimleme İstasyonu
Çin lehim havyalarını nasıl değiştirebilirsiniz?