 Niekedy je užitočné, aby mal program viac práv ako ostatné. Medzi takéto programy patria napríklad programy, ktoré podporujú vašu bezpečnosť v systéme, inými slovami, sú to najrôznejšie nástroje na kontrolu vášho počítača na prítomnosť vírusov.
Niekedy je užitočné, aby mal program viac práv ako ostatné. Medzi takéto programy patria napríklad programy, ktoré podporujú vašu bezpečnosť v systéme, inými slovami, sú to najrôznejšie nástroje na kontrolu vášho počítača na prítomnosť vírusov.
Čo však dáva beh ako správca? Viac práv. A celá pointa je v tom, že vírusy ich môžu spustiť v mene systému, potom ich nebudete môcť žiadnym spôsobom odstrániť ani v Správcovi úloh, pretože na to jednoducho nebudete mať právo. A programy, ktoré spúšťate, majú rovnaké práva ako vy, takže v Správcovi úloh je napísané, že bežia vo vašom mene (alebo skôr v mene používateľa).
Čo robiť? Je to veľmi jednoduché, predstavme si, že chceme prehliadač Mozilla Firefox vždy sa začínalo s rozšírenými právami, čo budeme robiť? Otvorte vlastnosti skratky:

Teraz v tomto okne prejdeme na kartu Kompatibilita, v spodnej časti bude začiarknutie o spustení ako správca, podľa toho ju umiestnite a kliknite na tlačidlo OK:

Teraz, keď spustíte Mozilla Firefox, bude vždy bežať ako správca.
Ale to je len príklad, samozrejme, takáto funkcia je zbytočná pre prehliadač, ale pre nástroje, ktoré odstraňujú reklamné vírusy- akurát. Ale existuje tiež zadná strana, nie je to vždy nutné robiť, napríklad ak radi hráte hry, tak asi viete, čo sú to tréneri, len tak by sa nikdy nemali spúšťať v mene správcu a ak mám byť úprimný, tieto trenažéry často obsahujú vírusy (ako však všetky keygeny). Nie nadarmo im mnohé antivírusy nadávajú, že ide o potenciálne nebezpečný softvér.
Ako nájsť programy a funkcie v systéme Windows 10?
Teraz si myslím, že musím napísať viac o tom, ako otvoriť toto okno, kde je nainštalovaný všetok softvér. Toto je okno Programy a funkcie. Dúfam, že tieto informácie budú pre niekoho užitočné.
Takže, pozrite sa, tu je všetko jednoduché - musíte kliknúť na ikonu Štart kliknite pravým tlačidlom myši, zobrazí sa ponuka, tu v hornej časti vyberte položku Programy a funkcie:

Mimochodom, toto menu je možné vyvolať aj pomocou tlačidiel Win + X! Tu ich upnete a zobrazí sa ponuka!
Tým sa otvorí okno s nasledujúcim zoznamom:

Vidíte, všetko, čo je tu, je všetok váš softvér. Je to tak, že neodporúčam nič mazať tu, pretože to môže byť vážne chyby. Tiež, ak ste zrazu viac či menej pokročilý používateľ, potom vám odporúčam použiť nástroj na odstránenie
Dobrý deň vážený návštevník. V dnešnom článku vám navrhujem, aby ste sa od začiatku nezaoberali bežnou inštaláciou a konfiguráciou serverov a klientskych staníc, ale bežným každodenným životom správcu systému. A zvážime spustenie konkrétnu aplikáciu pod menom správcu zvážiť, aké riešenia existujú a v čom sa líšia. Dôvod, prečo sa administrátori stretávajú s týmto problémom je pomerne jednoduchý, v našej praxi outsourcingu IT sa pomerne často stretávame so situáciou, kedy aplikácia (najmä domácich vývojárov) nie je orientovaná na UAC a prečo áno, opýtajte sa vývojárov aplikácií. Budeme testovať v virtuálne prostredie Hyper-V zapnuté virtuálny prístroj druhej generácie so systémom Windows 8.1.
Rozmanitosť je prítomná
Budeme brať do úvahy tri nástroje:
RunAs – Spúšťa špecifické nástroje a programy s inými oprávneniami, než je aktuálne. účtu. Tento nástroj nie je od tretej strany, je súčasťou dodávky OS Windows. Pomoc pre utilitu runas /?
Testovať budeme na vstavanej utilite msconfig.exe, ktorá je súčasťou OS Windows. Tento nástroj je možné spustiť iba z účtu s právami správcu.
POZOR! Pomôcka sa spustí pod účtom správcu domény. V skutočnosti sa to neodporúča, je lepšie vytvoriť samostatný účet pre takéto chvíle.
Skúsme teda použiť usporiadané Pomôcka RunAs, za to budeme bežať príkazový riadok a napíšte nasledovné
.jpg)
Upozorňujeme, že zadané heslo sa nezobrazí
.jpg)
Po úspešnom zadaní hesla a názvu účtu sa otvorí okno msconfig.exe
.jpg)
Teraz vytvorte skratku na spustenie msconfig.exe z účtu správcu.
.jpg)
.jpg)
Po úspešnom zadaní hesla sa spustí už známy msconfig.exe.
Otázka vyvstáva sama osebe, umožní správca používateľovi poznať heslo účtu s právami správcu, ktorého názov je ľahko viditeľný vo vlastnostiach skratky?
A napriek tomu pri spustení skratky bude potrebné zadať heslo zakaždým, čo pre používateľa nie je pohodlné, ak mu uľahčíte život pomocou parametra "/ savecred", vytvoríte obrovský bezpečnostná diera.
Tu je príklad vytvorenia obrovskej diery:
Ak chcete používateľovi uľahčiť život, pridajte parameter „/sacred“
.jpg)
Spustíme skratku a zadáme heslo, keď vás pomôcka prvýkrát vyzve na zadanie hesla
.jpg)
Zadajte heslo a rozlúčte sa! Keď ho znova spustíte, nástroj nebude vyžadovať heslo, alebo skôr, nebude ho vyžadovať vôbec, pomyslíte si „No a čo!“. A skúsme zmeniť spustenú utilitu vo vlastnostiach skratky napríklad na cmd.exe.
.jpg)
Pokúšam sa utiecť a...
.jpg)
„Do riti! Práve vymazal vyrovnávaciu pamäť arp." Myslím, že ak použijete "/sacred", potom sotva viete, čo je vyrovnávacia pamäť arp a že na jej vymazanie potrebujete práva správcu.
Pomôcka ExecAs je navrhnutá na spustenie akéhokoľvek programu s inými právami ako súčasný užívateľ. Dá sa použiť na beh Skrinkové programy s právami správcu z obmedzeného účtu. To vám umožňuje zabrániť operátorom v prístupe k databázovým súborom programu Locker a vo všeobecnosti v ich spúšťaní nechcené programy okrem Lockera.
Execas veľmi jednoduchý nástroj s ktorým môže pracovať aj školák.
Jeho pozitívnou vlastnosťou je jednoduchosť.
Negatívom je chýbajúca práca s doménovými účtami.
Takže po vytvorení lokálneho účtu s obmedzenými právami a účtu s právami správcu spustíme ExecAs.
.jpg)
Pri prvom spustení vás aplikácia okamžite vyzve na zadanie názvu účtu a hesla, ako aj na zadanie cesty k aplikácii, ktorú chcete spustiť. Na meno spustíme cmd.exe miestneho správcu. Upozorňujeme, že zadávaný účet je zadaný bez názvu stroja. Ak chcete pridať aplikáciu, kliknite na ikonu priečinka, ktorá sa nachádza na konci riadku „Program“.
.jpg)
Stlačíme "Záznam". Naša aplikácia bude na čísle 1.
(1).jpg)
Zatvorte ExecAs a spustite znova.
.jpg)
Ako vidíme, cmd.exe sa okamžite spustil, keď spustenie ExecAs. Faktom je, že ak máte jednu aplikáciu v zozname spúšťacích aplikácií v ExecAs, táto aplikácia sa okamžite spustí, čo je celkom dobré, ale ak máte napríklad viac aplikácií?
Otvorte cmd, prejdite do adresára s aplikáciou ExecAs a spustite ju s parametrom uvedeným nižšie
.jpg)
Teraz môžeme pridať ďalšiu aplikáciu, napríklad kalkulačku
.jpg)
Ak teraz zatvoríme a otvoríme ExecAs, uvidíme okno vyššie, nemalo by sa to stať. K tomu slúži parameter NN - číslo spúšťaného programu.
Vytvorme dva štítky, jeden pre spustiť cmd, ďalšia pre kalkulačku.
.jpg)
.jpg)
Spustite obe skratky
.jpg)
Nezabudnite na číslo programu, ktoré je možné zmeniť pri pridávaní spúšťacieho programu a ktoré je možné zobraziť v zozname spúšťacích programov.
AdmiLink
AdmiLink je nástroj, pomocou ktorého môže správca vytvoriť skratku, ktorá umožňuje obmedzeným používateľom spustiť konkrétny (bez možnosti nahradenia!) program s právami správcu (alebo akéhokoľvek iného používateľa) bez (interaktívneho) zadávania hesla.
Typickou aplikáciou programu AdmiLink je správa zabezpečených systémov, v ktorých používateľ pracuje prevažne pod vlastným obmedzeným účtom a pod správcom sa spúšťajú len niektoré funkcie prísne obmedzené správcom, bez znalosti hesla a nemožnosti spustiť iné, nepovolené programy.
Ďalším typickým príkladom je použitie AdmiLink na potenciálne spustenie nebezpečné programy, Napríklad, webový prehliadač, so zníženými právami bez zadania hesla. Aby ste sa vyhli infikovaniu počítača vírusom, môžete pod účtom spustiť webový prehliadač obmedzený používateľčo výrazne znižuje možnosť poškodenia systému. Aby ste zakaždým nezadávali heslo obmedzeného používateľa, môžete na ploche vytvoriť odkaz na spustenie webového prehliadača pod obmedzeným používateľom.
Ako funguje Admilink
Balík obsahuje dva programy: AdmiRun a AdmiLink.
AdmiRun je jednoduchá úloha konzoly, ktorá môže robiť iba jednu vec - spúšťať iné programy v mene správcu (alebo akéhokoľvek iného používateľa). Počas inštalácie sa AdmiRun skopíruje do Windows adresár byť k dispozícii v ľubovoľnom adresári. AdmiRun môže pracovať v dávkovom režime (v dávkové súbory) a na interaktívne spúšťanie programov (prostredníctvom zástupcu na pracovnej ploche). Formát hovoru získate zadaním AdmiRun /? Samozrejme, ak chcete spúšťať programy ako správca, musíte poznať heslo. Na druhej strane z bezpečnostných dôvodov nie je možné heslo otvorene preniesť, inak celý bezpečnostný systém stráca zmysel. Riešením je prenos zašifrovaného účtu (účet = používateľ + doména + heslo). AdmiRun prijíma účet vzdorne otvorene, cez príkazový riadok, ale nič z neho nie je možné pochopiť - účet sa prenáša ako šifrovaný kľúč. Kľúč je viazaný na konkrétny spustiteľný súbor, bez tohto súboru AdmiRun jednoducho nedokáže dešifrovať účet. Ak sa teda používateľ pokúsi spustiť iný program s rovnakým kľúčom, zlyhá. Navyše, aby bol život pre hackerov zábavnejší, kľúče sa generujú pomocou náhodné čísla a nikdy neopakovať.
Po inštalácii AdmiLink vám teda odporúčam zrušiť začiarknutie vytvárania všetkých odkazov počas inštalácie a spustiť obslužný program iba z adresára, kde je nainštalovaný, čím spustíte AdmiLink.
.jpg)
1) V poli „Nastaviť názov spustiteľný súbor program záujmu“ špecifikujte cestu kliknutím na ikonu diskety. V našom prípade to bude cmd.exe
.jpg)
2) Pole „Nastaviť príkazový riadok pre spustiteľný súbor“ nechajte prázdne.
Tento krok je voliteľný, ak neexistujú žiadne parametre. Majte tiež na pamäti, že šifrovanie účtu môžete prepojiť s príkazovým riadkom, takže nemôžete získať práva správcu zmenou možností príkazového riadka v skratke.
Napríklad pri vytváraní skratky ac:\windows\system32\control.exe timedate.cpl na opravu systémového času nezabudnite k príkazovému riadku pripojiť šifrovanie, inak úpravou skratky spustíte napr. , c:\windows\system32\control.exe nusrmgr.cpl a získajte prístup k správe používateľov, čo nie je vôbec dobré.
3) Pole „Nastaviť štartovací adresár programu, ktorý sa má spustiť...“ sa zvyčajne vyplní automaticky
4) Nastavte režim zobrazenia okna programu.
- ZOBRAZIŤ - spustiť program viditeľný na obrazovke. Toto normálny režim pre interaktívne programy.
- SKRYŤ – spustí program, ktorý nie je viditeľný na obrazovke. Toto je režim pre pomocné programy beží na pozadí.
Prejdite na kartu „Účet“.
5) Do poľa „Názov domény“ zadajte názov NetBios resp celé meno doména, v našom prípade test.lan.
.jpg)
6) V poli "Používateľské meno" môžeme zadať Administrátor alebo kliknúť na "..." a vybrať účet.
7) Zadajte heslo a jeho potvrdenie a kliknite na „Test“.
.jpg)
Stlačíme ľubovoľný kláves. Ak sa zobrazí správa „Účet je vhodný na používanie“, všetko je v poriadku a pokračujte ďalej.
8) Kliknite na „Generovať spúšťací kľúč AdmiRun“ bez spustenia tohto kľúča žiadosti prejdú neúspešne.
.jpg)
9) Prejdite na kartu „Odkaz“ a pomenujte skratku
.jpg)
10) Nastavte si adresár a nezabudnite na účet, pod ktorým AdmiLink beží
11) Nastavte súbor a index obrázka pre skratku. Toto pole sa zvyčajne vypĺňa automaticky. V predvolenom nastavení sa predpokladá, že obrázok je prevzatý zo spustiteľného súboru programu s indexom 0.
12) Kliknite na "Generovať príkazový riadok" a uvidíte magickú abrakadabru
.jpg)
13) Kliknite na „Vytvoriť odkaz teraz“
.jpg)
Po kliknutí na „Vytvoriť štítok teraz“ sa vytvorí štítok a všetky polia sa vynulujú.
Spustenie skratky
.jpg)
Skúsme zmeniť spustený program vo vlastnostiach skratky napríklad na kalkulačku
.jpg)
Skúsme spustiť skratku
.jpg)
Upozorňujeme, že väzba na MAC, IP a príkazový riadok nebola vykonaná.
Na záver. Nezabudnite na to spustený program s právami správcu môžete otvoriť kartu "Súbor", ak je, samozrejme, a robiť s OS, čo chcete. Toto je skôr bezpečnostný problém operačného systému, takže buďte opatrní.
Všetci ľudia, mier s vami!
Rôzne druhy softvér pre ich správna prevádzka alebo pri inštalácii na operačnej sále systém Windows 10 často vyžadujú administrátorské práva. Analyzujeme, aby sme používateľom počítačov pomohli spustiť pomocné programy s právami správcu rôznymi spôsobmi ich spustenie v operačný systém Windows 10.
Ako sa prihlásiť do aplikácií ako správca z domovskej obrazovky
Napríklad sme nainštalovali dva nástroje CCleaner a VLC mediálny prehrávač a umiestnite ich na domovskú obrazovku. Prvý nástroj sa používa na čistenie systému a ten druhý je veľmi populárny video prehrávač. Tak poďme na to. Prejdime k Domovská obrazovka a kliknite pravým tlačidlom myši na aplikáciu CCleaner. V objavil sa obsahové menuísť do " Rozšírené / Spustiť ako správca».
Spustenie vyzerá takto VLC médiá hráč.

Pomocou tejto metódy môžete spustiť akúkoľvek aplikáciu pripnutú na domovskej obrazovke.
Ako vstúpiť do programu v mene správcu cez ponuku Štart
Ak prejdete do menu Štart» na kartu « Všetky aplikácie“, môžeme nájsť svoje nainštalované aplikácie CCleaner a prehrávač médií VLC. Princíp ich spustenia je rovnaký ako v prvom príklade. Pre užitočnosť CCleaner zobrazené na obrázku nižšie.

A pre užitočnosť Prehrávač médií VLC na nasledujúcom obrázku.

Ako vidíte, druhý a prvý príklad sú veľmi podobné. Preto použite možnosť, ktorá je pre vás výhodnejšia.
Ako vstúpiť do aplikácie v mene správcu pomocou zástupcu na pracovnej ploche
Na spustenie aplikácie CCleaner prejdeme do kontextového menu jeho skratky a vyberieme príslušnú položku, ako je znázornené na obrázku nižšie.

Pre druhý program vyzerá príklad podobne.
Ak chcete, aby sa tieto programy spúšťali s právami správcu automatický režim potom postupujte podľa nižšie uvedených krokov. Prejdite na vlastnosti skratky na karte " Kompatibilita“ a začiarknite políčko vedľa parametra zodpovedného za spustiť ako správca ako je znázornené na obrázku nižšie.

Aj vo vlastnostiach skratky na karte " Označenie» môžete prepnúť do okna, kde môžete aj vyberať automatický štart S osobitné privilégiá kliknutím na tlačidlo Rozšírené.

Spúšťajte aplikácie ako správca pomocou vyhľadávania v systéme Windows 10
Pomocou kombinácie "Win" + "Q" alebo pomocou skratky vedľa " Štart» bežať vyhľadávacie pole Windows 10 a zadajte názov aplikácie, ktorú sme nainštalovali, ako je uvedené nižšie.

Urobme klik na nájdený výsledok a vyberieme položku, ktorú hľadáme. Práca s druhým nástrojom vyzerá rovnako.
Ako vstúpiť do programu v mene správcu cez konzolu
Na spustenie programov so zvýšenými oprávneniami musíme spustiť samotnú konzolu v režime správcu. V systéme Windows 10 môžete spustiť príkazový riadok v tomto režime tromi spôsobmi.
najprv cez menu Štart».
Po druhé cez Windows Search 10 pre frázu " cmd».

A tretí kliknutím na ikonu štart pravým tlačidlom myši alebo napísaním kombinácie Win + X, výberom príslušnej položky.

Vyberieme si jeden zo spôsobov a spustíme program v režime správcu. Keďže konzola beží v režime správcu, budú sa na nej spúšťať pomocné programy v rovnakom režime. Napríklad behať CCleaner musíte prejsť do adresára, kde je nainštalovaný nástroj. Ak to chcete urobiť, zadajte nasledujúci príkaz: cd c:\ Programové súbory\CCleaner Potom napíšeme príkaz: Ccleaner.exe, ktorý otvorí samotný nástroj. Postupne zadávané príkazy pre obslužný program sú zobrazené na obrázku nižšie.

Pre užitočnosť Prehrávač médií VLC musíte zadať príkazy: cd C:\Program Files\VideoLAN\VLC
vlc.exe
Rovnakým spôsobom, ako je znázornené v príklade, môžete spustiť akýkoľvek nainštalovaný program.
Prihláste sa pomocou účtu „Správca“.
Keďže v operačnom systéme Windows 10 existujú obmedzenia na hlavné účty z bezpečnostných dôvodov, používame ďalšie možnosti na spustenie nástrojov v režime c osobitné privilégiá. Aby boli zverejnené všetky možnosti účtu, musíme prejsť do konzoly pod správcom a zadať do nej nasledujúci príkaz:

Teraz musíte reštartovať počítač a prejsť pod novú položku, ktorá sa zobrazí " správca". V tomto účte budú spustené všetky aplikácie zvýšené privilégiá.
Dá sa to ľahko skontrolovať. Napríklad spustíme program Bežať"pomocou kombinácií kláves Win + R a napísaním príkazu" cmd“, ktorý vykonáme. Po vykonaní sa konzola otvorí v režime správcu, čo možno vidieť v hornej časti okna.

Ak sme konzolu otvorili pod zvyčajným správcom, môžete do nej vstúpiť iba bez rozšírených práv.
Po vykonaní vyššie uvedených krokov budete mať prístup ku všetkým nástrojom s rozšírenými oprávneniami.
Získame prístup od bežného používateľa
Niekedy nastanú situácie, keď potrebujete spustiť nejaký nástroj s právami správcu. Napríklad váš počítač používa zamestnanec v práci a v jeho účte je obmedzený prístup k niektorým programom. Komu nedávajte svoje heslo, môžete sa rozhodnúť túto úlohu vzdialene tak, že prejdete do počítača a spustíte potrebná užitočnosť s právami správcu pomocou vášho hesla.
Zvážte prácu s nástrojom uTorrent, ktorý má obmedzený prístup z bežného účtu. Ak to chcete urobiť, prejdite do kontextovej ponuky skratky pomôcky uTorrent a spustite položku zodpovednú za práva správcu pohodlným spôsobom pre vás.

Potom sa otvorí okno, ktoré bude vyžadovať heslo účtu správcu.

Po zadaní hesla otvoríte pomôcku na bežnom účte a používateľ bude môcť pomôcku používať.
Zhrnutie
Tento článok popisuje všetky typy spúšťania programov v režime správcu. Za príklad sa považuje aj to, v ktorom účtov Vstup do systému Windows 10 získava rozšírené privilégiá pre programy, ktoré im umožňujú bežať v režime správcu bez ďalších možností.
Chcel by som tiež poznamenať, že tento materiál bude obzvlášť užitočný začiatočníkov správcov systému a pokročilých používateľov PC. Dúfame, že sa naši čitatelia z nášho článku poučia užitočná informácia aby im pomohol vyriešiť ich problém.
Podobné videá
Skúste rozbaliť súbor s ZIP rozšírenie v priečinku Program Files – okamžite sa na vás zosype vlna varovaní a zákazov. Ako teda otvárate ZIP súbor v systéme Windows 7 (alebo Windows Vista) ako správca? Alebo, inak povedané: ako otvoríte akýkoľvek súbor v systéme ako správca? Je to celkom jednoduché. Trochu mágie, systémový register a trik sú pripravené.
Najprv spustite program Editor databázy Registry (otvorte ponuku Štart a zadajte príkaz do vyhľadávacieho poľa regedit.exe). V okne, ktoré sa otvorí, prejdite na nasledujúcu vetvu:
HKEY_CLASSES_ROOT\.zip
Venujte pozornosť hodnote kľúča (predvolené). Ako vidíte, predvolený program, ktorý otvára súbory s príponou ZIP, je náš obľúbený program WinRAR(význam WinRAR.ZIP). Teraz musíme prejsť do vetvy registra, v ktorej sa nachádza tento konkrétny kľúč (stačí posúvať zoznam myšou alebo kliknúť
HKEY_CLASSES_ROOT\WinRAR.ZIP\shell\open\command

(Potrebujete oblasť WinRAR.ZIP, nie oblasť WinRAR, nemiešajte si to!)
Ďalej musíte sekciu exportovať shell\open\command do sekcie \shell\runas\príkaz. Ak to chcete urobiť, kliknite na sekciu príkaz kliknite pravým tlačidlom myši a vyberte príkaz Export.

V dôsledku toho dostaneme súbor s príponou .REG. Otvárame textový editor a zmeniť hodnotu otvorené na runas(pozri obrázok):

Uložte súbor. Potom naň dvakrát kliknite a zmeny, ktoré sme vykonali, sa zapíšu systémový register. Teraz, ako vidíte. kapitola otvorené bude zodpovedať sekcii runas:

Začnime tým, že niektoré programy a hry nefungujú správne alebo nefungujú vôbec pod Windows 7, hoci softvér je navrhnutý tak, aby fungoval špeciálne na Win 7. Dôvodom sú nedostatočné povolenia z dôvodu nesprávna inštalácia alebo spustiť. Faktom je, že vo Windows 7 a novších používateľ nepracuje ako správca (v porovnaní s Win XP a nižšími), ale ako bežný používateľ s obmedzenými právami. V súlade s tým aj všetok softvér, ktorý nainštaloval.
Venujte pozornosť ikone na ikonách aplikácií vo forme štítu (pozri zväčšenú snímku obrazovky). Takéto programy musia byť nainštalované v mene správcu.
Ak niektorá aplikácia alebo hra nefunguje správne, skúste ju tiež preinštalovať alebo ju neustále spúšťať ako správca.

Inštalácia hier a programov od správcu
Kliknite pravým tlačidlom myši na ikonu spúšťača a vyberte z kontextovej ponuky spustiť ako správca. Keď sa zobrazí výzva Kontrola používateľských kont, kliknite na tlačidlo OK a potom prebieha inštalácia obvyklým spôsobom.

Veľa programov, hier a balíkov nemá v štartovacom súbore špeciálne označenie. Inštalujeme ich do obvyklým spôsobom, a následne ho spustíme pravým tlačidlom myši kde v kontextovom menu vyberieme položku Spustiť ako správca.

Spúšťanie programov ako správca z panela s nástrojmi Rýchly prístup
Kliknite na ikonu požadovaný program kliknite pravým tlačidlom myši

V ovládacom menu, ktoré sa otvorí, vidíme skratku a názov programu a teraz naň klikneme aj pravým tlačidlom myši. Tu vyberáme z ponuky spustiť ako správca.

Spustite ako správca príkazového riadku
Stlačíme tlačidlo štart - všetky programy - štandardné
Nájdite príkazový riadok a kliknite pravým tlačidlom myši na ikonu. Ďalej v kontextovej ponuke (takmer úplne hore) vidíme požadovaný riadok spustenia.

Spúšťajte programy ako správca natrvalo
Ak často musíte spúšťať nejaký program ako správca a otravuje vás to, tak tomuto softvéru nastavme trvalé dodatočné povolenia.
Kliknite na štítok pravým tlačidlom myši. V ponuke vyberte Opravy kompatibility.



V ďalšom kroku nie je možné stlačiť ďalšie tlačidlo, kým to nestlačíte skúšobná prevádzka programy. Stlačíme teda tlačidlo Spustenie programu skontrolujte, či všetko funguje ako má. Ak vám výsledky vyhovujú, zatvorte aplikáciu a v dolnej časti už stlačte tlačidlo ďalej.


To je všetko, teraz už nebudete musieť zakaždým spúšťať program zo zástupcu ako správca
http://website/wp-content/uploads/administrator_windows_7.pnghttp://website/wp-content/uploads/administrator_windows_7-150x150.png 2018-04-15T22:23:59+00:00 Lekcie Začnime tým, že niektoré programy a hry nefungujú správne alebo nefungujú vôbec pod Windows 7, hoci softvér je navrhnutý tak, aby fungoval špeciálne na Win 7. Dôvodom sú nedostatočné povolenia z dôvodu nesprávnej inštalácie alebo spustenia. Faktom je, že v systéme Windows 7 a vyššom používateľ nepracuje ako správca ... užívateľ webová stránka - Počítač pre figuríny
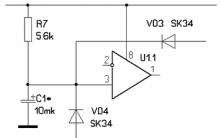
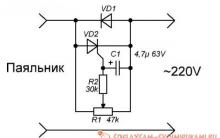

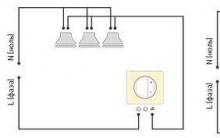





Batéria sa nenabíja
Najlepšie navigačné programy: hodnotenie riešení pre GPS navigátory
Ako nastaviť dátum a čas na počítači dvoma jednoduchými spôsobmi
Povolenie služby Windows Installer v núdzovom režime Ako povoliť odinštalovanie programov v núdzovom režime
Predvolený archivátor. Vytvárajte archívy ZIP. Ako funguje winrar