História
Súbor diernej karty
Slovo súbor Prvýkrát sa na úložisko počítača použil v roku 1950. Reklama na pamäť na pamäťových CRT RCA v časopise Popular Science znela:
| ... výsledky nespočetných výpočtov je možné uložiť "do registračnej skrinky" ( v spise) a znova prijať. Táto „kartotéka“ teraz existuje v pamäťovej trubici vyvinutej spoločnosťou RCA Laboratories. Elektricky ukladá čísla odoslané do počítača a uchováva ich v pamäti a súčasne si pamätá nové - akcelerácia inteligentných riešení v labyrintoch matematiky. |
V roku 1952, slovo súbor odnesené do balíka dierovaných kariet. Najprv slovom súbor sa nazýva samotné pamäťové zariadenie, a nie jeho obsah (pozri súbor registra). Volali sa napríklad disky IBM 350 používané napríklad v stroji IBM 305 diskové súbory... Systémy ako Kompatibilný systém zdieľania času zaviedli koncept súborového systému, kde na jednom úložnom zariadení existuje viac virtuálnych „pamäťových zariadení“, čo dalo slovu „súbor“ moderný význam. Názvy súborov v CTTS sa skladali z dvoch častí, „základného názvu“ a „alternatívneho názvu“ (ten druhý existuje dodnes ako prípona názvu súboru).
Systém súborov
Ako výpočty postupovali, v systémoch bolo stále viac súborov. Aby sa s nimi pohodlne pracovalo, začali, podobne ako ostatné údaje, byť organizovaní do štruktúr (súčasne sa objavili symbolické mená). Na začiatku to bolo jednoduché pole „viazané“ na konkrétny nosič informácií. V súčasnej dobe je najbežnejšia stromová organizácia s možnosťou pripojenia a vkladania ďalších odkazov (tj odkazov). V súlade s tým názov súboru získal charakter cesta k súboru: zoznam uzlov v strome súborového systému, ktoré je potrebné prejsť, aby ste sa k nemu dostali.
Súbor ako objekt API operačného systému
Operačný systém poskytuje aplikáciám sadu funkcií a štruktúr na prácu so súbormi. Možnosti operačného systému ukladajú ďalšie obmedzenia obmedzení systému súborov. Z pohľadu API je súbor objektom, vo vzťahu ku ktorému je možné aplikovať funkcie tohto API. Na úrovni API už nie je dôležité, či súbor existuje ako objekt systému súborov alebo je napríklad I / O zariadením.
Vlastnosti súboru
V závislosti od systému súborov môže mať súbor inú sadu vlastností.
Názov súboru
Väčšina súborových systémov používa názov súboru na označenie, ku ktorému súboru sa pristupuje. V rôznych súborových systémoch sú obmedzenia názvu súboru veľmi odlišné: vo FAT16 a FAT12 je veľkosť názvu súboru obmedzená na 8,3 znakov (8 pre názov a 3 pre príponu); v iných systémoch je názov súboru zvyčajne obmedzený na 255 bajtov; v systéme NTFS je názov v niektorých OS obmedzený na 255 znakov Unicode (podľa špecifikácie - 32 768 znakov).
Rozhrania operačného systému okrem obmedzení systému súborov dodatočne obmedzujú aj znakovú sadu, ktorá je povolená pri práci so súbormi.
Väčšina operačných systémov vyžaduje jedinečný názov súboru v rovnakom adresári, aj keď niektoré systémy umožňujú súbory s rovnakým názvom (napríklad pri práci s páskovými jednotkami).
Prípona názvu súboru
Prípona názvu súboru (často prípona alebo prípona súboru) ako nezávislý atribút súboru existuje v súborových systémoch FAT16, FAT32, NTFS, ktoré používajú operačné systémy MS-DOS, DR-DOS, PC DOS, MS Windows a používa sa na určenie typ súboru. Umožňuje systému určiť, ktorá aplikácia by mala otvoriť daný súbor. V operačnom systéme Windows je rozšírenie v predvolenom nastavení pred používateľom skryté.
V iných súborových systémoch je prípona konvenciou, časťou názvu, oddelenou bodkou v názve úplne vpravo.
Atribúty
Niektoré súborové systémy, ako napríklad NTFS, poskytujú atribúty (zvyčajne binárne súbory typu áno / nie, kódované ako jeden bit). V mnohých moderných operačných systémoch atribúty prakticky neovplyvňujú prístup k súborom, preto existujú v niektorých operačných a súborových systémoch.
| Názov atribútu | preklad | význam | súborové systémy | Operačné systémy |
|---|---|---|---|---|
| IBA NA ČÍTANIE | iba na čítanie | je zakázané zapisovať do súboru | DOS, OS / 2, Windows | |
| SYSTÉM | systémové | kritický súbor pre operačný systém | FAT32, FAT12, FAT16, NTFS, HPFS, VFAT | DOS, OS / 2, Windows |
| SKRYTÝ | skrytý | súbor je skrytý pred zobrazením, pokiaľ nie je výslovne uvedené inak | FAT32, FAT12, FAT16, NTFS, HPFS, VFAT | DOS, OS / 2, Windows |
| ARCHÍV | archívne (vyžadujúce archiváciu) | súbor upravený po zálohe alebo nebol skopírovaný záložným softvérom | FAT32, FAT12, FAT16, NTFS, HPFS, VFAT | DOS, OS / 2, Windows |
| PRIDANÉ | Nastavenie vlastného ID | spustenie programu v mene vlastníka | ext2 | Unix-like |
| SGID | Nastavenie ID skupiny | spustenie programu v mene skupiny (pre adresáre: akýkoľvek súbor vytvorený v adresári so sadou SGID dostane zadanú skupinu vlastníkov) | ext2 | Unix-like |
| Lepkavý kúsok | lepkavý kúsok | pôvodne nariadilo jadru, aby nevypĺňalo dokončený program z pamäte okamžite, ale až po chvíli, aby sa zabránilo neustálemu načítavaniu najčastejšie používaných programov z disku, v súčasnosti sa používa rôznymi spôsobmi v rôznych operačných systémoch | ext2 | Unix-like |
Čas
Pre súbor je možné definovať pečiatku vytvárania, úpravy a času posledného prístupu.
Vlastník súboru a skupina
Niektoré systémy súborov poskytujú údaj o vlastníkovi súboru a skupine, ktorá ho vlastní.
Prístupové práva
Niektoré súborové systémy poskytujú možnosť obmedziť prístup používateľov k obsahu súboru
V operačných systémoch podobných UNIX sú súborom obvykle priradené tri typy práv: na zápis, čítanie a spúšťanie.
Každé právo je priradené osobitne pre majiteľa, pre skupinu a pre všetkých ostatných. Zoznamy prístupových práv vám umožňujú rozšíriť tento zoznam.
pozri tiež
Poznámky
Prezentácia - Úvod do WINDOWS - Súbor, adresár, práca s objektmi
Súbor
Windows používa zásadu, že akejkoľvek zbierke údajov na disku je priradený názov. Konkrétna časť disku, ktorá má svoj vlastný názov, sa nazýva súbor (súbor).
Na spustenie programu otvoríte na obrazovke ikonu (ikonu) spojenú so súborom programu.
Po úprave nového dokumentu pomocou textového editora ho uložíte na disk pod určitým názvom - vytvorí sa nový súbor a niekde na obrazovke sa zobrazí nová ikona, ktorá mu zodpovedá.
Názov súboru
Názov súboru v systéme Windows môže byť zadaný ruským aj latinským písmom, maximálne však 255 znakov.
Každý súbor má trojpísmenovú príponu, ktorá popisuje typ súboru pre operačný systém. Užívateľ by nikdy nemal meniť prípony súborov.
Súbory nemôžu mať nasledujúce prípony: PRN, LPT1, LPT2, LPT3, AUX, COM1, COM2, COM3, COM4, CON, NUL, CLOCK $ s akýmikoľvek príponami, pretože operačný systém si vyhradzuje všetky tieto názvy na označenie I / O zariadení, čo im umožní zaobchádzať s nimi ako so súbormi.
Katalóg
Na usporiadanie súborov na disku sú umiestnené v rôznych priečinkoch (priečinkoch) alebo ekvivalentných adresároch (adresároch).
Ak chcete otvoriť priečinok, ako každý objekt, musíte dvakrát kliknúť na jeho ikonu alebo na ňom stlačiť kláves Enter.
Otvorený priečinok je bežné okno: s ponukou, panelom s nástrojmi a ďalším potrebným príslušenstvom.
Akýkoľvek objekt v okne priečinka môžete otvoriť dvojitým kliknutím na neho, pomocou príkazu ponuky priečinka (Súbor / Otvoriť) alebo stlačením klávesu Enter.
V závislosti od nastavení ponuky (Zobraziť / Možnosti) sa podpriečinok buď otvorí v novom okne, alebo obsadí aktuálne okno.
Tiež prezentačné otázky:
Aký názov môže mať súbor?
Aký je formát súboru (prípona)?
Čo to znamená uložiť súbor?
Aký názov môže mať adresár (priečinok)?
Ako rozumiete Windows Point and Click?
Aký zmysel má zvýraznenie objektu? Uveďte príklady z každodenného života, ktoré tiež používajú princíp separácie.
V ktorom editore môžete vytvoriť súbor „File.DOC“?
Vytvorili ste súbor File.DOC, umiestnili ste ho do priečinka Moje dokumenty a umiestnili zástupcu k tomuto súboru na plochu. Ako odstránim tento súbor?
Ako premenujem tento súbor (pozri predchádzajúcu otázku)?
Ako skopírovať tento súbor do priečinka „Grade 10“, ak sa nachádza na rovnakom disku?
Stiahnuť - Prezentácia - Úvod do WINDOWS - Súbor, Adresár, Práca s objektmi
O súboroch a súborových štruktúrach
Čo je súbor
Informácie o externých médiách sú uložené vo forme súborov. Práca so súbormi je veľmi dôležitým druhom práce na počítači. Súbory ukladajú všetko: softvér aj informácie potrebné pre používateľa. So súbormi, rovnako ako s obchodnými dokumentmi, musíte neustále niečo robiť: prepisovať ich z jedného média na druhé, ničiť nepotrebné, vytvárať nové, hľadať, premenovať, usporiadať v jednej alebo druhej objednávke atď.
Súbor sú informácie uložené na externom médiu a zjednotené spoločným názvom.
Na objasnenie významu tohto konceptu je vhodné použiť nasledujúcu analógiu: samotný dátový nosič (disk) je ako kniha. Povedali sme, že kniha je vonkajšou pamäťou človeka a magnetický disk je vonkajšou pamäťou počítača. Kniha sa skladá z kapitol (príbehov, sekcií), z ktorých každá má názov. Súbory majú tiež svoje vlastné názvy. Hovorí sa im názvy súborov. Na začiatku alebo na konci knihy je obvykle obsah - zoznam názvov kapitol. Disk má tiež taký zoznam adresárov, ktorý obsahuje názvy uložených súborov.
Adresár môžete zobraziť a zistiť, či sa požadovaný súbor nachádza na jednotke.
Každý súbor obsahuje samostatný informačný objekt: dokument, článok, číselné pole, program atď. Informácie obsiahnuté v súbore sa stanú aktívnymi, to znamená, že ich počítač môže spracovať až po načítaní do pamäte RAM.
Každý používateľ pracujúci na počítači sa musí vysporiadať so súbormi. Aj na to, aby ste mohli hrať počítačovú hru, musíte zistiť, v akom súbore je jej program uložený, byť schopný tento súbor nájsť a program inicializovať.
Práca so súbormi v počítači sa vykonáva pomocou systému súborov. Systém súborov je funkčnou súčasťou OS, ktorý poskytuje operácie so súbormi.
Aby užívateľ našiel požadovaný súbor, musí vedieť: a) aký je názov súboru; b) kde je súbor uložený.
Názov súboru
Takmer vo všetkých operačných systémoch sa názov súboru skladá z dvoch častí oddelených bodkou. Napríklad:
Vľavo od bodu je skutočný názov súboru (tu-prog). Časť názvu za bodkou sa nazýva prípona súboru (pas). Názvy súborov zvyčajne používajú latinské písmená a čísla. Vo väčšine operačných systémov je maximálna dĺžka rozšírenia 3 znaky. Názov súboru môže, ale nemusí mať príponu. V operačnom systéme Windows sú v názvoch súborov povolené ruské písmená; maximálna dĺžka názvu je 255 znakov.
Prípona označuje, aký druh informácií je uložený v tomto súbore. Prípona txt napríklad obvykle označuje textový súbor (obsahuje text); prípona pcx - grafický súbor (obsahuje obrázok), zip alebo gag - archívny súbor (obsahuje archív - komprimované informácie), pas - program v jazyku Pascal.
Logické jednotky
Jeden počítač môže mať viacero diskových jednotiek - diskových zariadení. Každý disk má priradený jednopísmenný názov (za ktorým je dvojbodka), napríklad A:, B:, C:. Na osobných počítačoch je veľkokapacitný disk zabudovaný do systémovej jednotky (nazývaný pevný disk) často rozdelený na oddiely. Každý z týchto oddielov sa nazýva logická jednotka a nazýva sa C:, D:, E: atď. Názvy A: a B: sa zvyčajne týkajú malých vymeniteľných diskov - diskiet (diskiet). Môžu byť tiež považované za názvy diskov, iba logické, z ktorých každý úplne zaberá skutočný (fyzický) disk. Preto A:, B:, C:, D: sú všetky názvy logických jednotiek.
Názov logickej jednotky obsahujúcej súbor je prvou „súradnicou“, ktorá identifikuje umiestnenie súboru.
Štruktúra súboru na disku
Nazýva sa celá zbierka súborov na disku a vzťahy medzi nimi štruktúra súborov... Rôzne operačné systémy môžu podporovať rôzne organizácie štruktúr súborov. Existujú dva typy súborových štruktúr: jednoduché alebo jednoúrovňové a hierarchické-viacúrovňové.
Jednostupňová štruktúra súborov je jednoduchá sekvencia súborov. Ak chcete nájsť súbor na disku, stačí zadať názov súboru. Ak je napríklad súbor tetris.exe umiestnený na disku A:, potom jeho „úplná adresa“ vyzerá takto:
Na najjednoduchších vzdelávacích počítačoch vybavených iba disketami sa používajú operačné systémy s jednoúrovňovou štruktúrou súborov.
Viacúrovňová štruktúra súborov- stromový (hierarchický) spôsob organizácie súborov na disku. Na uľahčenie porozumenia tejto problematike použijeme analógiu s tradičným „papierovým“ spôsobom ukladania informácií. V tejto analógii je súbor prezentovaný ako určitý titulný dokument (text, obrázok) na listoch papiera. Ďalší najväčší prvok v štruktúre súborov sa nazýva katalóg... Pokračovaním v „papierovej“ analógii budeme adresár považovať za priečinok, do ktorého je možné uzavrieť mnoho dokumentov, tj. Súborov. Adresár tiež dostane svoj vlastný názov (predstavte si, že je napísaný na titulnej strane priečinka).
Samotný adresár môže byť súčasťou iného externého adresára. Je to rovnaké ako vnorenie priečinka do iného väčšieho priečinka. Každý adresár teda môže obsahovať veľa súborov a podadresárov (nazývajú sa podadresáre). Adresár najvyššej úrovne, ktorý nie je vnorený do žiadneho iného adresára, sa nazýva koreňový adresár.
Operačný systém Windows používa na označenie adresára termín priečinok.
Grafické znázornenie hierarchickej štruktúry súborov sa nazýva strom.
Na obr. 2.9 názvy adresárov sú napísané veľkými písmenami a súbory - malými písmenami. Tu sú v koreňovom adresári dva priečinky: IVANOV a PETROV a jeden súbor fin.com. Priečinok IVANOV obsahuje dva podpriečinky PROGS a DATA. Priečinok DATA - prázdny; v priečinku PROGS sú tri súbory atď. V strome je koreňový adresár obvykle reprezentovaný znakom \.
Cesta k súboru
Teraz si predstavte, že musíte nájsť konkrétny dokument. Aby ste to urobili, musíte poznať pole, v ktorom sa nachádza, ako aj „cestu“ k dokumentu vo vnútri poľa: celú postupnosť priečinkov, ktoré je potrebné otvoriť, aby ste sa dostali k požadovaným dokumentom.
Druhá súradnica definujúca umiestnenie súboru je cesta k súboru na disku... Cesta k súboru je postupnosť názvov adresárov, začínajúc od koreňového adresára a končiac tým, v ktorom je súbor priamo uložený.
Tu je známa rozprávková analógia konceptu „cesta k súboru“: „Na dube visí truhla, zajac v truhle, kačka v zajkovi, vajíčko v kačici a ihla v vajíčko, na konci ktorého je Koscheevova smrť. “
Postupne zapísaný názov logickej jednotky, cesta k súboru a názov súboru plný názov súboru.
Ak je to znázornené na obr. 2.9 Štruktúra súborov je uložená na jednotke C: a potom úplné názvy niektorých súborov v nej zahrnutých v symboloch operačných systémov MS-DOS a Windows vyzerajú takto:
C: \ IVANOV \ PROGS \ progl.pas
C: \ PETROV \ DATA \ task.dat
Tabuľka alokácie súborov
Informácie o štruktúre súborov na disku sú uložené na tom istom disku vo forme tabuľky alokácie súborov. Pomocou systému súborov OS si užívateľ môže postupne prezerať obsah adresárov (priečinkov) na obrazovke, pričom sa pohybuje nahor alebo nadol v strome štruktúry súborov.
Na obr. Na obrázku 2.10 je príklad zobrazenia stromu adresárov na logickej jednotke E: na obrazovke počítača (ľavé okno).
V pravom okne je zobrazený obsah priečinka ARCON. ") potom mnoho súborov rôznych typov. Preto je napríklad zrejmé, že úplný názov prvého súboru v zozname je nasledujúci:
E: \ GAME \ GAMES \ ARCON \ dos4gw.exe
Ďalšie informácie o súboroch je možné získať z tabuľky. Napríklad súbor dos4gw.exe má veľkosť 254 556 bajtov a bol vytvorený 31. mája 1994 o 2:00 hod.
Keď používateľ v takom zozname našiel záznam o požadovanom súbore, môže pomocou príkazov OS vykonávať s ním rôzne akcie: inicializovať program obsiahnutý v súbore; súbor odstráňte, premenujte, skopírujte. Na praktickej lekcii sa naučíte, ako vykonávať všetky tieto operácie.
Otázky a úlohy
- 1. Ako sa volá operačný systém používaný vo vašej počítačovej triede?
2. Akú štruktúru súborov používa operačný systém vo vašich počítačoch (jednoduchý, vrstvený)?
3. Koľko fyzických jednotiek je spustených vo vašich počítačoch? Koľko logických jednotiek je na fyzických jednotkách a aké sú ich názvy v operačnom systéme?
4. Aké sú pravidlá pre názvy súborov vo vašom OS?
5. Aká je cesta k súboru na disku, úplný názov súboru?
6. Naučte sa (pod vedením učiteľa) prezerať katalógy diskov vo svojich počítačoch na obrazovke.
7. Naučte sa inicializovať programy z programových súborov (napríklad exe, com).
8. Naučte sa vykonávať základné operácie so súbormi vo vašom OS (kopírovať, presúvať, mazať, premenovávať súbory).
Používateľské rozhranie
Priateľské užívateľské rozhranie
Teraz sa zoznámte s novým konceptom „používateľského rozhrania“.
Vývojári moderného softvéru sa pokúšajú zaistiť, aby bola práca používateľa na počítači pohodlná, jednoduchá a vizuálna. Spotrebiteľské vlastnosti akéhokoľvek programu sú do značnej miery určené pohodlnosťou jeho interakcie s používateľom.
Volá sa forma interakcie programu s používateľom používateľské rozhranie... Užívateľsky prívetivá forma interakcie sa nazýva priateľské používateľské rozhranie.
Objektovo orientované rozhranie
Rozhranie moderných systémových a aplikačných programov sa nazýva objektovo orientované rozhranie. Príkladom operačného systému, ktorý implementuje objektovo orientovaný prístup, je Windows.
Operačný systém pracuje s mnohými objektmi, medzi ktoré patria: dokumenty, programy, jednotky, tlačiarne a ďalšie objekty, s ktorými sa stretávame pri práci v operačnom systéme.
Dokumenty obsahujú určité informácie: text, zvuk, obrázky atď. Na spracovanie dokumentov sa používajú programy. Jednotlivé programy a dokumenty sú neoddeliteľne prepojené: textový editor pracuje s textovými dokumentmi, grafický editor - s fotografiami a ilustráciami vám program na spracovanie zvuku umožňuje nahrávať, opravovať a počúvať zvukové súbory.
Dokumenty a programy sú informačné objekty. A objekty, ako sú diskové jednotky a tlačiarne, sú hardvérové (fyzické) objekty. Operačný systém je spojený s objektom:
grafické označenie;
vlastnosti;
správanie.
V rozhraní operačného systému sa na označenie dokumentov, programov, zariadení používajú ikony (nazývajú sa tiež piktogramy, ikony) a názvy. Názov a ikona uľahčujú rozlíšenie jedného objektu od druhého (obrázok 2.11).
Každý objekt má priradenú špecifickú sadu vlastností a mnoho akcií, ktoré je možné s objektom vykonať.
Vlastnosti dokumentu sú napríklad jeho umiestnenie v štruktúre súborov a jeho veľkosť. Akcie v dokumente: otvoriť (zobraziť alebo počúvať), premenovať, vytlačiť, kopírovať, uložiť, odstrániť atď.
Obsahové menu
Operačný systém poskytuje rovnaké používateľské rozhranie pri práci s rôznymi objektmi. V operačnom systéme Windows na zoznámenie sa s vlastnosťami objektu a možnými akciami na ňom použite kontextové menu (obr. 2.12) (na vyvolanie kontextového menu zvoľte ikonu objektu a kliknite pravým tlačidlom myši).
Ponuka je zoznam zobrazený na obrazovke, z ktorého si používateľ môže vybrať požadovanú položku.
 |
| Ryža. 2.12. Kontextová ponuka dokumentu |
V ponuke na obr. 2.12 všetky odseky, okrem posledného, sa týkajú akcií, ktoré je možné vykonať s dokumentom. Výber požadovanej položky ponuky sa vykonáva pomocou kurzorových klávesov alebo manipulátora (napríklad myši). Ak vyberiete položku ponuky „Vlastnosti“, zobrazí sa zoznam vlastností tohto objektu.
Otázky a úlohy
- 1. Čo je to užívateľské rozhranie?
2. Čo charakterizuje objekt (z pohľadu objektovo-orientovaného prístupu)?
3. Ako môžete zistiť vlastnosti objektu alebo na ňom vykonať akciu?
 |
Čitateľ, ktorý stojí pred nepochopiteľnou frázou, sa spravidla snaží zistiť jeho význam. Tento článok je krátkou prehliadkou pre používateľa svetom neznáma.
Všeobecný koncept súboru
Dlhodobo ukladá všetky údaje ako súbory. Čo je to? Súbor je pomenovaná postupnosť bajtov, ktoré sú zase zložené z bitov. Má svoje vlastné meno a adresu. Prvý parameter je indikovaný osobou a druhý je nastavený a uložený operačným systémom na dlhú dobu. Vyhľadávanie sa vykonáva podľa názvu súboru, takže nie je potrebné zapisovať jeho adresu používateľovi.
Stáva sa, že informácie nemožno nájsť na počítačovom médiu. Ale aj prázdny súbor má svoj vlastný názov, ktorý je dôležitou vlastnosťou súboru údajov zaznamenaného na pevnom disku. Ak chýba, takáto štruktúra sa nedá nazvať úložiskom.
Systém súborov
Každý (disketový, pevný alebo laserový disk) ho môže obsahovať obrovské množstvo. Systém súborov je navrhnutý tak, aby ukladal údaje a organizoval rôzne adresáre. V širšom zmysle slova pozostáva zo súhrnu všetkých informácií na disku, súborov dátových štruktúr a sady softvérových nástrojov systému. Koreňový adresár pozostáva z príloh 2. úrovne, ktoré zase obsahujú priečinky 3. úrovne atď. Na disky s niekoľkými súbormi sa používa jednoúrovňový lineárny systém, viacúrovňový hierarchický systém-pre disky s veľkým počtom z nich. Druhý sa vyznačuje stromovou štruktúrou.
Účel systému súborov
Spočíva v poskytnutí pohodlného rozhrania pre osobu pri prístupe k informáciám na disku a v uvedomení si možnosti zdieľania predmetov mnohými ľuďmi a prebiehajúcich procesov. Takéto zariadenie so štruktúrou vám umožňuje dosiahnuť maximálne výsledky pri práci s údajmi.

Typy súborov
Vďaka určitým informáciám môže počítač približne „porozumieť“ tomu, čo sa nachádza v súbore údajov a pomocou ktorého programu ho možno otvoriť. Prípona je séria písmen alebo číslic, ktoré sa v štandardnom názve súboru objavujú za bodkou. Definuje typ údajov a príslušný program. V prehrávači sa napríklad otvoria informácie zaznamenané na disku s príponou mp3. Obrázok programu je prítomný na obrázku súboru. Vďaka tejto ikone skúsený používateľ okamžite pochopí, kde je možné zadaný typ údajov použiť. Dokument sa otvorí iba v textovom programe. Videosúbory je možné v prehrávači posúvať. Informácie vo forme obrázkov sa otvárajú v grafickom editore. Existuje mnoho rôznych súborov. Každý z nich má ikonu označujúcu príslušný program.
Súbor: názvy súborov
Používatelia dávajú množine údajov na disku symbolické názvy. Súbory sú nimi identifikované. V tomto prípade sa berú do úvahy obmedzenia systému tak pre použité znaky, ako aj pre celú dĺžku frázy. Názov súboru je vyššie uvedený názov, ktorý môže byť rovnaký pre viacero množín údajov. V tomto prípade bude postupnosť identifikátorov adresárov odlišná, to znamená adresa, na ktorej sa informácie nachádzajú. V niektorých systémoch jeden a ten istý objekt nemôže mať niekoľko názvov, v iných neexistuje žiadne také obmedzenie. V druhom prípade je množine údajov poskytnutý jedinečný názov. Je to číselný identifikátor, ktorý používajú všetky programy v operačnom systéme.
Zloženie názvu súboru
Akékoľvek informácie na disku obsahujú niekoľko prvkov. Z čoho pozostáva názov súboru? Aby ste to pochopili, je potrebné mať pred očami vzorku. Názov súboru sa skladá z dvoch navzájom súvisiacich častí: názvu a prípony, ktoré určujú typ údajov. Identifikuje všetky informácie o dopravcovi.

Celé meno
Možno uviesť príklad:
C: \ Hudba \ Dovolenka \ Melody.mp3.
Úplný názov súboru uvedený v ukážke je názov pozostávajúci z neho a informačnej cesty. Posledná uvedená položka je zoznam identifikátorov priečinkov, ktoré je potrebné otvoriť postupne, aby ste prešli z najvyššej úrovne do množiny údajov. Úplný názov súboru musí byť zadaný od koreňového adresára a obsahuje zoznam všetkých závislých príloh iných úrovní. Tento názov je absolútny. Odkazuje na informácie týkajúce sa koreňového adresára bez ohľadu na aktuálny priečinok. Všetky prvky názvu sú oddelené lomkou (\). Tento znak je potrebné zadať pred názvom koreňového adresára.

Krátke meno
Dôvodom vzniku tohto pojmu boli obmedzenia. V tej dobe mohol mať súbor v názve iba 8 znakov. O niečo neskôr bolo možné za názvom urobiť bodku a pridať 3 znaky rozšírenia.
Vyzeralo to takto:
Melody.mp3.
Vývojári začali používať rozšírenia názvov pre technické potreby. Programy sa s ich pomocou „naučili“ rozpoznávať typ súboru. Táto schéma zápisu názvu súboru bola pomenovaná systémom 8.3 (podľa počtu znakov v názve a prípone a medzery medzi nimi). Malo to množstvo nevýhod: nemožnosť používať medzery, interpunkčné znamienka, iné písmena, okrem anglickej abecedy. Preto bolo veľmi ťažké vytvoriť zmysluplný názov. Krátky názov neobsahuje lomku ( \ ). Pod týmto názvom môžete odkazovať na údaje aktuálneho adresára.
Dlhé meno
Predtým, keď boli tisíce súborov uložených na diskoch, používatelia celkom dobre vedeli, odkiaľ tieto alebo tieto údaje pochádzajú z média. V súčasnosti nie je možné sledovať históriu prichádzajúcich informácií. Preto boli pre údaje odstránené prísne obmedzenia týkajúce sa dĺžky názvu. Z čoho pozostáva názov súboru? Teraz môže byť meno napísané ruskými písmenami, s interpunkčnými znamienkami a dokonca aj medzerami. Rozšírenie je označené nielen tromi znakmi. Ak názov obsahuje niekoľko bodiek, typ súboru je uvedený za posledným interpunkčným znamienkom.
Tradícia má však veľkú silu, takže dlhé rozšírenia sa na počítačoch nenachádzajú. Systému stačia tri znaky na označenie typu súboru. Postáv môže byť najmenej 250, aj keď sa to nepochybne zdá byť prehnané.
Problematické objekty
Dokument s dlhým názvom nemusí byť správne prečítaný na inom počítači. Preto pri odosielaní údajov nasleduje použitie latinských písmen. Ruská abeceda sa nemusí objaviť na počítači príjemcu a namiesto fráz sa zobrazí nepochopiteľný súbor symbolov. Na organizáciu systému ukladania súborov v osobnom počítači používateľa sa používajú akékoľvek písmená.

Správny názov súboru
Môže pozostávať z akýchkoľvek veľkých a malých písmen, číslic, bodiek a podčiarkovníkov. Použitie priestoru nie je zakázané. Nemali by ste to však zneužívať a uviesť to aj na začiatku názvu. Znaky iné ako vyhradené znaky (>< | ? * / \ : "). Расширение отделяется от названия последней правой точкой. Длина имени ограничивается 255 знаками. На самом деле обычному пользователю хватает 20 символов. Операционная система не различает строчные и прописные буквы в имени файла. Это означает, что сохранить в одном каталоге два элемента с одинаковым названием, написанным в разном регистре, не получится. Так может выглядеть пример совпадающих имен: «Текст.doc» и «ТЕКСТ.doc».
Nesprávny názov súboru
Okrem týchto obmedzení existuje zákaz používania vyhradených názvov zariadení.
PRN je teda tlačiareň. COM1-COM4-zariadenia pripojené k sériovým portom 1-4. AUX má rovnakú funkciu ako COM1. LPT1 -LPT4 sú prvky pripojené k paralelným portom 1-4 (tlačiarne), CON (konzola) pre vstup - s klávesnicou, pre výstup - s obrazovkou, NUL - s „prázdnym“ zariadením. Keď sa používateľ pokúsi zadať vyhradený názov, systém vygeneruje chybu. Pri použití zakázaných znakov sa zobrazí aj varovanie. Označuje neplatný názov súboru. Nesprávne zapísané informácie o množine údajov sa neuložia, ale vrátia sa na predchádzajúcu hodnotu.
Šablóna názvu súboru
Plášte operačného systému, ako aj rôzne programovacie jazyky umožňujú používateľovi vyhľadávať konkrétne skupiny v názvoch a adresároch. Všetky súbory sa kontrolujú z hľadiska súladu so zadanou šablónou, ak sa niektorý z nich zhoduje so šablónou, potom sa zohľadní, ak nie, potom sa preskočí.
Na čo je taká vzorka? Často je potrebné vykonať rovnakú akciu pre celú skupinu súborov. Trvá to menej času, ako pristupovať ku každému dokumentu jednotlivo. Šablóna názvu súboru vám umožňuje vybrať skupinu, ktorá spĺňa zadané požiadavky z davu. Používa sa dokonca aj pri vyhľadávaní údajov.
Špeciálne znaky
Vzor názvu súboru je určený pomocou špeciálnych znakov:
- Hviezdička znamená akúkoľvek skupinu postáv. Na ich počte nezáleží. Jedna hviezdička je napríklad vzor, ktorý zodpovedá všetkým informáciám v adresári. Vďaka príkazu * .mp3 môžete zmeniť ľubovoľný súbor rovnakého typu. Názvy súborov začínajúce na my a končiace na .txt sa rozlišujú pomocou šablóny my * .txt. Ukážka * 2014 * identifikuje všetky objekty v počítači, ktorých názvy obsahujú skupinu znakov 2014.
- je označenie pre akýkoľvek jeden znak. Napríklad pod ukážkovou hudbou. ??? údaje začínajúce zadaným slovom s rozšírením o tri anglické písmená budú stačiť. V na? E.txt môže byť namiesto štandardného otáznika použitý akýkoľvek znak.
Ostatné príkazy
Pri zostavovaní vzoriek existujú ďalšie pravidlá. Zahrnutím hranatých zátvoriek () so zoznamom možných hodnôt do príkazu môžete svoje vyhľadávanie flexibilnejšie. Ak chcete nájsť akékoľvek súbory začínajúce na písmeno t bez rozlišovania malých a veľkých písmen, vzor by mal byť napísaný takto: *. Pri vyhľadávaní údajov s abecednými názvami môžete vytvoriť rozsah. Podobná šablóna vyzerá takto :? .Jpg. Systém nájde súbory so zadaným typom prípony, ktorých názvy pozostávajú z dvoch znakov. Prvé písmeno k, l, y alebo z navyše nerozlišuje malé a veľké písmena.
Hodnota škrupiny
V jednom vzore je možné použiť niekoľko špeciálnych znakov. Šablóny sú kombinované s mnohými príkazmi: prehľadávanie adresárov, kopírovanie súborov, vyhľadávanie atď. Akcie sa však nevykonávajú so vzorkou, ale s údajmi, ktoré jej vyhovujú. Požadované objekty vyberie príkazový shell.
Rozširovanie šablón je proces nahradenia znaku * usporiadanou sekvenciou názvov súborov.
Jednotlivé tímy nikdy nebudú môcť nájsť špeciálnu postavu v zozname svojich parametrov. Čo je teda zodpovedné za nájdenie údajov? Shell podľa potreby rozšíri šablónu, aby boli uvedené všetky názvy súborov, ktoré sa zhodujú so šablónou.
Masky názvu súboru
Používajú sa pri hromadných dátových operáciách. Maska je postupnosť znakov povolená v názvoch súborov, ktorá môže tiež obsahovať otáznik a hviezdičku. S jeho pomocou môžete odstrániť akýkoľvek dočasný súbor vo vašom počítači. Názvy súborov v príkaze môžu obsahovať rôzne označenia. Otáznik je značka jedného ľubovoľného znaku a hviezdička je celá postupnosť. Napríklad pomocou príkazu rm * mp3 môžete odstrániť všetky súbory končiace týmto fragmentom. Ak chcete vymazať všetky údaje v adresári, zadajte príkaz rm *. Príkaz so zmenami jedného symbolu funguje takmer rovnako. Masky s menami je možné použiť aj s adresármi.

Problém s kopírovaním
Prechod na dlhé názvy spôsobuje problémy s kompatibilitou s predtým vytvorenými programami, ktoré používajú malé frázy. Aby mohli aplikácie otvárať informácie v súlade s predtým prijatou štruktúrou úložiska, súborový systém musí byť schopný poskytovať jedinečné krátke aliasy pre údaje, ktoré majú zložité názvy. Novšie operačné systémy podporujú dlhé názvy. Niekedy však používateľ narazí na neočakávané problémy. Kopírovanie súborov s dlhými názvami môže byť náročné.
V tomto prípade nepomôže ani vytvorenie skratky. Užívateľ je zvyčajne povinný iba premenovať súbor a skúsiť to znova. Prípadne môžete údaje archivovať, skopírovať a rozbaliť. Ale čo keď sú názvy súborov v stovkovom podadresári, v ktorom sa požadovaný súbor nachádza, také dlhé kvôli ceste, ktorá je v nich uvedená?

Náhradné možnosti
Ak vyššie uvedené metódy nefungovali, stačí namapovať sieťovú jednotku kliknutím pravým tlačidlom myši na obrázok počítača a v zobrazenej ponuke vyberte pripojenie. V takom prípade musíte zadať písmeno pre požadované médium a cestu k súboru.
V krajnom prípade môže používateľ použiť program na kopírovanie dlhých názvov FAR 2.0 a dokonca zakázať kôš.
Poznámka: Od februára 2019 začneme pridávať nové funkcie pre používateľov Office 365 pre Windows a Mac, ktoré uľahčia ukladanie súborov do cloudu. Ak ste prihlásení do svojho účtu, súbory sa predvolene uložia na OneDrive. Ak chcete ponechať aktuálne súbory na inom mieste, zvoľte Ďalšie možnosti uloženia otvorte okno Uložiť ako.
Ak ste túto aktualizáciu ešte nedostali, ukladanie do aplikácií balíka Office bude fungovať ako predtým.
Rada:
Súbor vyberte tím Uložiť ako.
Rada: Vytvorenie šablóny.
Vyberte priečinok zo zoznamu Nedávne priečinky Prehľad.
Uloženie kópie ako nového súboru („Uložiť ako“)
Rada: ak sa chystáte vytvárať nový súbor na základe existujúceho, ale zmeny ukladáte iba do nového, pred ich vytvorením odporúčame použiť príkaz „Uložiť ako“. Pôvodný súbor teda zostane nezmenený a všetky zmeny budú uložené do novej kópie.
Stlačte kláves F12 alebo na karte Súbor vyberte tím Uložiť ako.
V predvolenom nastavení Office uloží kópiu na rovnaké miesto ako pôvodný súbor. Ak chcete kópiu uložiť na iné miesto, v tejto fáze ju vyberte. Ak vám aktuálne umiestnenie vyhovuje, prejdite na krok 3.
Pôvodný súbor je zatvorený a môžete pokračovať v práci na jeho novej kópii.
Rada: Ak často vytvárate nové súbory z existujúcich, môžu vám pomôcť šablóny, ktoré uľahčia a zaistia bezpečnejší postup. Ďalšie informácie nájdete v článku Vytvorenie šablóny.
Výber iného umiestnenia na uloženie súboru
Uložením súboru alebo jeho kópie, ako je popísané vyššie, môžete vybrať iné umiestnenie.
Vyberte na svojom zariadení cloudové úložisko, webovú stránku alebo priečinok, do ktorého chcete súbor uložiť.
Vyberte priečinok zo zoznamu Nedávne priečinky, alebo ak požadované miesto chýba, kliknite na Prehľad.
Uloženie súboru v inom alebo starom formáte
Súbor môžete uložiť v inom formáte, aby ho bolo možné otvoriť v inej aplikácii alebo v staršej verzii aplikácie, ktorú používate. Môžete napríklad uložiť dokument programu Word 2016 vo formáte RTF a zošit programu Excel vo formáte CSV.
Uložte kópiu súboru alebo vyberte iné umiestnenie v Office 2013.
Vyberte na svojom zariadení cloudové úložisko, webovú stránku alebo priečinok, do ktorého chcete súbor uložiť.
Vyberte priečinok zo zoznamu Nedávne priečinky, alebo ak požadované miesto chýba, kliknite na Prehľad.
Ukladanie dokumentu navigačné oblasti.

Ukladanie dokumentu
Súbor môžete uložiť v inom formáte, aby ho bolo možné otvoriť v inej aplikácii alebo v staršej verzii aplikácie, ktorú používate. Môžete napríklad uložiť dokument programu Word 2016 vo formáte RTF a zošit programu Excel vo formáte CSV.
Typ súboru dialógové okno Ukladanie dokumentu
Poznámky:
Otvorte kartu Súbor.
V poli Názov súboru zadajte nový názov súboru.
Pri použití dialógového okna Ukladanie dokumentu súbor môžete tiež uložiť na nové miesto pomocou navigačné oblasti.

V paneli s adresou vyberte alebo zadajte cestu k priečinku.
Na rýchlom zobrazení často používaných priečinkov použite navigačnú tablu.
Kliknutím na tlačidlo šípky zobrazíte ostatné typy súborov.
Tiež pomocou dialógového okna Ukladanie dokumentu súbor môžete premenovať alebo zmeniť jeho umiestnenie výberom iného priečinka.
Súbor môžete uložiť v inom formáte, aby ho bolo možné otvoriť v inej aplikácii alebo v staršej verzii aplikácie, ktorú používate. Môžete napríklad uložiť dokument programu Word 2016 vo formáte RTF a zošit programu Excel vo formáte CSV.
Ak pracujete s balíkom Office 2010, môžete uložiť súbory vo formátoch predchádzajúcich verzií balíka Office tak, že vyberiete verziu zo zoznamu Typ súboru dialógové okno Ukladanie dokumentu... Napríklad dokument programu Word 2010 (DOCX) je možné uložiť vo formáte 97-2003 (DOC).
Poznámky:
Informácie o ukladaní súborov programu Microsoft Access 2010 vo formáte ACCDB v staršom formáte MDB nájdete v téme Konvertovanie databázy .accdb na predchádzajúci formát.
Súbory v aplikáciách balíka Microsoft Office sú predvolene uložené v predvolenom pracovnom priečinku. Ak chcete uložiť kópiu na iné miesto, vyberte zo zoznamu iný priečinok.
Ukladanie dokumentu vo Windows 7 a Windows Vista
1. V paneli s adresou vyberte alebo zadajte cestu k priečinku.
2. Na navigačnej table môžete rýchlo zobraziť často používané priečinky.
Ukladanie dokumentu v systéme Microsoft Windows XP
Súbor môžete tiež uložiť na nové miesto pomocou zoznamu Priečinok alebo na miestach uložených v paneli moje adresy.

1. Vyberte priečinok zo zoznamu „Priečinok“.
2. Na paneli Moje miesta môžete rýchlo zobraziť často používané priečinky.
3. Kliknutím na tlačidlo šípky zobrazíte ostatné typy súborov.
Ak chcete uložiť kópiu do iného priečinka, postupujte podľa vyššie uvedených krokov, ale zo zoznamu vyberte inú jednotku Uložiť do alebo iný priečinok v zozname priečinkov. Ak chcete súbor uložiť do nového priečinka, kliknite na tlačidlo Vytvorte priečinok .
Použitie automatického obnovenia nevylučuje potrebu pravidelného ukladania súborov. Ak obnovený súbor nie je uložený po otvorení, bude odstránený a všetky neuložené zmeny budú stratené. Pri ukladaní obnovený súbor nahradí pôvodný súbor, pokiaľ preň nie je zadaný nový názov. Čím častejšie ukladáte súbory, tým viac údajov je možné obnoviť v prípade výpadku prúdu alebo iných problémov pri práci so súborom.
Pozrite si kroky pre produkt Office 2007, ktorý používate.
Word 2007
Excel 2007
Program InfoPath 2007
V ponuke Služba stlač tlačidlo Parametre a otvorte kartu Navyše.
Začiarknite políčko Pri vypĺňaní formulárov ukladajte údaje automatického ukladania každé.
V poli min.
PowerPoint 2007
Projekt 2007
V ponuke Služba stlač tlačidlo Parametre a otvorte kartu Navyše.
Začiarknite políčko Uložiť každý.
V poli min. zadajte alebo vyberte požadovaný interval na ukladanie súborov.
Vydavateľ 2007
V ponuke Služba stlač tlačidlo Parametre a otvorte kartu Navyše.
Začiarknite políčko Automatické ukladanie každého.
V poli min. zadajte alebo vyberte požadovaný interval na ukladanie súborov.
Visio 2007
V ponuke Služba vyberte tím Parametre a otvorte kartu Ukladanie a otváranie.
Začiarknite políčko Automatické ukladanie každého.
V poli min. zadajte alebo vyberte požadovaný interval na ukladanie súborov.



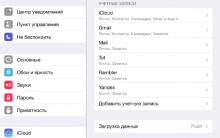
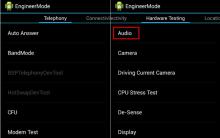






nehorí ani nevybuchne
nehorí ani nevybuchne
Rádio mobilného zariadenia je vstavaný FM prijímač
Aké funkcie vôbec nepoužívate
ZTE Blade GF3 je jednoducho dobrý lacný smartphone