Skôr alebo neskôr príde čas, keď z nejakého dôvodu budete musieť vrátiť staršiu verziu firmvéru na vašom zariadení so systémom Android. Tieto dôvody môžu byť veľmi odlišné: od softvérových zlyhaní a chýb až po nespokojnosť s nejakým neoficiálnym zostavením operačného systému. V každom prípade musíte byť plne vyzbrojení a vedieť vrátiť späť zmeny vykonané v softvéri.
Možné problémy po aktualizácii systému Android
Aktualizácie systému Android nie vždy zlepšujú život vlastníka zariadenia
Nehovoriac o tom, že inovácia Androidu úplne zničí život majiteľa zariadenia, no prinesie niekoľko minút bolesti hlavy.
Po aktualizácii z pracovnej plochy niektoré skratky pravidelne zmiznú a s nimi aj programy.
V ostatných prípadoch používateľ po úprave systému objaví nové, úplne voliteľné programy, ktoré nemožno odstrániť.
Vrátenie starých možností firmvéru
Zálohovanie
Existuje mnoho aplikácií, ktoré sú určené na zálohovanie údajov vášho gadgetu Android, pričom všetky majú svoje výhody a nevýhody. My sa však pozrieme na príklad jedného z prvých a najuniverzálnejších programov zálohovania a obnovy – Titanium Backup.

Titanium Backup je už dlho uznávaný ako najefektívnejší zálohovací softvér
Po prvé, poďme zistiť, prečo je vôbec potrebné používať špeciálny softvér, pretože Android má možnosti zálohovania hneď po vybalení. Napríklad, keď zmeníte telefón alebo po úplnom obnovení továrenských nastavení, stačí sa prihlásiť do svojho účtu Google - a vaše kontaktné údaje sa obnovia. Nezabudnite však, že tým prídete o všetky aplikácie a hry, nastavenia Wi-Fi a iných sietí, systémové nastavenia atď. A to je veľmi podstatný problém, ak sú tých aplikácií nainštalované desiatky – keďže obnova môže trvať neprijateľne dlho.
Na vytvorenie zálohy teda potrebujeme práva root na zariadení a samotný program Titanium Backup. Práva root sú potrebné na získanie prístupu k systémovým súborom a priečinkom, v ktorých sú uložené nastavenia a údaje, ktoré nás zaujímajú. Ďalej nainštalujte program Titanium Backup. Nezabudnite povoliť inštaláciu aplikácií z "Neznámych zdrojov". Po prvom spustení si Titanium Backup vypýta práva superužívateľa, my ich dáme a môžeme si zapamätať riešenie. Neponáhľajte sa kliknúť na všetko - program je dostatočne výkonný a neskúsený používateľ môže veci pokaziť s plným prístupom do systému. Držte sa zásady: "nikdy nepoužívajte funkcie, ak si nie ste istý, čo robia."
Na vytvorenie zálohy budete potrebovať pamäťovú kartu nainštalovanú v príslušnom slote s dostatočným množstvom voľného miesta, pretože záloha bude vykonaná na nej. Na hlavnej pracovnej obrazovke vyberte kartu „Zálohy“. Stlačte tlačidlo "Menu" na telefóne a vyberte položku "Spracovanie" v spodnej časti obrazovky. V ponuke, ktorá sa otvorí, vyberte položku „Zálohovať všetok používateľský softvér a systémové údaje“ a kliknite na tlačidlo „Štart“ oproti nej. Program vás vyzve, aby ste vybrali všetky aplikácie na zálohovanie. Máme záujem o kompletnú kópiu systému, preto nič nemeníme. Potom sa spustí proces vytvárania zálohy. Proces môže trvať rôzne dlho v závislosti od počtu nainštalovaných programov. Teraz v priečinku „TitaniumBackup“ na vašej pamäťovej karte vidíte veľké množstvo záložných súborov, je vhodné ich skopírovať do počítača alebo iného zariadenia – nikdy neviete, karta microSD zrazu zlyhá. V menu „Plány“ je možné nastaviť aj automatické zálohovanie.
Keď príde čas a budete potrebovať obnoviť obsah svojho zariadenia Android, existuje niekoľko spôsobov, ako to urobiť. Najprv môžete obnoviť aplikácie aj nastavenia. Prostredníctvom položky ponuky „Spracovanie“ prejdite do časti „Obnova“ a kliknite na „Obnoviť všetok softvér s údajmi“. Obnoviť môžete aj len jednotlivé aplikácie – následne v časti „Zálohy“ vyberte konkrétne aplikácie a kliknite na „Obnoviť“. Majte na pamäti, že niekedy je potrebné reštartovať zariadenie, kým sa zmeny prejavia. V každom prípade Titanium Backup ponúka obrovské množstvo možností vytvárania a obnovy záloh, takže svoj gadget Android môžete kedykoľvek obnoviť do pôvodného stavu. Ak potrebujete obnoviť plnú kópiu operačného systému, teda firmvéru, potom musíte použiť alternatívne menu obnovy ClockworkMod Recovery alebo podobne.
Iné spôsoby vrátenia späť
Resetovať v menu
Cesta k vytúženej možnosti závisí od typu a modelu vášho zariadenia:
- telefóny so systémom Android verzie 2.3: Nastavenia> Súkromie>
- telefóny so systémom Android verzie 4: Nastavenia> Úložisko zariadenia> Obnoviť výrobné nastavenia;
- tablety so systémom Android verzie 4: Nastavenia> Zálohovanie a obnovenie> Obnovenie továrenských nastavení.
Tvrdý reštart

Cesta k tvrdému resetu začína v ponuke obnovenia systému Android
Prejdite do ponuky „Obnovenie systému Android“ (). Najprv musíte vypnúť smartfón alebo tablet a potom použiť kombináciu klávesov, ktorá sa opäť líši v závislosti od výrobcu zariadenia:
- viac-menej univerzálna možnosť - súčasne podržte stlačené tlačidlá napájania a zníženia hlasitosti;
- Samsung - súčasne podržte stlačené tlačidlá napájania a zvýšenia hlasitosti;
- Sony Ericsson - súčasne podržte stlačené tlačidlo napájania, zníženia hlasitosti a fotoaparátu;
- Huawei - súčasne podržte stlačené tlačidlá napájania, zníženia hlasitosti a zvýšenia hlasitosti;
- LG – súčasne podržte stlačené tlačidlo napájania, zníženia hlasitosti a domovskej obrazovky na viac ako 10 sekúnd. Po rozsvietení loga LG na obrazovke uvoľnite tlačidlo napájania, zvyšok podržte, kým neprejdete na obrazovku obnovenia;
- HTC (najzaujímavejšie) - podržte tlačidlo zníženia hlasitosti a potom krátko stlačte tlačidlo napájania. Po zobrazení ponuky obnovenia na obrazovke môžete dočasne ponechať tlačidlo zníženia hlasitosti. Nájdite položku „Vymazať úložisko“, vyberte ju stlačením vypínača a potvrďte akciu kliknutím na zníženie hlasitosti.
Pre istejšiu navigáciu v ponuke „Obnovenie systému Android“ bude užitočné pripomenúť, že tlačidlá sú priradené: zvýraznenie slúži na pohyb v ponuke a výber je na výber položky ponuky.
Dostaneme sa na riadok "vymazať údaje / obnoviť továrenské nastavenia" a vyberte túto položku. Potom v novom menu nájdeme podpoložku potvrdenie akcie a vyberieme ju.
Pri možnostiach tvrdého aj ľahšieho resetovania dôjde k reštartu, po ktorom sa vaše zariadenie prebudí so štandardnými továrenskými nastaveniami.
Video: Ako obnoviť firmvér v systéme Android
Ako vidíte, proces návratu k starej verzii Androidu nie je taký strašidelný, ako si mnohí myslia. Použite naše pokyny a nezabudnite si zálohovať.
Po niekoľkých mesiacoch aktívneho používania mobilného počítača na platforme Android sa väčšinou začnú objavovať rôzne nepríjemné javy. Aplikácie sa pri spúšťaní citeľne spomaľujú, stránky mrznú, klávesnica zúfalo nechce vytlačiť písmeno ani číslo. Dotyky a dokonca aj trvalé klepania na dotykovú obrazovku nereagujú.
Dochádza k tomu, že nemôžete vypnúť ani svoj obľúbený smartfón alebo tablet so systémom Android. čo to všetko znamená? Kto je na vine a čo robiť?
Prečo resetovať predvoľby? Príčiny.
Existujú dva najpravdepodobnejšie dôvody zlyhania vášho zariadenia Android:
- Infekcia vírusmi.
- Silná kontaminácia systému.
Vírusová infekcia sa najčastejšie vyskytuje, keď ste zabudli nainštalovať niektorý z dobrých antivírusových programov do svojho zariadenia.
- Doctor Web
- Kaspersky Anti-Virus
- Pokročilá mobilná starostlivosť
Riziko napadnutia vírusom sa zvyšuje, ak používateľ bezohľadne sleduje odkazy z e-mailov, ktoré prišli odnikiaľ, pri sťahovaní a inštalácii aplikácií zo zdrojov tretích strán, pri častom navštevovaní podozrivých stránok.
K drastickému zahadzovaniu operačného systému Android zvyčajne dochádza medzi hyperaktívnymi používateľmi. Ktorí si jednoducho radi sťahujú všetky nové programy (našťastie väčšina je zadarmo) a skúmajú ich. To všetko sú veľmi užitočné veci, ktoré vám pomôžu nájsť aplikácie, ktoré skutočne potrebujete, v nekonečnom zozname obchodu Google Play. Faktom je, že takáto vedecká činnosť nevyhnutne vedie k zhoršeniu výkonu mobilného počítača na platforme Android.
V konečnom dôsledku bude absolútne nemožné na vašom gadgete robiť čokoľvek. V takejto situácii zostáva už len jediná náprava – obnoviť operačný systém na výrobné nastavenia.
Skvelá možnosť. V starších verziách Windowsu, pri vážnom zhoršení výkonu počítača, bolo potrebné preinštalovať systém, reštartovať ho z distribučného disku. Na Androide však nepotrebujete ani žiadne disky a externé inštalátory – distribučná súprava je zapojená vo vnútri systému.
Ak sa s problémom resetovania systému stretávate prvýkrát, pravdepodobne neviete o ďalšej veľmi užitočnej možnosti systému Android - zálohovanie a obnovenie.

Myšlienka je takáto. Po vrátení všetkých nastavení systému Android do továrenského stavu budú z vášho zariadenia odstránené úplne všetky používateľské údaje, súbory, dokumenty, kontakty a účty. Je to, ako keby ste si práve priniesli tablet z obchodu – iba predinštalované predvolené aplikácie z ponuky služieb a pridružených spoločností Google.
Budete musieť znova vyhľadať, stiahnuť a nainštalovať všetky aplikácie a hry potrebné pre prácu a zábavu, komunikáciu v sociálnych sieťach. A už si okamžite nepamätáte ani názvy všetkých týchto programov. Čaká nás tvrdá a dlhá práca.
Android má užitočnú možnosť zálohovať váš účet Google Play. Všetky vaše obľúbené a nie príliš veľa aplikácií sú zaregistrované v Google Play a môžete ich získať späť do svojho zariadenia bez manuálneho vyhľadávania a inštalácie.
Za predpokladu, že máte v nastaveniach nastavenú možnosť zálohovania dát.
- Choď do nastavení.
- Nájdite kartu Obnovenie a resetovanie. Bude tam položka Zálohovanie údajov.
- Začiarknite políčko. Vaše údaje budú teraz uložené v cloudovej službe Google.
- Nižšie zadajte svoj účet Google pre rezerváciu.
- Autorecovery je napísané aj nižšie. Začiarknite políčko aj tu.
- Teraz sa vaše údaje automaticky obnovia po obnovení systému na výrobné nastavenia.
Poznámka. Ak chcete automaticky obnoviť, stiahnuť a nainštalovať všetky svoje aplikácie zo služby Google Play, pri registrácii zariadenia po resetovaní nastavení musíte presne zadať svoj účet Google, ktorý sa používa na registráciu v službe Google Play.
Ako obnoviť nastavenia systému Android

Ak sa vaše zariadenie so systémom Android spomalí, ale stále môžete nejako spravovať aplikácie, prejdite do Nastavenia a otvorte kartu Obnoviť a obnoviť.
Vyberte Obnovenie továrenských údajov. Zobrazí sa varovanie, že všetky údaje z internej pamäte budú vymazané. Toto vám pripomína, že ak máte vo svojej internej pamäti nejaké dôležité súbory alebo dokumenty a nechcete o ne prísť, musíte všetky tieto údaje skopírovať na externú pamäťovú kartu alebo cloudové úložisko. Napríklad na rovnakom Disku Google. Pod „červeným tlačidlom“ Resetujte mobilný počítač.
V procese resetovania systému musí byť zariadenie pripojené k nabíjačke a zapojené do elektrickej siete. Pre obnovenie aplikácií je potrebné nechať SIM kartu v zariadení, aby internet fungoval ihneď po obnovení Androidu.
Proces sa začal a potom sa všetko stane samo. Po resetovaní a preinštalovaní systému budete vyzvaní na prihlásenie do služieb Google. Vezmite si kúsok papiera s e-mailovou adresou a heslom toho istého účtu, ktorý ste zaregistrovali v službe Google Play, a prihláste sa.
Po kontrole prihlasovacieho mena a hesla sa spustí automatické sťahovanie a inštalácia všetkých tých aplikácií z Google Play, ktoré ste mali v tablete pred resetovaním nastavení Androidu. V závislosti od rýchlosti vášho internetového pripojenia bude proces inštalácie trvať dlho alebo krátko. Na Wi-Fi je to rýchle, so SIM kartou - na dlhú dobu.
Ak je systém taký chorý, že prakticky nereaguje na dotyky a mobilný počítač skutočne navždy zamrzne, čo potom má byť? V takýchto prípadoch sa poskytuje fyzické spustenie procesu resetovania nastavení systému Android.
V závislosti od konkrétneho zariadenia môžu existovať možnosti, pozrite si pokyny alebo na webovej stránke výrobcu počítača.
- Mikroskopický otvor v blízkosti tlačidla napájania. Musíte tam zatlačiť tenkým špendlíkom.
- Ďalšia možnosť: vypnite smartfón a súčasne stlačte tlačidlo vypnutia a jedno z tlačidiel ovládania hlasitosti (zvyčajne „dole“). Možno budete musieť dlho podržať tlačidlo napájania, ale musíte stlačiť a uvoľniť tlačidlo hlasitosti. Ďalej v zobrazenej ponuke vyberte „vymazať továrenské nastavenia údajov“ a položku „áno – vymazať všetky používateľské údaje“
- No, nikdy nezabudnite na obnovenie továrenských nastavení cez Nastavenia \ Obnoviť a reset \ Obnoviť výrobné údaje.
Stáva sa to často: v priebehu času sa systém vášho zariadenia Android zanesie, váš smartfón alebo tablet začne pracovať pomaly a neustále sa objavuje veľa chýb. Pre niekoho to môže byť skvelý dôvod na výmenu gadgetu za novší model, no táto možnosť nie je vôbec potrebná. Ak je problém iba v systéme, stačí sa vrátiť na výrobné nastavenia.
Výrobné nastavenia "Android": čo to je?
Musíte to pochopiť doslova: smartphone sa vráti do stavu, v ktorom bol uvoľnený na predaj. Všetky používateľské súbory budú vymazané, okrem súborov uložených na pamäťovej karte. Takáto operácia však môže dať vášmu zariadeniu nový život. A súbory je možné skopírovať na vymeniteľné médium vopred, takže strata bude malá.
Ako resetujem nastavenia pomocou rozhrania?
Na obnovenie továrenských nastavení "Android" nepotrebujete žiadne špeciálne aplikácie ani znalosti programovacích jazykov. Takáto operácia je pôvodne zahrnutá v rozhraní vášho zariadenia a je celkom jednoduché ju spustiť.
Rozhranie smartfónu alebo tabletu sa samozrejme bude líšiť v závislosti od modelu zariadenia a verzie Androidu, ale na príklade telefónov Samsung, rozumiete? kde túto funkciu zhruba nájdete.
- Na smartfóne Samsung prejdite do časti Nastavenia (Nastavenia systému Android), potom do časti Účty a otvorte časť Zálohovanie a resetovanie.
- V tejto časti môžete povoliť / zakázať archiváciu, automatické obnovenie vrátane resetovania údajov. Kliknite na „Obnovenie továrenských údajov“.
- Zobrazí sa upozornenie, že všetky informácie vrátane vášho účtu Google a stiahnutých aplikácií budú z pamäte vášho zariadenia odstránené. Potvrďte obnovenie údajov.
- Zariadenie sa reštartuje. Po ďalšom zapnutí sa obnovia výrobné nastavenia „Android“.
Existuje v starších verziách systému Android (až do 2.1) možnosť ako resetovanie údajov? sa nachádza v sekcii „Dôvernosť“.

Ako obnoviť nastavenia v systéme Android pomocou nástroja Recovery?
Ak váš smartfón alebo vy môžete obnoviť nastavenia prostredníctvom režimu obnovenia.
Opäť platí, že režim obnovenia začína na rôznych modeloch inak. Princíp zapnutia je však rovnaký: musíte podržať určité klávesy vrátane zariadenia. V používateľskej príručke si pozrite, akú klávesovú skratku potrebujete pre svoj model, alebo položte otázku technickej podpory na webovej stránke výrobcu. Na smartfónoch Samsung sa režim obnovenia spúšťa takto:
- Ak je zariadenie zapnuté, vypnite ho.
- Stlačte tlačidlo zvýšenia hlasitosti.
- Bez uvoľnenia tlačidla hlasitosti stlačte tlačidlo Domov.
- Bez uvoľnenia oboch tlačidiel stlačte vypínač.
- Držte klávesy stlačené, kým sa nespustí režim obnovenia.
- Vyberte vymazanie údajov / obnovenie továrenských nastavení - tým sa úplne obnovia nastavenia "Android" z vášho zariadenia.
Ak máte napríklad smartfón Sony Xperia Z, musíte začať s obnovou takto:
- Vypnite zariadenie.
- Stlačte vypínač a keď sa rozsvieti indikátor umiestnený v hornej časti telefónu nad displejom, niekoľkokrát stlačte tlačidlo zvýšenia alebo zníženia hlasitosti.

Synchronizácia a obnovenie údajov v systéme Android
Existuje spôsob, ktorý vám pomôže rýchlo nainštalovať aplikácie, ktoré sa stratia v dôsledku obnovenia továrenských nastavení. Namiesto zapamätania a samostatného hľadania každej aplikácie, otvorenia Play Market, jednoducho prejdite na „Menu / Moje aplikácie“. Potom kliknite na kartu "Všetko". Zobrazí sa zoznam všetkých aplikácií, ktoré ste predtým nainštalovali.
Pred odstránením nastavení zo zariadenia Android sa dôrazne odporúča povoliť synchronizáciu. Vďaka synchronizácii môžete ľahko obnoviť všetky stratené dáta.
Ak chcete v budúcnosti povoliť Gmail a záznamy v kalendári, zapnite pre svoj účet synchronizáciu. Prejdite z ponuky možností do časti Účty a začiarknite požadované možnosti.
Fotografie je možné obnoviť, ak máte účet Google+. Všetky nasnímané obrázky sa automaticky nahrajú na server. Okrem toho bude mať používateľ prístup k vlastným fotografiám z akéhokoľvek iného zariadenia.

Android Mail
Po odstránení nastavení zo zariadenia so systémom Android možno budete chcieť znova nakonfigurovať poštu. Ako už bolo spomenuté, po návrate do továrenského stavu sa z pamäte smartfónu či tabletu okrem používateľských súborov a aplikácií vymažú aj všetky účty. Ak ste pred resetovaním nastavení nemali synchronizáciu zapnutú, potom budete musieť manuálne obnoviť všetky používateľské možnosti. Ale na tom nie je nič zlé. Nastavenie pošty v systéme Android sa vykonáva prostredníctvom špeciálnej aplikácie.
Továrenská verzia naznačuje stav zariadenia po zakúpení, to znamená, že pamäť nie je úplne odstránená. K dispozícii budete mať vstavané aplikácie, s ktorými sa smartfón dostal do predaja. Teraz budete potrebovať aplikáciu Mail.

Pokyny na nastavenie pošty
Takže nastavenie pošty na "Android" sa vykonáva nasledovne. Po spustení aplikácie sa zobrazí výzva na vytvorenie nového účtu alebo pridanie existujúceho účtu, s ktorým bol prepojený váš telefón „Android“. Nastavenia by mali byť nasledovné:
- Zadajte podrobnosti o svojom účte (používateľské meno a heslo).
- Vyberte protokol na pripojenie k poštovej službe. Toto je potrebné na potvrdenie hesla. Najlepšie je zadať POP 3.
- Ďalej budete musieť zadať doménu poštového klienta. Napríklad poštový server od spoločnosti Google by vyzeral takto: pop.gmail.com. A server Yandex: pop.yandex.ru. Na zariadeniach s Androidom je najpohodlnejšie používať poštu od Google.
- Nastavte parametre pre odchádzajúce e-maily. Musíte zadať názov, ktorý používa server odchádzajúcej pošty. Robí sa to podľa rovnakého princípu, akým ste zadali doménu poštového klienta. Napríklad smtp.gmail.com.
Rovnakým spôsobom môžete voliteľne pridať ďalšiu poštovú schránku.
Ako obnoviť zmazané súbory v systéme Android, ak nie je po ruke počítač - každý používateľ smartfónu alebo tabletu sa pýta vyhľadávača, keď čelí náhodne vymazaným údajom.
V prípade straty súborov na PC sa informácie dajú pomerne jednoducho obnoviť pomocou programov, ktoré skenujú pevný disk alebo flash disk. Zvyčajne sa týmto spôsobom obnoví aspoň časť informácií.
Ak je počítač z nejakého dôvodu nedostupný, mnohí považujú dáta Androidu za navždy stratené. Nie je to tak – omylom vymazané súbory je možné uložiť aj z mobilného zariadenia.
Obnova pomocou počítača
Pripomeňme si najjednoduchší spôsob obnovenia informácií v systéme Android - pomocou počítača a kontroly systému. V tomto prípade môžeme predpokladať, že pevné disky smartfónu alebo tabletu sú kontrolované rovnakým spôsobom ako bežný flash disk alebo USB disk.
V prípade straty údajov z internej nevymeniteľnej pamäte by ste mali:
- Pomocou špeciálneho kábla, ktorý sa zvyčajne dodáva s miniaplikáciou, sa pripojte k počítaču;
- Počkajte, kým systém automaticky nainštaluje potrebné ovládače (ak sa tak nestalo skôr, počas predchádzajúcich pripojení k počítaču);
- Na svojom smartfóne (tablete) vyberte možnosť „Pripojiť k úložisku USB“:
Výber pripojenia mobilného zariadenia k počítaču
- Stiahnite si, nainštalujte a spustite príslušný softvér na obnovu súborov.
Program Recuva
Jednou z najlepších možností na obnovenie systému počítača je Recuva, bezplatný program, ktorý funguje, keď pripojíte smartfón k počítaču.
Môžete si ho stiahnuť na oficiálnej webovej stránke: www.piriform.com/recuva.
Pôsobí nasledovne:
- Po spustení sa otvorí okno s typmi súborov, ktoré vyžadujú obnovenie;
- Výberom údajov, ktoré bude program počas skenovania vyhľadávať, môžete povoliť dodatočnú hĺbkovú analýzu. V tomto prípade Recuva obnoví viac informácií, aj keď to bude vyžadovať niekoľko hodín hľadania;
- Po dokončení skenovania sa na obrazovke počítača zobrazí zoznam súborov, ktoré sa majú obnoviť. Po uistení sa, že je možné vrátiť potrebné informácie (budú označené zelenou farbou), označte ich a pokračujte v programe;
- Preneste obnovené súbory späť do mobilného zariadenia.
7-Data Android Recovery Program
7-Data Android Recovery je populárna aplikácia, ktorá obnovuje stratené a vymazané súbory zo smartfónov a tabletov. Účelom programu je pracovať so zariadeniami s operačným systémom Android.
Funkčnosťou pripomína Recuvu, no dokáže pracovať s akoukoľvek vnútornou pamäťou. To znamená, že informácie možno obnoviť nielen z externého alebo interného úložného zariadenia, ale dokonca aj z pamäte RAM zariadenia.
Obnovte odstránené informácie pomocou 7-Data Android Recovery
Po inštalácii programu sa spustí skenovanie modulu gadget, po ktorom budete mať rovnaký zoznam obnoviteľných súborov. Zároveň je možné vymazané fotografie dokonca zobraziť v režime „náhľad“ a vrátiť iba tie z nich, ktoré skutočne potrebujete.
Po ukončení programu sa dáta vrátia späť do zariadenia.
Obnova súborov na mobilnom zariadení
Niekedy sa modul gadget nemôže pripojiť a súbory je potrebné obnoviť alebo sa to aspoň pokúsiť urobiť veľmi naliehavo. V tomto prípade sa oplatí stiahnuť špeciálne aplikácie, ktoré fungujú z telefónu.
Je pravda, že niektoré z nich budú na spustenie a obnovenie potrebovať „práva superužívateľa“ alebo root – mali by ste však vedieť, že tým sa z vášho smartfónu alebo tabletu automaticky odstráni továrenská záruka.
Košík
Jednoduchý spôsob, ako získať späť vymazané informácie v smartfóne, je použiť „kôš“. Jeho princíp fungovania je podobný podobnému programu pre PC:
- Vymazané údaje sa uložia do úložiska;
- Ak potrebujete obnoviť súbory, môžete ich vrátiť na rovnaké miesto;
- Po určitom čase (určenom používateľom) sa informácie vymažú.
Program funguje bez root a celkom jednoducho vráti súbory na ich miesto. Je vhodné ho použiť, ak však údaje už zmizli, inštaláciou „Kôša“ sa nevrátia.
Aby ste predišli strate informácií, mali by ste si vopred stiahnuť aplikáciu Dumpster - Recycle Bin a spustiť ju na svojom smartfóne (tablete).
Program kôš
Po nainštalovaní programu je možné ľubovoľný súbor, ktorý je v „koši“, ale ešte z neho nebol odstránený, obnoviť jednoduchým prechodom do aplikácie a výberom potrebných údajov. Ale po odstránení budete musieť riešiť obnovu pomocou iných metód.
GT Recovery
Ďalším programom, ktorý funguje na miniaplikáciách všetkých značiek, ktoré si na svoje produkty inštalujú Android (teda na takmer všetky smartfóny okrem Apple a Nokie), je GT Recovery.
Výrobca ju poskytuje zadarmo a aplikáciu nájdete v obchode Google Play.
Pomocou programu sa obnovia súbory akéhokoľvek typu - fotografie, videá alebo texty. Recenzie o ňom naznačujú vysoké percento zotavenia, najmä ak po odstránení alebo strate uplynulo trochu času.
Niektoré nevýhody však zahŕňajú potrebu prístupu root:
- Ak máte pokyny pre svoj gadget alebo malý bezplatný program, je celkom možné získať práva superužívateľa (napríklad pre Samsung by ste mali použiť aplikáciu Odin);
- Existujú verzie, pre ktoré nie je potrebný root (GT Recovery no Root)
GT Recovery bez koreňového rozhrania
Undeleter
Ďalšou spoľahlivou možnosťou na obnovenie súborov priamo z telefónu alebo tabletu je aplikácia Undeleter. Sťahuje sa zo služby Google Play a je k dispozícii v 2 verziách: platená a bezplatná.
Bezplatná verzia vám umožňuje obnoviť zmazané obrázky, platená verzia vám umožní obnoviť akékoľvek údaje z flash karty aj z internej pamäte. Spravovanie obnovy je jednoduché:
- Po výbere požadovaného priečinka sa vykoná kontrola a zobrazí sa zoznam súborov, ktoré sa majú obnoviť;
- Po výbere potrebných údajov sa obnovia na rovnaké miesto, kde boli pred vymazaním.
Ako Undeleter funguje v systéme Android
Nevýhodou programu je, že má root prístup, aby Undeleter fungoval. Môžete ju však nainštalovať, rovnako ako predchádzajúcu aplikáciu, po odstránení súborov.
Titánová záloha
Existuje ďalší spôsob, ako vyriešiť situáciu, ak používateľ stratil údaje a dokonca vymazal systémové súbory. Ak to chcete urobiť, stiahnite si bezplatnú aplikáciu na zálohovanie Titanium.
Funguje takmer v rovnakom režime ako „Kôš“, ale má viac funkcií, ktoré obnovujú:
- Foto a video;
- Programy (v 2 režimoch: iba samotné súbory alebo úplné vrátenie všetkých nastavení vrátane ukladania hier);
- Kontakty a SMS správy. Je pravda, že ak chcete vrátiť telefónne čísla do smartfónu, budete si ich musieť vopred zapísať na pamäťovú kartu.
Zoznam aplikácií pre Android v Titanium Backup
Informácie o obnovení sú uložené na pamäťovej karte v priečinku TitaniumBackup.
Niektoré z týchto „záloh“ možno dokonca vrátiť do nového telefónu – okrem nastavení operačného systému, pretože to môže viesť k poruchám softvéru.
Pri prezeraní zoznamu aplikácií a súborov je uvedené, či existuje záložná kópia alebo nie.
So všetkými výhodami programu oproti „Kôšu“ vyžaduje, rovnako ako väčšina iných aplikácií na obnovu dát, práva „superužívateľa“.
A pri porovnaní s programami ako GT Recovery a dokonca aj s návratom informácií z počítača stojí za zmienku nemožnosť získať späť svoje súbory, ak nie je na zariadení vopred nainštalovaná záloha Titanium.
Okrem toho súbory na obnovenie systému zaberajú veľa miesta v pamäti.
Profylaxia
Keď už máte predstavu o tom, čo robiť, ak ste omylom vymazali súbor na svojom mobilnom zariadení, mali by ste sa na takéto situácie vopred pripraviť.
To znamená, nainštalujte si pomocný program a najlepšie zapíšte na pamäťovú kartu niekoľko možností zálohovania - koniec koncov, v momente, keď potrebujete dáta, nemusíte mať prístup nielen k počítaču, ale ani k internetu.
A mali by ste sa postarať aj o bezpečnosť dôležitých informácií, z času na čas ich preniesť na spoľahlivejšie médium (alebo aspoň na to isté PC, odkiaľ ich bude jednoduchšie vrátiť).
Za zmienku tiež stojí, že v záujme úplnejšej obnovy dát, bez ohľadu na to, ako sa to urobí, by ste sa mali vyhnúť zapisovaniu do pamäte smartfónu alebo tabletu a na flash kartu skôr, ako získate súbor, ktorý potrebujete späť.
Poradenstvo: Niekedy je dokonca lepšie vypnúť Wi-Fi a GSM modul, vďaka čomu je možné do zariadenia inštalovať SMS správy alebo aktualizácie aplikácií.
Ako obnoviť odstránené súbory v systéme Android
Obnovte odstránené obrázky, fotografie a videá. Ukladanie obnovených súborov a možnosť ich odosielania na poštu.
Google vždy synchronizuje udalosti kalendára, kontakty, dokumenty, nastavenia Gmailu a ďalšie informácie o účte. Počnúc Android 5.0, spoločnosť ponúka možnosť obnoviť aplikácie pre nové zariadenie. V Android 6.0 táto funkcia bola vylepšená o synchronizáciu údajov aplikácií, ako aj systémových nastavení spolu so všetkými informáciami uloženými v cloude.
Ak používate spúšťač Google Now, pozadie vašej domovskej obrazovky, rozloženie ikon a miniaplikácií a štruktúra priečinkov sú uložené v cloude. To vám umožní obnoviť nastavenia nového telefónu a zachovať rozloženie domovskej obrazovky.
Kde sú všetky tieto údaje uložené? Google nahráva zálohy dát aplikácií na Disk, pričom každému programu je pridelených 25 MB. Údaje používané zálohovacím systémom sa nezapočítavajú do kvóty úložiska. Vývojári si zároveň môžu nezávisle vybrať, ktoré aplikačné dáta budú uložené v cloude.
Takto môžete obnoviť aplikácie pre Android.
Ako povoliť službu zálohovania v systéme Android?
Najprv sa uistite, že máte na svojom aktuálnom smartfóne spustenú službu zálohovania.
- Sprístupniť "Nastavenie" na domovskej obrazovke alebo v "Ponuka".
- Prejdite do sekcie "Zálohovať a resetovať".
- Vyberte.
- Prepnúť položku "Zálohovanie mojich údajov" do režimu zapnuté.
- Prosím vyber "Späť" pre návrat do menu "Zálohovať a resetovať".
- Skontrolujte správnosť google účet súvisiaci s Záložný účet.
- Prepínač "Automatické obnovenie" do režimu zapnuté na obnovenie nastavení a údajov pri inštalácii aplikácie.

Teraz, keď ste sa zapli zálohovacia služba pre Android, vaše systémové nastavenia a údaje aplikácií sa automaticky uložia do Disk Google... Pri výmene smartfónu sa môžete spoľahnúť, že služba obnoví nastavenia, aplikácie a súvisiace dáta.
Ako obnovím aplikácie po obnovení továrenských nastavení?
Ak používate smartfón s Android 5.0 Lollipop a vyššie, obnovenie aplikácie trvá niekoľko minút. Táto možnosť je dostupná po prvom spustení smartfónu alebo úplnom resete na výrobné nastavenia.
- Prosím vyber "šípka" na uvítacej obrazovke a začnite nastavovať smartfón.
- Vyberte jazyk systému.
- Pripojte sa k domácej sieti Wi-Fi.

- Prosím vyber "Prijať a pokračovať".
- V ďalšom kroku môžete jednoducho kopírovať účty google, aplikácie a dáta z iného zariadenia, no momentálne túto možnosť nevyužijeme.
- Prihláste sa do svojho google účet.

- Kliknite na "Súhlasiť" aby ste sa prihlásili do svojho účtu Google.
- V záložke služby Google môžete si vybrať, či chcete povoliť službu zálohovania pre účet.
- Ak chcete pridať ďalší e-mail, môžete tak urobiť na karte "Pridať ďalšiu e-mailovú adresu"... V opačnom prípade stačí vybrať "Teraz nie" a stlačte "ďalej".

- Teraz sa dostávame k veci "Vybrať zariadenie" kde si môžete vybrať zariadenie, ktoré chcete obnoviť.
- Uvidíš zoznam všetky vaše predchádzajúce zariadenia a čas, kedy ste ich naposledy používali.
- Vyberte zariadenie zobrazíte všetky dostupné aplikácie na obnovenie.
- Ak chcete obnoviť všetky aplikácie a nastavenia, kliknite "Obnoviť".

- Nechcete všetko obnoviť? Kliknite na šípku vedľa položky "Obnoviť všetko".
- Vyberte si, ktoré aplikácie chcete obnoviť sami.
- Kliknite na "Obnoviť" na načítanie aplikácií a všetkých nastavení z cloudu.

- Teraz môžete nastaviť odtlačky prstov a povoliť google teraz.

To je všetko! Po dokončení úvodného nastavenia aplikácie a nastavenia budú obnovené v pozadí.
Ako môžem vidieť množstvo údajov, ktoré sa synchronizujú v cloude?
Nie je možné vidieť, aké údaje sú uložené v cloude, ale môžete vidieť ich objem. Tu je návod, ako to zistiť:
- Sprístupniť Disk Google z domovskej obrazovky alebo ponuky.
- V Moja cesta, vyberte ponuku z ľavého horného rohu.
- Ísť do "Nastavenie".

- Kliknite na tlačidlo "Správa zálohovania".
- Zobrazí sa zoznam všetkých aplikácií, ktoré používajú zálohovacia služba.

Možnosť obnovenia aplikácií pre Android po resetovaní je dostupná na všetkých aktuálne spustených smartfónoch Android 6.0 a vyššie, aj keď existuje niekoľko výnimiek. Najnovšie telefóny Xiaomi napríklad neposkytujú možnosti zálohovania. Problém je bežnejší v krajinách ako India, kde je prílev čínske telefóny s výrazne prepracovaným používateľským rozhraním.
Na západných trhoch by to nemal byť problém. Ak si kúpite smartfón od Samsung, Lg, HTC, Sony, Motorola, alebo akéhokoľvek iného výrobcu, ktorý má silné postavenie na trhu, budete mať možnosť plne obnoviť aplikácie na novom telefóne.

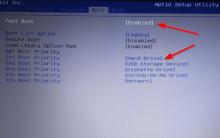









Ako odstrániť obmedzenia v službe Steam
VKontakte "Prístup je zatvorený" - ako zadať
VKontakte zablokovaný - stránka bola napadnutá (riešenie problému)
História a stavy objednávok, ktoré čakajú na platbu
Príručka sociálneho inžinierstva