Považujem sám seba skúsený používateľ, ale zrazu sa naučím nejaké základné veci a som prekvapený, ako som si to nevšimol skôr. Nedávno som sa dozvedel, že ak podržíte ctrl a otočíte kolieskom myši na ploche, ikony zmenia veľkosť. Vedel som, že týmto spôsobom môžete zmeniť mierku v Exceli a Worde alebo veľkosť ikon v priečinku vo Windowse. Ale o pracovnej ploche som nevedel. Možno niekto nevie, aké pohodlné je zmeniť mierku v MS Office?
Okrem zmeny veľkosti písma existuje niekoľko spôsobov, ako priblížiť. Ak potrebujete tlačiť dokumenty, upravte ich pohodlný displej na čítanie alebo analýzu, ak potrebujete priblížiť text, ktorý si chcete prečítať. Všetko v poriadku.
Videl som prípady, keď človek píše listy veľkými písmenami(so stlačeným Zámok veľkých písmen), len preto, že zle vidí a všetci príjemcovia si myslia, že daná osoba nadáva. Aby ste v e-mailoch nevyzerali nahnevane, najviac sa hodí funkcia zoom, ktorá funguje takmer vo všetkých aplikáciách od Google Crome až po produkty MS Office.
Zmena mierky je jednoduchá – prejdite na požadované okno, napríklad v Excel súbor, svorka kláves Ctrl a otočte kolieskom na myši.
Mierka sa bude meniť podľa potreby.
V Exceli a Worde je v pravom dolnom rohu vyhradený posúvač mierky.

Ak kliknete na percentá (na obrázku 100%), otvorí sa okno pre výber mierky.

Rovnaké funkcie sú dostupné na paneli Excel nástroje, karta Zobraziť. Pozrite si obrázok na začiatku článku.
Výber mierky
Výborne Funkcia Excel! Môžete rýchlo zvýšiť požadovaný fragment tabuľky, aby sa zmestili na obrazovku. Opätovne dostupné: Zobraziť – Prispôsobenie výberu. Nižšie je podrobne uvedené, ako to urobiť na gif:
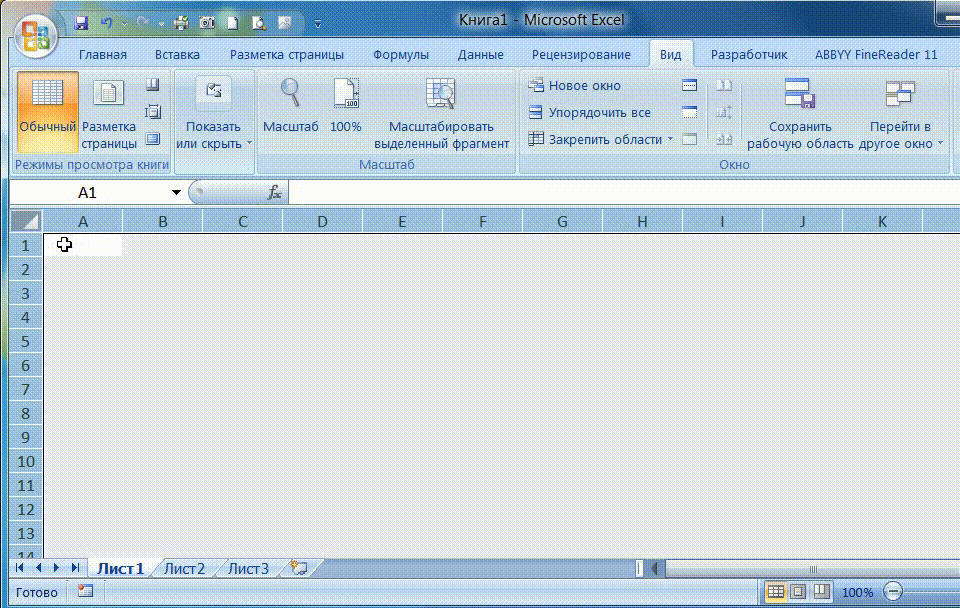
Mierka a veľkosť oblasti tlače
Pomerne často vznikajú problémy s tlačou, keď potrebujete dať všetky informácie na 1 list. Táto funkcia je dostupná v časti Rozloženie strany – Nastavenie strany – Mierka na maximálne:

Ak sa potrebujete zmestiť na jeden hárok na šírku, stačí zadať 0 do stĺpca pre strany na výšku a naopak

Lupa obrazovky
Skvelá funkcia pre slabozrakých. Objavila sa v Verzie systému Windows 7 a vyššie. Najjednoduchšie je stlačiť tlačidlo štart na klávesnici a do vyhľadávania napísať „lupu“ bez úvodzoviek.
S ním môžete priblížiť a vidieť aj tie najmenšie predmety!
Mierka výkresu v MS Office
Celkom jednoduché - uchopte okraj akéhokoľvek dizajnu a presuňte ho na požadovanú veľkosť.
Ak potrebujete znova priblížiť obrázok, môžete zmeniť veľkosť výberu
Nezabudnite použiť Kombinácia Ctrl+ rolovanie kolieskom myši kdekoľvek potrebujete priblížiť / oddialiť zobrazenie na obrazovke. Naozaj veľmi pohodlné!
Zdieľajte náš článok na svojich sociálnych sieťach:Je ich najmenej päť jednoduchými spôsobmi znížiť počet strán v rozložení Dokument programu Word bez toho, aby ste sa dotkli veľkosti písma.
Mnoho používateľov textový editor Slovo často upozorňuje na skutočnosť, že posledná strana ich krásne navrhnutý dokument obsahuje iba jeden alebo dva riadky textu, ktoré sa navyše zväčšujú celková suma stránky. Keď dokument vytlačíte, nevyzerá tak. najlepšia cesta... Na odstránenie tohto nedostatku používatelia stlačia známe tlačidlo „Fitting Pages“, dostupné pri výbere príkazu „ Náhľad". Výsledok tohto tlačidla však často neuspokojí autora dokumentu. Faktom je, že príkaz" Fitting Pages " iba zmenší veľkosť všetkých fontov použitých v dokumente, čo nie je vždy prijateľné.
Ako inak môžete znížiť počet strán v dokumente bez ovplyvnenia veľkosti písma? Existuje aspoň päť jednoduchých spôsobov.
Metóda jedna
Najprv sa musíte pozrieť na celý dokument a zistiť, či existuje možnosť niekde ho vymazať zbytočné slová, medzery, prázdne riadky... Ak sú v texte obrázky, môžete skúsiť zmenšiť ich veľkosť.
Metóda dva
Ak sa z textu nedá nič bezpečne odstrániť, môžete sa pokúsiť do textu umiestniť delenia slov. V predvolenom nastavení editor nepoužíva tento režim a zmení vzdialenosť medzi slovami, ak sa použije zarovnanie šírky, alebo zalomí celé slová Nový riadok... Ak chcete zapnúť režim delenia slov, vyberte príkaz „Jazyk“ v ponuke „Nástroje“ a potom príkaz „Rozdelenie slov“. Otvorí sa dialógové okno ako na obrázku nižšie.
Začiarknite políčko vedľa položky Automatické delenie slov a kliknite na tlačidlo OK.
Metóda tri
Skúste zmeniť veľkosť okrajov dokumentu. Ak to chcete urobiť, prejdite do ponuky "Súbor" a vyberte príkaz "Nastavenie stránky". Otvorí sa rovnomenné dialógové okno, v ktorom môžete mierne zmenšiť ľavý, pravý, spodný resp horný okraj... Zvyčajne aj malé zmenšenie veľkosti polí môže priniesť požadovaný výsledok. Stačí si celý dokument znova dôkladne prezrieť, aby ste nenašli vedľajšie efekty v podobe zlučovania hlavičiek a pätiek s hlavným textom alebo niečo iné.
Metóda štyri
Dobrý efekt môže zmeniť riadkovanie alebo medzery medzi odsekmi. Väčšina ľahká cesta zmeniť rozstup znamená zmeniť zodpovedajúce parametre použitých štýlov. Ak je však v štýle vášho dokumentu chaos, potom v ponuke „Formát“ vyberte príkaz „Odsek“. Otvorí sa dialógové okno, v ktorom na karte "Odsadenia a medzery" zmeňte požadované parametre.
Metóda päť
Táto metóda stále ovplyvňuje veľkosť písma, ale nie všetkých, ale iba nadpisov. Ak sú vaše nadpisy navrhnuté vo forme štýlov, dokonca aj štandardných, ktoré navrhuje samotný editor, vyberte v dokumente všetky nadpisy rovnakého typu a zmenšite ich veľkosť aspoň o pol bodu. Vizuálne nie je takáto zmena prakticky viditeľná, ale výsledok môže byť celkom dobrý.
Metóda šiesta (bonus)
Zmenšiť veľkosť medzery medzi znakmi... V ponuke Formát vyberte príkaz Písmo a potom kliknite na kartu Medzery. V poli Medzery vyberte možnosť Komprimované a nastavte hodnotu, ako chcete. ešte raz, najlepší výsledok môže zmeniť špecifický štýl a nie selektívny text v odseku.
Môžete si tak vybrať z navrhovaných metód, ktoré sú pre vás najvhodnejšie a ktoré využijete vo svojej práci. Len nezabudnite analyzovať výsledný výsledok, aby ste včas odhalili nežiaduce následky a napravili ich.
Koľko slov sa zmestí na kúsok papiera? Záleží od typu dokumentu, od užívateľa, ktorý tento dokument vytvára, nehovoriac o tom, komu je určený...
Štandardný papier, na ktorý sa tlačí väčšina dokumentov, je veľkosti A4. Je to ona, ktorú Slovo zvažuje normostrana, ktorých prvky (polia a pod.) môže užívateľ meniť podľa vlastného uváženia. Používateľ si však môže vybrať iný formát stránky. Program umožňuje nastaviť ľubovoľnú veľkosť strany – od malej nálepky až po obrovský „hárok“.
Nastavenie veľkosti strany sa vykonáva pomocou dialógového okna Nastavenia stránky... Ďalej sa dozviete, ako zmeniť nastavenia veľkosti papiera, na ktorý chcete tlačiť.
- Vyberte tím Súbor > Možnosti stránky. Zobrazí sa dialógové okno Nastavenia stránky.
- Skontrolujte, či je karta aktívna Veľkosť papiera.
Vaše dialógové okno by malo vyzerať podobne ako na obr. 14.1. Ak okno vyzerá inak, kliknite na štítok karty Veľkosť papiera.
- Kliknite na rozbaľovaciu ponuku Veľkosť papiera.
Otvorí sa zoznam bežných veľkostí papiera.
- Vyberte zo zoznamu nová veľkosť.
Napríklad B4 (25x35,4 cm).
Takmer všetky tlačiarne dokážu tlačiť na papier viacerých veľkostí. V zozname sú však aj také veľkosti, ktoré sa do vášho zariadenia na tlač nezmestia; nehovoriac o tom, že si musíte lámať hlavu nad otázkou, kde papier takejto veľkosti zohnať. Word nedokáže zväčšiť list papiera A4 o niekoľko centimetrov!
- V zozname Použiť vybrať si K celému dokumentu alebo Až do konca dokumentu.
Výber možnosti Do celého dokumentu znamená, že nová veľkosť sa použije na celý dokument od začiatku do konca. Výber možnosti Na koniec dokumentu znamená, že sa nastaví nová veľkosť aktuálna stránka(t. j. tá, v ktorej sa nachádza kurzor) a všetky nasledujúce strany dokumentu. Ak je váš dokument rozdelený na sekcie, môžete vybrať možnosť Prejsť na aktuálnu sekciu a potom sa nová veľkosť nastaví len pre strany aktuálna sekcia... (Viac o oddieloch nájdete v kapitole 15.)
- Kliknite na tlačidlo OK Dobre!
Ryža. 14.1. Dialógové okno Nastavenie strany s kartou Veľkosť papiera
Je nastavená nová veľkosť papiera.
- Všimnite si, že parametre stránky sa nastavujú pomocou ponuky Súbor, nie Formát. to častá chyba začínajúcich používateľov, aj keď v ich logike je kus pravdy. Vynára sa otázka správnosti počítačovej logiky ...
- Ak sa chystáte tlačiť na papier neštandardný formát nezabudnite si ho stiahnuť do tlačiarne. Niektoré inteligentné tlačiarne vám dokonca povedia, aký papier je potrebný. Moja tlačiareň napríklad neustále vyžaduje jednu alebo inú veľkosť papiera. Veľmi podobný mojej žene...
- Možno na zozname Veľkosť papiera veľkosť papiera, na ktorý tlačíte. V takom prípade vyberte inú možnosť zo zoznamu a potom zadajte požadovanú veľkosť ručne - do polí šírka a Výška.
- Nezabudnite na oblasť Ukážka dialógové okno Nastavenia stránky... Ukáže vám, ako vyzerá hárok so zmenenou veľkosťou.
- Zistite, ako tlačiť obálky
Veľkosť strany sa vzťahuje na veľkosť oblasti, ktorú zaberá publikácia. Veľkosť papiera alebo listu je veľkosť papiera použitého na tlač.
Orientácia strany sa vzťahuje na rozloženie vašej publikácie na výšku (vertikálne) alebo na šírku (horizontálne). Ďalšie informácie ak chcete zmeniť orientáciu stránky, pozri.
V tomto článku
Veľkosť strany, veľkosť papiera a orientácia
Akékoľvek rozloženie publikácie, ktoré si vyberiete v Publisheri, zahŕňa veľkosť strany a orientáciu bežne používanú pre daný typ publikácie. Môžete ich zmeniť a vidieť výsledok v skupine Nastavenia stránky v záložke Rozloženie stránky... Okrem toho môžete nastaviť tieto možnosti a zobraziť výsledok zmeny, ako aj vzťah medzi veľkosťou strany a papiera na karte Tuleň v zobrazení Backstage. Viac informácií o karte Tuleň pozri článok Tuleň.
Úpravou veľkosti a orientácie strany a papiera môžete ovládať polohu strany na papieri a zabezpečiť zarovnanie pri tlači. Môžete tiež prejsť od okraja strany tlačou na papier, ktorý je väčší ako vaša publikácia, a orezaním na hotovú veľkosť, alebo môžete vytlačiť viacero strán na jeden hárok.
Veľkosť strany, veľkosť papiera a orientácia pre jednotlivé strany
Vo viacstranovej publikácii nemôžete zmeniť veľkosť strany, veľkosť papiera ani orientáciu len pre určité stránky... To si bude vyžadovať vytvorenie samostatnej publikácie pre každú predvoľbu a potom manuálne zhromaždenie vytlačených dokumentov.
Zmeňte veľkosť stránky
Tento postup vám umožňuje nastaviť veľkosť publikácie. Túto metódu môžete použiť napríklad na výber veľkosti tlačenej publikácie, ak chcete vytlačiť plagát s rozmermi 55,88 x 86,36 cm, či už bude vytlačený na jeden veľký list papiera alebo na viacero prekrývajúcich sa listov (fragmentov).
Poznámka: Môžete vytvárať publikácie až do veľkosti 6 x 6 m.
Výber veľkosti stránky
Vytvorenie vlastnej veľkosti stránky
Otvorte kartu Rozloženie stránky.
V skupine Nastavenia stránky kliknite Veľkosť a vyberte Vytvorte novú veľkosť stránky... V kapitole Stránka zadajte požadované hodnoty pre šírku a výšku.
Poradenstvo: Používate Publisher 2007? V oblasti úloh Formátovanie príspevku vybrať si Zmeniť veľkosť stránky... V dialógovom okne Nastavenia stránky v skupine Stránka zadajte požadovanú šírku a výšku stránky. Môžete si tiež vybrať požadovaný typ publikácie ako napr plagáty, kliknite Vytvorte vlastnú veľkosť stránky a potom v skupine Stránka zadajte požadovanú šírku a výšku stránky. V dialógovom okne Vlastná veľkosť stránky môžete zadať názov vlastná veľkosť stránky, typ rozloženia a požadované rozmery poliach.
Zmena veľkosti papiera
Veľkosť papiera, na ktorý môžete tlačiť, určuje tlačiareň, ktorú používate. Ak chcete skontrolovať rozsah veľkostí papiera, na ktorý môže tlačiareň tlačiť, pozrite si sprievodcu tlačou alebo si pozrite veľkosti papiera nakonfigurované pre tlačiareň v dialógovom okne Nastavenie tlače .
Poradenstvo: Používate Publisher 2007? Veľkosti papiera nastavené pre tlačiareň nájdete v dialógovom okne Nastavenie tlače.
Pri tlači publikácie na hárky papiera, ktoré zodpovedajú veľkosti strany, musíte zabezpečiť, aby sa veľkosť strany a veľkosť papiera zhodovali. Ak chcete publikáciu vytlačiť na inú veľkosť papiera (napríklad, ak chcete odstrihnúť okraje strany alebo vytlačiť viacero strán na jeden hárok), stačí zmeniť veľkosť papiera.
Na jedálnom lístku Súbor vybrať si Nastavenie tlače.
V dialógovom okne Nastavenie tlače v skupine Papier Veľkosť.
Poradenstvo: Používate Publisher 2007? Na jedálnom lístku Súbor vybrať si Nastavenie tlače... V dialógovom okne Nastavenie tlače v skupine Papier vyberte požadovanú hodnotu zo zoznamu Veľkosť.

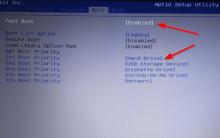









Ako odstrániť obmedzenia v službe Steam
VKontakte "Prístup je zatvorený" - ako zadať
VKontakte zablokovaný - stránka bola napadnutá (riešenie problému)
História a stavy objednávok, ktoré čakajú na platbu
Príručka sociálneho inžinierstva