Veľkosť viditeľného fragmentu vrstvy akéhokoľvek grafického dokumentu Photoshopu je rovnaká ako veľkosť celého plátna hľadaného dokumentu. Preto ho môžete zmeniť jednoducho zmenou veľkosti pôvodného dokumentu. Ale Photoshop má stále štandardné nástroje na úpravu veľkosti fragmentu. Ak sa chcete naučiť, ako zmeniť veľkosť fragmentu sami, budete musieť otvoriť súbor vo Photoshope, ktorý obsahuje niekoľko fragmentov.
Poučenie
- Mierku ľubovoľného objektu v súbore môžete zmeniť pomocou príkazu Voľná transformácia, nachádza sa v ponuke Úpravy, alebo môžete použiť možnosť Mierka, nájdete ju v rovnakej ponuke v zozname Transformácia. S vybratou jednou z vyššie uvedených možností potiahnite okraj rámčeka, ktorý obsahuje upraviteľný objekt. Ak pri zmene mierky vrstvy potrebujete zachovať proporcie veľkosti objektu, pri rozťahovaní alebo zmršťovaní podržte stlačený kláves Shift. Ak chcete uložiť veľkosť, stlačte kláves Enter na klávesnici.
- V niektorých prípadoch môže byť veľkosť obrázka na jednej z vrstiev väčšia ako veľkosť hlavného pozadia dokumentu. V tomto prípade budú okraje pozadia tohto obrázku presahovať rámec celého dokumentu. Ak chcete vidieť okraje tohto pozadia, musíte použiť nástroj Navigátor a použiť ho na zmenšenie mierky celého dokumentu na také veľkosti, pri ktorých budú viditeľné okraje väčšieho objektu.
- Ak potrebujete nastaviť konkrétnu veľkosť vrstvy, musíte manuálne zadať požadované údaje do polí hodnôt transformácie. Ak chcete nezávisle zmeniť výšku a šírku objektu, zadajte údaje o výške do stĺpca H a údaje o šírke do stĺpca W. Údaje sa zadávajú ako percento pôvodných rozmerov. Aby sa veľkosť zmenila v pomere k originálu, musíte na paneli nastavení povoliť možnosť Zachovať pomer strán.
- Ak je obrázok, ktorého veľkosť chcete zmeniť, na hlavnom pozadí, mali by ste ho odomknúť. Na to slúži funkcia Vrstva z pozadia. Nájdete ho v ponuke Vrstva alebo jednoducho dvakrát kliknite na vrstvu. Ďalej sa veľkosť mení rovnakým spôsobom ako vo vyššie opísanom prípade.
- Ak potrebujete zmeniť veľkosť viacerých obrázkov v rôznych vrstvách pri zachovaní pôvodného pomeru strán. Potom stačí vybrať požadované objemy podržaním klávesu Ctrl.
- Ďalej by ste mali použiť funkciu Veľkosť obrázka alebo Veľkosť plátna, ktoré sa nachádzajú v ponuke Obrázok. Pri použití prvej možnosti sa zmení mierka objektov vo všetkých vrstvách. Druhá možnosť zmení veľkosť vrstiev úprav, ako aj vrstiev obsahujúcich výplň. Zvyšné vrstvy zostanú nezmenené.
Keď vo Photoshope priblížite obrázok, zmení sa mierka všetkých vrstiev, ktoré tvoria dokument. Túto možnosť nájdete v sekcii Obrázok. V prípade, že potrebujete zmeniť veľkosť nie celého dokumentu, ale konkrétnej vrstvy, musíte použiť funkcie časti „úpravy“.
Zmena veľkosti obrázka je jednou zo základných zručností potrebných na prácu vo Photoshope. Túto funkciu využíva väčšina majiteľov zrkadloviek a digitálnych fotoaparátov. Používatelia, ktorí chcú zvládnuť najznámejšiu aplikáciu na úpravu fotografií, sa začínajú učiť lekciou o tom, ako zmeniť veľkosť obrázka vo Photoshope.
Školenie
Spoločnosť Adobe vydala celý rad produktov na prácu s fotografiami. Ak sa chcete dozvedieť, ako zmeniť veľkosť obrázka vo Photoshope, musíte si stiahnuť a nainštalovať verziu CS6. Pre začínajúceho používateľa bude jednoduchšie pracovať s rozhraním v ruštine. Postup je možné reprodukovať aj v staršej verzii programu.
Ako zmeniť veľkosť obrázka vo Photoshope CS6?
Používateľ si musí vybrať fotografiu na úpravu. Ak to chcete urobiť, prejdite do sekcie "Súbor" v ponuke. Potom je potrebné označiť riadok "Otvorené". Potom musíte vybrať obrázok a kliknúť na "OK". Fotografia sa zobrazí v pracovnej oblasti.
Ďalej musíte prejsť priamo k riešeniu problému, ako zmeniť veľkosť obrázka vo Photoshope. Používateľ musí vstúpiť do ponuky. V sekcii "Obrázok" skontrolujte riadok "Veľkosť fotografie". Otvorí sa dialógové okno s nastaveniami. Oblasť "Dimenzia" vám umožňuje získať informácie o obrázku načítanom do programu.
Zobrazuje rozlíšenie obrazu v pixeloch aj v percentách. Oblasť Print Size sa používa pri práci s tlačiarňou. V tomto poli by ste mali zadať rozlíšenie 200 – 300 pixelov na palec. Parametre "Šírka" a "Výška" vám umožňujú vyvodiť závery o veľkosti papiera s vytlačenou fotografiou. Ak chcete, môžete zachovať proporcie obrázka.

Nastavenie
Hlavná práca sa vykonáva v oblasti "Dimenzia". Je potrebné zamerať sa na položky "Šírka" a "Výška". Ako zmeniť veľkosť obrázka vo Photoshope? Za týmto účelom zadajte do polí s číslami požadované hodnoty pre šírku a výšku obrázka. Program štandardne zachováva proporcie fotografie.
Ak má byť táto možnosť zakázaná, zrušte začiarknutie príslušnej položky. Potom musíte kliknúť na tlačidlo "ok". Rovnakým spôsobom sa rozlíšenie fotografie zníži alebo zvýši o percento.
Ako zmeniť veľkosť vloženého obrázka vo Photoshope?
Ak to chcete urobiť, použite nástroj Voľná transformácia. Tento režim sa aktivuje pomocou tlačidiel Ctrl + T. Musíte potiahnuť rohy štvorca, ktorý sa zobrazí v hlavnom okne programu. Ak chcete zachovať proporcie, podržte kláves Shift. Po zmene rozlíšenia obrázka musíte vypnúť nástroj Free Transform.

Uloženie výsledku
Ak chcete vykonať túto úlohu, prejdite do časti „Súbor“. Ak je obrázok zverejnený na webe, používateľ musí začiarknuť políčko „Uložiť pre web a zariadenia“. Ďalej zadajte formát JPEG High a potvrďte akciu.
V ostatných prípadoch musíte označiť riadok "Uložiť ako". V takom prípade by ste mali zvoliť vysokokvalitný obrázok (8 alebo viac). Fotografiu je možné uložiť v akomkoľvek formáte.
Kvalita upraveného obrázku
Obrázok bude takmer taký jasný ako originál. Ako zmeniť veľkosť obrázka vo Photoshope bez straty kvality? Musíte dodržiavať pravidlo používania nástroja Veľkosť obrázka. Z obrázka s nízkym rozlíšením nie je možné získať ostrejší obraz. Pri zmenšovaní veľkosti fotografie utilita zahodí nepotrebné pixely.
Ak sa pokúsite zväčšiť výsledný obrázok, môžete sa stretnúť s tým, že obrázok bude rozmazaný. Používateľ nebude môcť zmeniť veľkosť obrázka bez straty kvality. Photoshop v tomto prípade vypočíta, ktoré pixely sa majú pridať. V tomto prípade sa používajú zložité algoritmy spracovania.
Výpočty nemôžu byť úplne presné, takže malý obrázok bude veľký a rozmazaný. Zvýšením rozlíšenia nebude možné obnoviť pôvodnú kvalitu upravenej fotografie.

Možnosť interpolácie
Pri prvom spustení aplikácie je táto funkcia predvolene povolená. Interpolácia je proces, v ktorom obslužný program reaguje na príkazy na zmenu veľkosti obrázka odpočítaním alebo pridaním pixelov. Aby kvalita upravenej fotografie zostala rovnaká, musíte túto možnosť deaktivovať. Pri zmene rozlíšenia je potrebné zaškrtnúť políčko na položke „Interpolácia“. Používateľ si tiež musí vybrať spôsob vykonania tohto procesu z rozbaľovacieho zoznamu.
Čím lepšia je kvalita fotografie, tým viac času obslužnému programu zaberie spracovanie obrázka. Možnosti v zozname, ktorý sa nachádza pod položkou „Interpolácia“, určujú, ktoré matematické metódy program používa na odstránenie alebo pridanie pixelov. Ako zmeniť veľkosť obrázka vo Photoshope za pár minút? Ak to chcete urobiť, vyberte metódu interpolácie Najbližší sused.
Aplikácia skopíruje farby susediacich pixelov. Pomocou tejto metódy môžete vytvárať najmenšie súbory. Okraje obrázkov budú zubaté. Táto metóda by sa mala použiť pri odosielaní súborov príjemcovi cez pomalé pripojenie. V tomto prípade je obraz spracovaný veľmi rýchlo.

Iné interpolačné metódy
Ak používateľ zaškrtne riadok „Bilinear“, potom program vyberie niečo medzi farbami susedných pixelov. Fotografia je stále rýchlo spracovaná. Ak chcete zmeniť veľkosť snímky, použite jednu z nasledujúcich možností.
Ak používateľ zadá „Bicubic“, potom aplikácia vyberie niečo medzi farbami dvoch pixelov vpravo a vľavo, ako aj hore a dole. Spracovanie obrázka trvá dlhšie ako zvyčajne. Metóda sa používa na vytvorenie hladkých prechodov. Pri zväčšovaní obrazu treba zvoliť riadok „Bicubic, smoother“. Nové pixely sa prekrývajú so starými prvkami obrázka, čím dodávajú obrázku prirodzený vzhľad.
Toto používa nástroj na rozostrenie. Metóda Bicubic Sharper je vhodná na zmenšenie obrázkov. Program na zlepšenie prelínania nerozmazáva celé pixely, ale iba zjemňuje okraje obrazových prvkov.
Zmena veľkosti obrázka vo Photoshope je pre každého najbežnejšia a najznámejšia vec. Ale nie každý vie, ako sa aktivuje. Najmä ak potrebujete zmeniť veľkosť obrázka pri zachovaní pomeru strán. Teraz sa však musíme vysporiadať s týmto zložitým problémom.
Dnes sa teda s vami pokúsime prísť na to, ako zmeniť veľkosť obrázka vo Photoshope. Úprimne povedané, existuje niekoľko možností pre vývoj udalostí. Napríklad existuje niekoľko prístupov k realizácii nápadu. Hovoríme o proporcionálnej zmene alebo bežnej, svojvoľnej. V závislosti od toho sa vyberie najpohodlnejšia metóda. Začnime s vami čo najskôr študovať našu dnešnú otázku. Práca vo Photoshope je dnes predsa niečo, čo by mal zvládnuť každý človek.
čo je "proporcionálne"
Začnime tým, čo používateľov najčastejšie vzrušuje. A síce, ako zmeniť veľkosť obrázka vo Photoshope, pri zachovaní pomeru strán. Pred štúdiom tejto problematiky musíte pochopiť, o čo ide. Možno takáto zmena nie je taká potrebná?
V skutočnosti je proporcionálne zväčšenie obrazu (alebo jeho zmenšenie) presne to, čo potrebuje každý. S týmto prístupom jednoducho zväčšíte všetky časti a prvky obrázka v rovnakých pomeroch. To znamená, že nebudete mať žiadne naťahovanie, rozmazávanie, "sploštenie" a tak ďalej. Veľmi pohodlne.

Ale vo Photoshope zachovať proporcie? Pokúsme sa pochopiť algoritmus akcií. Nezáleží na tom, akú verziu máte nainštalovanú – novšiu alebo staršiu. Všetky manipulácie sa vykonávajú hlavne pomocou klávesových skratiek. A tie sú vo všetkých „montážach“ rovnaké.
pomerná zmena
Prvým variantom vývoja udalostí je škálovanie s. Túto metódu môžete použiť ako na zmenu častí obrázka, tak aj na celý obrázok ako celok.
Najprv musíte vybrať všetko, čo budete škálovať. Napríklad celý obrázok. Stlačte Ctrl + A. Teraz sa pozrite, čo sa stalo - okolo okrajov sa objavil okraj. Uchopte ľubovoľný roh kurzorom myši (bude označený štvorcom) a potom podržte stlačené tlačidlo Shift. Čo bude ďalej? Stačí „potiahnuť“ roh obrázka. Hore - na zvýšenie (ak ste vzali horný roh) a nadol na zníženie prvkov. Podržaním klávesu Shift dôjde k proporcionálnej zmene. Tu sú vyriešené problémy. Teraz vieme, ako zmeniť veľkosť obrázka vo Photoshope (alebo niektorých prvkov) pri zachovaní pomeru strán. Ale to nie je všetko, čo by ste mali vedieť o škálovaní.

Parametre, ktoré vám pomôžu
Môžete napríklad uložiť všetky proporcie pomocou parametrov obrázka. Pomocou nich môžete veľmi rýchlo prísť na to, ako zmeniť veľkosť obrázka vo Photoshope. Čo však treba urobiť, aby sa myšlienka zrealizovala?
Najprv otvorte požadovaný obrázok v programe. Až potom môžete premýšľať o ďalších krokoch. Ako zmeniť veľkosť obrázka vo Photoshope CS6 alebo inej verzii pomocou možností? Nájdite na (hore, nie na boku) nápis „Obrázok“. Teraz kliknite na funkciu „Veľkosť obrázka“.
Uvidíte malé okno s možnosťami. Veľmi dobrý spôsob, ako upraviť obrázok na určité čísla. Aby ste zachovali proporcie s týmto všetkým, stačí skontrolovať príslušnú položku ponuky, ktorá je napísaná v spodnej časti okna. Volá sa to „Zachovať proporcie“. Pravda, tento scenár často využívajú len profesionáli, ako aj používatelia, ktorí potrebujú obraz doslova „napasovať“ na určité parametre. Prvá metóda, ktorú sme študovali, sa teda najčastejšie zvažuje, aby sme zistili, ako zmeniť veľkosť obrázka vo Photoshope bez straty kvality a zachovania proporcionality.

kľúče
Niekedy naozaj nechcete hľadať správne služby medzi ovládacím panelom. Potom je tu úplne logická otázka, ako zmeniť veľkosť obrázka vo Photoshope. Kľúče nám v tejto veci pomôžu. A to už nehovoríme o Shifte, ale o „horkých klávesoch“ na volanie funkcií.
Ak sa chcete dostať do ponuky "Veľkosť obrázka", stačí súčasne stlačiť Alt + Ctrl + L vo Photoshope. Potom sa pred vami otvorí malé okno s nastaveniami. My ich už poznáme. Zmeňte čísla v poliach (v pixeloch alebo akékoľvek iné hodnoty, v závislosti od vašej potreby), začiarknite políčko vedľa "zachovať proporcie" a potom kliknite na "OK". To je všetko. Teraz sa pozrite na výsledok. Bude to úplne rovnaké ako v predchádzajúcej verzii. Pamätajte na kombináciu Alt + Ctrl + l. Stále môže byť pre vás užitočný. Okrem toho tento prístup skracuje čas spracovania obrázka.
Škálovanie
Úprimne povedané, existujú aj iné spôsoby, ako zmeniť veľkosť obrázka. Už sme študovali proporcionálne metódy. Čo bude ďalej? Teraz stojí za to zistiť, ako zmeniť veľkosť obrázka vo Photoshope bez tejto funkcie. Ak ste dokonale zvládli možnosti, o ktorých sme hovorili vyššie, všetko ostatné vám bude pripadať ako maličkosť. Koniec koncov, obvyklé škálovanie (ľubovoľné) je jednoduchšie ako proporcionálne.

Ak chcete ľubovoľne zmeniť veľkosť obrázka, jednoducho vyberte obrázok (Ctrl + A) a potom „uchopte“ rôzne rohy pozdĺž okrajov. Potrebné miesta budú označené priesvitným štvorčekom. pripravený? Pomocou takýchto „fixiek“ stačí obrázok natiahnuť.
Ak ste v priebehu práce zrazu chceli zachovať proporcie, podržte stlačený kláves „Shift“, kým „uvoľníte“ rámček, ktorým ste obrázok natiahli. Bude existovať proporcionálne škálovanie. V opačnom prípade „natiahnete“ obrázok v akomkoľvek tvare.
Čiastočne
Čo ak potrebujete zmeniť veľkosť niektorého prvku? Ako už bolo spomenuté, najprv si ho musíte vybrať. ako? Existuje niekoľko možností pre vývoj udalostí.
Prvým je použitie kučeravého výberu. Na nástrojoch nájdite štvorec nakreslený pomlčkami a potom vyberte metódu výberu. Teraz pomocou myši "nakreslite" postavu cez oblasť, ktorú chcete oddeliť. To je všetko.
Druhým prístupom je použitie „lasa“. Tento nástroj je tiež na paneli nástrojov. Zvyčajné "laso" pomáha vybrať konkrétnu oblasť v ľubovoľnej forme. Magnetický – „prichytí“ body výberu do najtmavších oblastí v oblasti, nad ktorou ste prešli. A polygonálny - vyberie celé polygóny obrázka. Najčastejšie používaná "magnetická" možnosť. Po výbere môžete použiť ktorúkoľvek z opísaných metód na zmenu veľkosti prvku.

Výsledky
Dnes sme sa teda s vami zoznámili so spôsobmi výberu oblastí obrázka, ako aj so zmenou veľkosti obrázka vo Photoshope. Ako vidíte, nie je to také ťažké, ako by sa na prvý pohľad mohlo zdať. Hlavná vec na zapamätanie je, že proporcionalita v programe sa aktivuje pomocou klávesu Shift. Bude sa vám to viackrát hodiť.
Grafický editor Photoshop sa nazýva raster, pretože je určený na vytváranie a spracovanie rastrových obrázkov. Zjednodušene povedané, rastrové obrázky sa skladajú z bodov (rastrov, pixelov), farebný kód každého z nich je uložený v pamäti počítača. Preto je digitálny obraz len súborom čísel, možno ho vidieť cez akékoľvek výstupné zariadenie: monitor, tlačiareň alebo iné tlačové zariadenie.
Pri práci s digitálnymi obrázkami musíte pochopiť účel, na ktorý bude obrázok použitý. Ak sa napríklad obrázok pripravuje na zverejnenie na webovej stránke, potom je zamýšľaným výstupným zariadením monitor. Ak v budúcnosti budete chcieť uložiť obrázok ako fotografiu do fotoalbumu, musíte si ho najskôr vytlačiť na fototlačiarni. A na vytlačenie obrázku v nejakom lesklom časopise poslúži tlačiarenský stroj.
Preto, aby bolo možné pripraviť digitálne obrázky na výstup do zariadenia, je potrebné vedieť, aké rozlíšenie by malo byť priradené. Na zobrazenie obrazu cez monitor sa rozlíšenie najčastejšie nastavuje na 72 alebo 96 pixelov na palec. Pre tlač na tlačiarni - od 120 do 200 pixelov / palec. Pre vysokokvalitnú typografickú tlač - od 250 do 300 pixelov / palec.
Rozlíšenie a geometrické rozmery obrazu sú vzájomne prepojené. Čím vyššie rozlíšenie, tým menšia je jeho veľkosť, pretože čím vyššie je rozlíšenie zamýšľaného výstupného zariadenia, tým menšie sú jeho rastrové body a tým menšia je geometrická veľkosť obrázka.
POZNÁMKA
Zvýšením rozlíšenia obrázka sa zväčší veľkosť súboru, čo môže spomaliť výkon počítača pri spracovaní takéhoto obrázka. Pri voľbe vysokého rozlíšenia je preto potrebné držať sa zlatej strednej cesty medzi kvalitou obrazu a veľkosťou súboru.
Ak chcete zmeniť rozlíšenie, použite dialógové okno Veľkosť obrazu(Veľkosť obrázka) a keď je určené rozlíšenie a je potrebné zmeniť iba geometrické rozmery obrázka, použijú sa dva nástroje: nástroj Rám(Orezať) a dialógové okno Veľkosť plátna(veľkosť plátna).

Na obr. 2.5 zobrazené okno Veľkosť obrazu(Image Size), ktorého názov je v ponuke Obrázok
Rozmery obrazu pri zobrazení na monitore
Rozmery obrázka, ktoré bude mať pri tlači na tlačiarni
Ryža. 2.5. Dialógové okno Veľkosť obrazu
Venujte pozornosť dvom oblastiam, kde sú uvedené rozmery. Horná oblasť môže zobrazovať rozmery iba v dvoch jednotkách: pixeloch alebo percentách. Tu sú rozmery obrazu, keď je zobrazený na monitore. Preto by sa táto oblasť mala využiť napríklad na prípravu obrázka na použitie ako obrázok na ploche alebo na zverejnenie na internete.
Spodná oblasť zobrazuje rozmery, ktoré bude mať obrázok pri tlači na tlačiarni. Preto by táto oblasť mala slúžiť na určenie a nastavenie rozmerov vašej budúcej tlačenej fotografie.
Ak chcete súčasne zmeniť rozlíšenie obrázka a jeho geometrické rozmery, pred vykonaním zmien zrušte začiarknutie políčka. Interpolácia(Prevzorkový obrázok). Potom pri zmenšení obrázku sa jeho veľkosť zväčší a pri zvýšení rozlíšenia sa naopak zmenší.
POZOR!
Znížením rozlíšenia sa zníži počet pixelov v obraze, tieto pixely sa nenávratne stratia, už sa nedajú vrátiť zvýšením rozlíšenia! Ak teda máte obrázok vysokej kvality, napríklad 300 ppi, môžete ho znížiť na 180 alebo 72 ppi, ale ak má pôvodný obrázok nízku kvalitu, napríklad 72 ppi, nemôžete ho zmeniť na kvalitu tlače.
Na obr. 2.6 zobrazené okno Veľkosť plátna(Canvas Size), ktorého názov je v ponuke Obrázok(obrázok). Dá sa vyvolať aj klávesovou skratkou

Stačí kliknúť na tento štvorec
Ryža. 2.6. Dialógové okno Veľkosť plátna
Toto okno je určené na zmenu geometrických rozmerov obrázka, nemá vplyv na rozlíšenie.
Všimnite si začiarkavacie políčko Relatívna(Relatívna). Pred nastavením nových rozmerov ho nezabudnite nastaviť. Ak chcete zväčšiť šírku alebo výšku obrázka, zadajte do týchto polí kladné číslo. Ak chcete zmenšiť veľkosť, zadajte záporné číslo.
Pohodlné je aj použitie prepínača Miesto(Anchor), ktorý udáva smer zmeny veľkosti. Napríklad, ak potrebujete znížiť výšku obrázka zhora o 2 cm, potom v teréne Výška(Výška) musíte zadať hodnotu -2 cm, keď je začiarknuté políčko Relatívna(Relatívna) a prepnite Miesto(Kotva) umiestnite do spodnej strednej polohy. Prepínač sa nastavuje jednoduchým kliknutím na požadovaný štvorec.



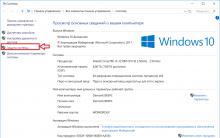
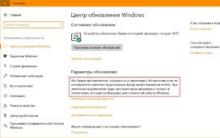
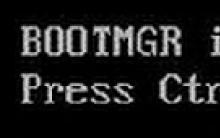





koli národný park fínsko koli národný park fínsko ako sa tam dostať
Ktoré hotely v regióne Angra dos Reis ponúkajú pekný výhľad?
Spájkovačka s reguláciou teploty
Spájkovačka s reguláciou teploty
Regulátor teploty pre spájkovačku