Nastavenie počítača do režimu spánku je skvelým spôsobom aby ste ušetrili energiu a zároveň umožnili rýchle obnovenie práce. Ale čo ak sa váš počítač bude prebúdzať sám od seba? Tento článok vám povie, ako zistiť, čo ho prebudilo a ako tomu zabrániť.
Keď prepnete počítač do režimu spánku, prejde do úsporného režimu, v ktorom sa vypne napájanie všetkých komponentov počítača, čím sa šetrí dostatok energie na udržanie prevádzky pamäte. To vám umožní rýchlo vrátiť počítač späť do rovnakého stavu, v akom bol, keď bol prebudený – vrátane všetkých dokumentov a priečinkov, ktoré boli otvorené. Jedným z rozdielov medzi režimom spánku a hibernáciou je, že keď počítač spí, aktivita na niektorých zariadeniach ho môže prebudiť. Naplánované úlohy je možné nastaviť aj na prebudenie počítača, aby sa mohli spustiť.
Skôr ako budete môcť problém vyriešiť, musíte problém identifikovať. Pravdepodobne budete musieť vykonať niekoľko rôznych krokov, pretože riešenie nemusí vyhovovať každému.
Ako zistiť, prečo sa váš počítač prebudil
Prvým krokom je zistiť, prečo sa váš počítač prebúdza skôr, ako to chcete, aby ste mohli určiť, čo je príčinou jeho prebudenia. Zvyčajne môžete zistiť, aká udalosť spôsobila prebudenie počítača pomocou jednoduchého príkazu v príkazovom riadku. Spustite príkazový riadok kliknutím na tlačidlo Štart, zadaním „príkaz“ a výberom aplikácie „Príkazový riadok“.
powercfg -lastwake
Môžem povedať, že príkaz napísaný vyššie, napríklad, že som použil tlačidlo napájania PC. Môžete sa tiež odhlásiť uvedené zariadenia ako je myš, klávesnica, príp sieťový adaptér alebo s udalosťami, ako sú časovače budenia alebo automatická údržba.
Nie vždy vám to dá potrebné informácie, ale často to bude to, čo potrebujete.
Na preskúmanie iných udalostí použite Zobrazovač udalostí.
Aj keď ste zadali príkaz do príkazového riadka, o ktorom sme práve hovorili, je tiež skvelý na to, aby vám ukázal, čo naposledy prebudilo váš počítač, niekedy musíte ísť trochu ďalej do histórie, aby ste videli, čo ho prebudilo predtým. Aby sme to urobili, obrátime sa na prehliadač udalostí, šikovný nástroj, ktorý nám pomôže zistiť, kedy je váš počítač vypnutý (či už preto, že ste ho potrebovali vypnúť alebo uspať) a kedy sa zobudil.
Ak chcete otvoriť prehliadač udalostí, kliknite na tlačidlo Štart, napíšte „udalosť“ a potom vyberte „Zobrazovač udalostí“.
Na ľavej table prejdite na Zobrazenie udalostí (lokálne) > Denníky systému Windows > Systém. Uvidíte tu množstvo informácií, ale nebojte sa. Nemusíte ich všetky čítať ani sa snažiť všetko v časopise pochopiť. Budeme filtrovať len to, čo potrebujeme sledovať. Kliknite kliknite pravým tlačidlom myši myšou na „Systém“, zadajte a vyberte „Filtrovať aktuálny protokol“.
IN aktuálne okno filter, kliknite na „Zdroje udalostí“ a v rozbaľovacej ponuke vyberte možnosť „diagnostika napájania - Poradca pri problémoch s napájaním“ a potom kliknite na „OK“.
V Zobrazovači udalostí hlavného okna uvidíte, že sme prefiltrovali stovky správ, ktoré nie sú relevantné pre náš problém, a našli sme to, čo nás zaujíma: keď sa počítač prebudí z nízka spotreba energie. V novom filtrovanom zobrazení si so stovkami záznamov v denníku môžete pozrieť, kedy bol váš počítač aktivovaný a ako dlho.
Na čo by ste sa mali zamerať je čas zaznamenania udalosti (kedy sa počítač zobudí a kedy ste sedeli pri počítači alebo to bolo náhodné prebudenie uprostred noci kvôli hovoru) a zdroj prebudenia je špecifikované.
Ak zdroj budenia hovorí, že to bolo tlačidlo „Napájanie“, znamená to, že počítač bol prebudený stlačením tlačidla napájania.
Ak zdroj budenia hovorí niečo ako „Zariadenia sú myši (alebo klávesnice) kompatibilné s HID“, znamená to, že počítač je nakonfigurovaný na prebudenie pomocou stlačenia klávesov a pohybov myši.
Ak zdroj obsahuje reťazec sieťového adaptéra, znamená to, že váš počítač je nakonfigurovaný tak, aby ho prichádzajúca sieťová aktivita mohla prebudiť, čo je užitočné, ak chcete, aby bol váš počítač presunutý do režimu spánku, ale stále potrebujete byť prístupný ostatným sieťové zariadenia.
Ak sa počítač prebudí a zdrojom je „Časovač“, znamená to, že naplánované úlohy zobudili počítač. Zdroj informácií zvyčajne zahŕňa určitý náhľad do úloh, ktoré prebudili PC. Napríklad na predchádzajúcej snímke obrazovky môžem povedať, že môj počítač sa prebudil, aby sa po aktualizácii vykonal plánovaný reštart.
Môžete tiež vidieť niečo ako „Wakeup Source: Unknown“, čo je trochu mätúce, ale aspoň hovorí, kedy bol počítač prebudený.
Keď zistíte, že v skutočnosti existuje zvláštny vzorec, ktorý spôsobuje prebudenie počítača, službu budenia telefónu a identifikujete zdroj, je čas niečo urobiť.
Ako chrániť počítač pred náhodným prebudením
Dúfam, že vám jeden z vyššie uvedených trikov pomohol pochopiť, čo sa skutočne deje s vaším počítačom. Teraz je čas vyriešiť tento problém. Prejdite do časti, ktorá sa týka vašej situácie.
Obmedzenia hardvérových zariadení, ktoré môžu prebudiť váš počítač
Ako ste si pravdepodobne všimli pri pohľade na protokol Zobrazovača udalostí, existujú štyri hlavné hardvérové zariadenia, ktoré môžu prebudiť váš počítač: myši, klávesnice, sieťové adaptéry a tlačidlo napájania (alebo kryt prenosného počítača, ak ho používate). . Môžete ľahko prezerať úplný zoznam zariadenia, ktoré majú povolené prebudiť počítač pomocou príkazového riadku. Otvorte okno príkazového riadka a spustite nasledujúci príkaz:
powercfg -devicequery wake_armed
V tomto príklade mám niekoľko zariadení, ktoré môžu prebudiť môj počítač, vrátane sieťového adaptéra Intel Ethernet, 2 klávesníc (prepínam medzi bežnou klávesnicou a hernou klávesnicou) a myši. Bez ohľadu na vaše nastavenia, teraz viete, ktoré zariadenia môžu prebudiť váš počítač, môžete prejsť do Správcu zariadení a povedať im, aby nezobudili váš počítač z režimu spánku.
Podrobne sme sa pozreli na to, ako zabrániť prebudeniu vášho PC kurzorom myši a ako tomu zabrániť sieťová aktivita s prebudením vášho PC. V našom príklade teda zabránime prebudeniu PC kvôli klávesnici. (Toto by malo fungovať pre iné zariadenia, ktoré dokážu prebudiť počítač – nielen pre klávesnice.)
Ako zabrániť tomu, aby myš prebúdzala počítač so systémom Windows? Ako zabrániť sieťovej aktivite, aby prebudila váš počítač so systémom Windows?
Otvorte Správcu zariadení kliknutím Windows kľúč zadaním „správca zariadení“ a stlačením klávesu Enter.
V okne Správca zariadení vyhľadajte požadované zariadenie aby ste zabránili prebudeniu počítača z režimu spánku. Bude mať rovnaký názov ako vo výstupe príkazu powercfg. Kliknite pravým tlačidlom myši na zariadenie a v kontextovej ponuke vyberte položku „Vlastnosti“.
Na karte Správa napájania vo vlastnostiach zariadenia zakážte možnosť „Povoliť tomuto zariadeniu vypnúť počítač“ a potom kliknite na tlačidlo OK.
Keď máte otvoreného Správcu zariadení, pokračujte a vypnite všetky ostatné zariadenia, ak nechcete, aby prebúdzali váš počítač. Po dokončení môžete Správcu zariadení ukončiť.
Zakázať časovače budenia a naplánované úlohy
Ďalšou vecou, ktorá môže prebudiť váš počítač, sú naplánované úlohy. Niektoré naplánované úlohy, ako napríklad antivírus, kontrolujú plánovaciu aplikáciu – môžete pre ne nastaviť časovač budenia, aby mohli prebudiť počítač o určitý čas na spustenie aplikácie alebo príkazu. Ak chcete zobraziť zoznam časovačov budenia nainštalovaných v počítači, môžete použiť príkazový riadok. Ak to chcete urobiť, musíte spustiť príkazový riadok s právami správcu. Ak to chcete urobiť, kliknite na tlačidlo Štart, zadajte príkaz „Command“ a keď sa v príkazovom riadku zobrazia aplikácie, kliknite pravým tlačidlom myši a vyberte možnosť „Spustiť ako správca“.
V okne Príkazový riadok zadajte nasledujúci príkaz a stlačte kláves Enter:
powercfg -waketimery
V tomto príklade môžete vidieť, že mám jeden časovač budenia – naplánovanú úlohu, ktorú som nastavil na kontrolu, či nejaký mám veľké súbory vo fronte na stiahnutie, aby som mohol sťahovať, keď nepoužívam počítač.
Musíte sa rozhodnúť zastaviť to: môžete vypnúť príslušný časovač budenia alebo vypnúť všetky časovače budenia.
Ak chcete iba zastaviť prebúdzanie počítača jednej úlohe, môžete odinštalovať aplikáciu, ktorá úlohu vytvorila, alebo zmeniť nastavenia naplánovanej úlohy. Môžete čítať úplné pokyny o práci s naplánovanými úlohami v našom článku - automatický štart programy pomocou plánovača Úlohy systému Windows, ale tu je krátka verzia.
Nájdite úlohu v Plánovači úloh, kliknite na ňu pravým tlačidlom myši a potom vyberte položku Vlastnosti. V okne Vlastnosti na karte Podmienky zakážte možnosť „Prebudiť počítač na spustenie tejto úlohy“.
Tým sa zastaví plánovaná úloha a ak je počítač zapnutý, systém Windows úlohu vykoná. Jednoducho to počítač nezobudí, aby to urobil.
Ak nechcete, aby žiadne programy automaticky prebúdzali váš počítač, môžete časovače budenia úplne zakázať. Ak to chcete urobiť, otvorte ovládací panel Možnosti napájania, kliknite na tlačidlo Štart, zadajte „Možnosti napájania“ a stlačte kláves Enter.
V okne Možnosti napájania kliknite na tlačidlo Zmeniť nastavenia plánu vedľa plánu, ktorý používate.
IN ďalšie okno Vyberte možnosť „Zmeniť rozšírené nastavenia napájania“.
Rozbaľte položku „spánok“ a rozbaľte položku „povoliť časovač budenia“ nižšie a potom vyberte položky nižšie ako „zakázané“. Ak pracujete na prenosnom počítači, uvidíte dve položky - „na batérii“ a „pri napájaní“ - a tieto nastavenia môžete nakonfigurovať tak, ako chcete. Ak používate stolný počítač, uvidíte iba jednu možnosť, „povoliť časovač budenia“, ako v tomto príklade.
Upozorňujeme, že ak používate Windows 10, budete mať aj tretiu možnosť jednoducho povoliť alebo zakázať časovač budenia. Táto možnosť sa nazýva „dôležité časovače budenia“ a prebudia váš počítač iba na veľké systémy Udalosti systému Windows 10, ako napríklad plánované reštartovanie počítača vonku aktívne hodiny po aktualizácii systému Windows 10. Môžete skúsiť nastaviť časovače budenia na „dôležité časovače budenia“ a uvidíte, či to môže alebo nevyrieši vaše problémy. Ak sa váš počítač stále prebúdza častejšie, ako by ste chceli, vždy sa môžete vrátiť a nastaviť časovače budenia na vypnuté.
Automaticky udržiava váš počítač v bdelom stave
Autor: Predvolené nastavenie systému Windows vykonáva úlohy automatickej údržby o 2:00 každú noc, ak počítač nepoužívate. Tiež na prebudenie počítača z režimu spánku na vykonanie týchto úloh. Tieto úlohy zahŕňajú veci, ako je kontrola, či je vaša pevný disk potrebuje defragmentáciu, systém je diagnostikovaný, skontrolovaný na chyby na disku a mnoho ďalšieho. Sú to dôležité úlohy a je potrebné ich pravidelne spúšťať, ale ak nechcete, aby systém Windows na to prebudil váš počítač, môžete toto nastavenie vypnúť. Ako príklad tu používame Windows 10, ale rovnaké nastavenia nájdete aj vo Windows 8 a 7.
V ovládacom paneli prepnite na zobrazenie ikon a potom otvorte aplikáciu Zabezpečenie a údržbu.
Na stránke Údržba zabezpečenia rozbaľte časť „Údržba“ a potom kliknite na tlačidlo „Nastavenia zmeny obsahu“.
Na stránke Automatická údržba, zakážte možnosť „Povoliť plánovanú údržbu, aby sa počítač mohol prebudiť v plánovanom čase“. Samozrejme, môžete si nastaviť aj rozvrh, ak sa vám páči niečo lepšie, ak chcete.
Ak v systéme Windows vypnete možnosť prebudiť počítač na vykonanie úlohy údržby, musíte tieto úlohy údržby príležitostne spustiť. Môžete to urobiť nastavením naplánovaného času, kedy na počítači pracujete menej, preto musí byť počítač zapnutý alebo to môžete urobiť manuálne kliknutím na tlačidlo „Spustiť údržbu“ na domovskej stránke a zaistenie bezpečnosti.
Spánok je cenným nástrojom na šetrenie energie, vďaka čomu máte počítač okamžite k dispozícii, keď ho potrebujete. Ak však chcete, aby niektoré zariadenia (napríklad klávesnica) a niektoré naplánované úlohy mohli prebudiť váš počítač, musíte vedieť, že máte nejaké nástroje na preskúmanie, prečo sa prebúdza, a možnosti, ako ho zastaviť. hore, keď nechcete, aby to fungovalo.
Ako je známe, automatický prechod do úsporného režimu v nesprávny čas – jeden príklad toho, ako dobre navrhnuté funkcie môžu liezť používateľovi na nervy. Ľudia sa zaujímajú o to, ako odstrániť režim spánku v systéme Windows 7, pretože je potrebné čakať na „prebudenie“ a zapisovanie ďalších údajov na pevný disk?
Ako prebudiť počítač z režimu spánku
Proces hibernácie je alternatívou k bežnému vypnutiu počítača: nie je potrebné ukončovať programy ani zatvárať dokumenty. Stav systému a všetko prebiehajúce úlohy uložené – všetok obsah pamäte RAM sa zapíše na systémový disk. Nájdenie umiestnenia takejto „snímky“ pamäte je jednoduché - to je súbor hiberfil.sys umiestnený na jednom logický pohon s operačným systémom. To bude znamenať prebudenie operačná pamäť Načíta sa obsah tohto súboru.
Režim spánku zabezpečuje zníženú spotrebu energie, keď na počítači nepracujete. Pre stolové systémy sa používa hybridný režim spánku: počítač sa úplne nevypne, ale návrat do plného pracovného stavu sa uskutoční kliknutím na ľubovoľný kláves na klávesnici alebo pohybom myši. Mnoho používateľov sa bude zaujímať o to, ako úplne odstrániť režim spánku v systéme Windows 7, ak táto funkcia narúša prácu.
Zmeňte nastavenia napájania
Jednoduchšie je deaktivovať možnosť prechodu systému do režimu spánku prostredníctvom nastavení napájania dostupných v moderné verzie Windows. Sú dve možnosti rýchly prístup do nastavení:
- V ovládacom paneli vyberte „Možnosti napájania“.
- IN systémové okno„Spustiť“ zadajte powercfg.cpl a spustite proces.
V okne, ktoré sa otvorí, je tlačidlo „nastavenie prechodu do režimu spánku“. Zmeňte nastavenie režimu spánku na nikdy. Vypnutím režimu spánku systému sa zmenia nastavenia v registri. Po reštarte a nadobudnutí účinnosti nastavení je otázka, ako odstrániť režim spánku v systéme Windows 7, čiastočne vyriešená. Súbor vyrovnávacej pamäte zostane na pevnom disku a stále môžete režim spánku nastaviť manuálne. Ak to chcete urobiť, vyberte príslušnú možnosť vypnutia z ponuky Štart.

Ako zakázať režim spánku v systéme Windows 7 z príkazového riadku
Príkazový riadok, spustený príkaz cmd alebo cmd.exe z ponuky Spustiť poskytuje prístup k alternatívnemu spôsobu vypnutia funkcie spánku. V konzole s čiernym pozadím napíšte powercfg -h off. Systém násilne odstráni možnosť ísť spať. Od tohto momentu sa už počítač automaticky neprepne na nižšiu spotrebu energie. Používateľ musí nezávisle uložiť všetky údaje, aby správne použil vypnutie systému.
Odstráňte súbor hiberfil sys Windows 7
Kompletné odstránenie zadaný súbor ušetrí veľa miesta na pevnom disku: veľkosť súboru hiberfil.sys je určená celkovým množstvom pamäte RAM. Odstránenie súboru nie je možné z dôvodu systémových obmedzení, ale bude možné, ak budú splnené nasledujúce podmienky:
- funkcia hibernácie je úplne deaktivovaná;
- operácia vypnutia bola vykonaná pre všetky režimy napájania;
- do ponuky „Spustiť“ bol zadaný príkaz powercfg –hibernate –off (kvôli spoľahlivosti);
- Systém je prihlásený ako správca.
Ako sa prebudiť z režimu spánku na prenosnom počítači

Používatelia mobilných počítačov sa menej pýtajú, ako prebudiť notebook z režimu spánku. Majú tiež malý záujem o to, ako vypnúť režim spánku na prenosnom počítači. Režim dlhodobého spánku v systéme Windows 7 na prenosných počítačoch vám umožňuje šetriť energiu batérie počas prestávok medzi prácou a voľným časom bez úplného odhlásenia zo systému. Je to výhodné, pretože na prebudenie notebooku z hibernácie v systéme Windows 7 musíte notebook otvoriť alebo stlačiť ľubovoľný kláves. Úplné vypnutie hibernácia sa vykonáva rovnakým spôsobom ako v desktopový systém.
Video
Technológia aktivácia na diaľku(Wake on LAN) musí byť podporovaný BIOS a sieťová karta. Tiež budeme potrebovať špeciálna aplikácia, ktorého funkcie vám umožňujú odoslať paket WOL na vzdialený počítač.
Vďaka moderným pokrokom môžete zapnúť vzdialený počítač nielen z iného počítača, ale aj z telefónu. Je tiež potrebné pamätať na to, že zapnutie počítača vzdialený režim navrhuje aktivitu sieťová karta- musí byť napájaný v pohotovostnom režime.
Prípravné akcie
Najprv musíte nakonfigurovať systém BIOS a sieťový adaptér na prebudenie. Nezáleží na tom, aký druh siete to je - vstavaná alebo externá. Otvorenie hlavný program I/O, nájdime sekciu zodpovednú za správu napájania - Správa napájania, Napríklad.
V tejto časti musíte nájsť parametre budenia.

Tieto možnosti môžu mať rôzne názvy, vrátane Wake on LAN, PowerOn By PCI karta, WOL od Soft-Off a tak ďalej. Je to potrebné túto možnosť bola zapnutá.

Je celkom možné, že budete musieť povoliť možnosť na obrázku nižšie.

Ak chcete mať väčšiu istotu, je najlepšie oboznámiť sa so všetkými možnosťami prebudenia v systéme BIOS. Počítač sa totiž dokáže zobudiť z TV tunera, ak je povolená možnosť zapnutia cez PCI-Express a po stlačení ľubovoľného klávesu na klávesnici, ak sú povolené možnosti súvisiace s portom PS/2. V našom prípade potrebujeme parameter spojený s PCI zbernicou, na ktorej je umiestnený vstavaný sieťový radič.
Po nastavení systému BIOS skontrolujte, či diskutovaná technológia podporuje váš ethernetový radič. Budeme musieť povoliť príjem „magického“ paketu WOL, aby bol ethernetový radič nakonfigurovaný tak, aby naň čakal. Paket WOL je špeciálny ethernetový rámec pozostávajúci zo sekvencie bajtov obsahujúcich MAC adresu sieťovej karty. Po prijatí takéhoto rámca generuje ethernetová karta signál na prebudenie počítača.
Otvorme teda centrum riadenia siete.


Otvorme vlastnosti sieťového adaptéra.

Prejdime k jeho nastaveniam.

Poďme to zapnúť Balík WOL Magic a v prípade potreby zapnite energeticky efektívny Ethernet, ukončovacie budenie.

Poďme na kartu správy napájania, kde by mala byť táto konfigurácia.

WakeMeOnLan
Na naše účely použijeme malý program s názvom Wakmeonlan. Táto aplikácia nevyžaduje inštaláciu. Po jeho spustení je potrebné oskenovať lokálnu sieť, aby Wakemeonlan našiel všetky sieťové zariadenia.

Musí fungovať na PC, z ktorého sa vygeneruje WOL rámec na zapnutie vzdialeného PC. Wakemeonlan skenuje takto:

Ak počas skenovania aplikácia nezistí vypnutie momentálne počítač, potom je možné ho pridať sami.
Pridajme ďalšie zariadenie ručne.

Do formulára stačí zadať IP adresu tohto zariadenia a jeho MAC.

Poďme určiť adresy, ktoré potrebujeme, pre ktoré spustíme príkazový riadok.

Spustite ipconfig s prepínačom /all.

Druhým spôsobom je pozrieť sa na „Stav adaptéra“.

Otvorte okno Podrobnosti.

Nájdite adresy, ktoré nás zaujímajú.

Po pridaní požadovaného zariadenia zoznam aktualizujeme.

Ako vidíte, máme už tri zariadenia.

Po pridaní ho môžete jednoducho zapnúť na diaľku kliknutím na tlačidlo „Prebudiť vybraný počítač“.

Použime TeamViewer
Dokončené prednastavenie vám umožní behať Funkcia budenia v sieti LAN aplikácie, ako je TeamViewer. Ak chcete prebudiť počítač na diaľku, musíte zabezpečiť nasledujúce:
Káblové pripojenie na internet.
Počítač je nastavený na jeden z režimov: hibernácia, spánok alebo mäkké vypnutie (Štart a Vypnutie).
Nainštalovaný TeamViewer.
![]()
Je veľmi dôležité vypnúť rýchly štart v operačných systémoch, ako sú Windows 8 a 10. Vaše inštancie TeamViewer musia byť spojené s účtom programu. V tomto prípade musia všetky zariadenia patriť do rovnakej siete LAN.
Na karte Možnosti aplikácie je potrebné aktivovať funkciu Wake-on-LAN a nakonfigurovať konfiguráciu kliknutím na tlačidlo s rovnakým názvom. Výberom možnosti „Ďalšie aplikácie v tom istom lokálna sieť“, pridajte TeamViewer ID tých zariadení, z ktorých máte povolené prebudenie tento počítač. Ak chcete vytvoriť podmienky zahrnutia pomocou verejnej adresy IP, budete sa musieť pripojiť k dynamickému DNS, ktorý bude tiež potrebné nakonfigurovať na sieťovom smerovači. Zvážme všetky kroky v poradí.

V prvom rade pripojíme všetky počítače k existujúcemu účtu.

Varovné okno o potrebe pripojenia k vášmu účtu.

Prepojenie pomocou tlačidla „Prepojiť“.

Nadviazané spojenie sa zobrazí v spodnej časti.

Budeme musieť nakonfigurovať funkciu Wake on Lan.

Začiarknite políčko pre ďalšie aplikácie TeamViewer.

Pridajte ID TeamViewer, ktorého počítač odošle paket WOL.

Vzdialený počítač môžete prebudiť zo svojho účtu TeamViewer, kde sú zobrazené všetky zariadenia s ním prepojené. Stačí stlačiť tlačidlo v podobe zapínacieho tlačidla, ktoré odošle WOL rámček na ethernetovú kartu zvoleného elektronického zariadenia.

Stručné zhrnutie
Ak chcete zapnúť počítač na diaľku z iného zariadenia, musíte nakonfigurovať systém BIOS a kartu Ethernet. V BIOSe budete musieť nakonfigurovať politiku prebúdzania PC sieťovým signálom, ktorý je v aktívnom stave, poskytovaný pohotovostným napájaním. Tiež musíte nakonfigurovať ethernetový radič na príjem paketov WOL. Bude potrebovať viac špeciálny program na vygenerovanie paketu WOL. Takýmto programom môže byť napríklad Wakemeonlan alebo TeamViewer.
Aký je rozdiel medzi režimom spánku, režimom hibernácie a hybridným režimom spánku?
Režim spánku je režim nízkej spotreby, ktorý umožňuje rýchle obnovenie prevádzky pri normálnej spotrebe energie (zvyčajne v priebehu niekoľkých sekúnd) na žiadosť používateľa. Prepnutie počítača do režimu spánku je podobné ako stlačenie tlačidla Pozastaviť na počítači. DVD prehrávač: Počítač okamžite zastaví všetky operácie a je pripravený kedykoľvek pokračovať v práci.
Režim hibernácie- toto je režim zníženej spotreby energie, určené predovšetkým pre notebooky. Keď vstúpite do režimu spánku, všetky otvorené dokumenty a nastavenia sa uložia do pamäte a počítač prejde do režimu nízkej spotreby, a keď prejdete do režimu hibernácie, všetky otvorené dokumenty a programy sa uložia do súboru hiberfil.sys na vašom pevnom disku. a potom sa počítač vypne. Zo všetkých režimy úspory energie, používané v operačnom systéme Windows, vyžadujú na udržanie režimu hibernácie najmenšie množstvo energie. Ak počítač neplánujete dlhší čas používať a nie je možné batériu dobiť, odporúča sa prepnúť notebook do režimu hibernácie.
Hybridný režim spánku- toto je režim, ktorý určené predovšetkým pre stolné počítače. Hybridný režim spánku kombinuje režim spánku a režim hibernácie, pretože všetky otvorené dokumenty a programy sú uložené v pamäti a na pevnom disku a počítač sa prepne do režimu nízkej spotreby. Ak je povolený hybridný spánok, prechod do režimu spánku automaticky prepne počítač do režimu hybridného spánku. Na stolných počítačoch je hybridný spánok zvyčajne predvolene povolený.
Rovnako ako v normálnom režime spánku, počas hybridného spánku by počítač nemal byť vypnutý. V prípade neočakávaného výpadku prúdu operačný systém Windows dokáže obnoviť dáta z disku, no takáto obnova nie je štandardná a zvyčajne je sprevádzaná intenzívnou záťažou pevného disku – nezneužívajte to.
Ako prepnúť počítač do jedného z režimov?
Štart---> kliknite na šípku vedľa tlačidla "Vypnúť" a vyberte požadovaný režim:
Ak je v nastaveniach napájania povolený hybridný režim spánku, výber režimu spánku prepne počítač do režimu hybridného spánku a nie do režimu spánku. normálny režim spať.
Výber položky, ktorá sa bude predvolene zobrazovať, je tiež veľmi jednoduchý - kliknite pravým tlačidlom myši na tlačidlo alebo na voľnú časť vedľa neho a kliknite na „Vlastnosti“. Vyberte požadovanú položku z ponuky „Akcia tlačidla napájania“. Je to popísané na obrázkoch.
Ako prebudiť počítač z režimu spánku alebo hibernácie?
Na väčšine počítačov musíte na obnovenie prevádzky stlačiť tlačidlo napájania. Ale pretože Všetky počítače sú odlišné a môžu sa líšiť aj spôsoby obnovenia prevádzky. Ak chcete vrátiť počítač do normálnej prevádzky, možno budete musieť stlačiť ľubovoľný kláves na klávesnici, kliknúť na tlačidlo myši alebo otvoriť kryt prenosného počítača.
Prečo sa v ponuke vypnutia nenachádza príkaz na spánok alebo hibernáciu?
- Príkaz Hibernation sa nezobrazí, ak je v rozšírených nastaveniach plánu napájania povolený hybridný spánok. Ak je v ponuke vypnutia potrebná „hibernácia“, hybridný režim spánku bude potrebné deaktivovať.
- Grafická karta nepodporuje režim spánku. Aktualizujte ovládač grafickej karty.
- Tieto režimy sú vypnuté BIOS počítača. Reštartujte počítač a zadajte BIOS (zvyčajne kláves Del alebo F2) a zapnite ho v nastaveniach napájania. Od r Verzia systému BIOS Takmer všetky počítače sú odlišné, prečítajte si viac o povolení týchto režimov v pokynoch pre počítač (základná doska) alebo na webovej stránke výrobcu. Ak chcete skontrolovať, či váš počítač podporuje režimy spánku, kliknite Štart---> do vyhľadávacieho poľa zadajte cmd a stlačte Zadajte. V okne, ktoré sa otvorí, spustite príkaz: powercfg /a Some predchádzajúce verzie Systémy BIOS nepodporujú rozhranie ACPI, takže počítače naň nemôžu úspešne prejsť doplnkové režimy výživy. IN v tomto prípade musíte aktualizovať BIOS počítača.
Nepoužívam hibernáciu, ako ju môžem vypnúť, aby sa súbor hiberfil.sys vymazal? Ako povoliť hibernáciu?
IN skrytý súbor hiberfil.sys (root systémový disk) pri prechode do režimu hibernácie sa kópia pamäte RAM resetuje.
Ak chcete vypnúť hibernáciu, spustite:
Powercfg /h vypnuté
Ak chcete povoliť:
Powercfg /h zapnuté
Počítač sa automaticky prepne do režimu spánku, ako to môžem vypnúť?
Možnosti nastavenia
Ako nakonfigurovať spánok/hibernáciu, keď je počítač nečinný?
Štart---> Ovládací panel ---> Napájanie --->
Prechod do režimu spánku môžete nakonfigurovať v prvom okne:
Ak chcete zmeniť prechod do hibernácie, stlačte "":

Ako nakonfigurujem hibernáciu, keď sú batérie takmer vybité? Ako povoliť/zakázať upozornenie na slabú batériu?
V predvolenom nastavení sa upozornenie na slabú batériu zobrazí, keď úroveň nabitia batérie dosiahne 10 percent, a upozornenie, keď úroveň rezervy Indikátor nabitia batérie sa zobrazí, keď úroveň nabitia batérie dosiahne 7 percent. Keď úroveň nabitia batérie dosiahne 5 percent (kritická úroveň nabitia batérie), prenosný počítač prejde do režimu hibernácie. Ak má váš prenosný počítač staršiu batériu, ktorá má menej energie, zvyšných 10 percent (keď sa zobrazí upozornenie na slabú batériu) a 7 percent (keď sa zobrazí upozornenie na rezervu batérie) nemusí stačiť na uloženie dokumentov a odhlásenie. V tomto prípade by ste mali zvýšiť hodnoty parametrov "Úroveň". slabá batéria batérie“ a „Úroveň zálohovania batérie“.
K dispozícii budú podobné nastavenia pre stolný počítač so zdrojom neprerušiteľné napájanie(UPS).
Štart---> Ovládací panel ---> Napájanie ---> Nastavenie plánu napájania ---> Zmeňte rozšírené nastavenia napájania

Ako uviesť počítač do režimu spánku/hibernácie pomocou tlačidla napájania počítača alebo pri zatváraní krytu notebooku?
Štart---> Ovládací panel ---> Napájanie ---> Nastavenie plánu napájania ---> Zmeňte rozšírené nastavenia napájania

Na prenosných počítačoch je možné vybrať akciu pri zatváraní veka:

Počítač sa sám prebúdza z režimu spánku/hibernácie, ako to môžem opraviť?
Štart---> Ovládací panel ---> Napájanie ---> Nastavenie plánu napájania ---> Zmeňte rozšírené nastavenia napájania

Štart---> Ovládací panel ---> Správca zariadení a začiarknite políčko „Povoliť tomuto zariadeniu prebudiť počítač z pohotovostného režimu“ vo vlastnostiach niektorých komponentov.
Počítač najčastejšie „zobudia“: klávesnica, myš, sieťová karta.
Ak chcete zobraziť zoznam všetkých zariadení, ktoré môžu prebudiť váš počítač z akéhokoľvek režimu spánku, kliknite Štart---> do vyhľadávacieho poľa zadajte typ cmd a stlačte Zadajte. V okne, ktoré sa otvorí, spustite príkaz:
Powercfg -devicequery wake_from_any
Problém nastáva aj v dôsledku používania zastarané ovládače tieto komponenty alebo ovládač grafickej karty. Je potrebné ich aktualizovať.
Ako eliminovať prebúdzanie každý deň v rovnakom čase?
Známy problém s aktualizáciou Windows Media centrum, ak bolo vykonané expresné nastavenie.
Bežať plánovač úloh (Štart---> Všetky programy ---> Štandardné---> servis---> Plánovač úloh).
Prejsť na: Knižnica plánovačov úloh ---> Microsoft ---> Windows ---> Media Center ---> dvakrát kliknite otvorte budovu mcupdate_scheduled

prejdite na kartu Spúšťače---> klikni Zmeniť---> nastavte nový (vhodný) čas aktualizácie WindowsMedia Center.
Automatické preradenie
Microsoft vydal automatická korekcia Microsoft Fix it 50448 – aktualizácia sa spustí po prihlásení.
Ako môžem zakázať výzvu na zadanie hesla pri obnovení režimu spánku a hibernácie?
Ako vytvorím skratky pre spánok alebo hibernáciu?
Pretože štandardné príkazy Systém Windows nie vždy funguje správne, odporúčam použiť pomôcku PsShutdown. Prečítajte si o tom viac.
Ako prepnem počítač do režimu spánku/hibernácie a obnovím prácu podľa plánu?
Rovnako ako v predchádzajúcej otázke použijeme nástroj PsShutdown (stiahnutie) z PsTools Marka Russinovicha. Stiahnite si ho a rozbaľte ho do ľubovoľného priečinka.
Poďme spustiť plánovač úloh (Štart---> Všetky programy ---> Štandardné---> servis---> Plánovač úloh).
Prechod do režimu spánku/hibernácie podľa plánu
Kliknite na " Vytvorte úlohu":
Naznačujeme Meno Pre nová úloha a začiarknite políčko " Behajte s najvyššími právami":
Prejdite na kartu " Spúšťače", stlačte " Vytvorte
Kliknite na " OK". Prejdite na kartu " Akcie", klikni " Vytvorte". V ďalšom okne kliknite na " recenzia", uveďte cestu k pomôcke PsShutdown a kliknite na " OTVORENÉ Ako argumenty uvádzame:
- -d - režim spánku
- -h - režim hibernácie

Kliknite na " OK", v okne "Vytvoriť úlohu" - opäť " OK".
Počítač je nakonfigurovaný tak, aby prešiel do režimu spánku/hibernácie podľa plánu.
Zobuďte sa zo spánku/hibernácie podľa plánu
Ak chcete úspešne odstrániť počítač z rozšírených režimov napájania podľa plánu, napájanie počítača ( základná doska) po odoslaní do režimu spánku/hibernácie nebolo prerušené.
Kliknite na " Vytvorte úlohu":
Naznačujeme Meno pre novú úlohu:
Prejdite na kartu " Spúšťače", stlačte " Vytvorte", v ďalšom okne nastavíme požadovaný graf:
Kliknite na " OK".
Ak chcete prebudiť počítač z režimu spánku/hibernácie, musíte naplánovať nejakú úlohu. Môže to byť niečo užitočné, napríklad spustenie internetu, alebo niečo menej užitočné, napríklad zobrazenie správy. Zapnuté najnovšiu verziu a zastaviť.
Prejdite na kartu " Akcie", stlačte " Vytvorte“, v nasledujúcom okne vyberte požadované akcie a napíšte správu:

Kliknite na " OK", prejdite na kartu " Podmienky"a začiarknite políčko" Zobuďte počítač, aby ste vykonali úlohu":
Kliknite na " OK".
Počítač je nakonfigurovaný na prebudenie z režimu spánku/hibernácie podľa plánu.
Stále máte otázky? Opýtajte sa ich na našom.
Aké sú rozdiely medzi režimami spánku a hibernácie?
- Režim spánku v systéme Windows 8 je to tento stav znížená spotreba energie počítač, v ktorom je časť zariadenia (pevný disk, matica) vypnutá a zvyšok pozastaví prevádzku. Otvorte Dokumenty a ďalšie údaje budú uložené v pamäti RAM. Systém v tomto režime je možné vrátiť pracovný stavčo najrýchlejšie.
- Hibernácia- toto je uloženie aktuálnej relácie špeciálny súbor na pevnom disku - hiberfil.sys a následné vypnutie PC. Keď ukončíte režim hibernácie, údaje hiberfil.sys sa načítajú do súboru RAM a môžete pokračovať v práci tam, kde ste prestali. Tento režim je určený pre notebooky, pretože umožňuje šetriť energiu batérie.
- Hybridný režim spánku kombinuje obe predchádzajúce. Relácia v tomto režime sa ukladá do pamäte aj na pevný disk. Ak sa napájanie počítača počas výpadku nevypne, relácia sa obnoví z pamäte, ak sa tak stane, obnoví sa z pevný disk. Hybridný režim spánku je určený pre stolné počítače. Ak je povolená, hibernácia nebude dostupná a zmizne zo zoznamu spôsobov, ako vypnúť počítač, ako v tomto príklade:

Ako „zobudiť“ počítač?
Vo väčšine prípadov musíte na prebudenie počítača z režimu spánku alebo hibernácie raz stlačiť. Tlačidlo napájania(Power) na tele. Na niektorých modeloch však musíte urobiť niečo iné - stlačiť kláves na klávesnici alebo otvoriť kryt prenosného počítača.
Ako zakázať režim spánku v systéme Windows 8?
Režim spánku v systéme Windows 8 môžete vypnúť prostredníctvom systémovej aplikácie metra „Nastavenia počítača“ alebo ovládacieho panela.
Prvý spôsob (cez ovládací panel)
Stlačte Windows+I na klávesnici (na otvorenie zoznamu možností na paneli Kúzla) a vyberte „Ovládací panel“.

Alebo rozbaľte kontextovú ponuku tlačidla Windows a kliknite na príslušnú položku.

V ovládacom paneli otvorte kategóriu Hardvér a zvuk.
A potom - časť „Napájanie“.
Kliknite dovnútra bočné menu"Nastavenie prechodu do režimu spánku."
Rozbaľte rozbaľovací zoznam „Uspať počítač“ a vyberte možnosť „Nikdy“. Kliknite na tlačidlo "Uložiť zmeny".
Režim spánku môžete na prenosnom počítači vypnúť ešte rýchlejšie. Ak chcete prejsť do nastavení, kliknite na ikonu nabíjania batérie v systémová lišta,

klikni " Ďalšie možnosti napájanie"

a z toho istého zoznamu vyberte možnosť „Nikdy“. Tu, ako vidíte, môžete zakázať režim spánku pri napájaní z jedného zdroja (zo siete alebo batérie), alebo z oboch.

Druhý spôsob
Predchádzajúca metóda vhodné pre rôzne verzie Windows („Sedem“, Vista, „Osem“), ale tento je len pre Windows 8, pretože v predchádzajúcich systémoch nie sú žiadne metro aplikácie.
Ak chcete vypnúť režim spánku, postupujte takto:
- Stlačte Windows + I a kliknite na v spodnej časti panela „Zmeniť nastavenia počítača“.

- Kliknite na ponuku "Počítač a zariadenia".

- Otvorte časť Vypnutie a režim dlhodobého spánku a rozbaľte rozbaľovací zoznam Režim spánku.
Zo zoznamu vyberte „Nikdy“. Nastavenie sa prejaví bez potvrdenia.

Rovnaké kroky pomôžu vypnúť hibernáciu, ak je aktívna.
Čo mám robiť, ak môj počítač so systémom Windows 8 neprejde do režimu spánku alebo sa spontánne prebudí?
Zakazujeme zariadeniam „prebúdzať“ počítač
Môžu prebudiť počítač zo spánku rôzne zariadenia, najmä tie, ktoré sú pripojené cez USB (myši, flash disky atď.). Ak chcete zabrániť tomu, aby to urobili bez vášho vedomia, postupujte takto:
1. Nainštalujte najnovšie verzie ovládače pre čipset základnej dosky a samotné zariadenia (ak pracujú so samostatnými ovládačmi).
2. Otvorte „Správcu zariadení“ jedným z nasledujúcich spôsobov:
- Rozbaľte kontextové menu Tlačidlá systému Windows a kliknite na príslušnú položku.

- Stlačte kombináciu klávesov Windows + F (na spustenie funkcie vyhľadávania) a zadajte vyhľadávací panel"Správca zariadení". Otvorte nájdený súbor.

3. V ponuke vyberte položku „Vlastnosti“. kontextové menu pripojené zariadenie (v našom príklade je to myš).

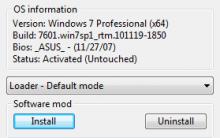









TS-MIDI Editor – bezplatný editor súborov MIDI
Firmvér Fly IQ239 bez problémov
Ako odstrániť ochranu proti zápisu z microsd
Čo je Google Dorks? Tajomstvo vyhľadávania Google. Príkazy na špeciálne účely Viac v názve všetky používateľské publikácie predchádzajúce
Ako otvoriť súbor xmcd bez mathcad