Súbor hiberfil.sys a režim hibernácie v systéme Windows
Aby ste pochopili, prečo je potrebný súbor hiberfil.sys, musíte vedieť, ako funguje režim hibernácie v systéme Windows. Počas hibernácie systém urobí snímku aktuálnej relácie (všetky spustené programy, otvorené súbory atď.) a zapíše ju na pevný disk. To vám umožní urýchliť vypínanie a reštartovanie počítača a tiež pomáha šetriť energiu batérie prenosných počítačov.
Obrázok A: Súbor hiberfil.sys v systéme Windows.
Súbor „hiberfil.sys“, ako už názov napovedá, slúži na uloženie snímky systému pri prechode do hibernácie. Jeho veľkosť zodpovedá celkovému množstvu dostupnej pamäte RAM v systéme (obrázok A). Ak je na pevnom disku viac než dosť voľného miesta, mať taký veľký súbor nikoho netrápi. Keď však na disku nie je dostatok miesta a funkcia hibernácie sa stále nepoužíva, „hiberfil.sys“ iba plytvá vzácnym priestorom.
Zakázanie hibernácie v systéme Windows
Súbor „hiberfil.sys“ je možné odstrániť manuálne, ale ak nie je vypnutý režim hibernácie, automaticky sa obnoví. Aby ste sa ho úplne zbavili, mali by ste úplne vypnúť funkciu hibernácie v systéme Windows. To možno vykonať pomocou GUI alebo z príkazového riadku.
Windows XP
Hibernácia (v ruskej verzii - režim spánku) je vypnutá priamo z grafického rozhrania.
1. Otvorte Ovládací panel a spustite Možnosti napájania.
2. Prejdite na kartu Hibernate v okne Možnosti napájania.
3. Zrušte začiarknutie políčka Povoliť režim dlhodobého spánku (obrázok B) a kliknite na tlačidlo OK.

Obrázok B: V systéme Windows XP je hibernácia vypnutá na karte Spánok v dialógovom okne Možnosti napájania.
Nasledujúca časť vysvetľuje, ako vypnúť hibernáciu z príkazového riadka.
Windows Vista a Windows 7
Úplne zakázať hibernáciu pomocou GUI je dosť ťažké. Tu sú nastavenia hibernácie uložené aj v aplete ovládacieho panela Možnosti napájania, ale sú roztrúsené po nastaveniach jednotlivých plánov napájania. Nikdy sa mi nepodarilo úplne odstrániť súbor hiberfil.sys, aj keď som v nastaveniach vypol možnosti Povoliť hybridný spánok a Hibernáciu po (obrázok C).

Obrázok C: V systéme Windows 7 sa nastavenia hibernácie nachádzajú v časti Režim spánku na karte Rozšírené možnosti v dialógovom okne Možnosti napájania (Možnosti napájania | Rozšírené nastavenia | Režim spánku a dlhodobého spánku)
Jediným spôsobom, ako natrvalo zakázať hibernáciu a odstrániť súbor „hiberfil.sys“, je to urobiť z príkazového riadku.
1. Otvorte okno príkazového riadka s právami správcu.
2. Zadajte príkaz powercfg.exe -h vypnuté a stlačte (obr. D).
3. Ukončite príkazový riadok.
Ahojte priatelia! Pri čistení disku C:\, ktorého účelom je uvoľniť aspoň trochu miesta, veľa používateľov nájde v koreňovom adresári dva súbory - sú to Hiberfil.sys a Pagefile.sys, zaberá pomerne veľké množstvo voľného miesta. Zvyčajne po ich objavení má používateľ množstvo otázok: za čo je tento súbor zodpovedný? Potrebuje to operačný systém? A vo všeobecnosti, ako to odstrániť?
Nie je to tak dávno, čo som na stránkach našej webovej stránky opísal, ako súbor funguje a prečo by mohol byť potrebný, ako aj to, ako ho môžete odstrániť alebo aspoň minimalizovať jeho využívanie voľných počítačových zdrojov, najmä fyzických pamäť na jednotke C: \.
No, teraz je na rade jeho partner Hiberfil.sys, ktorý tiež využíva pomerne značné množstvo voľných megabajtov na PC. Stručne povedané, Hiberfil.sys je súbor, ktorý odkazuje na takzvaný režim hibernácie, ako aj hybridný režim spánku, na rozdiel medzi ktorými sa pozrieme o niečo neskôr.
Stručne povedané, obe možnosti sú variáciou obvyklého a známeho režimu spánku a súbor hiberfil.sys je zodpovedný za dočasné uloženie údajov počas prechodu do režimu úspory energie.
Ak teda režim spánku skutočne nepoužívate a stále potrebujete miesto, ktoré zaberá súbor, dovoľte mi, aby som vám ukázal, ako odstrániť súbor hiberfil.sys alebo sa ho aspoň na chvíľu zbaviť.
Aký je rozdiel medzi normálnym režimom spánku a režimom hibernácie?
- Normálny režim spánku- funkcia, ktorá umožňuje uviesť počítač do režimu s minimálnou spotrebou energie, inými slovami, PC sa na chvíľu uspí. Výhodou tohto režimu je, že prechod z režimu spánku do normálneho režimu trvá niekoľko sekúnd. Nevýhodou je, že všetky dáta idú len do RAM a v prípade problémov s napájaním sa úplne stratia.
- Režim hibernácie - Význam tohto režimu spočíva v tom, že pri zaspávaní sú všetky dáta z RAM presmerované do súboru hiberfil.sys, čo pomôže v prípade zlyhania jednoduchého obnovenia všetkých potrebných dát, no návratu do štandardného režimu počítača trvá trochu dlhšie.
- Hybridný režim spánku- už z názvu je jasné, že ide o zmes oboch režimov. Vo všeobecnosti sa pri vstupe do tohto stavu všetky údaje uložia do pamäte RAM aj do súboru hiberfil.sys. Výhodou, ktorá stojí za zmienku v tomto režime je, že ak je počítač a napájanie stabilné, prebudenie počítača nastáva rovnako rýchlo ako v jednoduchom režime spánku. No, ak sa zrazu zistili problémy s napájaním, návrat bude trvať trochu dlhšie, ale uložením na hiberfil.sys sa všetky údaje obnovia.
Ako sa zbaviť súboru hiberfil.sys
Myslím, že chápete, ako jednotlivé režimy fungujú a aký je ich rozdiel. Teraz prejdime priamo k návodu, ako odstrániť súbor hiberfil.sys.
Takže prejdite na nastavenia " Napájanie“, cez ovládací panel.

Kliknite na nastavenia režimu spánku, ktoré sa nachádzajú na ľavej strane.

V položkách pre vypnutie obrazovky a prechod do režimu spánku nastavte hodnotu na " Nikdy„a samozrejme uložíme vykonané zmeny.

Teraz sa vráťte do okna nastavení napájania v časti " Základné schémy"klikni na odkaz" Nastavenie plánu napájania"A" Dodatočná zmena nastavenia napájania»

V ďalších nastaveniach, ktoré sa objavia, vyhľadajte parameter „ Sen"rozbalením ktorého vložíme hodnotu" Nikdy"pre podparameter" Spať po", a v časovači budenia nastavíme hodnotu " Zakázať" Po zmene hodnôt ich nezabudnite uložiť. To isté robíme s hybridným režimom a hibernáciou.

Tento riadok ukončuje prvú časť odstránenia súboru hiberfil.sys.
Teraz, aby sme sa úplne zbavili hiberfil.sys, budeme musieť urobiť trochu viac.
Spustíme príkazový riadok, pričom sa ubezpečíme, že to urobíme s právami správcu, a vykonáme v ňom príkaz: powercfg -h vypnuté

To je všetko, zostáva len skontrolovať, či chýba súbor hiberfil.sys a užívať si uvoľnené miesto na logickej jednotke C:\.
Poďme si teda povedať, čo robiť, ak potrebujete vrátiť tento súbor alebo chcete použiť režim spánku.
Vo všeobecnosti, ak sa chcete vrátiť do pôvodného stavu, budete musieť znova použiť CMD a spustiť podobný príkaz: powercfg -h zapnuté. A samozrejme nezabudnite vrátiť všetko späť do nastavení “ Napájanie».

Možno tu dokončím príbeh o odstránení hiberfil.sys. Ak sa tohto súboru zbavíte alebo necháte všetko tak, ako je, budete si musieť vybrať tu, ale ja by som to nechal nezmenené. Ak je na vašom disku naozaj málo miesta, je lepšie ho vyčistiť pomocou rôznych softvérov, ako som to urobil alebo.
Napríklad v poslednej dobe stále častejšie používam režim spánku, takže je nepravdepodobné, že ho vypnem, aj keď som na HDD nemal dostatok miesta.
Ak máte takú extrémnu situáciu, keď zúfalo potrebujete voľné miesto, je lepšie použiť nejaký program. Ale zase je to samozrejme na tebe ako sa rozhodneš :)
No, čakám na vaše komentáre.
Režim spánku je jednou z niekoľkých možností napájania v systéme Windows. Vypnutím sa samozrejme úplne vypne systém Windows a umožní vám bezpečne vypnúť počítač. Režim dlhodobého spánku uloží aktuálnu reláciu do pamäte RAM a systém Windows prepne do režimu úspory energie. Keď ste pripravení pokračovať, môžete okamžite pokračovať tam, kde ste prestali. Tento režim je najlepší na krátku prestávku pri počítači. Režim hibernácie je dobrou voľbou, ak počítač neplánujete používať dlhší čas alebo ak potrebujete uložiť reláciu bez toho, aby ste sa museli obávať postupného vybíjania batérie počítača. Toto je dobrá voľba pre notebooky, pretože môžete zachovať stav počítača a uistiť sa, že sa náhodou nezapne v taške alebo niekde inde.
Odstránenie súboru hiberfil.sys v systéme Windows.
Hibernácia vám dáva ešte viac možností. Namiesto uloženia relácie do pamäte RAM (ktorá sa stratí, ak sa batéria vybije), hibernácia ju dočasne uloží na pevný disk a potom sa vypne. Toto umiestnenie hiberfilu sa vysvetľuje potrebou udržiavať súbor v bezpečí a v poriadku. Pomocou režimu dlhodobého spánku môžete na týždeň odpojiť pracovnú plochu, znova ju zapojiť a pokračovať tam, kde ste prestali. Je zrejmé, že súbor hiberfil.sys je zodpovedný za proces prechodu operačného systému do režimu spánku. Tento súbor teda obsahuje údaje o všetkých spustených procesoch, ktoré sú spracované bezprostredne pred režimom hibernácie. Údaje sa skopírujú z pamäte RAM, čo vysvetľuje, prečo je pôvodný súbor taký veľký.
Je možné odstrániť hiberfil.sys
Existuje mnoho ďalších spôsobov, ako sa môžete pokúsiť uvoľniť miesto predtým, ako sa zbavíte dôležitého systémového súboru. A pri väčších jednotkách (500 GB alebo viac) nie je využitie 1 – 5 % miesta na disku na užitočnú funkciu veľký problém. Odstránenie súboru alebo vypnutie hibernácie sa neodporúča, pokiaľ nepotrebujete na konci dňa ukončiť všetky programy, aby ste nasledujúce ráno otvorili rovnaké aplikácie. Režim spánku nespotrebuje žiadnu elektrinu navyše a váš počítač sa spustí rýchlejšie, ako keby ste ho úplne vypli. Mali by ste tiež vedieť, že ak zakážete režim spánku, funkcia rýchleho spustenia nebude fungovať. Táto funkcia by mala urýchliť čas spustenia počítača tým, že pred spustením načíta niektoré súčasti systému Windows. To vám ušetrí pár sekúnd.

Ako vypnúť hiberfil.sys
V porovnaní s OS XP, ktorý umožňuje povoliť alebo zakázať funkciu spánku jedným kliknutím (Ovládací panel - Možnosti napájania - Režim spánku), Vista, 7 a vyššie takúto možnosť vypnutia neponúka. Povedzme, že máte spustených veľa aplikácií. Ako však môžete rýchlo prestať pracovať a zavrieť notebook alebo počítač? Hibernácia pomôže vypnúť systém, ale zachová osobné údaje používateľa. Po reštarte nebudete musieť znova spúšťať aplikácie, ktoré sú zodpovedné za ukladanie dokumentov. Ak používateľ vôbec nepoužíva hibernáciu, potom sa dôrazne odporúča režim vypnúť - ušetrí to veľa miesta na systémovom disku.
- kliknite na Štart a zadajte „cmd“;
- vyberte aplikáciu „Príkazový riadok“ a kliknutím pravým tlačidlom myši ju spustite ako správca;
- V okne, ktoré sa otvorí, napíšte powercfg h off.

Po zatvorení zmizne možnosť vstupu do režimu spánku z ponuky napájania.
Odstránenie hiberfil.sys v systéme Windows
Aplikácie a súbory musia byť pri spustení režimu spánku niekde vyložené. Veľkosť súboru závisí aj od veľkosti Windows RAM – môže to byť dokonca 10 GB alebo viac.
Odinštalujte na príkazovom riadku
Málokto vie, že náš systém má dva parametre súboru:
- Úplné – vytvára sa pri inštalácii v tomto režime. V skratke to funguje tak, že systém Windows uloží všetok obsah pamäte RAM do tohto súboru a vypne systém, zatiaľ čo pri reštarte sa obsah rámcov znova načíta a my máme možnosť pokračovať v práci presne tam, kde sme skončili. vypnuté. Žiaľ, žiadna ruža nie je bez tŕňov – v tomto režime môže hiberfill.sys narásť až na 75 % dostupnej pamäte.
- Znížená – v tomto režime je k dispozícii iba rýchle spustenie systému. Spočíva v tom, že pri vypnutí systém uvoľní jadro a ovládače pre odkladací súbor, čím sa výrazne urýchli reštart počítača, ale toto zrýchlenie si všimnú iba majitelia štandardných diskov - operácia SDD rýchleho boot funkcia je takmer neviditeľná.
Do príkazového riadka zadajte pre miniifikovaný hiberfill.sys:
powercfg /h /typ znížený

powercfg /h /type full
Príkaz powercfg -hibernate off zakáže možnosť hibernácie. Ako môžete hádať, ak chcete túto funkciu znova povoliť, musíte zadať:
powercfg - hibernácia zapnutá
Odstránenie pomocou Editora databázy Registry
- Kliknite na „Štart“ a na klávesnici zadajte „regedit“.
- V zozname zápasov kliknite pravým tlačidlom myši na program regedit a vyberte možnosť „Spustiť ako správca“.
- V adresári prejdite na túto cestu:
HKEY_LOCAL_MACHINE\SYSTEM\CurrentControlSet\Control\Power.
- Tu musíte nastaviť hodnoty „HibernateEnabled“ a „HiberFileSizePercent“ na 0.
Zobrazenie súboru hibernácie
Ak si nie ste istí, či všetko funguje správne, môžete skontrolovať, či chýba súbor hibernácie tak, že ho vyhľadáte v koreňovom adresári disku C:
C:\hiberfil.sys je jeho umiestnenie.
Skôr ako to uvidíte, musíte zmeniť niekoľko nastavení priečinka. Otvorte okno Prieskumníka a vyberte kartu Zobraziť a potom tlačidlo Možnosti. V zobrazenom okne vyberte kartu „Zobraziť“ a potom musíte vykonať dva kroky:
- Nájdite v zozname „Zobraziť skryté súbory, priečinky a jednotky“ a zapnite funkciu.
- „Skryť chránené systémové súbory (odporúča sa)“ – uistite sa, že toto políčko nie je začiarknuté.
Teraz viete všetko o režime spánku systému Windows, ako ho zakázať a či to stojí za to. Pre väčšinu používateľov sa odporúča vyskúšať režim spánku a zistiť, či vám ušetrí čas pri zavádzaní. Ak ho nikdy nepoužívate a nepotrebujete ďalšie miesto na disku, vypnite režim, pretože rýchle spustenie neposkytuje očakávané výhody.
Režim spánku je režim nízkej spotreby, ktorý umožňuje rýchle obnovenie normálnej spotreby energie (zvyčajne v priebehu niekoľkých sekúnd) na žiadosť používateľa. Prepnutie počítača do režimu spánku je podobné ako stlačenie tlačidla Pozastaviť na prehrávači DVD: počítač okamžite zastaví všetky operácie a je pripravený kedykoľvek pokračovať v práci.
Režim hibernácie je režim s nízkou spotrebou energie určený predovšetkým pre notebooky. Keď vstúpite do režimu spánku, všetky otvorené dokumenty a nastavenia sa uložia do pamäte a počítač prejde do režimu nízkej spotreby, zatiaľ čo po prepnutí do režimu hibernácie sa všetky otvorené dokumenty a programy uložia na pevný disk a počítač sa potom vypne. Zo všetkých režimov úspory energie používaných v systéme Windows vyžaduje režim dlhodobého spánku najmenšie množstvo energie. Ak prenosný počítač neplánujete používať dlhšiu dobu a nie je možné dobiť batériu, odporúča sa prepnúť prenosný počítač do režimu hibernácie.
Hybridný režim spánku je režim, ktorý je určený predovšetkým pre stolné počítače. Hybridný režim spánku kombinuje režim spánku a režim hibernácie, pretože všetky otvorené dokumenty a programy sú uložené v pamäti a na pevnom disku a počítač sa prepne do režimu nízkej spotreby. Ak dôjde k neočakávanému výpadku napájania, operačný systém Windows dokáže jednoducho obnoviť dáta z disku. Ak je povolený hybridný spánok, prechod do režimu spánku automaticky prepne počítač do režimu hybridného spánku. Na stolných počítačoch je hybridný spánok zvyčajne predvolene povolený
Výber režimu je na používateľovi. Tento článok navrhne možnosť vypnúť „Režim dlhodobého spánku“ a odstrániť súbor hiberfil.sys
Ak chcete vypnúť režim spánku, postupujte takto:
Môžete tiež vypnúť funkciu spánku. Vyberte "" A v okne nájdite režim spánku a vypnite ho. 
Po vypnutí "režimu spánku" môžete skrytý súbor odstrániť hiberfil.sys
Súbor hiberfil.sys vytvorený operačným systémom na fungovanie režimu hibernácie. Keď počítač prejde do režimu spánku, systém Windows resetuje obsah pamäte RAM na pevný disk - do súboru hiberfil.sys a po zapnutí načíta tento súbor do pamäte. Veľkosť súboru sa rovná veľkosti pamäte RAM nainštalovanej v počítači. Odstránením tohto súboru teda môžete výrazne zvýšiť voľné miesto na pevnom disku. Ale aj keď je režim spánku vypnutý, súbor hiberfil.sys sa neodstráni a zostane na pevnom disku. Ak chcete tento súbor odstrániť, musíte mať práva správcu. Kliknite na tlačidlo Štart - Spustiť alebo na klávesy Win + R a zadajte príkaz

Kliknite OK a reštartujte. Ak potrebujete vrátiť funkciu hibernácie, pomocou príkazu môžete obnoviť súbor hiberfil.sys
- powercfg -hibernate -on alebo powercfg -h zapnuté
Zapnutím zobrazovania skrytých súborov môžete skontrolovať, či sa súbor hiberfil.sys nachádza v koreňovom adresári disku. Štart - Ovládací panel - Možnosti priečinka - Zobraziť 


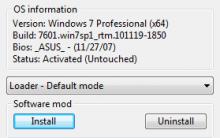









TS-MIDI Editor – bezplatný editor súborov MIDI
Firmvér Fly IQ239 bez problémov
Ako odstrániť ochranu proti zápisu z microsd
Čo je Google Dorks? Tajomstvo vyhľadávania Google. Príkazy na špeciálne účely Viac v názve všetky používateľské publikácie predchádzajúce
Ako otvoriť súbor xmcd bez mathcad