15. 10. 2014 | 22:55 Analytika
Každý deň sa objavuje nový spyware. Niektoré z nich skončia v databázach antivírusov, iné nie.
Ak spyware sa rozšíri, s najväčšou pravdepodobnosťou ho jedného dňa zablokujú známe antivírusové programy. Preto počítač, na ktorom antivírusový program s pravidelne aktualizovanými databázami podpisov ho možno považovať za chránený pred množstvom spywaru.
Existuje však obrovská trieda softvéru, ktorý má funkciu „dvojakého použitia“. Double, pretože program možno použiť nielen na poskytovanie službu, ktorú potrebujete, no dá sa použiť aj v neprospech nič netušiaceho používateľa. Bezpečnostní profesionáli nazývajú tieto programy „Riskware“. Tu je jeden z mnohých popisov tejto triedy programov: http://support.kaspersky.ru/viruses/general/664#block2.
Prítomnosť takéhoto softvéru môže byť nebezpečná, pretože niekto by ho mohol zneužiť na škodu majiteľa počítača krádežou dôverné informácie... Drvivá väčšina používateľov nedokáže odhaliť škodlivé akcie a antivírusové programy takúto hrozbu nezistia, pretože program je legálny.
Uveďme ako príklad známy program v Runete Prepínač Punto... Je nainštalovaný na mnohých počítačoch a pomáha šetriť čas pri prepínaní rozložení klávesnice automatickým vykonaním tejto operácie.
Aby Punto Switcher mohol vykonávať svoje funkcie, musí zachytiť všetky stlačenia klávesov na klávesnici špeciálne funkcie... Takto fungujú keyloggery, ktorých sa každý bojí. Na nete dokonca nájdete návod na výrobu z programu Punto Switcher keylogger: http://www.youtube.com/watch?v=RduY09icqjY.
Spyware sa však môže dostať do podpisových databáz antivírusových programov a bude zablokovaný a legálne produkty s funkciami sledovania sa tam nikdy nedostanú.
Málokto vie, že Punto Switcher stále dokáže zachrániť vstup z klávesnice a informácie, ktoré sa skopírujú cez schránku do špeciálneho denníka. Preto môže byť nakonfigurovaný tak, aby tajne sledoval vaše akcie, ako bežný počítačový špión.
Pozrime sa, ako to funguje vizuálne na počítači, na ktorom je nainštalovaný Program Punto Prepínač.
Napríklad sme napísali text do poznámkového bloku:

A tiež sme skopírovali text popisujúci činnosť prepínača rozloženia do schránky, aby sme ho potom prilepili niekde inde:

Potom otvorte denník v programe Punto Switcher:

A vidíme napísané a skopírované texty v denníku:

Ak používateľ vedome používa túto funkcionalitu, potom spolu s automatické prepínanie rozloženia, stále má možnosť dodatočne uložiť všetky napísané texty a systémovú vyrovnávaciu pamäť. A preto milujeme Punto Switcher.
Punto Switcher však môže byť nainštalovaný neviditeľne pre používateľa a skryť zjavné známky jeho prítomnosti v počítači. Vyššie uvedené pokyny to dokazujú.
Je zrejmé, že žiadny antivírusový program nezabráni Punto Switcher v tajnom zhromažďovaní všetkých informácií v záujme osoby, ktorá ho nainštalovala. A toto sa už používa populárny program ako keylogger. Antivírus nainštalovaný v počítači pri skenovaní programového súboru hovorí, že neboli nájdené žiadne hrozby:

Teraz sa zamyslite nad tým, koľko legálneho softvéru s funkciami sledovania môže byť na vašom počítači, ktorý každú minútu ukladá všetky vaše akcie do svojich archívov. V prípade potreby je možné tieto informácie kedykoľvek získať odtiaľ. Takéto programy môžu odoslať vaše informácie svojim hostiteľom v momente, keď dostanete aktualizáciu, alebo iným spôsobom, ktorý bude tiež považovaný za legálny. Vaše antivírusové a antispywarové programy zároveň povedia, že neboli zistené žiadne hrozby a všetko je v poriadku.
Vyvstáva otázka, ako potom byť, ak klasické programy ochrana nereaguje na zákonný dohľad?
Musíte použiť maskovanie svojich akcií v systéme. Nájsť tých, ktorí vás sledujú, je veľmi ťažké a v niektorých prípadoch nemožné. Musíte skryť svoje činy pred každým, kto chce ukradnúť vaše informácie. Nižšie je uvedené, ako sa to dá urobiť pomocou maskovacieho programu COVERT a čo program Punto Switcher uvidí a uloží do svojho denníka.
Otvorte maskovací program COVERT a v hlavnom okne stlačte tlačidlo „Vstúpiť do ochrannej platformy“.

V chránenom prostredí vytlačíme text v programe Poznámkový blok a potom ho skopírujeme do schránky:

Opúšťame ochrannú platformu programu COVERT a kontrolujeme, čo program Punto Switcher dokázal uložiť do svojho denníka:

Vidíme, že denník je prázdny. Text, ktorý bol napísaný na klávesnici a skopírovaný vo vnútri platformy COVERT, bol skrytý pred funkciou sledovania. Používateľ tak môže maskovať svoje činy bez obáv o to, čo bude na jeho počítači. skutočný špión ktoré sa nedostali do antispywarových základní resp právny program, ktorá má vo svojom arzenáli sledovacie funkcie. Správnym používaním maskovacieho programu COVERT, podľa pokynov vývojára, môžete chrániť svoje akcie pred všetkými druhmi špionáže vrátane tajného snímania obrazovky uloženého vo video súboroch a snímkach obrazovky.
Viac o metóde maskovania v článku „Nová filozofia ochrany pred spywarom
Dobrý deň, priatelia! Rozhodol som sa otvoriť časť z tohto článku, pretože téma, ktorej sa v ňom dotkol, je teraz veľmi relevantná. to pôjde o Mail.ru a ďalších spoločnostiach, ktoré hrajú nečestnú hru proti svojim používateľom. No, a samozrejme, o samotnom AppLockeri, ako o spôsobe riešenia inštalácie a spustenia nechcené programy.
O skupine spoločností Mail.ru už dlho kolujú nelichotivé recenzie a názory na ich agresívny a nečestný marketing, a to nielen vo vzťahu ku konkurencii, ale predovšetkým vo vzťahu k samotným užívateľom. A skutočnosť, zverejnená desiateho marca tohto roku, ma konečne presvedčila napísať tento článok.
Obviňujte zatratenýchStrážca a Downloader z Mail.ru / ako aj prehliadač Amigo / ... Ide o to, že tieto údajne "užitočné" (podľa vývojárov) programy sa nesprávajú inak ako škodlivé predmety... Poviem vám to v krátkosti. Napríklad ste sa rozhodli nainštalovať agenta pre seba. Stiahnite si, nainštalujte a tu sa stane to najzaujímavejšie - okrem samotného agenta je na vašom obľúbenom počítači nainštalovaná hromada najrôznejších pribludov: satelit, panel nástrojov, stráž, amigo atď. Podľa zástupcov mail.ru, ak pri inštalácii hlavného programu zrušíte začiarknutie týchto programov, nenainštalujú sa. Ale v skutočnosti to zďaleka nie je vždy tak. Dôkazom toho je veľa nahnevaných poznámok, recenzií a recenzií v tejto veci.
Ale hlavným „tromfom“ mail.ru je GuardMailRu (vraj Defender). Spravodlivo stojí za zmienku, že, samozrejme, chráni napríklad pred neoprávnenými zmenami na úvodnej stránke prehliadača alebo pred neoprávnenými zmenami. vyhľadávač... Toto je však celý problém. Prakticky bez vedomia používateľa nastaví úvodnú stránku (hádajte ktorú?), A teraz ju chráni pred zmenou. Aj s predvoleným vyhľadávaním. Navyše nielen chráni, ale aj vymaže všetko predtým nainštalované moduly z Yandex, Rambler atď.
Zdalo by sa, a do pekla, užitočná funkcia (na jednej strane). Faktom však je, že keď je stráž odstránená, magicky sa opäť vráti. A všetko je tvoje úvodná stránka navždy Mail.ru =)
Kto je čo i len trochu oboznámený informačná bezpečnosť Pravdepodobne som už videl škodlivý charakter všetkých týchto akcií, ktoré sú typické pre vírusy a trójske kone. Napríklad:
- inštalácia bez vedomia používateľa;
- zmena vlastné nastavenia bez vedomia majiteľa;
- odinštalovanie aplikácií tretích strán;
- nedostatok schopnosti vymazať štandardnými prostriedkami operačný systém.
Ale ani to nie je všetko! Najväčšia radosť je pred nami.
Ako sa ukázalo, mail.ru má ešte jednu „aplikáciu“ - Downloader. A teraz ide podľa mňa o skutočný podvod zo strany tejto firmy. Pozrite sa napríklad, že používateľ internetu prechádza rôznymi zdrojmi v sieti a hľadá potrebné informácie, a potom - bam - vyskočí upozornenie, že potrebujete aktualizovať, mozilla, chrome, internet explorer atď., A všetko vyzerá celkom oficiálne. ALE! Prebieha sťahovanie nie z oficiálnej stránky, ale z partnerských stránok mail.ru, a samozrejme sa nestiahne aktualizácia, ale „internetový prehliadač“ (dobre, prišli s názvom =)) / teraz je to prehliadač Amigo / všetko z rovnakého Mail.ru! Prirodzene s vlastným panelom nástrojov a ďalším zbytočným „muckom“, ako napríklad [email protected].
Na nete je ich už veľa rôzne obrázky a memy v tomto smere. Niečo také:

Môžete sa opýtať, prečo antivírusy neblokujú alebo nenadávajú? Tu je dôvod (a to je ešte šokujúcejšie). Ukazuje sa, že všetky tieto pseudoaktualizácie podpísané skutočným a legitímnym digitálnym podpisom Mail.Ru! Preto antivírusy, vidiac tento podpis, celkom prirodzene dôverujú stiahnutej a spustenej aplikácii.
A teraz mi povedzte, nie je to podvod? Nepodvádzate používateľov? Nezavádza?
"Neboli sme prví, ktorí to začali" (c)
Takto reagoval zamestnanec Mail.ru, ktorý je priamo spojený s vývojom sťahovača, na autoritatívnom internetovom portáli na početné tvrdenia a skutočné fakty založené na analýze kódu a správania tohto sťahovača, ktoré nám umožňujú bezpečne štát: Downloader z Mail.ru nie je nič iné ako trójsky kôň!
Firma potrebuje nejako speňažiť svoje projekty. Preto sa rozhodli ísť po ceste" pridružené programy"- ponúkajú rôzne zdroje spôsob, ako zarobiť peniaze prostredníctvom tohto "bootloadera".
Toto sú koláče, priatelia. O tom všetkom si môžete podrobnejšie prečítať na rôznych zdrojoch na sieti, ako je Habr. No prejdeme k cvičeniu.
Ale najprv, spravodlivo, treba poznamenať, že takýto agresívny marketing nebol v mail.ru v skutočnosti vynájdený. Yandex má napríklad aj svojho vlastného „Defendera“. Rôzne služby ako AOL, Ask.com, ICQ atď. použiť aj inštaláciu ich panelov s nástrojmi alebo programov v softvér tretích strán, a robia to už dlho. Ale to, čo išlo na Mail.ru, otvorene klamalo používateľov falošnými aktualizáciami programy tretích strán- to je samozrejme nezmysel.
Tak poďme s tým bojovať s AppLockerom!
Väčšina používateľov, ktorí aktívne využívajú internet, veľmi dobre rozumie tomu, čo sú UAC (Kontrola používateľských účtov), administrátorské práva atď. musíte všetko dôkladne skontrolovať, odstrániť zbytočné kliešte atď. Ale koniec koncov, všetci máme priateľov, príbuzných, rodičov, klientov, napokon, ktorí o takýchto veciach ani nevedia.
A aby sme ich ochránili pred takýmito nešťastiami, použijeme miestnej politiky bezpečnosť a ... Hneď musím povedať, že to funguje iba na operačných systémoch Windows 7 (Ultimate a Enterprise). O Windows 8 nemôžem povedať nič, netestoval som ho.
Táto technika pravdepodobne nebude vhodná pre tých, ktorí pravidelne inštalujú softvér a hry do svojich počítačov. dosť silne obmedzuje akcie používateľov. V mnohých prípadoch je jeho používanie oveľa pohodlnejšie, čo pri svojich úlohách zvláda vynikajúco a nespôsobuje žiadne nepríjemnosti.
Najprv budeme musieť vytvoriť XML súbor(ak sa nechcete trápiť s jeho vytváraním, môžete si ho stiahnuť). Ak to chcete urobiť, skopírujte tento kód. Kód bol dočasne odstránený z dôvodu problémov so zobrazením. Stiahnite si hotový xml súbor.
Potom otvoríme štandardný notebook(ale je lepšie použiť Notepad ++) a vložte do neho skopírovaný kód. Ďalej kliknite na: Súbor - Uložiť ako ...
Súbor musíte uložiť v kódovaní UTF-8, inak sa pri importovaní pravidiel vyskytne chyba. Kódovanie (v programe Poznámkový blok) sa zmení v rozbaľovacej ponuke vedľa tlačidla „Uložiť“.
Zadajte ľubovoľný názov (napríklad blockmailru.xml) a uložte ho na akékoľvek vhodné miesto, napríklad na plochu. To je všetko, súbor máme pripravený.
Teraz musíte spustiť službu a pripravil sa pre ňu automatický režim spustení, inak AppLocker nebude fungovať. Ak chcete spustiť túto službu, otvorte: Ovládací panel - Nástroje na správu - Služby:

Dvakrát kliknite na "Identita aplikácie", spustí sa okno vlastností tejto služby. Teraz musíte spustiť túto službu a povoliť ju automatický typ spustiť. Stlačením spustíme:

Nezabudnite kliknúť na "OK" =)
Ak je vaša služba už spustená, nezabudnite pre ňu povoliť typ automatického spustenia, ako je znázornené na obrázku vyššie. Štandardne je typ spustenia pre túto službu nastavený na „Manuálne“.
Všetko, so službami sme na dnes skončili. Teraz musíme importovať zoznam, ktorý sme predtým vytvorili (ktorý sme predtým nazvali blockmailru.xml) do AppLocker. Ak to chcete urobiť, znova otvorte: Ovládací panel - Nástroje na správu - Miestna bezpečnostná politika. Hľadáte: Zásady kontroly aplikácií - AppLocker:

Tlačíme kliknite pravým tlačidlom myši myšou na "AppLocker" a zvoľte "Importovať politiku ...". Potom v okne, ktoré sa otvorí, musíte ukázať na vytvorený súbor blockmailru.xml a otvoriť ho. Systém vás vyzve, aby ste zmenili politiku a upozorní vás, že všetky predchádzajúce pravidlá politiky budú nahradené. Súhlasíme. Všetko. Väčšina práce bola vykonaná. V časti "Spustiteľné pravidlá" uvidíte nasledujúci obrázok:

Rovnaký obrázok bude v odseku „Pravidlá Inštalátor systému Windows"
Ako môžete vidieť na snímke obrazovky, v pravidlách je položka: Allow - All - D: \ Portable Soft \ *. Toto pravidlo uvádza nasledovné: povolené spúšťať ľubovoľným používateľom a ľubovoľným programom z priečinka Portable Soft umiestnenom v koreňovom adresári jednotky D... Potrebujete to (pravidlo), aby ste bežali prenosné programy(t. j. ktoré bežia bez inštalácie). Alebo napríklad povoliť inštaláciu tých programov, ktorých inštalátory vložíte do tohto priečinka.
Musíte tiež povoliť takéto pravidlo. Toto sa robí veľmi jednoducho. Vytvorte si priečinok, kde je to pre vás pohodlnejšie (aj na ploche). Pomenujte ho nejako (napríklad „Prenosné“) a vložte doň všetky prenosné programy a inštalačné programy, ktorým dôverujete. Potom ho znova otvorte (ak je zatvorený): Ovládací panel - Nástroje na správu - Miestna bezpečnostná politika - Zásady kontroly aplikácií - AppLocker. Kliknite pravým tlačidlom myši na „Spustiteľné pravidlá“ a vyberte „Vytvoriť nové pravidlo ...“. Všetko je tam jednoduché: kliknite na „Ďalej“, „Ďalej“, potom začiarknite políčko „Cesta“, znova „Ďalej“ a „Prehľadávať priečinky“. Otvorí sa okno, v ktorom budete musieť zadať rovnaký priečinok a znova „ďalší“, „ďalší“ a v záverečnej fáze „vytvoriť“. Pravidlo bolo vytvorené. V skutočnosti je všetko také jednoduché ako lúskanie hrušiek. Okrem toho pri vytváraní alebo úprave takýchto pravidiel môžete určiť výnimky, povoliť alebo zablokovať cesty (priečinky), vydavateľov atď.
To isté je potrebné urobiť pre programy, ktoré nie sú nainštalované Programové súbory a napríklad v C: \ Users \ username \ AppData \ Local \ Apps \. Vo všeobecnosti, ak sa vám po vykonaných nastaveniach nespustí nejaký program, pridajte jeho umiestnenie do pravidiel. Podobne ako sme pridali povolenia pre priečinok „Portable“.
Poďme teraz konečne pochopiť, čo sme dosiahli všetkými týmito manipuláciami a čo je nám teraz zakázané a čo je dovolené:
- blokovanie spustenia a inštalácie akýkoľvek softvér od vydavateľov ako: CNET, AOL, SweetIM, Uniblue, ASK, Mail, Messenger Plus, Hamster, Mediaget, Reg Organaizer. Všetci títo vydavatelia boli odsúdení za podvod ( skrytá inštalácia atď.). Zoznam je možné nezávisle dopĺňať a upravovať;
- povolené spúšťanie všetkých programov, ktoré sa nachádzajú v Program Files, Windows a v priečinku (adresári), ktorý sme sami pridali;
- povolené spúšťanie akýchkoľvek programov miestnym správcom (t. j. účtom správcu)
- Súbory Inštalátora systému Windows (súbory .msi) s digitálnymi podpismi sa môžu spúšťať;
- Povolené spustenie digitálne podpísaných súborov Windows Installer umiestnených v adresári Installer (v priečinku Windows).
- povolené spúšťať akékoľvek inštalačné súbory Windows lokálne administrátor (t.j. administrátorský účet).
Vo vašom počítači alebo v počítači vašich príbuzných a priateľov sa tak už nebudú zobrazovať žiadne strážne, „obrancovia“, ľavé prehliadače z mail.ru, z Yandexu, satelity, lišty Yandex a iné zbytočné nevyžiadané veci. Všetky programy od uvedených vydavateľov už nepreniknú do počítača, na ktorom platia tieto pravidlá; budú jednoducho zablokované.
Pri inštalácii akéhokoľvek softvéru vždy sledujte začiarkavacie políčka, pozorne sa pozerajte, aby ste nenainštalovali softvér tretej strany.
A pamätajte na jedno z hlavných pravidiel - sťahujte softvér LEN z oficiálnych stránok.
Ak máte akékoľvek otázky týkajúce sa tohto návodu, neváhajte sa ich opýtať v komentároch alebo prostredníctvom.
Do skorého videnia!
Inštrukcie
Prejdite do operačného systému pomocou účtu s právami správcu. Otvorte pomôcku "Spustiť" v ponuke "Štart" a do riadku zadajte gpedit.msc, stlačte kláves Enter. V zobrazenom okne konfigurácie používateľa vyberte ponuku s názvom „Šablóny pre správu“ a potom prejdite na komponenty.
V operačnej konzole vyberte nastavenie „Odmietnuté alebo povolené moduly snap-in“ a potom vyhľadajte možnosti skupinové pravidlá... V rozšírení modulu snap-in zadajte vedľa každej položky možnosť Nie je nakonfigurované. Po nastavení predvolených nastavení bude inštalácia programov dostupná pre používateľov obmedzených účtov.
Potom však okrem inštalácie a odstraňovania programov zmeňte účet na správcov užívateľ budú k dispozícii ďalšie operácie. Ak to chcete urobiť, otvorte "Ovládací panel" a prejdite do ponuky "Používateľské účty". Označte myšou ten, ktorý potrebujete, a z ponuky vyberte zmeniť účet.
Potom kliknite na tlačidlo „Urobiť správcu počítača“. Uložte zmeny a znova vstúpte do systému, skontrolujte, či je daný používateľ funkcia počítača na pridávanie a odstraňovanie programov a iných funkcií.
Ak si chcete špeciálne prispôsobiť nastavenia zabezpečenia počítača, prečítajte si články na adrese táto téma, napríklad tento: http://stfw.ru/page.php?id=8718. Pri nastavovaní špecifickej konfigurácie pre konkrétneho používateľa operačného systému nezabudnite, že v niektorých prípadoch nebude možné zmeniť nastavenie bez zmeny typu účtu. Preto, ak si napríklad vytvoríte účet s obmedzenými právami, dobre si premyslite každý komponent nastavení, ktorý budete v budúcnosti potrebovať.
Nastavte heslo pre účty správcu.
V v súčasnosti existuje veľké množstvo pestrá počítačové programy... S ich pomocou môžete upravovať text, hudbu, video súbory, vymieňať si správy na sieti a dokonca volať na druhý koniec sveta.
Inštrukcie
Kúpiť alebo stiahnuť z World Wide Web inštalačný súbor programy (distribučná súprava). Vždy má ".exe". Distribučný kit môže byť nazývaný názvom samotného programu alebo (čo je bežnejšie) "Setup.exe", "Install.exe".
Vyplňte formulár, ak vás na to sprievodca inštaláciou vyzve. Najčastejšie je to vaše celé meno, e-mail, krajina bydliska.
Na obrazovke sa zobrazí indikátor inštalácie programu. Ak existujú ďalšie okná vyžadujúce výber, ponechajte všetko tak, ako je (štandardne). Po dokončení inštalácie kliknite na tlačidlo „Dokončiť“. Program je nainštalovaný. Vyhľadajte odkaz na pracovnej ploche alebo v ponuke tlačidla Štart.
Podobné videá
Operačný systém Windows 7 poskytuje nasledujúce funkcie flexibilné prispôsobenie práva každého užívateľa. Administrátor nastavuje zoznam akcií, ktoré sú používateľovi v systéme povolené a tento zoznam môže meniť iba administrátor. Inštalácia programov je činnosť, ktorá ovplyvňuje bezpečnosť systému.

Budete potrebovať
- - administrátorské práva.
Inštrukcie
Prihláste sa do operačného systému ako používateľ „Administrátor“. Ak to chcete urobiť, musíte poznať heslo účtu správcu systému a zadať ho Spustenie systému Windows... Tieto údaje spravidla nastavil používateľ pri prvom spustení počítača, napríklad pri inštalácii operačného systému. Ak nemáte práva správcu, zakážte tento účet alebo sa pokúste obnoviť svoje heslo.
Spustite "Editor lokálnych zásad skupiny". Za týmto účelom zadajte do riadku Run príkaz gpedit.msc a potvrďte jeho vykonanie stlačením klávesu enter na klávesnici. To dá príkaz operačnému systému pomocou príkazového riadku. Na ľavej strane okna rozbaľte položku Konfigurácia používateľa - Šablóny pre správu - Systém a prejdite na položku Spustiť iba zadané Windows aplikácie... Dvojitým kliknutím na tento štítok spustíte službu.
Otvorí sa okno nastavení pre túto službu. Nastavte prepínač na nápis „Povoliť“ a potom kliknite na tlačidlo „Zobraziť“. Otvorí sa okno „Obsah výstupu“. Tu musíte určiť, ktoré programy môže používateľ spustiť. Ak teda zadáte presný zoznam exe súborov, ktoré má používateľ právo spustiť, spustenie setup.exe alebo akejkoľvek inej inštalácie bude nad jeho možnosti.
Tiež stojí za to vypnúť možnosť vykonávať zmeny v registri, spúšťať aplikácie z príkazového riadku a tiež spúšťať z Pomocníka. Tieto služby sú vzájomne prepojené, avšak vypnutím jednej sa nevypne druhá. Pre softvér budete môcť nastaviť rôzne práva. Ak máte veľký počet programy v počítači, prezerajte a vymažte nepotrebné, aby ste nezaberali pamäť.
Zdroje:
- zákaz inštalácie programy pre Windows 7
Tip 4: Ako zabrániť používateľom v inštalácii programov
Počítačová bezpečnosť resp lokálna sieť môže byť ohrozené nesprávnym konaním zamestnancov. V tomto prípade je potrebné zakázať inštaláciu programov nedostatočne kvalifikovaným používateľov.

Inštrukcie
Na nastavenie takéhoto zákazu potrebujete administrátorské práva. Priraďte práva každému používateľovi v systéme. Ak to chcete urobiť, zavolajte príkazový riadok stlačením Win + R a zadaním ovládacích používateľských hesiel2. Skontrolujte používateľský účet a kliknite na položku Vlastnosti. V záložke „Členstvo v skupine“ nastavte prepínač „Úroveň prístupu“ do požadovanej polohy.
Do príkazového riadka zadajte secpol.msc a potvrďte tlačidlom OK. V okne riadiacej konzoly rozbaľte dvojité kliknutie snap-in „Zásady obmedzené použitie programy“. Ak sa zobrazí systémové hlásenie, že politika je prázdna, vyberte položku Nová politika z ponuky Akcie.
V časti "Typ objektu" dvakrát kliknite na položku "Priradené typy súborov", v zozname označte súbory pomocou rozšírenie LNK a kliknite na tlačidlo Odstrániť.
V tej istej časti rozbaľte položku "Vynútené" a priraďte politiky obmedzení všetkým súborom aplikácie a všetkým používateľom okrem lokálni správcovia... Potvrďte kliknutím na OK. Rozbaľte priečinok Úrovne zabezpečenia, dvakrát kliknite na položku „Nepovolené“ a v okne vlastností kliknite na „Predvolené“.
Ak chcete zabrániť spusteniu nainštalovaných programov, rozbaľte modul snap-in " Ďalšie pravidlá"A na pravej strane obrazovky vyvolajte rozbaľovaciu ponuku kliknutím pravým tlačidlom myši. Vyberte položku Vytvoriť pravidlo cesty. V okne nového pravidla kliknite na tlačidlo "Prehľadávať" a zadajte cestu k priečinkom, kde sú programy nainštalované.
Teraz musíte nakonfigurovať povolenia pre tieto priečinky. Rozbaľte priečinok a v menu "Nástroje" zaškrtnite príkaz "Možnosti priečinka". Na karte „Zobraziť“ zrušte začiarknutie políčka vedľa položky „Použiť základné zdieľanie ...“
Kliknite pravým tlačidlom myši na ikonu priečinka a vyberte možnosť „ Všeobecný prístup a bezpečnosť“. Na karte „Zabezpečenie“ označte používateľov po jednom a v časti „Povolenia“ začiarknite políčko „Povoliť“ oproti položke „Čítanie“. Kliknite na položku Rozšírené. V okne dodatočné parametre v záložke „Oprávnenia“ označte skupinu používateľov a kliknite na „Zmeniť“. Označte akcie, ktoré sú pre túto skupinu povolené a zakázané, pomocou začiarkavacích políčok.
Podobné videá
Zdroje:
- ako obmedziť nainštalované programy používateľov v roku 2019
Na osobný počítač sú často kladené rôzne obmedzenia, ktoré mu bránia vykonávať niektoré funkcie. Používatelia často čelia situáciám, keď nie je možné nainštalovať programy.

Budete potrebovať
- - administrátorské práva.
Inštrukcie
Ak chcete tento problém vyriešiť, musíte mať práva správcu. Takéto práva sa spravidla konfigurujú v "Ovládacom paneli". Ak chcete povoliť inštaláciu softvéru na osobný počítač, povoľte konto správcu. Ak to chcete urobiť, reštartujte počítač. Ďalej pri načítavaní operačného systému vyberte účet správcu. Ak sa zobrazí výzva na zadanie hesla, zadajte ho. Existujú však situácie, keď používateľ nepozná heslo.
Ak to chcete urobiť, budete musieť vykonať niektoré nastavenia v účte správcu. Ísť do bezpečnostný mód do systému pod iným používateľom, ktorý nemá nastavené žiadne prihlasovacie heslá. Potom kliknite na skratku „Tento počítač“. Na ľavej strane vyberte kartu s názvom "Ovládací panel". Hľadajte tam skratku s názvom Používateľské účty. Kliknutím naň zobrazíte všetkých používateľov, ktorí sa môžu prihlásiť do počítača.
Nájdite svoj účet a nastavte ho ako administrátorské práva. Môžete jednoducho zmeniť skupinu, v ktorej sa používateľ nachádza. Stačí sa pridať do skupiny správcov. Potom prejdite na položku s názvom „Účty Vyhrajte používateľov 2k". Tu musíte zo svojho účtu odstrániť niektoré obmedzenia, aby ste mohli nastaviť rôzne softvér na lokálne disky osobný počítač.
Na karte „Používateľské meno“ vyberte svoj účet a dvakrát naň kliknite ľavým tlačidlom myši. Skôr ako sa objavíš malé okno, v ktorom chcete vykonať nastavenia. Vyberte kartu „Skupinové členstvo“. Predvolená hodnota je " Obmedzený prístup". Začiarknite políčko vedľa položky Všeobecný prístup. Ďalej deaktivujte heslo pre účet správcu a nastavte heslo pre svoj účet. Reštartujte počítač a nainštalujte programy, ktoré predtým nebolo možné nainštalovať.
Zásady ochrany osobných údajov systému Windows vám umožňujú obmedziť práva používateľov, ktorých konanie môže poškodiť systém. Napríklad rodičia chcú kontrolovať inštalácia hry od detí a správca pracovného počítača sa domnieva, že iba on má právo inštalovať nové programy.

Inštrukcie
Na nastavenie zákazov potrebujete práva správcu. Zavolajte na príkazový riadok pomocou Win + R a zadajte príkaz secpol.msc. Zasúvacie okno " Lokálne parametre bezpečnosť“.
Rozbaľte Zásady obmedzenia softvéru. V časti Typ objektu dvakrát kliknite na položku Priradené typy súborov. V okne vlastností sú uvedené typy súborov, ktoré sa budú považovať za spustiteľný kód.
Z tohto zoznamu musíte odstrániť programy, ktoré môžu nainštalovať iní používatelia. Napríklad, ak jeden z nich pracuje s Excelové tabuľky alebo základne Prístupové údaje, začiarknite tieto položky v zozname a kliknite na „Odstrániť“. Vymažte aj LNK - "Skratka". Potvrďte kliknutím na tlačidlo OK.
Dvakrát kliknite na položku Vynútiť a prepnite prepínač Použiť obmedzené politiky... na možnosť Všetci okrem miestnych správcov. Rozbaľte priečinok Úrovne zabezpečenia a dvakrát kliknite na Neobmedzené. Kliknite na „Predvolené“ a potvrďte OK.
Pri každej ďalšej aktualizácii operačnej sály systémy Windows 10 si užívatelia všímajú, že počet legálnych a bezpečné programyže systém blokuje sa zvyšuje. Aplikácie sa zároveň nespúšťajú, ale ani neinštalujú a nie je možné vykonávať žiadnu manipuláciu ani s právami správcu. Softvér sa nespustí a na obrazovke monitora sa zobrazí správa, že „Táto aplikácia bola zablokovaná na účely ochrany“. Dôvod tohto správania systému spočíva v mechanizmoch kontroly používateľských účtov (UAC), ktoré blokujú aplikácie tretích strán s ukončenou platnosťou alebo zrušeným digitálnym podpisom. Preto sa pozrime na spôsoby, ako odblokovať aplikáciu v systéme Windows 10.
Ak chcete aplikáciu odblokovať, vypnite UAC
Ak máte problémy s inštaláciou softvéru v systéme Windows 10, prvá vec, ktorú musíte urobiť, je vypnúť kontrolu používateľských kont. Ak to chcete urobiť, mali by ste urobiť nasledovné:
- Kliknite na „Štart“ a do vyhľadávacieho panela zadajte nasledujúci dotaz: „Zmeniť nastavenia kontroly používateľských účtov“ alebo zadajte „UAC“.
- Otvorí sa nové okno. Posuňte posúvač do polohy „Nikdy neupozorňovať“.

Je dôležité poznamenať, že UAC je možné deaktivovať pomocou Editora databázy Registry. Ak to chcete urobiť, musíte vykonať nasledujúce kroky:
- Stlačíme "Win + R" a zadáme "regedit".

- Zobrazí sa okno Editor databázy Registry. Prejdite do pobočky "HKEY_LOCAL_MACHINE \ Software \ Microsoft \ Windows \ CurrentVersion \ Policies \ System". V okne napravo nájdeme parameter „EnableLUA“ a nastavíme jeho hodnotu na „0“.

- Po zakázaní kontroly používateľských účtov budete môcť inštalovať mnoho aplikácií bez akýchkoľvek blokád.
Odstránenie digitálneho podpisu ako spôsob odomknutia aplikácie
V mnohých prípadoch sa blokovanie aplikácií objaví, keď systém narazí na softvér, ktorého platnosť vypršala digitálny podpis... Ak ste si istí, že váš program je úplne bezpečný, môžete digitálny podpis odstrániť. Pred odstránením sa však oplatí skontrolovať jeho prítomnosť. Ak to chcete urobiť, musíte vykonať nasledujúce kroky:
- Otvorte súbor, ktorý chcete skontrolovať. Ďalej vyberte "Súbor", "Informácie", "Informácie o digitálnom podpise."

- Keď sa ubezpečíte, že tam podpis je, mali by ste ho odstrániť. Ak to chcete urobiť, otvorte program FileUnsigner a prečítajte si pokyny na odstránenie digitálneho podpisu pomocou tohto softvéru.
Po odstránení tohto prvku môžete inštalovať programy do počítača so systémom Windows 10. Systém nebude blokovať spúšťanie aplikácií a inštalačný súbor softvéru.
Použitie miestnej bezpečnostnej politiky na blokovanie a odblokovanie softvéru
Ďalším spôsobom, ako zablokovať a odblokovať aplikáciu, je použiť „ Miestne pravidlá bezpečnosť“. Ak chcete vytvoriť výnimky pre program, mali by ste urobiť nasledovné:
- Stlačte "Win + R" a zadajte "secpol.msc".

- Otvorí sa nové okno. Vyberte „Možnosti zabezpečenia“, „Zásady kontroly aplikácií“, „AppLocker“ a vyberte „Spustiteľné pravidlá“.

- Vpravo na prázdne miesto kliknite pravým tlačidlom myši a vyberte možnosť „Vytvoriť pravidlo ...“.

- Otvorí sa okno Sprievodca novým pravidlom. Stlačíme „Ďalej“.

- Objaví sa ďalšie okno. Tu musíme zaškrtnúť políčko „Povoliť“ alebo „Odmietnuť“ spustenie programu. Opustite sekciu „Všetci“ používatelia a kliknite na „Ďalej“.

- V ďalšie okno zvolíme "Vydavateľ", pretože chceme program zablokovať alebo odblokovať.

- V novom okne kliknite na tlačidlo "Prehľadávať" a zadajte cestu k súboru aplikácie.

- Po pridaní súboru použite posúvač na určenie úrovne dôveryhodnosti súboru. Buď mu dovolíme bežať, alebo ho zablokujeme.

- Kliknite na tlačidlo "Vytvoriť". Pravidlo je pripravené. Teraz, aby to systém akceptoval, mali by ste spustiť príkazový riadok s právami správcu a zadať nasledovné: gpupdate / force. Miestne pravidlá budú aktualizované. Softvér bude odblokovaný alebo zablokovaný (v závislosti od toho, čo ste zadali).
Akékoľvek nastavenie pravidiel pre konkrétny program teda umožňuje jeho spustenie alebo blokovanie na počítači so systémom Windows 10, čo sme v zásade chceli.
Ak nastane situácia, ktorá si vyžaduje zákaz používania konkrétny program, potom má používateľ počítača tri spôsoby, ako takýto zákaz uložiť. Každý z nich sa ľahko aplikuje a hlavne je účinný.
Ak potrebujete zablokovať používanie programu, ktorý sa spúšťa z jedného súboru, potom je najlepšie uložiť zákaz prostredníctvom „Editora zásad skupiny“.
- Spustíme službu „Editor zásad skupiny“. Ak to chcete urobiť, súčasne stlačte na klávesnici dve klávesy „Win + R“ a v zobrazenom okne zadajte „gpedit.msc“. Kliknite na „OK“.

- V novom okne prejdite do podsekcie „Konfigurácia používateľa“, potom „Šablóny pre správu“ a „Systém“. Ďalej na pravej strane hľadáme ikonu „Nespúšťať určené aplikácie Windows“. Niekoľkokrát naň klikneme ľavým tlačidlom myši.

- Potom v okne, ktoré sa otvorí, musíte prepínač nastaviť do režimu „Povoliť“.

- Ďalej by ste mali určiť, ktorý program chcete zablokovať. Ak to chcete urobiť, kliknite na ikonu "Zobraziť".

- Otvorí sa okno „Obsah výstupu“. Bude obsahovať malú tabuľku, kde je potrebné zadať presný názov súboru, ktorý spúšťa program. Názov je potrebné zadať spolu s príponou.

- Ak presný názov nepoznáte, zistíte ho kliknutím pravým tlačidlom myši na ikonu alebo skratku aplikácie a výberom položky „Umiestnenie súboru“ v menu.

- Príponu spoznáte kliknutím na ikonu „Zobraziť“ v prieskumníkovi, kde v ponuke, ktorá sa otvorí, bude možné zaškrtnúť funkciu „Prípona názvu súboru“. Čo znamená - zobraziť alebo nezobraziť príponu v názve súboru.

- Po zostavení zoznamu nežiaducich programov ho uložte kliknutím na „OK“.
- Reštartujeme počítač a skontrolujeme, či je program spustený zo zostaveného „čierneho“ zoznamu. Ak je všetko vykonané správne, mala by sa zobraziť ikona "Limit".

Dôležité! V niektorých základných operačných systémoch Windows 8 a 8.1 nemusí byť „Editor zásad skupiny“ dostupný. Alebo sa nespustí pomocou príkazu „gpedit.msc“, pretože program bude umiestnený v systémový priečinok Windows \ SysWOW64, nie Syatem32. V takom prípade je potrebné aplikáciu spustiť manuálne.
Ak potrebujete zistiť, či došlo k pokusom o spustenie programov z „čiernej“ listiny, musíte na tento účel spustiť aplikáciu „Nástroje na správu“ v okne „Ovládací panel“. 
A pozrite si štatistiky v aplikácii Event Viewer. 

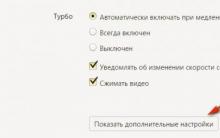


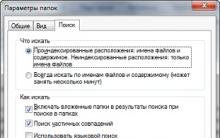
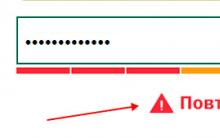





Na čo slúžia hodnotenia hotelov?
Zájazdy na Zanzibar. Korenie a Kamenné mesto
Ako volať Poľsko: metódy a základné pravidlá
Prázdne šablóny diplomov na stiahnutie
Poštové smerovacie čísla Ruska Poštové smerovacie číslo obce