Ak veľa rozumiete vysokokvalitnému zvuku, mali by ste si zadarmo stiahnuť ekvalizér pre Windows Hear Equalizer. Jedná sa o malý nástroj, ktorý vám umožňuje doladiť zvuk.
Primárnu úlohu v tejto záležitosti samozrejme hrá akustický systém (reproduktory), ako aj kvalita reprodukovaných informácií. No až potom príde na rad nastavenie frekvencie, ktoré vykonáva ekvalizér.

Pred vami sa otvorí okno s veľkým počtom posuvníkov, ktoré môže začiatočníka uvrhnúť do zmätku. Ale tu nie je nič zložité. Každý z nich je zodpovedný za prejavenie určitého zvukového úseku. Vľavo je úprava basov, vpravo - výšky. Ďalšou vecou je pochopiť, koľko ich treba postaviť. Tu je to už vec vkusu a typu prehrávaného zvukového obsahu.
Každý žáner hudby má svoje vlastné nastavenia navrhnuté tak, aby čo najviac optimalizovali jeho zvuk. V programe nájdete pripravené predvoľby pre obľúbené štýly:
- klasický;
- inštrumentálne;
- elektronika;
- a ďalšie.
Môžete si tiež vytvoriť vlastnú predvoľbu a uložiť ju do knižnice.

Mnoho používateľov počítačov nepochopí, prečo si nainštalovať samostatnú aplikáciu, pretože všetci hráči už majú vstavaný ekvalizér. Áno, ale tento program funguje na úrovni systému Windows, čo znamená, že spracováva úplne všetky zvuky bez ohľadu na zdroj. Je to pohodlné, stačí nastaviť a užívať si kvalitný zvuk stále.
Začínajúci používatelia sa môžu spoľahnúť na prednastavené parametre. Profesionáli majú prístup k širokej škále nastavení vrátane mixéra, efektov, maximalizátora, obmedzovača a ďalších. Každý môže dostať presne to, čo potrebuje.
Kontrola videa a úprava ekvalizéra Počúvajte
Snímky obrazovky


Požiadavky na systém
Operačný systém: Windows 10/8/7
CPU: ľubovoľný
RAM: 128 MB
Pevný disk: 15 MB
Typ: audio konektor
Dátum vydania: 2017
Vývojár: Prosoft Engineering
Platforma: PC
Typ vydania: konečná
Jazyk rozhrania: ruština (RUS) / angličtina (ENG)
Medicína: sériové číslo
Veľkosť: 6,5 MB
Inštalácia zvukového ekvalizéra do počítača
- Spustite inštalačný súbor
- Nainštalujte program podľa pokynov
- Aktivujte program pomocou sériového čísla zo súboru key.txt
- Začnite používať.
Čo určuje kvalitu zvuku hudby, ktorú prehrávame v počítači? Z možností zvukovej karty. Z kvality externého reprodukčného zariadenia - reproduktorov, zosilňovačov atď. Ako podrobne je melódia kódovaná nulami a jedničkami - teda formátom zvukového súboru.
To všetko je pravda, ale často sa zabúda na ešte jednu vec - zvuk znie skutočne chladne, iba ak ste správne nakonfigurovali ekvalizér subsystému reprodukcie zvuku systému Windows. Ak je nakonfigurovaný nesprávne, nepomôže ani manipulácia s ekvalizérom hráča. Ako upravím ekvalizér v systéme Windows 7 tak, aby bol zvuk čo najlepší? O tom budeme diskutovať v priebehu našej prezentácie.
Pri absencii normálnej zvukovej karty samozrejme nemôže byť reč o nejakom normálnom zvuku. Ak chcete, môžete hrať jednoduchú melódiu aj na Covoxe - najjednoduchšom obvode pozostávajúcom z hrsti rezistorov. Ale výsledok bude primeraný. Aj keď niektoré trendy v oblasti počítačovej hudby zásadne obmedzujú možnosti prehrávania, aby sa dosiahol retro efekt. Ale to nie je predmetom našej úvahy. Vychádzame z predpokladu, že váš počítač je vybavený moderným zvukovým adaptérom a ako reproduktory nepoužívate najjednoduchšie „pípače“. Poďme teda nastaviť ekvalizér pre Windows 7.
Konfiguračné pravidlá
Ak nie je ekvalizér zapnutý, musí byť zapnutý. To sa robí nasledovne:
- Prejdite do ponuky „Štart“ a vyberte podponuku „Ovládací panel“.
- Pre pohodlie ďalších manipulácií v rozbaľovacom zozname vpravo hore „Zobraziť“ vyberte hodnotu „Veľké ikony“.
- V otvorenom hlavnom okne panelu prejdite na podsekciu „Zvuk“.
- Otvorí sa okno vlastností zvuku, kde na karte „Všeobecné“ musíte kliknúť na slová „Reproduktory“ a v nasledujúcom okne, ktoré sa otvorí - na karte „Vylepšenia“ - začiarknite políčko „Ekvalizér“.
- Potom uložte zmeny vykonané kliknutím na tlačidlo „Ok“ a zatvorením všetkých okien.
Výsledkom vykonanej práce bude vzhľad ikony ekvalizéra v systémovej lište. A teraz môžeme dať ekvalizér na plochu Windows 7 a neskôr ho prispôsobiť. Ako nastaviť ekvalizér v systéme Windows 7 podľa potreby? Tu je rýchly návod, ako na to:
Kliknite na ikonu v systémovej lište a zobrazí sa vám konfiguračné okno, ktoré vyzerá takto.
Všetci používatelia počítačov chcú mať k dispozícii vysokokvalitnú modernú akustiku. To vyžaduje správne nastavenie ekvalizéra a softvér na príslušnej úrovni. Na obrazovke sú programy na vizuálnu demonštráciu zvukového spektra. Pre Windows 7 bolo vytvorených niekoľko spustených ekvalizérov (spektrálnych analyzátorov). Väčšina z nich je zadarmo na stiahnutie.
Kvalita zvuku vášho systému bude závisieť od nastavení. Aby ste mohli nastaviť ekvalizér, musíte nainštalovať všetok softvér a pripojiť reproduktorový systém k zvukovej karte.
Predtým neexistoval jediný program na ladenie zvuku pre všetky programy. Preto je potrebné priamo v programoch, ktoré otvárajú určité súbory, vykonať rôzne nastavenia. Situácia sa zmenila. V systéme Windows 7 stačí správne nakonfigurovať samotný systém a správne zobrazí obsah rôznych typov zvukových súborov.
Ak chcete nakonfigurovať ekvalizér v systéme Windows 7, musíte ho nájsť a otvoriť. Niektorí používatelia s tým majú problémy. Pozrime sa preto podrobne na tento proces. Vykonávame nasledujúce kroky:
- Prejdeme do ponuky „Štart“, otvoríme tam „Ovládací panel“
- Zmeňte režim zobrazenia na „Veľké ikony“, inak bude ťažké pracovať ďalej. Prejdeme do sekcie „Hardvér a zvuk“.
- Hľadáme označenie reproduktora.

- Dvojitým kliknutím na ikonu reproduktora prejdite do sekcie „Vlastnosti“. Tým sa otvoria informácie o všetkých konektoroch dostupných vo vašom počítači.

- Prejdite na kartu „Úrovne“.

Pohybom posúvača tu môžete nastaviť úroveň zvuku na všetkých zariadeniach.

- Prejdite na kartu „Vylepšenia“ a začiarknite pred položkou „Ekvalizér“.

- Môžete vykonať zmeny v ekvalizéri zvukovej karty.

Po vykonaní potrebných zmien je niekedy potrebné zastaviť a začať prehrávať zvuk, aby sa zmeny prejavili.
V rozbaľovacom zozname „Nastavenia“ začiarknite políčko „Ekvalizér“. Potom si vyberte žáner hudby, ktorý vás v tomto bode zaujíma. Zmeňte nastavenia a kliknite na tlačidlo „Použiť“.
Skúste rôzne možnosti zvuku. Ak existuje karta Dolby, prejdite na ňu a začiarknite políčko vedľa položky Dolby Sound Room. Táto funkcia vám pomôže dosiahnuť realistický priestorový zvuk. A pre veľkolepý zvuk vášho počítača sú vhodné analyzátory zvukového spektra (ekvalizéry).
Analyzátory zvukového spektra pre Windows 7
Existuje mnoho rôznych módnych pomôcok, ktoré vytvárajú na ploche bežiaci ekvalizér. Program reaguje na takmer všetky odchádzajúce zvuky a zobrazuje ich graficky na obrazovke.
Stiahnite si Equalizer pre Windows 7 zadarmo z Unibites

Tento ekvalizér má osem rôznych spektier. Nájdete tu malé aj veľké 16-pásmové ekvalizéry. Je možné zmeniť farbu a veľkosť mierok, písiem. Všetky tieto manipulácie je však potrebné vykonať vo Photoshope, to znamená, že je vhodný pre tých, ktorí ho vlastnia. Iní sa môžu zabaviť pri preberaní hudobných tapiet, ktoré nájdete v archíve, a pri prispôsobovaní pracovnej plochy podľa svojich predstáv.
Ďalším zaujímavým programom pre návrh pracovnej plochy je NeonVisual. Dnes sú k dispozícii 4 možnosti vizualizácie zvuku. Každý zo štyroch má svoje vlastné nastavenia.
Stiahnite si NeonVisual zdarma z DepositFiles

Tento ekvalizér bude obzvlášť príťažlivý pre fanúšikov žánru Rock. Bola pre nich vyvinutá špeciálna téma Rockstar Orange Equalizer. Reprezentuje ho 6 typov tém, zaujímavý zvukový dizajn, vlastný kurzor, písma, tapety, ikony. Existujú aj témy pre Aimp 3, Winrar a RocketDock.
Všetky tieto programy sú si navzájom podobné, ale majú určité rozdiely. Väčšinu z nich je možné prispôsobiť.
Inštalácia ekvalizéra v systéme Windows 7
Inštalácia navrhovaných ekvalizérov je jednoduchá a nezaberie veľa času. Všetky akcie sa vykonávajú podľa schémy:
- Archív si musíte stiahnuť, rozbaliť
- Spustite inštalačný súbor
- Akceptujte navrhnuté podmienky inštalácie
- Dokončite inštaláciu.
Nový dizajn pracovnej plochy je vždy zaujímavý. Stiahnite si ekvalizér pre Windows 7 a urobte z vášho počítača kreatívny dizajn.
Operačné systémy Windows začínajúce na Vista používajú vstavaný ekvalizér. Je obzvlášť užitočné, aby hráči získali v hrách zvuk, ktorý potrebujú. Systémový ekvalizér používa nastavenia ovládača zvukovej karty a funguje vo všetkých aplikáciách. Je veľmi jednoduché ho nájsť a nakonfigurovať, vo Windows 7 a 10 sa to robí rovnako. To sa robí takto (všade podčiarknuté červenou farbou, kam pôjdeme ďalej):
Nájdenie a pripojenie ekvalizéra
V ponuke Štart otvorte:
Na ovládacom paneli vyberte tlačidlo „ Hardvér a zvuk"A prejdite do nového okna: 
Predtým, ako pôjdeme ďalej, stojí za zmienku, že v okne „ Hardvér a zvuk”K dispozícii je nástroj na konfiguráciu zvukovej karty. Realtek dodáva ovládače pre takmer všetky základné dosky, pretože zvuková čipová sada na všetkých moderných základných doskách používa rovnakú technológiu. Tomuto dispečerovi je možné zavolať aj z oznamovacej oblasti, je tu jeho malá ikona.
Stlač tlačidlo " Zvuk”A otvorte zodpovedajúce dialógové okno: 
Tento dialóg musí mať aktívnu kartu „ Prehrávanie”, A bude to predvolené. Pretože zvukové údaje je možné odosielať na rôzne zariadenia, vyberáme to, ktoré použijeme. Spravidla ide o stĺpce. Pred úpravou vlastností sa uistite, že naša konfigurácia funguje správne, a skontrolujte, ako znejú reproduktory.
Stlač tlačidlo " Vyladiť“A ocitáme sa v novom dialógu: 
Vyberáme presne našu konfiguráciu, ktorá zodpovedá pripojenému zariadeniu. Namiesto reproduktorov v stereo konfigurácii je možné pripojiť slúchadlá, v tomto prípade je však počet výstupných kanálov dôležitý, pretože zvuk reproduktorov bude ešte zosilnený, pokiaľ ide o výkon samotného reproduktorového systému.
Kontrolu vykonáme stlačením tlačidla „ Vyšetrenie“. Najprv sa prehrá zvuk z ľavého reproduktora a potom animácia na ikone ľavého reproduktora. Potom znova stlačíme tlačidlo „ Vyšetrenie“A zvuk sa opakuje vpravo. Ak je zvuk reprodukovaný správne, stlačte tlačidlo „ Ďalej”.
Nastavenie reproduktorov: 
V tomto prípade nie je čo konfigurovať. V konfigurácii so subwooferom, quad, 5.1 alebo 7.1, musíte určiť kanály, v ktorých sú povolené ďalšie horné a dolné filtre.
Stlač tlačidlo " Ďalej“A pozrite sa na výsledok testu rečníka: 
Kliknite na „ Pripravený“A vráťte sa do známeho okna nastavení zvuku: 
Tu vyberieme ďalšie tlačidlo „ Vlastnosti”.
Stlač tlačidlo " Vlastnosti”A prejdite na nastavenie ovládača v systéme Windows: 
Toto je počiatočná karta, ktorá sa zobrazuje predvolene. Tu vidíme, ktoré z konektorov zvukovej karty sú aktuálne pripojené. Pri diagnostikovaní to eliminuje potrebu pozrieť sa ešte raz na zadnú časť systémovej jednotky, čo môže byť nepohodlné.
Vyberte kartu „ Vylepšenia”:
„Vylepšenia“ sú v skutočnosti mätúcim nešťastným prekladom vylepšení. nastavenia ovládača”, Ktorý obsahuje celú sadu filtrov na syntézu signálu na analógovom výstupe. Teraz musíme začiarknuť políčko naľavo od „ Ekvalizér“. Pásmové filtre budú súčasťou cesty zvukového streamu. Pretože v súčasnosti neexistuje žiadne ladenie, prenos každého z filtrov je 0 dB.
Rýchle nastavenie EQ
Po zapnutí ekvalizéra ho upravíme. Tu sú dve možnosti. Prvým je výber jedného z predvolených nastavení. Uvažujme o tejto možnosti.
Rozširovanie zoznamu hotové nastavenia... Už sú uložené vo Windows ako najtypickejšie. 
Jednu z možností vyberieme kliknutím napríklad na Jazz:
Potom môžete stlačiť OK a zavri okno. Vybrali sme prednastavené nastavenie.
Vlastné nastavenie ekvalizéra
Druhá možnosť je, že používateľ sám nastaví nastavenie a uloží ho pod určitým menom. To sa robí vtedy, keď používateľ nevyhovuje žiadnemu z prednastavených nastavení, napríklad to môže byť požadované v hrách alebo pre niektoré funkcie jeho reproduktorov, najmä domácich reproduktorov. V takom prípade musíte začať stlačením tlačidla, aby sa zobrazil panel filtrov ekvalizéra.
Tlačiť panelové tlačidlo s posúvačmi filtrov ekvalizéra. Zobrazí sa podradené okno: 
Posúvajte posúvače pri počúvaní prehrávania zvuku z vybraného zdroja: 
Vyberte uložené nastavenie zo zoznamu a zatvorte okná. Nastavenie je dokončené. Ak nie ste spokojní s existujúcimi, môžete vždy pridať nové nastavenie. Používateľské nastavenia sú na začiatku označené ikonou hash alebo hash (hash). 
Úprava ekvalizéra pomocou ovládača
Doteraz sa konfigurácia vykonávala pomocou operačného systému. Je možné ho vyrobiť z pomôcky dodávanej spoločnosťou Realtek.
Kliknite na ikonu Realtek v „ Hardvér a zvuk“. To je možné vykonať aj zo systémovej lišty, ako je uvedené nižšie: 
Zobrazí sa okno pomocného programu: 
Vyberáme požadované nastavenie zo zoznamu hotových a kliknite na tlačidlo OK.
Nové nastavenie nastavíte stlačením tlačidla s grafickým ekvalizérom (zvislé posúvače). Zobrazí sa panel EQ, ktorý zobrazuje aktuálne zvolené nastavenia: 
Tieto nastavenia je možné buď resetovať (všetky filtre majú 0 dB), alebo ich akýmkoľvek spôsobom upravovať, kým sa nedosiahne požadovaný výsledok.
Posuňte posúvače a počúvajte prehrávanie: 
Použitie aktuálnych nastavení bez uloženia: 
Ak chcete povoliť nemenované nastavenia, stlačte tlačidlo s gitarou.
Ukladajú sa nastavenia s krstným menom: 
Stlačte tlačidlo OK: 
Nastavenia boli uložené. Všetky používateľské nastavenia sa líšia od systémových tým, že pred názvom (hash, hash) je ostrý znak. Môžu upraviť alebo vymazať... Systémové nastavenia sa neodstránia.
Externé ekvalizéry
Mnoho hráčov, napríklad Winamp, obsahuje vlastný ekvalizér, ktorý funguje iba vtedy, keď je hráč spustený. Pri všetkých ostatných zvukoch sú uložené systémové nastavenia. Ak používate iné programy, napríklad prehliadač videa alebo prehliadač, systém to vyrovná v predvolenom nastavení zakázané, môže zhoršiť vnímanie zvuku.
Zdá sa, že zavedenie ekvalizéra systému pomocou systému Windows a ešte lepšieho a pohodlnejšieho prostredníctvom twitteru Realtek HD je veľmi výhodné. To vám umožní nastaviť základné nastavenia pre konkrétny reproduktorový systém, vhodný pre všetky programy. Pre konkrétny program môžete použiť vlastný ekvalizér alebo vybrať nastavenie zo zoznamu.
Ekvalizér APO je parametrický / grafický ekvalizér pre Windows. Je implementovaný ako objekt spracovania zvuku (APO) pre infraštruktúru systémových efektov zavedenú v systéme Windows Vista.
Ekvalizér APO bol špeciálne navrhnutý tak, aby vám pomohol zlepšiť kvalitu aj výkon vášho zvuku.
- Prakticky neobmedzený počet filtrov.
- Funguje na ľubovoľnom počte kanálov.
- Veľmi nízka latencia, vďaka čomu je vhodný pre interaktívne aplikácie.
- Nízke využitie CPU.
- Modulárne grafické užívateľské rozhranie.
Equalizer APO je ekvalizér systému Windows, ktorý nezobrazuje grafické používateľské rozhranie. Namiesto toho pomocou súborov TXT zmeňte nastavenia zvukového výstupu. Aplikácia funguje pod kapotou vášho operačného systému a poskytuje rýchle výsledky bez zanechávania akýchkoľvek stôp vo vašich systémových zdrojoch. Vďaka tomuto ekvalizéru je APO nielen spoľahlivý, ale aj celkom efektívny.
Po inštalácii aplikácie vám umožní vybrať zariadenie, na ktoré chcete nainštalovať APO. Budete musieť vedieť, ktoré zvukové zariadenie musíte vylepšiť. Aplikácia zobrazuje kompletný zoznam konektorov, názvy zariadení a informuje vás o tom, ktoré z nich podporujú APO. Ak chcete zmeniť parametre nového ekvalizéra, musíte prejsť na miesto, kde je nainštalovaný ekvalizér APO, a otvoriť konfiguračný súbor TXT.


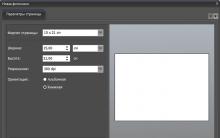
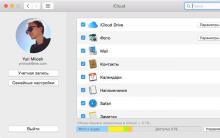
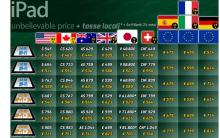
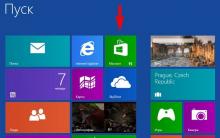





Pripojenie adaptéra Bluetooth a inštalácia ovládača
Ako opraviť chybu „Neidentifikovaná sieť bez prístupu na internet“
Ako pretaktovať procesor na počítači alebo prenosnom počítači
Monitorovací test s PassMark MonitorTest
Kurzory pre programy CursorFX pridali ďalšie kurzory