A na čo to je?! Vy už viete. Teraz musíme hovoriť o priradení klávesov klávesnice. Koniec koncov, klávesnica, obrazne povedané, je sprostredkovateľom medzi vami a počítačom, čo je nástroj na interakciu s inteligentným asistentom. Stlačením klávesov odošlete príkazy do počítača na vykonanie.
Z toho vyplýva záver: keď poznáte účel a kombinácie klávesov, práca na počítači sa stáva ľahšou a príjemnejšou.
Priradenie kľúča:
- servisný kľúč zastaví alebo zruší poslednú akciu. Napríklad ak sa načítanie webovej stránky trvá dlho, načítanie zastavíte stlačením klávesu ESC.
![]() F1—F12... vyhradené pre špecializované funkcie v programoch. Preto sa výkon funkcie v rôznych programoch môže líšiť. Napríklad kláves F5 v textovom editore Microsoft Word vykonáva funkciu „Nájsť a nahradiť“ a v správcovi súborov Total Commander rovnaký kláves vykonáva funkciu „Kopírovať“. Ale môžeme s istotou povedať, že kľúč F1 vo všetkých programoch otvorí súbor odkaz.
F1—F12... vyhradené pre špecializované funkcie v programoch. Preto sa výkon funkcie v rôznych programoch môže líšiť. Napríklad kláves F5 v textovom editore Microsoft Word vykonáva funkciu „Nájsť a nahradiť“ a v správcovi súborov Total Commander rovnaký kláves vykonáva funkciu „Kopírovať“. Ale môžeme s istotou povedať, že kľúč F1 vo všetkých programoch otvorí súbor odkaz.
Tab slúži na vytvorenie odsadenia ( červená čiara) v programoch na prácu s textami. Ak tiež vypĺňate tabuľky alebo formuláre, pomocou klávesu Tab sa môžete presunúť do ďalšieho poľa.
- vykonáva funkciu zmeny veľkých a malých písmen (VEĽKÉ PÍSMENÁ). Po stlačení tohto klávesu sa rozsvieti indikátor nad numerickou klávesnicou, ďalšie zadávanie textu sa vykoná veľkými písmenami. Ďalším stlačením tohto klávesu deaktivujete „ Veľké písmená», Indikátor nad numerickou klávesnicou zhasne.
Shift - funkčné tlačidlá sa používajú v spojení s ostatnými klávesmi. Ako vidíte, na klávesnici sú dve klávesy Shift, vľavo a vpravo. Účel týchto klávesov je úplne rovnaký a ich umiestnenie na klávesnici je dané pohodlím pri písaní. slepé písanie na stroji.
Teraz vysvetlím napríklad to, že keď píšete a potrebujete vložiť výkričník, je najpríjemnejšie držať kláves Shift malým prstom pravej ruky a stlačiť kláves 1 malým prstom vašej ruky. Ľavá ruka. Kláves Shift sa tiež podieľa na mnohých kombináciách klávesov, napríklad na zadávaní veľkých písmen, interpunkčných znamienok, vykonávaní špecializovaných funkcií programu a podobne.
![]() Control (Ctrl), Alternatívny (alternatívny) - ovládacie klávesy sú navrhnuté tak, aby fungovali v kombinácii s ostatnými klávesmi. Konkrétnu úlohu zvyčajne vykonáte podržaním klávesov Ctrl, Alt a následným stlačením inej klávesy. Napríklad v mnohých programoch kombinácia Ctrl + S - uloží súbor.
Control (Ctrl), Alternatívny (alternatívny) - ovládacie klávesy sú navrhnuté tak, aby fungovali v kombinácii s ostatnými klávesmi. Konkrétnu úlohu zvyčajne vykonáte podržaním klávesov Ctrl, Alt a následným stlačením inej klávesy. Napríklad v mnohých programoch kombinácia Ctrl + S - uloží súbor.
Hlavná časť klávesnice obsahuje alfanumerický sada klávesov (písmená a číslice) a priestor.
Zadajte- potvrdenie akcie. Napríklad keď ste na internete, môžete zadať adresu webovej stránky a potom stlačením klávesu Enter prejdete na web. Používa sa tiež na založenie nového riadku v textových editoroch. Zadanie na numerickej klávesnici má rovnaký účel a často sa používa pri matematických výpočtoch, napríklad na získanie výsledku v aplikácii kalkulačka.
- v textovom editore vymaže znaky naľavo od kurzora. A v prehliadači umožňuje návrat na predchádzajúcu stránku.
Odstrániť (Odstrániť) - v textovom editore vymaže znaky napravo od kurzora. Vykonáva funkciu odstránenia v správcoch súborov.

- povoliť / zakázať režim „vložiť-vymeniť“. Kľúč sa prakticky nepoužíva, ale môže hrať krutý vtip. Ak toto tlačidlo omylom stlačíte pri práci v textovom editore, prenesiete ho z režimu „vloženia“ do režimu „nahradenie“. Potom, čo ste urobili chybu v slove, budete ju chcieť opraviť. Po oprave chyby zistíte, že symbol napravo od kurzora zmizol! Skúsite to zadať znova, ale ďalší znak napravo od kurzora zmizne. Bude to teda dovtedy, kým nestlačíte kláves vloženia znova. Niektorí ľudia o tomto kľúči nevedeli, a tak kvôli jedinému preklepu napísali všetok zostávajúci text.
Kurzorové klávesy
Domov - presunie kurzor na začiatok aktuálneho riadku.
Koniec - presunie kurzor na koniec aktuálneho riadku.
Page Up / Page Down - prezeranie dokumentu po stránke nahor alebo nadol.
 Klávesy so šípkami sa používajú na rôzne účely, vrátane presunúť kurzor, listovanie dokumentomalebo ovládanie v hre.
Klávesy so šípkami sa používajú na rôzne účely, vrátane presunúť kurzor, listovanie dokumentomalebo ovládanie v hre.
Pomocné kľúče
![]() Odfotiť obrazovkuurobí screenshot - takzvaný „screenshot“, ktorý je možné editovať alebo uložiť pomocou programu na grafické spracovanie (grafický editor).
Odfotiť obrazovkuurobí screenshot - takzvaný „screenshot“, ktorý je možné editovať alebo uložiť pomocou programu na grafické spracovanie (grafický editor).
Scroll Lockvertikálne rolovanie, dnes sa zriedka používa.
Pauza / prestávkavykonáva funkciu pozastavenia, ktorá sa častejšie používa v kombinácii s klávesom Win.
Vyhrať- slúži na vyvolanie ponuky „Štart“ a používa sa tiež v kombinácii s inými klávesmi na vyvolanie funkcií operačného systému Windows.
Kláves vyvolá kontextové menu (ekvivalent stlačenia pravého tlačidla myši).
Zapína / vypína numerickú klávesnicu. Po zapnutí sa rozsvieti indikátor. Keď je numerická klávesnica vypnutá, tlačidlá fungujú ako tlačidlá na nich označené.
Klávesové skratky
Kombinácia klávesov je, keď podržíte jedno alebo dve klávesy a krátko stlačte tretie. Napríklad Ctrl + S, kde plus označuje klávesovú skratku. To znamená, že stlačíte a podržíte kláves Ctrl a potom krátko stlačte kláves S. Plus v tomto zázname sa používa na označenie kombinácie klávesov a pri jeho vykonávaní sa nestlačí.
Pri práci so súbormi a dokumentmi:
Ctrl + N - vytvoriť nový súbor;
Ctrl + O - otvoriť dokument;
Ctrl + A - vybrať všetko;
Shift + Home - vyberte riadok naľavo od kurzora;
Ctrl + End - vyberte riadok napravo od kurzora;
Ctrl + C - skopírujte vybraný text alebo súbor do schránky;
Ctrl + X -vystrihnúť vybraný text alebo súbor;
Ctrl + V - vložte obsah schránky;
Ctrl + Del - vymazať slovo za kurzorom;
Ctrl + Backspase - vymaže slovo pred kurzorom;
Ctrl + Home - presunúť kurzor na začiatok dokumentu;
Ctrl + End - presunúť kurzor na koniec dokumentu;
Ctrl + Z - vrátiť späť poslednú akciu;
Ctrl + P - tlač;
Pri práci s prehliadačom:
Ctrl +D - pridať záložku do prehliadača;
Ctrl + Shift + T - otvorte zatvorenú kartu v prehliadači;
Ctrl + T - otvoriť novú kartu;
Ctrl + L - zvýraznenie obsahu panela s adresou;
V systéme Windows:
Ctrl + Shift + Esc - ukončené procesy;
Shift + Ctrl + Alt - zavolať správcovi úloh;
Alt + Tab- rýchly prechod medzi oknami programu;
Alt + F4- rýchlo zatvorte okno;
Alt + tlač obrazovky - urobte snímku obrazovky aktívneho okna;
Win + Pause / Break - vlastnosť systému;
Vyhrajte + E.- otvoriť prieskumníka;
Vyhrajte +D - minimalizovať všetky okná;
Win + F - vyhľadávať súbory v počítači;
Vyhrajte +Ľ - zmena používateľa;
Vyhrajte + F1 - referencia;
Win + tab prepína okná v kruhu -.
Existuje veľa takýchto kombinácií klávesov a v rôznych programoch sa tieto kombinácie navzájom často líšia, ale ľahko si ich zapamätáte, ak často pracujete so softvérovým produktom.
Úvod
Klávesnica je jednou z hlavných častí počítača. Používa sa na zadávanie alfanumerických údajov a na riadenie činnosti počítača.
V súčasnosti je k dispozícii veľa rôznych návrhov klávesníc. Funkcie sa líšia aj klávesnicami.
Klávesnica je niečo, čo je spolu s myšou v priamom kontakte s používateľom, a teda do veľkej miery určuje, či sa pri práci s počítačom budete cítiť pohodlne alebo nie.
Niekto povie, že klávesnica je prežitok a že teraz je myš potrebná oveľa častejšie ako klávesnica. To je pravda a nie. Na jednej strane žijeme v dobe úplnej nadvlády Windows, ale ani tento operačný systém sa so svojím grafickým rozhraním nezaobíde úplne bez klávesnice. Napokon, ešte neprišli s iným zariadením na zadávanie textu. Samozrejme, vynakladá sa veľa pokusov na vývoj systémov rozpoznávania reči, ale nie sú ani tak ďaleko od dokonalosti, sú od nich iba obludne ďaleko. Snaží sa tiež rozpoznať rukopis, ale tieto systémy tiež nie sú dokonalé. A ak pracujete v termináli, v nejakom programe v systéme DOS alebo len chatujete, potom sa určite nezaobídete bez klávesnice.
Účelom abstraktu je považovať klávesnicu za moderný základný prvok počítača.
Priradenie klávesnice
Klávesnica IBM PC je navrhnutá na zadávanie informácií od používateľa do počítača. Písanie na klávesnici je stále hlavnou metódou zadávania alfanumerických informácií od používateľa do počítača. Každý kláves na klávesnici je krytom pre miniatúrny prepínač (mechanický alebo membránový). Malý mikroprocesor obsiahnutý v klávesnici monitoruje stav týchto prepínačov a po stlačení alebo uvoľnení každého klávesu odošle správu (prerušenie) do počítača a počítačové správy (operačný systém) tieto správy spracujú.
Na klávesnici sa dajú bežne rozlíšiť štyri skupiny klávesov:
1. Alfanumerické a znakové tlačidlá (medzera, číslice 0-9, latinské písmená A-Z, znaky cyriliky A-Z, interpunkčné znamienka, servisné symboly „+“, „-“, „/“ atď.).
2. Funkčné klávesy: F1, F2, F3 .. F12.
3. Servisné klávesy: Enter, Esc, Tab, šípky vľavo, hore, dole a vpravo, PgUp, PgDn, Home, End a mnoho ďalších.
4. Pravá (pod) klávesnica.
Funkcie niektorých klávesov vo väčšine programov.
(Caps Lock) - zvyčajne slúži ako prepínač medzi horným a dolným písmenom klávesnice.
(Shift) - prepne klávesnicu do opačného režimu nastaveného klávesom Caps Lock.
(Alt), (Ctrl) - nemajú samostatný význam, fungujú v spojení s ostatnými klávesmi.
(Enter) - signál o dokončení vstupu. Vyberte položku ponuky. Stlačením tlačidla OK.
(Esc) - zruší posledný zadaný príkaz.
(Tab) - Pohyb medzi zónami obrazovky alebo zarážkami tabulátora.
(Domov) - presunie kurzor na začiatok riadku.
(Koniec) - presunie kurzor na koniec riadku.
(PgUp) - prejsť na „stránku“.
(PgDn) - posun o stránku nižšie.
(Ins (Insert)) - prepnutie režimu vkladania a výmeny pri zadávaní informácií do textových editorov a editorov bez údajov.
(Vymazať) - odstráni znak, pod ktorým sa nachádza kurzor.
(Backspace (<-)} - удаление символа слева от курсора.
(Print Screen) - tlač textovej obrazovky (DOS). Pošlite grafickú snímku obrazovky do schránky (Windows).
(Print Screen) - vytvorí kópiu obrazovky na tlačiarni.
(Scroll Lock) - plynulé posúvanie obrazovky.
(Pause) - dočasne pozastaví prebiehajúci program.
Po stlačení klávesu sa do počítača prenesie určité číslo - číslo (kód) stlačeného klávesu. Tento kód nezávisí od jazyka alebo abecedy, ale iba od konkrétneho stlačeného klávesu. Systém obsahuje špeciálne tabuľky, ktoré označujú, ktorý kláves zodpovedá ktorému kódu ASCII, a pošle požadovaný kód ASCII programu, ktorý momentálne čaká na vstup z klávesnice, napríklad do textového editora. Ale chceli by sme nejako povedať systému, že stlačenie klávesu, na ktorom je nakreslené písmeno "A", by malo byť v niektorých prípadoch vnímané ako malé písmeno "a" a v iných - ako veľké písmeno "A". Okrem toho by sme chceli zadať ďalšie potrebné znaky pomocou tej istej klávesnice, pretože je hlúpe pripájať niekoľko klávesníc k jednému počítaču, len aby ste zadali niekoľko ďalších znakov.
Takzvané modifikačné klávesy - Command, Control, Option (Alt), Shift, Caps Lock, umožňujú pomocou tej istej klávesnice určiť niekoľko možností prevodu kódu stlačeného klávesu na ASCII kód \u200b\u200bzadaného znaku. Za týmto účelom systém pre každý skript uloží niekoľko korešpondenčných tabuliek medzi kódom stlačeného klávesu a ASCII kódom znaku zadaného s jeho pomocou. Keď spolu so stlačením hlavných kláves podržíme aj určitú kombináciu modifikačných klávesov, systém sa automaticky prepne na požadovanú tabuľku. Pretože klávesnice počítačov Macintosh majú päť modifikačných klávesov, pre každý skript existuje 32 možných stlačení klávesov, a teda 32 tabuliek korešpondencie medzi kódmi klávesov a zadanými kódmi ASCII.
Rozloženie klávesnice je presne kolekcia všetkých 32 tabuliek korešpondencie kódov klávesov a znakov zadaných s ich pomocou. Keď povieme: „Musíme prepnúť na ruskú klávesnicu, znamená to, že musíme aktivovať 32„ ruských “tabuliek cyrilice.
Rozloženie klávesnice pre hexadecimálny vstup Unicode sa používa na zadávanie znakov Unicode pomocou množiny číselných číselných hodnôt. Ak to chcete urobiť, musíte dodatočne podržať kláves Option, aby ste systém „varovali“, že bude zadaný ďalší jeden znak Unicode v hexadecimálnom formáte a nie štyri samostatné alfanumerické znaky. Rozloženia klávesnice sú spojené so všeobecným systémom písania a základná abeceda je definovaná skriptom. V rámci toho istého skriptu môže existovať niekoľko rozložení klávesníc, pričom každé z nich zohľadňuje špecifiká konkrétneho jazyka, to znamená, že slúži na zadávanie nielen znakov zo základnej základnej abecedy, ale aj ďalších znakov špecifických pre konkrétny jazyk. konkrétny jazyk. Rozloženie klávesnice rešpektuje jazykové usporiadanie klávesov na klávesnici. Napríklad pre románsky skript existujú americké, francúzske, nemecké, španielske a ďalšie rozloženia. Podobne sú pre cyriliku vytvorené ruské, ukrajinské a bieloruské rozloženia.
V „medzinárodných“ systémoch existujú nástroje, ktoré vám umožňujú jednoduché prepínanie medzi rôznymi skriptmi a rozložením klávesnice, čo umožní používať rovnakú klávesnicu na zadávanie rôznych súborov znakov v súlade s národnými normami a zvláštnosťami.
Teraz niekoľko slov o písmach v kontexte písania textu z klávesnice a zobrazovania znakov.
Pomocou klávesnice zadáme kódy znakov, ktoré potrebujeme, vo formáte ASCII alebo Unicode, zároveň však chceme, aby sa na obrazovke alebo na papieri zobrazovali obrázky samotných znakov a vypočítané hodnoty ich kódov. Ďalej by sme chceli zmeniť štýl znakov napríklad v závislosti od štýlu dokumentu alebo nálady. Na tieto účely sa používajú písma.
V každom písme sa pre väčšinu z 256 kódov ASCII vytvorí grafické znázornenie - obraz konkrétneho znaku udržiavaný v jednom štýle konkrétneho písma.
Pre písma Unicode môže byť počet znakov podstatne viac ako 256, aj keď písmo pi one pravdepodobne neobsahuje celú sadu znakov zahrnutú do celej tabuľky Unicode.
Existuje niekoľko servisných symbolov, ktoré nie sú určené na zobrazenie na obrazovke alebo na tlač na papier. Pre tieto symboly neexistujú žiadne zodpovedajúce obrázky.
Môžete vytvárať písma, ktoré namiesto písmen, číslic a interpunkčných znamienok budú obsahovať obrázky užitočných grafických objektov: šípky, hviezdičky, ikony alebo dokonca firemné logá. Presná forma popisu kriviek, ktoré tvoria fragmenty grafického znázornenia znakov písma závisí od typu písma. Písma bitových máp určujú každý bod na obrázku, zatiaľ čo písma PostScript, TrueType a OpenType uchovávajú matematické popisy častí kriviek, ktoré tvoria grafické obrázky symbolov.
A pri písaní listu a výpočte číselných údajov bez klávesnice sa nezaobídete - hlavný prostriedok na vkladanie informácií do počítača. Táto časť obsahuje základné informácie o používaní klávesnice a predstavuje príkazy z klávesnice.
Ako sa objednávajú klávesy na klávesnici
Klávesy na klávesnici počítače je možné rozdeliť do niekoľkých skupín podľa funkcií:
- Písmená (písmená a čísla)... Jedná sa o klávesy pre písmená, číslice, interpunkčné znamienka a symboly, rovnako ako pri bežnom písacom stroji.
- Servisné kľúče... Tieto klávesy sa používajú samostatne alebo v kombinácii s inými klávesmi na vykonávanie konkrétnych akcií. Najbežnejšie používané servisné klávesy sú Ctrl, Alt, Esc a kľúč s logom Windows.
- Funkčné klávesy... Funkčné tlačidlá sa používajú na špeciálne úlohy. Sú označené F1, F2, F3 atď. Až po F12. V závislosti od programu sa funkčnosť týchto klávesov môže líšiť.
- Navigačné klávesy... Tieto klávesy sa používajú na navigáciu v dokumentoch, webových stránkach a na úpravu textu. Patria sem šípky, Home, End, Page Up, Page Down, Delete a Insert.
- Numerická klávesnica... Je vhodné rýchlo zadávať čísla na numerickej klávesnici. Klávesy sú zoskupené do bloku, rovnako ako na bežnej kalkulačke.
Obrázok nižšie ukazuje, ako sú tieto klávesy umiestnené na typickej klávesnici. Môžete mať iné rozloženie klávesnice.
Zadávanie údajov z klávesnice
Kedykoľvek potrebujete niečo vložiť do programu, e-mailu alebo poľa, na obrazovke bliká zvislá čiara (|). Toto je kurzor, ktorý sa tiež nazýva vstupná pozícia. Ukazuje, kde sa začne zadávanie. Kurzor môžete posúvať kliknutím na požadované miesto alebo pomocou navigačných klávesov (pozrite si položku v tejto časti).
Okrem písmen, číslic, interpunkčných znamienok a symbolov patria medzi vstupné klávesy aj kláves Tab, Shift, Caps Lock, Enter, Space a Backspace.
Názov kľúča |
Kľúčové použitie |
|---|---|
Posun |
Ak chcete zadať veľké písmeno, stlačte dané písmeno v kombinácii s klávesom Shift. Ak stlačíte kláves Shift v kombinácii s iným klávesom, môžete zadať znak zobrazený v hornej časti klávesu. |
Zámok veľkých písmen |
Ak chcete zadať iba veľké písmená, stlačte jedenkrát kláves Caps Lock. Ďalším stlačením klávesu Caps Lock túto funkciu deaktivujete. Na klávesnici môže byť indikátor, ktorý indikuje, či je zapnutá funkcia Caps Lock. |
Ak stlačíte kláves Tab, kurzor sa posunie o niekoľko medzier dopredu. Môžete tiež použiť kláves tabulátor na prechod na ďalšie pole vo formulári. |
|
Zadajte |
Stlačením klávesu Enter sa kurzor presunie na začiatok nasledujúceho riadku. Stlačením klávesu Enter vyberiete zvýraznené tlačidlo. |
Vesmír |
Stlačením klávesu Space sa kurzor presunie o jednu medzeru dopredu. |
Backspace |
Stlačením klávesu Backspace môžete vymazať znak pred kurzorom alebo vybraný text. |
Používanie klávesových skratiek v systéme Windows
Zák |
|
|---|---|
Kľúč s logom Windows |
Otvorte ponuku Štart |
Alt + Tab |
prepínať medzi otvorenými aplikáciami alebo oknami |
Alt + F4 |
Zatvorte aktívny objekt alebo ukončite aktívny program |
Ctrl + S |
|
Ctrl + C |
Skopírujte vybraný objekt |
Ctrl + X |
Vystrihnúť vybraný objekt |
Ctrl + V |
Vložte vybraný objekt |
Ctrl + Z |
Vrátiť späť akciu |
Ctrl + A |
Vyberte všetky objekty v dokumente alebo okne |
Otvorte Pomocníka pre program alebo Windows |
|
Kláves s logom Windows + F1 |
Otvorte Pomocníka a podporu pre Windows |
Ruší sa súčasné zamestnanie |
|
Kontextový kľúč |
Otvorte kontextové menu príkazov spojených s vybraným objektom alebo objektmi v programe. Rovnocenné s kliknutím pravým tlačidlom myši. |
Pomocou navigačných klávesov
Navigačné klávesy vám umožňujú posúvať kurzor, prechádzať dokumenty a webové stránky a upravovať text. Nasledujúca tabuľka obsahuje zoznam hlavných funkcií týchto klávesov.
K vykonaniu takejto akcie |
|
|---|---|
Šípka doľava, šípka doprava, šípka hore alebo šípka dole |
Posuňte kurzor alebo výber o jednu medzeru alebo riadok v smere šípky alebo posuňte webovú stránku v smere šípky |
Domov |
Presuňte kurzor na začiatok riadku alebo webovej stránky |
Presuňte kurzor na koniec riadka alebo webovej stránky |
|
Ctrl + Home |
Prejdite na začiatok dokumentu |
Ctrl + End |
Prejdite na koniec dokumentu |
Strana hore |
Posuňte kurzor alebo prejdite na obrazovku stránky vyššie |
O stranu nižšie |
Posuňte kurzor alebo prejdite na obrazovku stránky nižšie |
Odstrániť |
Vymažte znak pred kurzorom alebo vybraný text, pre Windows - vymažte vybraný objekt a presuňte ho do koša |
Vložte |
Povoliť alebo zakázať režim vkladania. Keď je zapnutý režim vkladania textu, zadaný text sa zobrazí na pozícii kurzora. Keď je režim vkladania vypnutý, text, ktorý zadáte, nahradí existujúce znaky. |
Pomocou numerickej klávesnice
Numerická klávesnica obsahuje čísla od 0 do 9, aritmetické znaky + (sčítanie), - (odčítanie), * (násobenie) a / (delenie), rovnako ako desatinná čiarka, ako na kalkulačke. Tieto znaky sú duplikované na iných klávesoch, ale ich umiestnenie na numerickej klávesnici umožňuje rýchle zadávanie čísel alebo matematické operácie jednou rukou.

Ak chcete zadávať čísla pomocou numerickej klávesnice, stlačte kláves Num Lock. Väčšina klávesníc má svetelný indikátor, ktorý ukazuje, či je funkcia Num Lock vypnutá. Keď je funkcia Num Lock vypnutá, numerická klávesnica funguje ako druhá sada klávesov pre skok (tieto funkcie sú zobrazené na klávesoch s číslami a znakmi).
Na numerických klávesniciach môžete tiež vykonávať jednoduché výpočty v programe Kalkulačka.
Ovládanie programu Kalkulačka z numerickej klávesnice
- Otvorte program Kalkulačka.
- Pozerajte sa na svetlo klávesnice a zistite, či je zapnutá funkcia Num Lock. Ak je funkcia Num Lock vypnutá, stlačte kláves.
- Pomocou numerickej klávesnice zadajte prvé počítacie číslo.
- Na numerickej klávesnici stlačte tlačidlo + na pridanie, - na odčítanie, * na vynásobenie alebo / na rozdelenie
- Zadajte ďalšie číslo do záznamu.
- Počítanie ukončíte stlačením klávesu Enter.
Tri ďalšie klávesy na klávesnici
Už sme preskúmali takmer všetky kľúče, ktoré je možné použiť. Ale pre zvedavcov sa pozrime na tri najtajomnejšie klávesy na klávesnici: PrtScn, Scroll Lock a Pause / Break.
Kláves PrtScn (alebo Print Screen)
Kedysi tento kláves skutočne vykonával funkciu, ktorú naznačuje jeho názov (tj. „Tlačiť obrazovku“) - odoslal text aktuálnej obrazovky do tlačiarne. Stlačením PrtScn teraz zachytíte obraz celej obrazovky (urobíte „snímku obrazovky“) a skopírujete ho do schránky v pamäti počítača. Odtiaľ sa dá vložiť (stlačením Ctrl + V) do programu Microsoft Paint alebo iného programu a prípadne z neho vytlačiť.
Na niektorých klávesniciach je príkaz SYS RQ vyznačený aj na klávese PrtScn - je to ešte záhadnejšie. Príkaz SYS RQ označoval požiadavku na systém, ale tento príkaz nie je k dispozícii v systéme Windows.
Ďalšie informácie o tlačidle Print Screen nájdete v časti Vytvorenie snímky obrazovky (kláves Print Screen).
odkaz: Ak chcete zmraziť obraz nielen celej obrazovky, ale iba aktívneho okna, stlačte kombináciu klávesov Alt + PrtScn.
Kláves ScrLk (alebo Scroll Lock)
Vo väčšine programov nemá stlačenie Scroll Lock žiadny efekt. V niektorých programoch stlačením klávesu Scroll Lock zmeníte chovanie klávesov so šípkami a klávesov Page Up a Page Down: stlačením týchto klávesov sa listuje v dokumente bez zmeny polohy kurzoru alebo výberu. Na klávesnici môže byť indikátor, ktorý indikuje, či je zapnutá funkcia Scroll Lock.
Kľúč Pause / Break
Tento kľúč sa používa zriedka. V niektorých starodávnych programoch môžete stlačením tlačidla Pozastaviť / Prerušiť program pozastaviť a stlačením kombinácie klávesov Ctrl + Pause / Break môžete zastaviť spustenie programu.
Ostatné kľúče
Niektoré moderné klávesnice majú tiež klávesové skratky alebo tlačidlá, ktoré poskytujú rýchly prístup k programom, súborom alebo príkazom jedným dotykom. Ostatné modely majú ovládanie hlasitosti, rolovacie a zväčšovacie kolieska a ďalšie vychytávky.
Ďalšie informácie o týchto funkciách nájdete v pokynoch pre klávesnicu alebo počítač alebo na webových stránkach výrobcu.
Správne používanie klávesnice môže zabrániť bolesti alebo zraneniu zápästia a paže, najmä pri dlhodobom používaní počítača.
Tu je niekoľko rád, ako predchádzať problémom:
- Umiestnite klávesnicu na úroveň lakťov... Vaše predlaktia by mali byť uvoľnené do strán.
- Vycentrujte klávesnicu pred sebou... Ak má vaša klávesnica samostatnú skupinu numerických klávesov, môžete si predstaviť medzerník ako stredový bod.
- Počas písania by vaše ruky a zápästia mali zostať nad klávesnicouaby bolo možné ku vzdialeným klávesom dosiahnuť skôr plným ramenom ako natiahnutím prstov.
- Pri zadávaní textu nedávajte dlane alebo zápästia na žiadny povrch... Ak má klávesnica opierku zápästia, používajte ju iba počas prestávok pri písaní.
- Pri zadávaní textu ľahko stlačte klávesy, vaše zápästia by mali byť rovné.
- Ak nezadáte text, uvoľnite ruky.
- Nech je to krátke prestávky pri počítači každých 15-20 minút.
Klávesnica je jednou z prvých a najdôležitejších hardvérových súčastí v počítači. Rozsah modelov a dizajnových riešení je dosť široký. Existujú úplne originálne výrobky. Tu je veľmi zaujímavý koncept pre klávesnicu počítača (foto nižšie).
Napriek veľkému množstvu dizajnových riešení na trhu s klávesnicami sú však funkcie a účel klávesov takmer pri všetkých modifikáciách tohto typu výrobkov usporiadané podľa rovnakého princípu. Ktorý?
Štruktúra klávesnice
Moderné počítačové klávesnice obsahujú 101 alebo 102 tlačidiel, ktoré sú rozdelené do niekoľkých skupín. Jedná sa o funkčné klávesy, abecedné, číselné, obslužné, ovládacie, ako aj takzvané modifikátory. Zvážme účel každého typu.
Funkčné klávesy
Celkovo existuje 12 tlačidiel tohto typu, ktoré sú už dávno obsiahnuté v priradení klávesov, ich popis nájdete v mnohých učebniciach informačných technológií, ktoré vyšli ešte pred vynálezom PC v dnešnej podobe. Funkčné klávesy sú umiestnené v jednom riadku (spravidla) na samom vrchu klávesnice. Poďme študovať ich vlastnosti.
Priradenie funkčných klávesov je skôr záležitosťou tradície v prostredí výrobcov počítačov a softvéru, ako akýchkoľvek prísnych štandardov. Existujú niektoré všeobecne akceptované zásady priraďovania tlačidiel danej skupiny k určitým akciám. Nemožno však vylúčiť, že jednotliví predajcovia softvéru uprednostnia priradenie funkčných klávesov ľubovoľnému účelu. Zoberme si scenár, v ktorom musíme tieto tlačidlá stlačiť pri práci v systéme Windows, napríklad 7. verzie.

V takom prípade bude kláves F1 zodpovedný za volanie systému pomoci OS. Väčšina programov spustených v systéme Windows zahŕňa aj aktiváciu pomoci stlačením klávesu F1.
Kľúč F2 je zvyčajne zodpovedný za priečinky a priečinky v systéme Windows. Priradí sa mu podobná funkcia pri práci v niektorých správcoch súborov.
Tlačidlo F3 vo Windows otvára vo väčšine programov vyhľadávací nástroj OS, samostatný priečinok alebo podobné rozhranie. Ak je napríklad text otvorený v editore, môžete stlačením F3 vyhľadať požadované slovo alebo frázu.
Kláves F4 je vo Windows obvykle spájaný s dvoma funkciami: prepnutím na panel s adresou v integrovanom správcovi súborov OS a zobrazením histórie.
Tlačidlo F5 obnovuje zobrazenie objektov v priečinku, na ploche alebo napríklad na stránke v okne prehliadača.
Kláves F6 má niektoré podobnosti s klávesom F4. Umožňuje vám presunúť textový kurzor do panela s adresou vstavaného správcu súborov Windows, ale nezobrazuje históriu.
Priradenie klávesov počítačovej klávesnice v rade F7-F9, ako aj tlačidla F12 v systéme Windows nie je striktne definované. Všetko závisí od konkrétnej aplikácie, v ktorej používateľ pracuje. V takom prípade je možné na priradenie klávesov použiť špecializovaný program.
Tlačidlo F10 je zodpovedné za volanie položky ponuky úplne vľavo v rozhraní programu. Napríklad ak je otvorené okno Wordu, užívateľ otvorí ponuku Súbor stlačením klávesu F10.
Kláves F11 umožňuje rýchle preskočenie okna na (alebo naopak).
Ovládacie klávesy
Spravidla zahŕňajú klávesy so šípkami - vpravo, vľavo, hore a dole. Sú určené na vykonávanie operácií s pohybujúcimi sa objektmi na obrazovke, na ovládanie znakov v počítačových hrách atď. Môžu sa tiež použiť na umiestnenie kurzora v texte.
Písmenové kľúče
Zaberajú stredový priestor klávesnice. V číselnom meraní takýchto tlačidiel je najviac zo všetkých, typický štandard je 47 kusov. Anglická klávesnica počítača spravidla obsahuje tlačidlá písmen v ich čistej podobe. To znamená, že okrem nich nie je na klávesoch zvyčajne nič zobrazené. Ruština zvyčajne umožňuje súčasné použitie niektorých tlačidiel s písmenami a ako „nosičov“ interpunkčných znamienok. Ak ich stlačíte bez kombinácie s inými (napríklad modifikátormi), zadajú sa základné písmená. S príslušnou kombináciou - interpunkčné znamienka.

V niektorých prípadoch vám klávesnica s písmenami umožňuje ovládať objekt na obrazovke, ak to poskytuje program alebo počítačová hra (druhá možnosť je bežnejšia). V tomto zmysle môžu byť klávesy s písmenami niekedy „ovládacie“.
Číselné klávesy
Oni, v závislosti na konfigurácii konkrétneho modelu klávesnice, môžu byť umiestnené nad blokom písmen a v niektorých prípadoch - doplnené tlačidlami na pravej strane zariadenia (spravidla sa často nezmestia na „veľké“ klávesnice pre počítače a notebooky).

V druhom prípade je tento blok klávesov obzvlášť vhodný na použitie pri výpočtoch. Existujú aj rôzne pomocné tlačidlá pre operácie násobenia, delenia, odčítania, sčítania, nechýba kláves Enter.
Modifikátory
Účelom klávesových skratiek, ktoré sa označujú ako „modifikátory“, je zmeniť podstatu zadaných príkazov pomocou funkčných, abecedných alebo číselných tlačidiel súčasným stlačením. Jedná sa o CTRL, ALT a SHIFT. Niektorí odborníci tiež označujú modifikátory ako tlačidlá VLOŽIŤ, SCROLL LOCK a NUM LOCK. Iní odborníci rozlišujú tieto štyri klávesy do samostatnej skupiny - takzvaných „režimových“ tlačidiel.
Pozrime sa na najbežnejšie činnosti, ktoré môžete pomocou týchto klávesov vykonať. Klávesnica počítača je navrhnutá tak, aby používateľ mohol zadávať údaje nielen stlačením jedného tlačidla, ale aj v kombinácii. Funkcie mnohých „modifikátorov“ sa vykonávajú práve kvôli tejto možnosti.

Používatelia často kombinujú tlačidlá klávesnice s klávesom ALT. Napríklad ak stlačíte kombináciu klávesov ALT a TAB, môžete prepínať okná rôznych programov - z jedného do druhého. Použitím kombinácie ALT a F4 používateľ zatvorí aktívnu aplikáciu.
Nemenej populárne sú aj klávesové skratky s CTRL. Napríklad kombinácia tohto klávesu a „C“ umožňuje rýchlo skopírovať objekt alebo dátovú oblasť - súbor, priečinok, text, obrázok atď. Do „kopírovania“ rýchleho prilepenia, môžete stlačiť CTRL + V. Ak namiesto „C“ nahradíte „X“, vybrané údaje sa „vystrihnú“ z pôvodného miesta a po stlačení klávesov CTRL + V sa presunú na nové.
Jedným z najčastejšie stláčaných tlačidiel úprav je SHIFT. Práve v kombinácii s ním väčšina používateľov píše do textu veľké písmená.
Klávesové skratky
Niektorí odborníci to nazývajú preto, lebo posledne uvedené dávajú používateľovi schopnosť veľmi rýchlo vykonať akciu, ktorá by, ak by bola použitá, povedzme pomocou myši, trvala dlhšie. Už sme uviedli niekoľko príkladov, ktoré odrážajú účel klávesových skratiek: napríklad kopírovanie textu pomocou kombinácie CTRL, C, X a V je spravidla rýchlejšie ako vo voľbe vyvolaním kontextového menu pomocou myši.
Často sa používajú kombinácie „modifikátorov“. Ak má napríklad používateľ povolenú „ruskú“ klávesnicu počítača, rozloženie sa dá zmeniť na „anglické“ stlačením kombinácie klávesov ALT a SHIFT. A naopak.
Servisné kľúče
Na klávesniciach je ich pomerne dosť. Odborníci ich zvyčajne označujú ako ESC, PAGE UP, PAGE DOWN, PRTSC, PAUSE, DEL, BACKSPACE, HOME, END, WIN, ENTER, TAB a tiež MEDZERNÍK alebo po rusky vesmír. Existuje názor, že v širšom zmysle slova sú ovládacie klávesy a modifikátory tiež „službou“, a preto by bolo účelnejšie tlačidlá klasifikovať iným spôsobom. Zároveň však v tejto veci neexistujú jednotné normy.
Najpopulárnejší
Najčastejšie používaným servisným kľúčom je SPACE. Pri písaní dáva medzeru. V kombinácii s INSERT (keď je aktivovaný asociovaný režim) toto tlačidlo vymaže zadané písmená.
Pravdepodobne druhým najpopulárnejším obslužným kľúčom je ENTER. Má veľa funkcií. Je ťažké vyzdvihnúť ten hlavný, dá sa povedať, že existuje skupina kľúčových: jedná sa o otvorenie súboru, priečinka, spustenie programu (alebo nejakej akcie v už spustenom), ako aj preloženie text do nového riadku. Klávesnice, ktoré majú samostatnú oblasť číselných klávesov (vpravo), majú zvyčajne ďalšiu klávesu ENTER.
Často sa používa tlačidlo ESC. Zvyčajne je zodpovedný za zrušenie akcie. Napríklad, ak je otvorený prehliadač obrázkov, môžete ho zavrieť stlačením klávesu ESC. Ak je v aplikácii samozrejme zabudované príslušné priradenie tlačidiel: v mnohých prípadoch programy nereagujú na stlačenie klávesu ESC.
Účel kľúča PRTSC je zaujímavý. Pomocou neho môžete vytvárať takzvané „snímky obrazovky“ - grafické snímky obsahu obrazovky v konkrétnom čase. Ak chcete uložiť obrázok do samostatného súboru, musíte spustiť nejaký program na spracovanie obrázkov, napríklad Paint alebo Photoshop, potom ho „prilepiť“ do upraviteľnej oblasti (voliteľne pomocou kombinácie klávesov CTRL a V) a potom ho uložte do súboru vhodného formátu ...
Zriedkavé, ale potrebné
Pozrime sa teraz na servisné tlačidlá, ktoré sa zriedka používajú, ale v niektorých prípadoch sú veľmi potrebné. Patria sem SCROLL LOCK a PAUSE. Prvý kláves slúži na zmenu režimu používania ovládacích šípok. Napríklad tak, že keď sa stlačí tlačidlo „vpravo“ alebo „vľavo“, aktívne okno sa presunie na príslušnú stranu. Kláves PAUSE môže byť užitočný, ak na vašom počítači beží program alebo proces, ktorý má funkciu pozastavenia. Napríklad pred načítaním systému Windows sa na obrazovke počítača zobrazia rôzne druhy systémových informácií. Ak má používateľ záujem prečítať si ho, ale nemá na to čas kvôli rýchlemu prepnutiu počítača na spustenie systému Windows, môže proces „spomaliť“ stlačením klávesu PAUSE. Pokiaľ to softvérové \u200b\u200brozhranie samozrejme umožňuje - jeho algoritmy stanovuje výrobca počítača alebo základnej dosky. Ak chcete pokračovať v programe, zvyčajne stačí stlačiť ľubovoľnú klávesu na klávesnici.
Nové a užitočné
V priebehu času sa v priebehu technického pokroku klávesnica počítača neustále zdokonaľuje a modernizuje. Účel klávesov, ich popis sa môže líšiť. Toto však nie je jediný aspekt technologického vývoja. Môžu byť tiež pridané nové kľúče, ktoré sa následne stanú de facto súčasťou všeobecne uznávaných štandardov.
Medzi najnovšie tlačidlá - VYHRAŤ, ako aj „ponuka“. Na klávesniciach sú označené spravidla obrázkami. VYHRAJTE - vo forme proprietárneho príznaku spoločnosti Microsoft, druhý kľúč - vo forme kontextového menu s položkami, niekedy - so šípkou myši.
Kľúč WIN obsahuje takmer všetky moderné, prispôsobené pre Windows, klávesnicu počítača. Fotky sú nižšie.

Vzhľad oboch uvažovaných tlačidiel, ako sa predpokladá, bol v skutočnosti spôsobený vstupom operačného systému Windows na svetový trh.
Kláves WIN
Kľúč WIN možno v zásade klasifikovať ako „aktívny“, pretože v mnohých prípadoch sa akcie s ním spojené uskutočňujú po prvé v kombinácii s inými tlačidlami a po druhé duplikujú operácie (s relatívne rýchlejšou realizáciou), vyrobené myšou. Upozorňujeme, že samostatným stlačením tlačidla WIN sa zvyčajne otvorí ponuka Štart.
Pozrime sa na niektoré užitočné skratky pomocou klávesu WIN.
Kombinácia WIN + D umožňuje minimalizovať všetky otvorené okná aplikácií (alebo naopak maximalizovať).
WIN a R sú užitočné z hľadiska vyvolania okna rýchleho spustenia (do ktorého môžete zadať názov hlavného súboru, po ktorom sa spustí aplikácia).
Kombinácia WIN a PAUSE (ktorá je mimochodom ďalšou užitočnou vlastnosťou druhého klávesu) otvorí ponuku vlastností „Tento počítač“.
Čo je užitočné v tlačidle Menu? Je to v zásade spojené s rovnakou akciou, ktorú používateľ vykonáva stlačením pravého tlačidla myši, zatiaľ čo kurzor myši prejde na súbor alebo priečinok. To znamená, že sa otvára s rôznymi možnosťami. Pre mnohých používateľov je pohodlnejšie používať túto funkciu pomocou klávesnice ako myši.
Nuance štandardizácie
Ako sme už uviedli vyššie, jedná sa skôr o súbor pravidiel diktovaných tradíciou ako medzinárodnými normami. Výrobcovia počítačov a softvéru sa však tak či onak snažia veľmi neexperimentovať so združovaním tlačidiel s novými, nevhodnými pre iné trhové riešenia, funkcie.
Mnohým používateľom sa nemusí páčiť neobvyklá počítačová klávesnica, účel klávesov, popis ich funkcií. Mnoho majiteľov počítačov uprednostňuje, aby ich známe horúce, funkčné alebo servisné tlačidlá fungovali úplne rovnako ako vo väčšine aplikácií. Vyššie opísané zákonitosti týkajúce sa priradenia rôznych typov klávesov teda všeobecne platia pre takmer všetky modely klávesníc. Na druhej strane sa výrobcovia softvéru snažia priradiť aplikačné funkcie k algoritmom, ktoré sú trhu viac-menej známe.

Štandardy Windows v iných systémoch
Okrem toho je dokonca aj v iných operačných systémoch ako Windows (napríklad Linux) rozsah priradenia klávesov veľmi podobný tomu, ktorý je popísaný vyššie. V mnohých konkurenčných operačných systémoch pôvodne počítačová klávesnica orientovaná na Windows - účel klávesov, ich popis - odrážajú rovnaké schopnosti, aké sú v OS od Microsoftu. Dokonca sa niekedy dotkne klávesy WIN. Napriek tomu, že je typický pre Windows, jeho funkcie v iných operačných systémoch sú v niektorých prípadoch veľmi podobné pôvodnému rozsahu účelov. Nehovoriac o „modifikátoroch“, ktoré obsahuje klávesnica počítača. Rozloženie medzi jazykmi používajúce kombináciu ALT a SHIFT sa mení nielen v systéme Windows.
V tejto lekcii vám chcem povedať o účele klávesov, pri pohľade na ktoré nie je okamžite jasné, čo by sa malo stať, keď sú stlačené. Nejde samozrejme o alfanumerické klávesy, všetko je s nimi jasné - to, čo sa nakreslí, sa zobrazí po stlačení. Je pravda, že na niektorých alfanumerických klávesoch sú nakreslené tri znaky a tiež nie je okamžite jasné, ako ich zobraziť. Ako, s akými klávesmi a v akých režimoch zobraziť jednotlivé symboly nakreslené na klávesnici, vám poviem aj v tejto lekcii.
Poďme sa pozrieť na bežnú klávesnicu.

Červenou farbou som označil klávesy, s ktorými je všetko viac-menej prehľadné, jedná sa o symbolické klávesy (písmená, číslice, znaky). Jedinou vecou, \u200b\u200bktorej sa budem podrobnejšie venovať v súvislosti s týmito klávesmi, je spôsob zobrazenia všetkých symbolov nakreslených na týchto klávesoch, ale tesne pod nimi.
Význam klávesov zvýraznených modrou farbou však pre začiatočníkov s najväčšou pravdepodobnosťou nie je jasný. A tak teraz popíšem význam každého takéhoto kľúča osobitne.
Začnem v ľavom hornom rohu.
Kláves Esc. Číta sa to ako „Únik“.

Tento kľúč zvyčajne zruší akciu. Napríklad ak kliknete pravým tlačidlom myši na pracovnú plochu a otvoríte okno s vlastnosťami obrazovky, toto stlačenie klávesu „Esc“ toto okno okamžite zavrie. V ktorejkoľvek hre stlačením klávesu „Esc“ s najväčšou pravdepodobnosťou opustíte ponuku hry a ak stlačíte túto klávesu znova, hra bude pokračovať. V ľubovoľnom prehliadači (Internet Explorer, Opera, FireFox atď.), Keď zadáte adresu ľubovoľného webu a stlačením klávesu „Esc“ sa vrátite k pôvodnej hodnote adresy, na adresu domovskej stránky. A tak ďalej.
Pamätajte - KĽÚČ „Esc“ ZRUŠÍ PREDCHÁDZAJÚCU AKCIU!
Klávesy F1-F12.

Ide o funkčné klávesy, t.j. keď stlačíte tieto klávesy NIEKTORÉ AKCIE SA STALI... Tieto akcie sa v rôznych programoch líšia. Tieto klávesy sa zvyčajne používajú ako klávesové skratky alebo v kombinácii s inými klávesmi. Napríklad vo väčšine programov je kláves „F1“ výzvou na pomoc, pomoc.
Klávesová skratka „Alt + F4“ v systéme Windows slúži na zatvorenie aktuálneho okna. V každom prehliadači je klávesa „F5“ obnovením stránky.
Tlač obrazovky / kláves SysRq. Číta sa ako „Tlačiť obrazovku“.

S týmto kľúčom môžete robiť SCREENSHOT... Tých. v skutočnosti po stlačení tohto tlačidla nedôjde k nijakej viditeľnej akcii, ale v skutočnosti sa obrázok vyfotografovanej obrazovky dostane do pamäte (schránky), odkiaľ ju možno načítať vložením do ľubovoľného grafického editora, napríklad do programu Skicár alebo Photoshop. Mimochodom, ak stlačíte túto klávesu spolu s klávesou Alt (zvýraznená zelenou farbou), tj. Alt + PrintScreen, nebude vyfotografovaná celá obrazovka, ale iba aktívne okno!
Kláves Scroll Lock. Číta sa ako „Skrol Lock“.

Podstata tohto tlačidla je v tom, že keď je toto tlačidlo zapnuté (je to indikované príslušným indikátorom), pomocou kurzorových klávesov (šípky, Page Up, Page Down) môžete posúvať obraz na obrazovke, nie kurzor. Všeobecne som použitie tohto tlačidla našiel iba v ExcelE, kde to naozaj funguje.
Kľúč Pause / Break.

Spravidla sa od spustenia počítača do spustenia systému Windows zobrazí na obrazovke iba úvodná úvodná obrazovka systému Windows. Ale v skutočnosti sa v čase načítania na obrazovke zobrazujú niektoré informácie o systéme (dostupnosť RAM, objem pevného disku atď.), Takže ŠŤASTNE VIDIEŤtieto informácie musia byť stlačené „PAUZA“, pre pokračovanie môžete stlačiť ľubovoľné tlačidlo. Toto tlačidlo v kombinácii s klávesom „Ctrl“ sa vo všeobecnosti aktívne používalo naraz v aplikáciách DOS pre PRERUŠENIA práce programu. Teraz funkciu tohto tlačidla vykonáva SPRÁVCA ÚLOH.
Kláves Num Lock.

Tento kľúč Zahŕňa DIGITÁLNU KLÁVESNICUsa nachádza na pravej strane klávesnice. Ak je toto tlačidlo zapnuté (ako naznačuje kontrolka), potom bude numerická klávesnica fungovať ako kalkulačka, t.j. po stlačení to budú čísla, ktoré sa zobrazia.
Ak je toto tlačidlo vypnuté (indikátor nesvieti), numerické klávesy budú pracovať v inom režime. Klávesy „1“ a „7“ budú fungovať ako klávesy „Koniec“ a „Domov“ - pohyb kurzorom na koniec a začiatok riadku. Klávesy „3“ a „9“ budú fungovať ako klávesy „Page Up“ a „Page Down“ - posúvajú kurzor o jednu obrazovku nahor a nadol. Klávesy „2“, „4“, „8“, „6“ budú fungovať ako šípky, t.j. v režime ovládania kurzora.
Ak navyše nastavíte ŠPECIÁLNE PRÍLEŽITOSTI pre myš v ovládacom paneli, potom keď je vypnutá klávesa „Num look“, môžete kurzor myši ovládať pomocou klávesov „4“ - vľavo, „6“ - v vpravo, „8“ - hore, „2“ - úplne dole.
Všeobecne vám odporúčam používať numerickú klávesnicu, najmä ak často pracujete s číslami, napríklad v 1C alebo ExcelE.
Klávesy Page Up a Page Down.

Pomocou týchto klávesov môžete posúvať obrazovku hore a dole. Modro zvýraznené tlačidlá fungujú iba vtedy, keď je vypnutá kláves Num Lock (nesvieti žiadna kontrolka). Tieto klávesy môžete a mali by ste používať v akýchkoľvek textových editoroch, všeobecne v všetkých prehľadávačoch, všade tam, kde sa informácie nezmestia na jednu obrazovku na výšku.
Klávesy Domov a Koniec.

Tieto klávesy posúvajú kurzor na začiatok (tlačidlo Domov) a na koniec (kláves Koniec) riadku. Alebo na začiatok a na koniec zoznamu (v programe Explorer). Modro zvýraznené tlačidlá fungujú iba vtedy, keď je vypnutá kláves Num Lock (nesvieti žiadna kontrolka).
Mimochodom, ak stlačíte kláves „Domov“ spolu s klávesou „Ctrl“ (zvýraznené zelenou farbou), prechod sa uskutoční okamžite na prvú (najvyššiu) stránku. Ak stlačíte kláves „End“ spolu s klávesou „Ctrl“, prechod sa uskutoční priamo na poslednú (najnižšiu) stránku.
Vložiť alebo vložiť kľúč.

Klávesom „Vložiť“ sa prepína medzi režimami VLOŽIŤ a VYMENIŤ. V režime VLOŽKYak píšete medzi dvoma slovami, pravé slovo sa posunie doprava a za ľavé slovo sa vloží nový text. Takto: „doľava“, „stred“, „doprava“ - medzi slová „vľavo“ a „vpravo“ som vložil slovo „stred“. A v režime VÝMENA správne slovo bude prepísané - nahradené vloženým slovom.
Takto: „ľavý“ „stred“, t.j. slovo „správne“ bude úplne vymazané.
Niekedy jednoducho chcete tento kľúč zakázať, tk. Pri písaní vo WordE môžete omylom kliknúť na toto tlačidlo a zapnúť režim výmeny a v čase úprav už napísaného textu si nevšimnete, ako sa prepíše to, čo ste napísali. Preto odporúčam, aby ste niekedy venovali pozornosť stavovému riadku vo WordE, je tu indikácia klávesu „Vložiť“. Okrem toho vo WordE môžete tento kľúč úplne zakázať, ale v tejto lekcii to nie je o tomto.
Tento kláves sa tiež používa v kombinácii s klávesmi „Ctrl“ a „Shift“ (zvýraznené zelenou farbou).
Kombinácia klávesov „Ctrl + Insert“ - skopíruje vybraný text. To isté ako „Ctrl + C“.
Kombinácia klávesov „Shift + Insert“ - vloží vybratý text. To isté ako „Ctrl + V“.
Kláves „Odstrániť“ alebo „Odstrániť“.

Pomocou klávesu Delete môžete ODSTRÁNIŤ jeden znak vpravo v ľubovoľnom texte. Alebo odstráňte všetok vybraný text. Alebo odstráňte súbor alebo priečinok. Mimochodom, ak odstránite súbor pomocou kombinácie klávesov „Shift + Delete“ (klávesy „Shift“ sú zvýraznené zelenou farbou), súbor sa vymaže obídením koša, t.j. z koša už nebude možné obnoviť.
Modro zvýraznený kláves funguje, iba ak je kláves Num Lock vypnutý (nesvieti žiadna kontrolka).
Ďalej sa kláves „Del“ používa v kombinácii s klávesmi „Ctrl“ a „Alt“ (zvýraznené zelenou farbou). Stlačením kombinácie klávesov Ctrl + Alt + Del sa otvorí Správca úloh.
Kurzorové klávesy - šípky.

S týmito kľúčmi POHYBUJE KURZORA... Kurzor je blikajúci zvislý pruh v textových editoroch alebo zvýraznený obdĺžnik v ľubovoľnom správcovi súborov.
Modro zvýraznené tlačidlá fungujú iba vtedy, keď je kláves Num Lock vypnutý (nesvieti žiadna kontrolka).
Kurzorové klávesy je možné používať v kombinácii s klávesmi Shift a Ctrl (zvýraznené zelenou farbou). To je užitočné najmä v textových editoroch.
Kombinácia klávesov „Shift + šípka vpravo / vľavo“ - výber jedného znaku vpravo / vľavo.
Kombinácia klávesov „Ctrl + šípka doprava / doľava“ - posúva kurzor o jedno slovo doprava / doľava.
Kombinácia klávesov „Shift + šípka hore / dole“ - výber jedného riadku hore / dole.
Kombinácia klávesov „Ctrl + šípka hore / dole“ - posunie kurzor o jeden odsek / riadok nahor / nadol.
BackSpace alebo šípka doľava. Číta sa ako „Backspace“.

Pomocou tohto kľúča môžete ODSTRÁNIŤ jeden znak vľavo alebo celý vybraný text.
V správcoch súborov sa toto tlačidlo používa na presun o jednu úroveň (jeden priečinok) nahor. V prehliadačoch fotografií sa vráťte o jednu fotografiu späť.
Kombinácia klávesov „Alt + BackSpacr“ - zrušenie predchádzajúcej akcie. To isté ako „Ctrl + Z“.
Vstupný kľúč. Číta sa ako „Enter“.

Na klávesnici sú dve klávesy „Enter“. Ak často pracujete s číslami na numerickej klávesnici, odporúčam vám použiť klávesu „Enter“, ktorá je umiestnená v pravej dolnej časti klávesnice.
Kláves Enter je zvyknutý na POTVRDENIE akákoľvek akcia na otvorenie súborov, na spustenie programov, na presun na nový riadok.
Klávesy Shift. Znie to ako „Shift“.

Používa sa kláves Shift ZAPNÚŤ REGISTRÁCIU znakov. Tých. ak stlačíte kláves „Shift“, písmená sa vytlačia veľkými písmenami. Takto: SHIFT KEY.
Okrem toho sa kláves Shift často používa v kombinácii s klávesmi Ctrl a Alt. Napríklad kombinácie klávesov „Ctrl + Shift“ alebo „Alt + Shift“ prepínajú rozloženie klávesnice.
Klávesy Ctrl. Číta sa ako „Ovládanie“.
Alt klávesy. Číta sa ako „Alt“.

Odvtedy som kombinoval významy týchto klávesov sú naozaj rovnaké. Tieto klávesy sa používajú ZA ROZŠÍRENIE FUNKČNOSTI ďalšie kľúče, t.j. používajú sa klávesy „Ctrl“ a „Alt“ V KOMBINÁCIÁCH s ostatnými klávesmi vykonať akúkoľvek akciu.
Kláves „Kontextové menu“.

Týmto kľúčom ZVOLÁ KONTEXTOVÉ MENUje úplne to isté, ako keby ste stlačili PRAVÉ tlačidlo myši. Menu bude zodpovedať programu, v ktorom pracujete, t.j. aktívny program. Alebo ak stlačíte toto tlačidlo na ploche, otvorí sa ponuka zodpovedajúca aktívnemu prvku plochy.
Kľúč Windows alebo Win.

Stlačením tohto klávesu sa otvorí hlavná ponuka systému Windows - ponuka tlačidla ŠTART.
Okrem toho sa tento kľúč používa v systéme Windows v kombinácii s ostatnými klávesmi, aby uľahčil a zrýchlil spúšťanie programov alebo vykonávanie akcií.
Napríklad kombinácia klávesov „Win + D“ spočíva v minimalizácii všetkých okien.
Kombinácia klávesov „Win + E“ - spúšťa program „Explorer“. A tak ďalej. O kombináciách klávesov urobím samostatnú lekciu.
Medzerník.

Tento kľúč sa používa NA ODDELENIE medzi sebou symboly, slová, t.j. na vloženie medzery - odsadenie.
Mimochodom, ak je povolený režim výmeny (pomocou klávesu „Vložiť“), kláves „Medzerník“ funguje ako kláves „Odstrániť“, t.j. vymaže znak vpravo.
Niekedy sa na potvrdenie akejkoľvek akcie používa kláves „Space“, tj. ako kláves Enter.
Kláves Caps Lock. Znie to ako „Caps Lock“.

Kláves Caps Lock, rovnaký ako kláves Shift ZAPNÚŤ REGISTRÁCIU znakov. Tých. ak je zapnutá klávesa „Caps Lock“ (svieti príslušný indikátor), písmená sa vytlačia veľkými písmenami. Takto: KLÍČ CAPS LOCK.
Kláves „Tab“. Číta sa ako karta.

Pomocou tohto klávesu môžete v textových editoroch vytvoriť „červenú čiaru“, t.j. stlačením tohto tlačidla sa vloží viac znakov „medzery“ naraz.
Pomocou tohto tlačidla môžete obísť všetky kontextové prvky aktívneho okna. Je to užitočné, keď myš náhle prestane pracovať alebo z nejakého dôvodu vôbec neexistuje. Aby ste to objasnili, choďte do Prieskumníka a stlačte kláves „Tab“, uvidíte, ako kurzor preskakuje z jedného kontextového prvku na druhý.
Ďalšia klávesa „Tab“ sa používa v kombinácii s klávesou „Alt“ na prepínanie úloh v systéme Windows.
Teraz, ako som sľúbil, vám poviem, ako zobraziť všetky znaky nakreslené na klávesnici.
Vezmime si napríklad kláves „?“ Umiestnený v blízkosti pravého klávesu „Shift“.

Každý kláves môže obsahovať až štyri znaky. Tajomstvo spočíva v rozložení klávesu Shift a klávesnice.
Tých. zobraziť "." (bodky) Musí byť povolené ruské rozloženie klávesnice.
Ak chcete zobraziť čiarku, stlačte túto klávesu spolu s klávesou „Shift“ v ruskom rozložení klávesnice.
Ak chcete zobraziť lomítko, musíte prepnúť na anglické rozloženie a stlačiť túto klávesu. Zobraziť "?" (otáznik) stlačte toto tlačidlo spolu s klávesom „Shift“ v anglickom rozložení. To je celé tajomstvo.
Rovnako aj s ostatnými klávesmi, na ktorých je nakreslených niekoľko znakov. Pri niektorých špeciálnych štátnych symboloch musíte zodpovedajúcim spôsobom prepnúť na národné rozloženie.



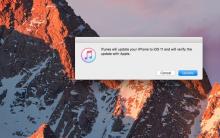







IPhone obrázok neprevráti
Ako opraviť chybu „iPhone je odpojený, prosím pripojte sa k iTunes“?
Aká je uhlopriečka a veľkosť obrazovky v palcoch iPhone X?
Spoznávanie jednotného informačného systému
Chyba pri vstupe z EDS na elektronické platformy