Zdravím všetkých čitateľov môjho blogu. Marat Nauruzbaev je s vami. V poslednom článku som povedal. Dnes vám poviem, ako môžete zorganizovať vzdialený prístup k počítaču cez internet.
Nie je žiadnym tajomstvom, že niekedy je potrebné vzdialene sa pripojiť k vášmu domácemu alebo pracovnému počítaču, aby ste si mohli stiahnuť akékoľvek súbory alebo vzdialene ovládať svoju pracovnú plochu.
Na tieto účely sa používajú špeciálne programy na vzdialený prístup k počítaču. Navyše to možno vykonať odkiaľkoľvek na svete, takmer z akéhokoľvek počítača alebo dokonca z vášho smartfónu. Pre vzdialený prístup nebudete potrebovať statickú IP, pripojenie sa uskutoční cez vygenerované ID.
Budem hovoriť o troch najpopulárnejších programoch vzdialeného prístupu, ako tieto programy nainštalovať, nakonfigurovať a používať. Tak, poďme...
program TeamViewer
Tento program poznám už dlho a pomohol mi vzdialene spravovať počítače v kancelárii v inom meste.
Program má jednoduché rozhranie, ale zároveň má mnoho doplnkových funkcií, ako je vytváranie interaktívnych konferencií, chat, spustenie v prehliadači a multiplatformové. Program TeamViewer Zadarmo len na nekomerčné použitie.
Inštalácia a konfigurácia TeamViewer
Ak chcete nainštalovať TeamViewer, prejdite do sekcie " Stiahnuť ▼Plná verzia TeamViewer» kliknúť « Stiahnuť ▼» (na všetky obrázky sa dá kliknúť)
Po stiahnutí distribúcie programu ju spustite dvojitým kliknutím na ňu
Nastavte tieto nastavenia a kliknite na „ Prijať – ďalšie»
V ďalšom okne zvyčajne zruším začiarknutie všetkých políčok a kliknem na „ Pripravený»
Po inštalácii budete musieť nakonfigurovať TeamViewer, kliknite na " ďalej»
Nastavte názov počítača a heslo na prístup k tomuto počítaču. Kliknite na " ďalej»
V ďalšom okne si môžete vytvoriť účet TeamViewer alebo ho odmietnuť. Kliknite na " ďalej»
V poslednom okne sa vygeneruje ID tohto počítača. Môžete si ho uložiť pre budúci prístup k tomuto počítaču z iného počítača alebo smartfónu. Kliknite na " Dokončiť»
Takto vyzerá hlavné okno TeamViewer. V ľavej polovici okna ( 1 ) zobrazuje vaše ID a heslo na prístup k tomuto počítaču. V pravej polovici ( 2 ) môžete zadať ID partnera, ktorého počítač môžete spravovať
Teraz vyvstáva otázka, ako môžete ovládať iný počítač?
Ak to chcete urobiť, musíte si na počítač, ktorý chcete spravovať, nainštalovať plnú verziu TeamViewer, ako som popísal vyššie, alebo si môžete nainštalovať takzvaného klienta TeamViewer (TeamViewer QuickSupport).
Rýchla podpora TeamViewer
TeamViewer QuickSupport nevyžaduje inštaláciu ani práva správcu. Navrhnuté pre rýchly prístup k počítaču, na ktorom beží. Nie je určené na ovládanie iných počítačov.
Stiahnite si zadarmo Rýchla podpora TeamViewer nájdete v sekcii " Stiahnuť ▼"oficiálna stránka programu, vyberte svoj operačný systém (Windows, Mac, Linux, Mobile) a vedľa " Rýchla podpora TeamViewer» kliknúť « Stiahnuť ▼»
Po stiahnutí Rýchla podpora TeamViewer, poďme to spustiť
V okne, ktoré sa zobrazí, sa vygeneruje vaše ID a heslo na prístup k tomuto počítaču.
Teraz zadajte tieto údaje do hlavného okna TeamViewer na pripojenie k pracovnej ploche počítača, ktorý chcete ovládať
Na obrazovke vidíme pracovnú plochu vzdialeného počítača. Teraz na ňom môžete pracovať, ako keby ste boli na tomto počítači
PoužitieTeamVhľadieť
Teraz vám ukážem niekoľko možností programu, ktoré môžete použiť pri vzdialenom prístupe k pracovnej ploche.
« Ponuka» — « Komunikácia»
- Striedanie strán s partnerom – prepínanie režimov. Teraz bude váš partner môcť ovládať váš počítač
- Začnite internetový hovor – hlasovú komunikáciu s partnerom
- Chat – možnosť chatovať s partnerom
- Video – video komunikácia s partnerom
« Ponuka» – « Súbory a ďalšie funkcie»
- Urobiť snímku obrazovky – snímku obrazovky vzdialenej relácie
- Spustiť nahrávanie relácie – videozáznam vzdialenej relácie
- Open File Transfer – pre obojsmerný prenos súborov medzi partnermi
Na prenos súborov sa otvorí tento pohodlný správca súborov
ProgramLitemManager
Program pre vzdialený prístup k počítaču Litemanager umožňuje bezplatne spravovať až 30 počítačov (pre fyzické aj právnické osoby).
možnosti Litemanager podobný TeamViewer, okrem toho, že bezplatná verzia Litemanageru nemá možnosť používať audio video chat. Aj platená verzia Litemanager má zaujímavú funkciu “ Zaznamenajte pracovnú plochu servera podľa plánu" V TeamViewer som si nevšimol takúto funkciu...
Inštalácia a konfigurácia LitemManager -Server
Na inštaláciu Litemanager prejdite na , do sekcie " Stiahnuť ▼"a naopak LiteManager Pro/Free klikni " Stiahnuť ▼»
Distribučný balík programu je stiahnutý v archíve. Dvakrát kliknite na archív programu
Archív sa otvorí vo vašom predvolenom archivačnom programe.
Program Litemanager pozostáva z 2 častí: serverová časť (Server) a prehliadač (Viewer).
LitemanagerServer je nainštalovaný na počítači, ku ktorému chcete pristupovať.
LitemanagerDivák je nainštalovaný na počítači, z ktorého chcete ovládať iný počítač.
dufam ze som to vysvetlil zrozumitelne... :)
V zásade si môžete nainštalovať obe časti a z počítača môžete ovládať a byť ovládaný. Aké... šikovné... 🙂 .
No a tu je to na inštaláciu LitemanagerServer, spustite ho na inštaláciu
Ak chcete prechádzať obrázky, kliknite na " späť" alebo " Vpred»
V určitom bode vás program požiada o zadanie hesla na prístup k tomuto počítaču, kliknite na „ Zmeniť/nainštalovať»
Vymyslíme a zadáme heslo, kliknite na „ OK»
Na konci inštalácie ponechajte zaškrtávacie políčko na spustenie servera Litemanager a kliknite na „ Skončiť»
Zobrazí sa okno pripojenia podľa ID, kde sa vygeneruje vaše ID, alebo môžete zadať svoje ID a kliknúť na „ Pripojte sa»
Ak je pripojenie úspešné, zobrazí sa správa „ Pripojené" Stlač tlačidlo " možnosti» na zmenu možností pripojenia podľa ID
Nastavil som tieto možnosti, zmenil som všeobecný server NoIP na „ 1_New_noip" Nastavujete si ho podľa vlastného uváženia, t.j. vyberte, cez ktorý server je vaše ID stabilne pripojené
Po použití nastavení kliknite na " Zavrieť»
Ak chcete zobraziť a zmeniť ďalšie nastavenia, kliknite pravým tlačidlom myši na ikonu Litemanager na systémovej lište a vyberte „ nastavenieLM servery...»
Objaví sa malé okno s nápisom „ Nastavenia servera“, kliknutím na ktoré sa zobrazí ďalšia ponuka s výberom nastavení servera LM, ktoré si môžete prispôsobiť „pre seba“. Dovoľte mi povedať, že položka ponuky „ Pripojenie podľaID„Už sme to pre vás nastavili vyššie...
InštaláciaLiteManager— vyhliadka
Inštalácia LiteManager - View je podobná inštalácii LiteManager - Server, nie je tu nič zložité
Po dokončení inštalácie vyberte typ licencie, “ LiteManagerPro" alebo " zadarmo" vybral som si" zadarmo" Kliknite na " OK»
PoužitieLitemManager
Zobrazí sa hlavné okno programu, v hlavnej časti ktorého sa zobrazia všetky vytvorené pripojenia a na pravej strane si môžete vybrať režim pripojenia (ovládanie, prezeranie, súbory, ukážka atď.)
Na vytvorenie pripojenia k inému počítaču, na ktorom ste nainštalovali LiteManager-Servehm, prejdite do menu “ Zlúčenina» — « Pridať…»
V " Zlúčenina„Vymyslite názov spojenia. Zadajte ID a heslo spravovaného počítača
V " Sieť a prevádzkové hodiny» vybrať « Eco režim“, ak vy a (alebo) váš partner máte nízku rýchlosť internetu. Kliknite na " OK»
V hlavnom okne programu sa zobrazí ikona vytvoreného pripojenia. V závislosti od zvoleného režimu v pravej polovici okna dvojitým kliknutím na pripojenie spustíte komunikačnú reláciu so vzdialeným počítačom
Spustíme reláciu vzdialeného ovládania s iným počítačom a uvidíme jeho pracovnú plochu. Teraz ho môžeme ovládať na našom počítači.
Uvediem zoznam mien ikon, ktoré sa nachádzajú v hornej časti okna vzdialenej plochy...
- nastavenie
- Iné režimy
- Výber vzdialeného monitora
- Výber relácie vzdialeného používateľa
- Ovládanie myšou a klávesnicou
- Uzamknutie vstupu a obrazovky
- Odoslať Alt-Ctrl-Del
- Načítať vzdialenú schránku
- Nastaviť vzdialenú schránku
- Snímka obrazovky
- Avi záznam
- Pin
- Skryť panel s nástrojmi
- Aktívne spojenia
- Zavrieť
Pri výbere " Iné režimy» zobrazí sa ponuka, v ktorej môžete použiť ďalšie možnosti programu
Napríklad otvorte správcu súborov (File Transfer) na výmenu súborov medzi počítačmi
ProgramAmmyy správca
Z troch programov na diaľkové ovládanie počítača opísaných v tomto článku Ammyy admin je najjednoduchší a nevyžaduje inštaláciu do počítača.
Stiahnite si program v sekcii " Stiahnuť ▼" oficiálna web stránka. Kliknite na názov súboru ( Správca AMMYY (exe) ) na stiahnutie.
Poznámka: V čase písania tohto článku bol programAmmyy admin je možné stiahnuť iba v prehliadačoch internet Explorer A Opera.
Spustite stiahnutý súbor AA_vx.exe
Ammyy admin spustí sa okamžite bez inštalácie.
Hlavné okno je možné rozdeliť zhruba na dve polovice. V ľavej polovici okna ( Zákazník) zobrazí sa vaše ID a IP. V pravej polovici ( Operátor) môžete zadať ID klienta/IP a kliknúť na „ Pripojte sa» na prístup k vzdialenému počítaču.
Preto, aby sa spojenie uskutočnilo, musí byť program spustený aj na vzdialenom počítači Ammyy admin
Ponáhľam sa poznamenať, že tento program nevyžaduje na pripojenie heslo. Pri pripájaní k vzdialenému počítaču sa zobrazí okno, v ktorom budete musieť vybrať možnosti pripojenia a kliknúť na „ Povoliť» súhlas s prevádzkou počítača. Môžete tiež zaškrtnúť políčko „ Zapamätajte si moju odpoveď pre tohto operátora„aby sa v budúcnosti operátor s týmto ID pripojil bez súhlasu klienta
Po pripojení sa vám na obrazovke zobrazí okno s pracovnou plochou vzdialeného počítača, na ktorom môžete pracovať, ako keby ste boli za ním
- Nastavenia pripojenia
- Nastavenia kódovania
- Správca súborov
- Hlasový rozhovor
- Desktop
- Režim celej obrazovky
- Winkey
- Obnoviť obrazovku
- Znovu sa pripojte
- Akcie pre vzdialený počítač
Napríklad otvorte Správca súborov…
Ammyy Admin má tiež zaujímavú možnosť spustiť aplikáciu ako službu Windows. To môže byť potrebné, keď je potrebný prístup k vzdialenému počítaču bez neustáleho spustenia Ammyy Admin.
Ak chcete nainštalovať službu Ammyy Admin na vzdialený počítač, prejdite v hlavnom okne Ammyy Admin do ponuky „ Ammyy» – « servis» — « Inštalácia»
Služba Ammyy Admin sa nainštaluje a spustí pri ďalšom reštarte. Kliknite na " OK»
Alebo v hlavnom okne Ammyy Admin prejdite do ponuky “ Ammyy» — « servis» — « Odstrániť»
Záver
V tomto článku sme sa pozreli na hlavné tri programy na prístup k vzdialenému počítaču, zistili sme, ako tieto programy nainštalovať, nakonfigurovať a používať.
Všetky programy si zaslúžia pozornosť a majú právo na život a ďalší rozvoj. Každý z nich je dobrý svojím vlastným spôsobom a má svoje vlastné rozdiely, hoci všetky tieto programy dobre vykonávajú hlavnú úlohu pripojenia vzdialenej pracovnej plochy.
Stále načrtnem hlavné body pri práci s týmito programami:
TeamViewer funguje skvele a je funkčný, ale stále sú jeho náklady na komerčné použitie vysoké;
LiteManager zložitejšie v nastaveniach, na mojom počítači mal nízku rýchlosť pripojenia, najmä pri nízkych rýchlostiach internetu, ale je zadarmo pri pripojení až 30 počítačov a možnosti ovládať počítač na diaľku bez toho, aby si to používateľ všimol;
AmmyyAdmin jednoduchý program s najpotrebnejšou funkcionalitou, beží bez inštalácie, ale je zadarmo len do 15 hodín mesačne.
Mimochodom! Ak chcete, aby som vám poskytol pomoc s počítačom pomocou týchto programov, prejdite do mojej sekcie.
To je z mojej strany všetko, do komentárov prosím napíšte, ktorý program na vzdialený prístup ste použili a ktorý sa vám páčil najviac.
Kliknite na tlačidlá sociálnych článkov, aby sa aj vaši priatelia naučili, ako sa pripojiť k počítaču cez internet!
Technická podpora pre užívateľov vlastného softvérového produktu, administrácia a ovládanie firemnej siete - to všetko si vyžaduje vzdialené ovládanie počítača klienta. A oblasť softvérových produktov pre vzdialený prístup nie je prázdna: nástroje poskytuje samotný operačný systém Windows 7 a množstvo programov tretích strán. Vstavané nástroje sú dobré pre svoju dostupnosť, nástroje tretích strán majú intuitívne jednoduché rozhranie, „šité na mieru“ pre bežných používateľov. Po analýze princípov fungovania, výhod a nevýhod každej metódy budete plne vyzbrojení a sieť a používatelia budú pod kontrolou.
Nastavenie vzdialenej pracovnej plochy Windows 7
Vzdialená plocha je k dispozícii vo verzii Windows 7 Premium a vyššej. Budete ho potrebovať, ak s ním potrebujete pracovať na počítačoch so systémom Windows 7 Home Edition (najlacnejšie), poskytovať podporu pre viacero vzdialených plôch – pripojiť sa k viacerým počítačom súčasne – alebo zmeniť adresu portu používanú službou RDP . Na to budete potrebovať netriviálne nastavenia, ktoré je možné vykonať v systéme pomocou editora systémového registra alebo programov tretích strán. Ale je lepšie minúť trochu svojho času ako veľké množstvo peňazí na nákup nového operačného systému.
Port vzdialenej pracovnej plochy
Služba RDP, ktorej funkcie zabezpečujú funkčnosť vzdialenej plochy, štandardne využíva port č.3389. Pravdepodobnosť hackerských útokov na tento port je veľmi vysoká, takže na zvýšenie úrovne zabezpečenia siete je možné zmeniť číslo portu. Keďže v ovládacom paneli na to nie sú žiadne nastavenia, budete musieť použiť editor systémového registra.
- Z príkazového riadka spustite Editor databázy Registry s právami správcu systému.
Spustenie Editora databázy Registry na zmenu adresy portu RDP
- V okne editora prejdite na HKEY_LOCAL_MACHINE\System\CurrentControlSet\Control\TerminalServer\WinStations\RDP-Tcp\PortNumber. Na pravej strane okna sa zobrazí zoznam premenných vetvy registra.
Požadovaná premenná je ukrytá hlboko v hĺbke systémového registra
- Z kontextovej ponuky vyberte „Zmeniť“ a zadajte novú adresu portu, pričom sa najprv uistite, že režim zadávania hodnoty je desiatkový.
Prepnite číselný systém na desiatkový a zadajte novú hodnotu adresy portu
- Teraz, aby ste sa mohli pripojiť k počítaču, nebudete musieť zadať názov siete, ale adresu s číslom portu, napríklad 175.243.11.12:3421.
Zmena adresy portu zo štandardnej 3389 na vlastnú neumožní službe Pomoc na diaľku fungovať na počítačoch so systémom Windows XP. Berte to do úvahy, ak nejaké máte vo svojej sieti.
Vzdialená plocha v systéme Windows 7 Home Premium s podporou viacerých vzdialených plôch
S cieľom povzbudiť používateľov, aby míňali viac peňazí, spoločnosť Microsoft výrazne obmedzila možnosti svojej služby Vzdialená plocha v závislosti od verzie operačného systému. Napríklad v časti „Home Advanced“ a nižšie nie je možné pripojiť sa na diaľku vôbec a vo všetkých ostatných je počet relácií obmedzený na jednu, to znamená, že sa nebudete môcť vzdialene pripojiť k dvom alebo viacerým počítačom na rovnaký čas. Výrobca sa domnieva, že na tento účel by ste si mali zakúpiť špeciálnu edíciu serverovej verzie systému (Terminal Edition).
Našťastie, starostliví nadšenci pracovali na vyriešení tohto zložitého problému. Výsledkom ich úsilia je softvérový balík RDP Wrapper Library. Po nainštalovaní sa vloží ako sprostredkovateľ medzi službu Remote Desktop Service (RDP) a správcu služieb a potom ich oklame, aby emulovali sieťovú prítomnosť Windows Server Terminal Edition a povolili službu RDP na počítačoch so systémom Windows 7 Home.
Program je k dispozícii na stiahnutie zo stránky autora a je úplne zadarmo. Po stiahnutí a spustení inštalátora sa všetky nastavenia vykonajú automaticky, vrátane vykonania zmien pravidiel brány firewall.
RDP Wrapper Library - inštalácia je automatická
Zahrnutý nástroj RDPConf.exe vám umožňuje povoliť alebo zakázať vzdialený prístup za behu, zmeniť počet relácií súčasného prístupu a číslo portu pre prístup k službe RDP.
Pomocou Rdpwrapper môžete nakonfigurovať nastavenia vzdialeného prístupu
Ako povoliť alebo zakázať vzdialený prístup
Všetky možnosti povolenia alebo odmietnutia vzdialeného prístupu k vášmu počítaču sa nachádzajú v časti „Vlastnosti počítača“ ovládacieho panela. Diaľkové ovládanie môžete povoliť alebo zakázať v niekoľkých krokoch. Nezabudnite, že na vykonanie týchto zmien musíte byť prihlásení pomocou účtu s právami správcu.
- Stlačením kombinácie klávesov Win+Pause zobrazíte okno vlastností systému.
Klávesy Win + Pause pomôžu povoliť „Vlastnosti systému“
- V ľavom stĺpci ďalších akcií kliknite na odkaz „Nastavenie vzdialeného prístupu“.
- V dialógovom okne, ktoré sa otvorí, sú k dispozícii nasledujúce nastavenia ovládania:

- Treba poznamenať, že na to, aby bolo možné diaľkové ovládanie, musí mať používateľský účet otvárajúci takúto reláciu práva správcu. Ak chcete bežnému používateľovi poskytnúť diaľkové ovládanie, mali by ste jeho meno pridať do zoznamu povolení, ku ktorému sa dostanete pomocou tlačidla „Vybrať používateľov“.
Ak používateľ, ktorému chcete udeliť vzdialený prístup, nemá práva správcu, môžete ho pridať v tomto dialógovom okne
Video: ako povoliť vzdialený prístup k počítaču
Pripojenie vzdialenej pracovnej plochy
Pripojenie k vzdialenej ploche je veľmi jednoduché. Prirodzene, predtým je potrebné povoliť všetky potrebné povolenia na klientskom počítači a vytvoriť na ňom zoznam používateľov, ktorí budú mať povolené diaľkové ovládanie.
- Vyvolajte štandardné dialógové okno príkazového riadka a spustite pomocou neho obslužný program mstsc.exe.
Volanie klientskeho programu vzdialenej pracovnej plochy
- Na karte „Všeobecné“ zadajte do horného stĺpca dialógového okna názov počítača, ktorý sa má pripojiť, a do dolného stĺpca meno používateľa (ak potrebujete iné meno, než pod ktorým ste sa prihlásili). Nezabudnite, že používateľský účet musí mať práva správcu.
Zadanie názvu počítača v sieti pre diaľkové ovládanie
- Na karte „Interakcia“ vyberte plánovanú rýchlosť pripojenia na základe možností vašej siete. Ak je pre vás ťažké vybrať nastavenia, nechajte ich automaticky. Systém otestuje rýchlosť kanála a vyberie optimálne hodnoty.
Vyberte rýchlosť kanála na základe možností vašej siete
- Ak bolo všetko vykonané správne a na klientskom počítači je povolený vzdialený prístup, zobrazí sa okno na zadanie používateľského mena a hesla. Zadajte používateľské meno a heslo klientskeho počítača.
- Po kliknutí na tlačidlo „Pripojiť“ sa zobrazí okno s pracovnou plochou vzdialeného počítača. Dá sa roztiahnuť na celú obrazovku a vytvoriť tak úplnú ilúziu práce na klientskom počítači.
Vyhnite sa práci v režimoch videa s vysokým rozlíšením: to spôsobí veľké zaťaženie siete a rozhranie vzdialeného počítača sa zobrazí trhane. Ideálnou možnosťou je rozlíšenie 1280x1024 pixelov a farebná hĺbka 16 bitov.
Čo robiť, ak vzdialená plocha nefunguje
Problémy s pripojením k vzdialenému počítaču môžu byť spôsobené mnohými dôvodmi. Medzi najbežnejšie je potrebné poznamenať:
- na klientskom počítači nie sú v nastaveniach povolené povolenia na prístup k vzdialenej ploche a vzdialenému asistentovi;
Uistite sa, že vaše nastavenia umožňujú vzdialený prístup k vášmu počítaču
- účet, s ktorým sa pokúšate získať vzdialený prístup, nemá práva správcu;
Uistite sa, že váš účet má práva správcu
- váš počítač a klientsky počítač nie sú súčasťou rovnakej pracovnej skupiny alebo domény v lokálnej sieti;
Podriadený a hlavný počítač musia byť členmi rovnakej pracovnej skupiny
- smerovač lokálnej siete používaný oboma počítačmi blokuje port 3389, cez ktorý komunikujú služby diaľkového ovládania systému Windows 7;
Povolenie brány firewall v smerovači bez dodatočnej konfigurácie zablokuje väčšinu portov
- Odchádzajúce požiadavky zo Služieb vzdialenej pracovnej plochy sú blokované antivírusovým balíkom.
Služba Vzdialená plocha môže byť vo vašom antivírusovom balíku uvedená na čiernej listine
vzdialená aplikácia je zakázaná
Používateľa pri pokuse o pripojenie k nemu často čaká hlásenie o zakázaní vzdialeného prístupu a objaví sa aj dialógové okno, ktoré môže neskúseného používateľa zmiasť.
Chyba licenčnej služby vám zabráni spustiť reláciu vzdialenej pracovnej plochy
Medzitým je všetko veľmi jednoduché: práva používateľa, ktorý sa pokúša „vytvoriť“ reláciu vzdialenej pracovnej plochy, nestačia na zmenu sekcie systémového registra zodpovednej za licencovanie. Chyba sa opravuje v dvoch fázach.

Prečo je vzdialená plocha pomalá?
Neprerušovaná prevádzka relácie prístupu k vzdialenej ploche vyžaduje vysokorýchlostný kanál, ktorého leví podiel zaberá samotný prenos obrazu vzdialenej pracovnej plochy. V závislosti od operačného rozlíšenia na klientskom počítači môže byť prevádzka taká hustá, že zahltí priemernú kancelársku 100-megabitovú lokálnu sieť. No na sieti sú okrem dvoch komunikujúcich PC aj klienti. Aby sa predišlo kolapsu siete, program vzdialeného prístupu začne znižovať počet prenášaných rámcov (snímok) za sekundu.
Ak pri 60 snímkach za sekundu vidíte hladký, plynulý obraz, potom pri 30 sa rozhranie zobrazí s viditeľnými trhnutiami. Ďalšie zníženie obnovovacej frekvencie obrazovky spôsobí, že práca bude neznesiteľná: nebudete dokonca schopní presne umiestniť kurzor myši na prvky rozhrania. Aby ste tomu zabránili, mali by ste optimalizovať sieťové pripojenia podriadeného a hlavného počítača, ako aj nastavenia obrazovky klientskeho počítača.
- Ak je to možné, použite na distribúciu Wi-Fi gigabitový sieťový smerovač.
Používanie moderného smerovača je kľúčom k vysokorýchlostnému vzdialenému prístupu
- Sieťové počítače pripájajte len ethernetovým káblom, WiFi rozhranie nepodporuje vysoké obnovovacie frekvencie obrazovky, napriek teoreticky vysokej rýchlosti (150–300 Mbit/s).
Ak sa chcete vyhnúť oneskoreniu pri vzdialenom prístupe, použite káblové pripojenie
- Na klientskom počítači nastavte rozlíšenie obrazovky nie vyššie ako 1024 x 768 so 16-bitovým farebným gamutom.
- Zakážte správcov sťahovania, torrent klientov a iné podobné programy náročné na prevádzku na hlavnom a podriadenom počítači.
Relácia ovládania vzdialenej pracovnej plochy a spustený torrent klient sú zlí susedia
Vzdialený prístup ku komponentom Windows 7
Okrem správy vzdialenej pracovnej plochy emuláciou klávesnice a myši klientskeho počítača vám nástroje vzdialeného prístupu systému Windows 7 umožňujú aj vzdialene spúšťať programy a systémové príkazy z rozhrania príkazového riadka, spravovať systémový register a firewall, ako aj reštartovať. alebo vypnite podriadený počítač. Vyžaduje si to menej sieťových a systémových prostriedkov ako správa vzdialenej pracovnej plochy a dá sa to urobiť bez toho, aby používateľ vedel o počítači.
Vzdialený príkazový riadok
Pre potreby systémových administrátorov spoločnosť Microsoft vyvinula špeciálny servisný nástroj. Vďaka interakcii so službami vzdialeného prístupu operačného systému vám umožňuje pristupovať k rozhraniu príkazového riadka ľubovoľného počítača v lokálnej sieti, spúšťať na ňom programy a dokonca aj vzdialene inštalovať programy pred ich spustením. Pomôcka sa nazýva PsExec a je k dispozícii na bezplatné stiahnutie z oficiálnej webovej stránky spoločnosti Microsoft ako súčasť balíka PSTools.
Stiahnite si obslužný program zo servera, spustite spustiteľný súbor inštalátora na počítači, z ktorého sa bude vykonávať kontrola, a po súhlase s textom licenčnej zmluvy vykonajte inštaláciu.
Nainštalujte pomôcku PSExec
Teraz môžete nástroj zavolať z príkazového riadku a využívať celý rozsah jeho širokých možností.
Pozrime sa bližšie na syntax príkazu a ďalšie parametre na jeho spustenie: psexec [\\computer[,computer2[,…] | @file][-u používateľ [-p heslo]][-n s][-l][-s|-e][-x][-i [relácia]][-c [-f|-v]] [-w adresár][-d][-<приоритет>][-a n,n,… ] program [argumenty].
Tabuľka: Možnosti spustenia príkazu psexec
| Parameter | Popis |
| počítač | Povie PsExec, aby spustil aplikáciu na zadanom počítači alebo počítačoch. Názov počítača nie je zadaný - PsExec spustí aplikáciu na lokálnom systéme. Ak je namiesto názvu počítača zadaný znak hviezdičky (\\*), program PsExec spustí aplikáciu na všetkých počítačoch aktuálnej domény. |
| @súbor | Povie PsExec, aby spustil aplikáciu na všetkých počítačoch uvedených v zadanom textovom súbore. |
| -a | Procesory, na ktorých môže aplikácia bežať, sú oddelené čiarkami, pričom procesory sú očíslované od 1. Ak chcete napríklad spustiť aplikáciu na procesoroch 2 a 4, zadajte „-a 2,4“ |
| -c | Zadaný program sa skopíruje do vzdialeného systému na vykonanie. Ak tento parameter nie je zadaný, aplikácia sa musí nachádzať v systémovom priečinku vzdialeného systému. |
| -d | Označuje, že nie je potrebné čakať na dokončenie žiadosti. Táto možnosť by sa mala používať iba pri spustení neinteraktívnych aplikácií. |
| -e | Zadaný profil účtu sa nenačítal. |
| -f | Zadaný program sa skopíruje do vzdialeného systému, aj keď takýto súbor už vo vzdialenom systéme existuje. |
| -i | Spustený program získa prístup na pracovnú plochu zadanej relácie na vzdialenom systéme. Ak nie je zadaná žiadna relácia, proces sa spustí v relácii konzoly. |
| -l | Po spustení procesu sú používateľovi udelené obmedzené práva (práva skupiny Administrators sú prepísané a používateľovi sú udelené iba práva priradené skupine Users). V systéme Windows Vista sa proces začína nízkou úrovňou dôveryhodnosti. |
| -n | Umožňuje nastaviť oneskorenie pripojenia k vzdialeným počítačom (v sekundách). |
| -p | Umožňuje vám zadať voliteľné heslo pre používateľské meno. Ak tento parameter vynecháte, zobrazí sa výzva na zadanie hesla a heslo sa na obrazovke nezobrazí. |
| -s | Vzdialený proces sa spustí zo systémového účtu. |
| -u | Umožňuje vám zadať voliteľné meno používateľa na prihlásenie do vzdialeného systému. |
| -v | Zadaný súbor sa skopíruje do vzdialeného systému namiesto existujúceho iba vtedy, ak je jeho číslo verzie vyššie alebo je novší. |
| -w | Umožňuje vám zadať pracovný adresár (cestu vo vzdialenom systéme) pre proces. |
| -X | Zobrazí používateľské rozhranie na pracovnej ploche Winlogon (iba lokálny systém). |
| - priorita (priorita) | Umožňuje vám nastaviť rôzne priority pre proces:
|
| program | Názov programu, ktorý sa má spustiť. |
| argumenty | Argumenty, ktoré sa majú odovzdať (všimnite si, že cesty k súborom musia byť špecifikované ako lokálne cesty v cieľovom systéme). |
Príklady pomôcky PSEXEC
Postup práce s pomôckou PsExec je nasledujúci:
- Spustite príkazový riadok iného počítača pomocou príkazu psexec \\<сетевое имя компьютера>cmd.exe.
- Otvorte ľubovoľný program na vzdialenom počítači. Ak sa program nenachádza na podriadenom počítači, skopíruje sa z počítača správcu. Ak to chcete urobiť, zadajte psexec \\<сетевое имя компьютера>-c test.exe, kde test.exe je program, ktorý sa má spustiť na diaľku.
- Ak sa program, ktorý chcete spustiť na diaľku, nenachádza v systémovom priečinku, zadajte jeho úplnú cestu pri spustení príkazu psexec \\<сетевое имя компьютера>-c c:\program files\external_test.exe
Video: PSTools - sada nástrojov správcu systému konzoly
Vzdialený register
Aby ste mohli vzdialene upravovať register, musíte najprv aktivovať príslušné služby na klientskom počítači. Je to jednoduché, ak má účet práva správcu. Ak to chcete urobiť, spustite modul Správca služieb z okna príkazového riadka a zo zoznamu v hlavnom okne vyberte službu „Vzdialený register“. Kliknite na tlačidlo Štart na hornom ovládacom paneli.
Služba Remote Registry musí byť spustená na klientskych počítačoch aj na počítači správcu.
Teraz sa môžete vzdialene pripojiť k registru počítača vo vašej lokálnej sieti.

Pobočka registra vzdialeného počítača sa zobrazí v okne editora registra a môžete ju upravovať rovnako jednoducho ako miestny register.
Vzdialená správa firewallu
Žiaľ, neexistuje žiadny pohodlný grafický nástroj na vzdialenú správu firewallu. Preto sa všetky manipulácie budú musieť vykonať pomocou príkazového riadku. Najprv sa musíte pripojiť k vzdialenému počítaču pomocou služby Telnet. Ak klient Telnet nie je nainštalovaný, musíte ho pridať pomocou Pridať alebo odstrániť súčasti systému Windows.

Teraz musíte vytvoriť komunikačnú reláciu so vzdialeným počítačom cez protokol telnet.

Po vytvorení pripojenia môžete vzdialene spravovať bránu firewall na vzdialenom počítači pomocou príkazu netsh. K dispozícii vám budú nasledujúce príkazy:
požiadať o pravidlá brány firewall. Konfiguráciu brány Windows Firewall na vzdialenom počítači môžete zistiť pomocou príkazu netsh advfirewall firewall show rule name=all;
povoľte alebo zakážte bránu firewall pomocou príkazov „netsh advfirewall set allprofiles state on“ a „netsh advfirewall set allprofiles state off“;
návrat k predvoleným nastaveniam pomocou príkazu netsh advfirewall reset;
otvorenie portu je možno najbežnejšou úlohou, ktorú bude potrebné vykonať. Môžete napríklad otvoriť port 2117 pre torrent klienta, aby fungoval takto: netsh advfirewall firewall add rule name="Utorrent rule" dir=in action=allow protocol=TCP localport=1433;
povolenie prichádzajúcich a odchádzajúcich požiadaviek ľubovoľnému programu pomocou netsh advfirewall firewall add rule name="Allow Miner" dir=in action=allow program="C:\Bitcoin\miner.exe";
umožnenie vzdialenej správy pomocou konzoly Windows: netsh advfirewall firewall nastaviť pravidlo group= “vzdialená správa” new enable=yes.
Po dokončení potrebných nastavení nezabudnite ukončiť reláciu Telnet príkazom quit.
Vzdialený reštart
Štandardný príkaz na vypnutie operačného systému vám umožňuje vypnúť alebo reštartovať ľubovoľný počítač v lokálnej sieti, ak má nakonfigurované povolenia pre vzdialenú pomoc a vzdialenú pracovnú plochu. V okne príkazového riadka spustite príkaz vo formáte shutdown / /m \\computername /c „comment“ a stlačte Enter.
Tabuľka: parametre príkazu vypnutia
| /s | Ukončenie relácie vzdialeného počítača. |
| \\Názov_počítača | Názov alebo sieťová adresa vzdialeného počítača. |
Odkedy pracujem ako laborant v informačnom centre, chápem jednu dôležitú pravdu: „čím menej pracujete, tým lepšie pracujete“. Akákoľvek ľudská činnosť sa dá zlepšiť a aj tá najnenávidenejšia práca sa dá spríjemniť. Predstavte si na chvíľu, že máte k dispozícii jednu počítačovú učebňu. Jeho údržba trvá relatívne málo času. Všetky problémy, ktoré sa vyskytnú, je možné vyriešiť na mieste jednoducho tým, že prejdete na príslušný počítač.
Ale jedného pekného dňa sa počet zariadení prudko rozšíri z bežných pätnástich počítačov vo vašej triede na stovky počítačov roztrúsených po niekoľkých budovách. A teraz každý nový majiteľ zázračnej skrinky pod stolom volá s otázkou „ako zarovnať tabuľku v Exceli? Potom, čo sa s takýmto človekom pár minút porozprávate a uvedomíte si, že potrebujete pomôcť, vyšplháte sa po schodoch do kancelárie nebohého. S najväčšou pravdepodobnosťou sa prvýkrát objaví nielen nápis, ktorý sa presunul na obrazovku monitora, ale aj kilo perníčkov s povzbudzujúcou šálkou čaju. Ale čoskoro ani perník nebude vedieť osladiť neustále pobehovanie a volania spôsobia mimovoľný povzdych. V takejto situácii sú len dve možnosti. Nájdite niekoho, kto za vás bude kandidovať, alebo vymyslí spôsob, ako bojovať proti do očí bijúcej počítačovej negramotnosti vašich zamestnancov, pričom zostanete medzi stenami vašej kancelárie.
Stiahnite si Radmin Server and Viewer
Remote Administrator je jedným z programov na vzdialenú správu PC. Takýto softvér funguje na technológii klient-server, ktorá je nám už známa. Produkt je vyrobený v Rusku a je distribuovaný bezplatne. To znamená, že máme možnosť stiahnuť si plnohodnotnú verziu bez obmedzenej funkcionality, ktorá bude fungovať 30 dní. Potom by ste si ho mali kúpiť. Môžete tiež použiť torrenty. V ich otvorených priestoroch určite narazíte na repack od Alkeru, funguje rovnako stabilne ako licencovaná verzia. Pre tento materiál pravdepodobne použijem oficiálnu skúšobnú verziu.
Krok 1. Najprv prejdite na webovú stránku a kliknite na veľké zelené tlačidlo „Stiahnuť 30-dňovú skúšobnú verziu“.

Krok 2. Potom na stránke, ktorá sa otvorí, kliknite na „Stiahnuť server+prehliadač“ v jednom archíve.

Krok 3. Po dokončení sťahovania rozbalíme inštalačné súbory z archívu do samostatného priečinka.

Inštalácia a konfigurácia Radmin Server
Najprv sa pozrime na serverovú časť programu. Práve jeho inštalácia na klientske PC nám umožňuje spravovať ich na diaľku.
Krok 1. Na počítači, ktorý budeme spravovať, spustite súbor rserv35ru.msi a v prvom okne inštalácie kliknite na „Ďalej“.

Krok 2. Pozorne sme si prečítali licenčnú zmluvu, prijali ju a klikli na „Ďalej“.

Krok 3. A nakoniec cenné tlačidlo „Inštalovať“. Kliknite naň a počkajte na dokončenie procesu inštalácie. Počas tohto procesu môže obrazovka pravidelne blikať. Nezľaknite sa, je to normálne, ovládače na snímanie videa sa práve inštalujú.

Krok 4. Po dokončení inštalácie nezrušíme začiarknutie políčka „Konfigurovať prístupové práva používateľa“. Kliknite na „Dokončiť“ a prejdite priamo na nastavenie programu.

Krok 5. V novom okne vyberte „Režim spustenia“ a nastavte hodnotu na „Automaticky“. Je to potrebné, aby sa program po zapnutí operačného systému sám spustil.

Krok 6. Potom prejdite na „Nastavenia“ a na prvej karte „Všeobecné nastavenia“ nič nemeníme. Pamätáme si len port, ktorý je predvolene nastavený programom. Budeme to čoskoro potrebovať.

Krok 7 Na karte „Rôzne“ začiarknite políčko „Načítať ovládač zrkadla pri spustení“. Je to potrebné, aby obrazovka vzdialeného počítača neblikala pri každom pripojení a používateľ o našej prítomnosti nevedel. Veľmi užitočná funkcia pre tých, ktorí radi pozorujú zamestnancov a nechcú z ich strany zbytočné podozrievanie.

Krok 8 S nastaveniami sme skončili. Teraz prejdime k zmene prístupových práv. Ak to chcete urobiť, kliknite na „Prístupové práva“ v hlavnej ponuke a zopakujte príkaz v okne, ktoré sa otvorí.

Krok 9 Kým sa nevytvoria používatelia, nemôžete sa pripojiť k tomuto počítaču. Ak chcete vytvoriť používateľov, kliknite na „Pridať“ a zadajte meno, pod ktorým sa prihlásime do počítača. Ako príklad vytvorím používateľa „admin“.

Krok 10 Teraz musíme dať nášmu používateľovi určité práva. A keďže ide o správcu, dáme mu plný prístup k vzdialenému počítaču. Kliknite na „OK“ v tomto a nasledujúcom okne.

Krok 11 Ak ste si program zakúpili od vývojárov alebo ste si ho stiahli z torrentu, bude mať ďalšiu zaujímavú funkciu. Konkrétne tlačidlo „Rozšírené“, ktoré vám umožňuje nakonfigurovať skrytie ikony na paneli. Ak sa na paneli nenachádza žiadna ikona, používateľ nemusí ani vedieť, že tento produkt je nainštalovaný v počítači.

Krok 12 Toto bol posledný krok pri nastavovaní Radmin Server. Teraz reštartujeme počítač, aby sa naše nastavenia prejavili. Po reštarte prejdite na „ŠTART-Ovládací panel-Centrum sietí a zdieľania-Zmeniť nastavenia adaptéra“ a kliknite pravým tlačidlom myši na adaptér, s ktorým je sieťové pripojenie vytvorené. V rozbaľovacom zozname kliknite na položku „Stav“.

Krok 13 V ďalšom okne kliknite na „Informácie“ a pozrite sa na IP adresu počítača. Bude pre nás užitočné prihlásiť sa do tohto počítača pomocou Radmin. Ale iba ak je táto IP trvalo priradená tomuto počítaču, inak je lepšie pozrieť sa na názov DNS.

Krok 14 Ak chcete zobraziť názov počítača, prejdite na „Štart“ a kliknite pravým tlačidlom myši na skratku „Počítač“. V okne, ktoré sa otvorí, v riadku „Celé meno“ vidíme názov nášho počítača.

Skvelé. Ešte raz si pripomeňme informácie, ktoré budeme čoskoro potrebovať:
- Port na pripojenie k vzdialenému počítaču: 4899
- IP adresa počítača: 192.168.0.51
- Názov počítača DNS: win7
Všetky vaše údaje, okrem portu, sa budú líšiť od mojich. Manipuláciu so vzdialeným strojom sme dokončili. Začnime s nastavením klientskej časti programu (Radmin Viewer).
Ak musí byť Radmin Server nainštalovaný na vzdialených počítačoch, ku ktorým sa chystáte pripojiť, potom je Radmin Viewer naopak nainštalovaný na vašom počítači. Umožňuje vám pripojiť sa ku všetkým počítačom vo vašej sieti, na ktorých je nainštalovaný a nakonfigurovaný modul programového servera. Nestrácajme čas. Začnime s inštaláciou.
class="eliadunit">
Krok 1. Na počítači správcu, z ktorého sa budú vytvárať pripojenia, spustite súbor rview35ru.msi a kliknite na „Ďalej“ v prvom okne inštalácie.

Krok 2. Súhlasíme s licenčnou zmluvou a kliknite na „Ďalej“. V ďalšom okne vyberte možnosť „Nainštalovať aplikáciu pre všetkých používateľov tohto počítača“.

Krok 3. Kliknite na „Inštalovať“ a počkajte na dokončenie inštalácie Radmin Viewer.

Krok 4. Dobre. Teraz sa musíme uistiť, že náš počítač je v rovnakej podsieti ako vzdialený počítač. Ak to chcete urobiť, prejdite na už známu cestu „ŠTART-Ovládací panel-Centrum sietí a zdieľania-Zmeniť nastavenia adaptéra“ a kliknite pravým tlačidlom myši na adaptér. V rozbaľovacom zozname kliknite na „Informácie o stave“ a pozrite sa na IP. Tretia číslica medzi naším počítačom a vzdialeným počítačom sa musí zhodovať; toto je číslo podsiete. Ak je všetko správne, ideme ďalej.

Pripojenie v režime „Management“.
V tomto režime sa všetky manipulácie s myšou a klávesnicou prenesú do vzdialeného počítača. Získate možnosť na diaľku ovládať svoju pracovnú plochu, ako keby bola priamo pred vami.
Krok 1. Prejdite na „Štart“ a spustite „Radmin Viewer 3“. V hlavnom okne programu kliknite na „Pripojiť-Pripojiť s...“.

Krok 2. Do riadku „IP address or DNS name“ zadajte IP adresu vzdialeného počítača (v mojom prípade 192.168.0.51) a kliknite na „OK“ a skúste sa pripojiť k počítaču v režime „Management“.

Krok 3. V zobrazenom okne zadajte používateľské meno a heslo (nastavené na vzdialenej stanici). A zadržte dych a kliknite na „OK“.

Krok 4. V ďalšom okamihu získame prístup na pracovnú plochu vzdialeného počítača. Môžeme na ňom vykonávať ľubovoľné akcie pomocou myši a klávesnice.

Pripojenie v režime "Zobraziť".
V tomto režime môžete sledovať všetky akcie používateľa, ale nezasahovať do pracovného procesu. Osobne tento režim často využívam. Vo výchovno-vzdelávacom procese sa výborne osvedčil. Keď študenti pracujú na svojich počítačoch, často majú rôzne otázky. Aby som neutekal ku každému z nich, jednoducho otvorím na notebooku päť okien Radmin súčasne a pohybom medzi nimi dávam rady na dokončenie úlohy.
Krok 1. V hlavnom okne programu kliknite na už obľúbenú záložku „Connect-Connect with...“.

Krok 2. Zadajte svoju zvyčajnú kombináciu používateľského mena a hesla.

Krok 3. A vidíme obrazovku vzdialeného počítača. Pamätáme si však, že tento režim nám umožňuje iba pozerať, ale nie sa dotýkať.

Pripojenie v režime „Prenos súborov“.
Tento režim je pohodlný, pretože pripojením k vzdialenému počítaču máte možnosť stiahnuť si z neho ľubovoľný súbor alebo preniesť svoj vlastný. V tomto prípade používateľ ani nepocíti žiadnu manipuláciu z vašej strany. Ďalšou zaujímavou funkciou je, že súbory je možné sťahovať z ľubovoľných priečinkov, nielen z verejných. Získame totiž prístup ku všetkým jednotkám PC (okrem sieťových, bohužiaľ).

Vytvorenie adresára
Adresár Radmin nám umožňuje uložiť počítače, ku ktorým sa pripájame, vo vhodnom formáte. Pripojenia môžu byť rozdelené do pohodlných priečinkov na základe štrukturálnych divízií organizácie. Nebudeme sa podrobnejšie venovať adresáru. Dovoľte mi povedať, že po vytvorení všetkých potrebných pripojení a ich distribúcii v strome priečinkov (vľavo v hlavnom okne prehliadača Radmin). Naše nastavenia musíme exportovať do samostatného súboru, ktorý môžeme otvoriť na akomkoľvek počítači pomocou Radmin Viewer.
Krok 1. Kliknite na „Service-Export Address Book...“.

Krok 2.Nastavte názov súboru a vyberte jeho umiestnenie.

Krok 3. Prenesieme súbor na USB flash disk a spustíme Radmin Viewer na inom počítači. Otvorte „Service-Import Address Book...“.
Krok 4. Vyberieme adresár a po sekunde vidíme, že všetky naše predtým vytvorené počítače sa načítali. Mimochodom, ešte jeden trik, ak kliknete na ikonu s rovnakým názvom „Skenovanie serverov v aktuálnom priečinku“ (alebo klávesovú skratku F5), na tých počítačoch, ktoré sú momentálne zapnuté, sa zobrazí začiarknutie označujúce, že spojenie je pripravené.

Lyžica dechtu
Z nedostatkov zaznamenaných počas prevádzky tohto produktu možno identifikovať iba tri hlavné. Aj keď to skôr nie sú nedostatky, ale skôr želanie vývojárom vylepšiť program:
- Po pripojení sa štýl Aero prestaví na klasický, čo skúsenému používateľovi okamžite oznámi, že ho niekto sleduje (dá sa to vyriešiť vynútením použitia klasickej Windows témy);
- Neexistuje spôsob, ako zablokovať klávesnicu a myš na vzdialenom počítači (a niekedy naozaj chcete prichytiť študenta alebo zamestnanca pri niečom zvedavom);
- Bohužiaľ, program je dostupný iba pre Windows.

Poďme si to zhrnúť. Radmin je skvelý na vzdialenú správu počítačov. Program sa úspešne využíva ako na pomoc zamestnancom, tak aj na modernizáciu vzdelávacieho procesu. Je tiež veľmi pohodlné spravovať server. Koniec koncov, ak je na serveri nainštalovaný program vzdialeného prístupu, potom nie je potrebný bežný monitor. V rámci tohto článku sa pôvodne plánovalo hovoriť o tom, ako nakonfigurovať Radmin na pripojenie cez internet. Konkrétne to urobte presmerovaním portov na smerovači. Potom sa však rozhodlo urobiť na túto tému samostatný materiál. Tak počkajte priatelia.
Pre tých, ktorí majú záujem zlepšiť si svoju odbornú kvalifikáciu, odporúčam absolvovať bezplatný online test na stránke vývojárov. To vám umožní získať certifikát špecialistu na prácu so softvérovým produktom Radmin, ktorý je možné vytlačiť a zavesiť v krásnom ráme nad pracovným stolom.
Denis Kurets bol s vami a vydaním blogu informačných technológií. Prihláste sa na odber aktualizácií. Napíšte svoje pripomienky a želania. A nech je vaša cesta poznania rýchla a úspešná!
class="eliadunit">Dnes sa pozrieme na programy pre vzdialený prístup k počítaču, ktoré sú relevantné pre systémových administrátorov, ale aj používateľov, na riešenie technických problémov, využívanie zdrojov alebo prenos súborov medzi vaším PC a vzdialeným PC.

Program pre vzdialený prístup vám pomôže monitorovať a spravovať pracovnú plochu počítača tretej strany, nastavenia a funkcie, vymieňať si materiály, chatovať, spúšťať nainštalovaný softvér a oveľa viac.
programy |
ruský jazyk |
Licencia |
Hodnotenie |
Prístup k súborom
|
Ovládanie telefónu
|
| Áno | zadarmo | 10 | Áno | Áno | |
| Áno | zadarmo | 10 | Áno | Nie | |
| Áno | zadarmo | 9 | Áno | Nie | |
| Áno | zadarmo | 9 | Áno | Áno | |
| Nie | zadarmo | 8 | Áno | Áno | |
| Áno | zadarmo | 8 | Áno | Nie | |
| Áno | zadarmo | 7 | Áno | Nie | |
| Áno | zadarmo | 8 | Nie | Áno | |
| Áno | zadarmo | 10 | Áno | Áno | |
| Nie | Skúška | 6 | Áno | Áno | |
| Áno | zadarmo | 7 | Áno | Nie |

Začnime našu recenziu populárnym asistentom pre prístup k ovládaniu počítačov tretích strán, ktorý má užitočné možnosti a vysokú kvalitu práce. TeamViewer má pomerne jednoduchý operačný algoritmus, vytvára interaktívne konferencie až pre 25 ľudí, nahráva videá a screenshoty aktuálnych akcií, umožňuje vymieňať si súbory, zdieľať obrazovku, chatovať a posielať hlasové správy. Program podporuje moderné operačné systémy a obchádza rôzne ochrany ako firewally, proxy atď. Pre prácu v programe je potrebné nainštalovať produkt na oba počítače a zadať prístupový kód. Fungovanie v obslužnom programe vyžaduje internetové pripojenie.

Pomôcka vytvára vzdialené pripojenie k inému počítaču a poskytuje prístup k softvéru, funkciám a pracovnej ploche zariadenia tretej strany. AeroAdmin poskytuje pripojenému používateľovi prístupové práva, má rôzne režimy pripojenia, otvára viacnásobné relácie, vyberá kvalitu obrazu pre kanál a šifruje pripojenie. K dispozícii je aj synchronizácia schránky, prenos súborov a obnovenie pri strate spojenia. Program je distribuovaný v štyroch verziách, bezplatná verzia je vhodná akurát na domáce použitie.

Profesionálny softvér s rozsiahlou funkcionalitou a kvalitným rozhraním na pripojenie a ovládanie vzdialeného počítača. Pri svojej práci využíva zabezpečené protokoly SSH, Telnet, Rlogin, SCP, SFTP a Raw, samotné pripojenie je realizované cez Sieť, potvrdené heslom a chránené pred odpočúvaním. V nastaveniach môžete prepínať medzi možnosťami, vyberať parametre vzdialeného pripojenia, presmerovanie portov a používať klávesové skratky. Klient má správcu súborov, pripája sa k systému Unix, generuje šifrovací algoritmus RSA a chráni skopírované súbory pred krádežou.

Tento klient vám pomôže získať prístup cez internet k vzdialenému ovládaniu iného počítača a vykonávať vysokorýchlostnú výmenu dát medzi zariadeniami. AnyDesk zaručuje vysokú kvalitu vysielaného obrazu, má nastavenia pre vysielanie zvuku, nastavenia pre blokovanie myši a klávesnice klientskeho stroja, ako aj heslá pre automatické pripojenie bez výzvy. Fungovanie softvéru spočíva v nadviazaní spojenia medzi dvoma PC pridelením e-mailových adries.

Vynikajúca aplikácia optimalizovaná pre rôzne verzie Windowsu na ovládanie vzdialeného PC a vysielanie obrázkov. Pomôcka vám umožňuje jednoducho sa pripojiť k vášmu lokálnemu počítaču, konfigurovať prístup k nemu a synchronizovať ho s mobilnými zariadeniami. RemotePC má vstavané možnosti pre správu, rozsiahle možnosti pre diaľkové ovládanie, Remote Mouse a Remote Access add-ons. K dispozícii je podpora proxy serverov, skrytie IP adries používateľov, pohodlná identifikácia pomocou hesla a prihlasovacieho mena a jediný bod na zmenu parametrov. Program je pohodlný a ľahko sa používa, napriek menu v anglickom jazyku.

Radmin ovláda vzdialený počítač z počítača používateľa a poskytuje rýchlu a kvalitnú prácu bez zamrznutia a problémov. Je považovaný za jeden z najlepších vo svojej kategórii a ospravedlňuje tento titul svojimi schopnosťami a výkonom. Práca v softvéri zahŕňa nastavenie vzdialeného prístupu, prenos potrebného materiálu a aplikáciu funkcionality súčasne na oboch PC. Používateľ môže využívať textové a hlasové chaty, vymieňať si súbory a otvárať prístup na pracovnú plochu. Jedinou nevýhodou je, že je tu len mesiac bezplatného používania.

Kvalitný program, ktorý diaľkovo ovláda ostatné PC pomocou počítačových sietí LAN a INTERNET. Pomáha vám konfigurovať ovládací panel na pripojenom počítači, autorizovať Microsoft alebo prenášať súbory. Vzdialené zariadenie sa ovláda pomocou myši a klávesnice, podporuje viacero monitorov, zobrazenie obrazovky iného počítača cez prehliadač pomocou prehliadača Java a prácu cez proxy server.

Jednoduchá služba na získanie prístupu a ovládanie vzdialeného počítača, správu pracovnej plochy a rôznych funkcií zariadenia. Po získaní diaľkového ovládania vášho počítača si môžete vymieňať informácie a súbory cez lokálnu sieť, otvárať streamovaný mediálny obsah, synchronizovať sa so zariadeniami so systémom Android, upravovať kancelárske súbory a podobne. V nastaveniach Splashtop môžete upraviť rozlíšenie obrazovky, parametre odozvy a streamované obrázky. Musíte začať pracovať v softvéri vytvorením účtu alebo autorizáciou pomocou účtu Google.

Úlohou programu je vytvoriť reťazec klient-server, ktorý organizuje správu pracovnej plochy tretej strany. Pri vzdialenom pripojení k systému iného PC sa vytvára vysoký stupeň šifrovania prenášaného materiálu, vďaka čomu si užívatelia môžu vymieňať súbory, viesť semináre, online prezentácie a pod. Supremo Remote Desktop má správcu súborov, podporuje proxy server a umožňuje vám vytvárať veľké množstvo pripojení pomocou samostatného hesla pre každé. Nevýhodou je 21-dňová skúšobná doba a chýbajúca možnosť „konferencie“.
Súčasná práca na viacerých počítačoch, z ktorých je pred vami len jeden a zvyšok je dokonca na druhej strane Zeme, nie je fantastická. Aby ste mali túto skvelú príležitosť, všetko, čo potrebujete, je prístup na internet a program diaľkového ovládania na každom stroji.
Programy na diaľkové ovládanie sú mosty, ktoré spájajú počítač alebo mobilný gadget pred vami s rôznymi počítačovými zariadeniami po celom svete. Samozrejme, ak máte kľúč, teda heslo, ktoré umožňuje vzdialené spojenie s nimi.
Možnosti programov tohto druhu sú veľmi široké. To zahŕňa prístup k obsahu diskov, spúšťanie nainštalovaných aplikácií, zmenu systémových nastavení a prezeranie akcií používateľov... Skrátka umožňujú na vzdialenom PC robiť takmer všetko, čo na lokálnom. Dnešný článok je prehľadom šiestich bezplatných programov na diaľkové ovládanie počítača so systémom Windows (nielen), z ktorých jeden je súčasťou samotného operačného systému.
Ak potrebujete vytvoriť spojenie medzi dvoma počítačmi alebo počítačom a mobilným zariadením, z ktorých jeden (vzdialený) používa systém Windows a druhý systém Windows, iOS, Android alebo Mac OS X, niekedy si vystačíte bez tretieho- párty programy (ak sa pripojenie týka iba počítačov so systémom Windows). Systémová aplikácia Vzdialená plocha je prítomná vo všetkých vydaniach systému Windows, počnúc XP. Nie je potrebné, aby mali oba stroje rovnakú verziu OS, jednoducho nadviažete spojenie napríklad medzi Windows 10 a Windows 7.
Aplikácia Microsoft Remote Desktop pre Android a Apple je k dispozícii na bezplatné stiahnutie v Google Play a App Store.
Čo je ešte potrebné na vytvorenie spojenia:
- Povolenie vzdialeného prístupu – nakonfigurované na počítači, ktorý sa chystáte spravovať externe.
- Účet s heslom na vzdialenom počítači. Na riešenie administratívnych úloh (inštalácia a odinštalovanie programov, zmena systémových nastavení atď.) potrebujete účet s právami správcu.
- Pripojenie oboch strojov k internetu alebo pripojenie k rovnakej lokálnej sieti.
- Na prijímacej strane je otvorený TCP port 3389 (predvolene ho používa Vzdialená plocha).
Ako povoliť povolenie
Tento a ďalšie pokyny sú zobrazené na príklade systému Windows 10.
- Kliknite pravým tlačidlom myši na ikonu „Tento počítač“ na pracovnej ploche. Otvorme "Vlastnosti".

- V okne „Systém“ kliknite na prechodovom paneli na „Nastavenia vzdialeného prístupu“. V časti okna „Vzdialená plocha“ začiarknite políčko „Povoliť...“ (je lepšie ponechať začiarkavacie políčko „Povoliť iba overené pripojenia“). Ďalej kliknite na „Vybrať používateľov“.

- Ak chcete pridať používateľa, ktorý sa k vám bude môcť pripojiť na diaľku, kliknite na „Pridať“. Do poľa „Zadajte mená“ zadajte názov jeho účtu na tomto počítači (nezabudnite, musí mať heslo!), kliknite na „Skontrolovať mená“ a OK.

Tým je nastavenie dokončené.
Ako nakonfigurovať nastavenia pripojenia
Nasledujúce kroky vykonáme na počítači, z ktorého vykonáme vzdialené pripojenie.
- Kliknite na ikonu vyhľadávania na paneli úloh a začnite písať slovo „remote“. Z nájdeného vyberte „Pripojenie k vzdialenej ploche“.

- V predvolenom nastavení sa okno aplikácie otvára minimalizované, len s poliami na zadanie názvu počítača a používateľských údajov. Ak chcete získať prístup ku všetkým nastaveniam, kliknite na šípku „Zobraziť možnosti“. V spodnej časti prvej karty - „Všeobecné“ sa nachádza tlačidlo na uloženie nastavení pripojenia do súboru. Je to užitočné, keď používate rôzne nastavenia na pripojenie k rôznym počítačom.

- Ďalšia karta „Obrazovka“ vám umožňuje zmeniť vlastnosti obrazu obrazovky vzdialeného počítača na vašom monitore. Najmä zvyšovať a znižovať rozlíšenie, používať viacero monitorov, meniť farebnú hĺbku.

- Ďalej nakonfigurujeme „Miestne zdroje“ - zvuk zo vzdialeného počítača, podmienky používania klávesových skratiek, prístup k vzdialenej tlačiarni a schránke.

- Parametre na karte „Interakcia“ ovplyvňujú rýchlosť pripojenia a kvalitu zobrazenia obrazu zo vzdialeného počítača na vašom monitore.

- Karta „Rozšírené“ vám umožňuje definovať akcie, ktoré sa majú vykonať, keď overenie vzdialeného počítača zlyhá, ako aj nastaviť parametre pripojenia pri pripájaní cez bránu.

- Ak chcete spustiť reláciu vzdialeného prístupu, kliknite na „Pripojiť“. V ďalšom okne zadajte heslo.

Po nadviazaní spojenia sa počítačová relácia aktuálneho používateľa ukončí a kontrola prejde na vás. Používateľ vzdialeného počítača nebude môcť vidieť svoju pracovnú plochu, pretože namiesto nej sa na obrazovke zobrazí šetrič obrazovky.
Podľa týchto pokynov sa ľahko pripojíte k počítaču, ktorý je v rovnakej sieti ako ten váš. Ak sú zariadenia pripojené k rôznym sieťam, budete musieť vykonať niekoľko dodatočných nastavení.
Ako sa pripojiť k vzdialenému počítaču cez internet
Existujú 2 spôsoby, ako nastaviť pripojenie Windows Remote Desktop cez internet – vytvorením kanála VPN, aby sa zariadenia navzájom videli, ako keby boli v rovnakej lokálnej sieti, a presmerovaním portu 3389 do lokálnej siete a zmenou dynamické (variabilné) IP adresy vzdialeného počítača na trvalé (statické).
Existuje veľa spôsobov, ako vytvoriť kanály VPN, ale ich opis všetkých zaberie dosť miesta (okrem toho veľa informácií o tom možno ľahko nájsť na internete). Pozrime sa preto ako príklad na jeden z najjednoduchších – pomocou vlastných nástrojov systému Windows.
Ako vytvoriť kanál VPN v systéme Windows
Na vzdialenom počítači, ktorý bude serverom:

Potom sa komponent „Prichádzajúce pripojenia“ objaví v priečinku sieťových pripojení, ktorý bude serverom VPN. Aby ste zabezpečili, že spojenie nebude blokované firewallom, nezabudnite na zariadení otvoriť TCP port 1723. A ak má server pridelenú lokálnu IP adresu (začínajúc 10, 172.16 alebo 192.168), port bude musieť byť presmerovaný na externú sieť. Ako to urobiť, prečítajte si nižšie.
Na klientskom počítači (Windows 10) je nastavenie pripojenia ešte jednoduchšie. Spustite pomôcku „Nastavenia“, prejdite do časti „Siete a internet“ -> „VPN“. Kliknite na „Pridať pripojenie VPN“. 
V okne parametrov zadajte:
- Poskytovateľ služby - Windows.
- Názov pripojenia – ľubovoľný.
- Názov alebo adresa servera – IP alebo názov domény servera, ktorý ste predtým vytvorili.
- Typ VPN – zistiť automaticky alebo PPTP.
- Typ prihlasovacích údajov – prihlasovacie meno a heslo (jeden z účtov, ktorým ste udelili prístup). Aby ste sa vyhli zadávaniu týchto údajov pri každom pripojení, zadajte ich do príslušných polí nižšie a začiarknite políčko „Zapamätať“.
 Presmerovanie portov na smerovači a získanie statickej adresy IP
Presmerovanie portov na smerovači a získanie statickej adresy IP
Presmerovanie portov (presmerovanie) sa na rôznych zariadeniach (smerovačoch) vykonáva rôzne, ale všeobecný princíp je všade rovnaký. Pozrime sa, ako sa to robí na príklade typického domáceho smerovača TP-Link.
Otvorme sekcie „Preposielanie“ a „Virtuálne servery“ na správcovskom paneli smerovača. V pravej polovici okna kliknite na tlačidlo „Pridať“. 
V okne „Pridať alebo upraviť záznam“ zadajte nasledujúce nastavenia:
- Servisný port: 3389 (alebo 1723, ak nastavujete VPN).
- Vnútorný port je rovnaký.
- IP adresa: adresa počítača (pozrite si vlastnosti pripojenia) alebo názov domény.
- Protokol: TCP alebo všetky.
- Štandardný port služby: nemôžete ho špecifikovať ani vybrať zo zoznamu PDP a pre VPN – PPTP.
Ako urobiť z meniteľnej adresy IP trvalú
Štandardný balík poskytovateľov internetových služieb pre domácich účastníkov spravidla obsahuje iba dynamickú IP adresu, ktorá sa neustále mení. A pridelenie trvalej IP používateľovi ho zvyčajne stojí veľa peňazí. Aby ste nemuseli vynakladať ďalšie náklady, existujú služby DDNS (dynamické DNS), ktorých úlohou je priradiť trvalé doménové meno zariadeniu (počítaču) s meniacou sa sieťovou adresou.
Mnohé služby DDNS poskytujú svoje služby zadarmo, no nájdu sa aj takí, ktorí si za to účtujú malý poplatok.
Nižšie je uvedený krátky zoznam bezplatných DDNS, ktorých možnosti sú pre našu úlohu viac než dostatočné.
Pravidlá používania týchto služieb, ak sa líšia, sú bezvýznamné: najprv zaregistrujeme účet, potom potvrdíme e-mailovú adresu a nakoniec zaregistrujeme názov domény vášho zariadenia a aktivujeme ho. Potom bude mať váš domáci počítač na internete svoj vlastný názov, napríklad 111pc.ddns.net. Tento názov by mal byť špecifikovaný v nastaveniach pripojenia namiesto IP alebo názvu lokálnej siete. 
Mimochodom, niektoré smerovače podporujú iba malú skupinu poskytovateľov DDNS, napríklad iba najstarší a najznámejší DynDNS (teraz platené) a bez IP. A iní, ako napríklad Asus, majú vlastnú službu DDNS. Inštalácia alternatívneho firmvéru DD-WRT na smerovač pomáha odstrániť obmedzenia.
Výhody a nevýhody používania vzdialenej pracovnej plochy systému Windows
Hlavnou výhodou proprietárneho nástroja Windows oproti vývoju tretích strán je absencia sprostredkovateľských serverov počas pripojenia, čo znamená znížené riziko úniku dát. Okrem toho má tento nástroj veľa flexibilných nastavení a so zručným prístupom sa môže stať „nedobytnou pevnosťou“ a „vesmírnou raketou“.
Ďalšie výhody pracovnej plochy Windows sú, že nie je potrebné nič sťahovať, neexistujú žiadne obmedzenia na trvanie relácie, počet pripojení a je zadarmo.
Nevýhody: ťažkosti s nastavením prístupu cez internet, zraniteľnosť pri útokoch typu Pass the Hash.
TeamViewer
Skôr ako začnete službu používať, budete si musieť zaregistrovať účet Google (používatelia zariadení so systémom Android ho už majú) alebo sa pomocou neho prihlásiť do prehliadača Google Chrome.
Hlavné okno Chrome Desktop obsahuje 2 sekcie:
- Vzdialená podpora. Obsahuje možnosti spravovania jednorazového pripojenia k inému počítaču a poskytovania prístupu k vášmu počítaču.
- Moje počítače. Táto sekcia obsahuje zariadenia, s ktorými ste predtým nadviazali spojenie a môžete sa k nim rýchlo pripojiť pomocou daného PIN kódu.

Počas prvej komunikačnej relácie pomocou pracovnej plochy Chrome sa na vzdialený počítač nainštaluje ďalší komponent (hostiteľ), čo bude trvať 2-3 minúty. Keď je všetko pripravené, na obrazovke sa objaví tajný kód. Po zadaní do príslušného poľa kliknite na „Pripojenie“.
Rovnako ako v prípade TeamViewer, používateľ vzdialeného počítača bude môcť vidieť všetky vaše akcie na obrazovke. Takže na skryté sledovanie, napríklad, dieťaťa, tieto programy nie sú vhodné.

je veľmi jednoduchá a rovnako spoľahlivá utilita určená na vzdialené ovládanie počítačov so systémom Windows a Linux. Jeho hlavnými výhodami sú jednoduchosť použitia, spoľahlivosť, vysoká rýchlosť pripojenia a skutočnosť, že nevyžaduje inštaláciu. Nevýhodou je nedostatok mobilných verzií (pomocou tohto programu nebude možné nadviazať spojenie cez Android a iOS) a skutočnosť, že mnohé antivírusy ho považujú za škodlivý a snažia sa ho odstrániť. Našťastie sa tomu dá ľahko zabrániť pridaním pomôcky k výnimkám.
Ammyy Admin podporuje 2 spôsoby nadviazania komunikácie - podľa ID čísla a podľa IP adresy. Druhý funguje iba cez lokálnu sieť.

Obslužné okno je rozdelené na 2 polovice - „Klient“, kde sa nachádzajú identifikačné údaje počítača a heslo, a „Operátor“ - s poliami na zadávanie týchto údajov. Tu sa nachádza aj tlačidlo pripojenia.
Zoznam kontaktov a nastavenia programu, ktoré sú celkom jednoduché, sú skryté v ponuke „Ammyy“.
- ďalší kompaktný prenosný program Windows, externe podobný predchádzajúcemu, ale so zaujímavejšou sadou funkcií. Podporuje 2 spôsoby pripojenia - podľa ID a IP, a 3 režimy - úplné ovládanie, správca súborov (prenos súborov) a iba sledovanie obrazovky vzdialeného počítača.
Umožňuje tiež definovať niekoľko úrovní prístupových práv:
- Použitie klávesnice a myši na diaľku operátorom.
- Synchronizácia schránky.
- Zmena prístupových práv administrátorom atď.
Režim „Len prezerať“ je možné použiť na skryté sledovanie akcií používateľov vzdialených strojov (deti, pracovníci), čo v podobných produktoch nie je k dispozícii.

V hlavnom okne AeroAdmin je tlačidlo na otvorenie e-mailového chatu (umiestnené vedľa tlačidla „Stop“). Chat je určený na rýchle odoslanie e-mailu operátorovi, napríklad so žiadosťou o pomoc. Táto funkcia je jedinečná, pretože analógové programy majú iba bežný chat pre textové správy. A začne fungovať až po nadviazaní spojenia.
Bohužiaľ, kontaktná kniha AeroAdmin nie je k dispozícii okamžite. Vyžaduje samostatnú aktiváciu – cez Facebook. Používať ju môžu iba členovia tejto sociálnej siete, pretože na získanie aktivačného kódu vývojári požadujú odkaz na svoju osobnú stránku. Ukazuje sa, že tí, ktorým sa program páčil, sa nezaobídu bez registrácie na Facebooku.
Ďalšou vlastnosťou AeroAdmina je, že ho možno používať zadarmo aj na komerčné účely, ak nepotrebujete ďalšie funkcie (nepretržité pripojenie, viacero paralelných relácií atď.), dostupné len v platených verziách.
je posledný nástroj v dnešnej recenzii na vzdialené pripojenie k počítaču so systémom Windows z iného počítača alebo mobilného zariadenia. Možno použiť bez inštalácie alebo s ňou. 
Rovnako ako jeho predchodcovia má množstvo jedinečných funkcií:
- Najvyššia rýchlosť prenosu obrazu zo vzdialeného stroja.
- Najrýchlejšie zdieľanie súborov aj pri nízkej rýchlosti internetu.
- Podporuje súčasné pripojenie viacerých vzdialených používateľov. Možnosť spolupráce na jednom projekte (každý užívateľ má vlastný kurzor).
Navyše, rovnako ako ostatné programy v tejto triede, AnyDesk poskytuje operátorovi plný prístup k funkciám vzdialeného stroja, pripája sa veľmi jednoducho (pomocou ID a hesla) a spoľahlivo chráni prenášané dáta.










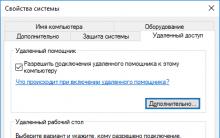




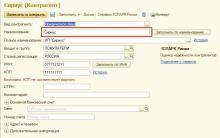




Ovládanie nastavení jasu a kontrastu monitora pomocou funkcií systému Windows
Vynálezy televízie História televízie
Preinštalovanie systému Windows Ako preinštalovať systém Windows 7 sami
Ako funguje počítačová klávesnica?
Ako ochrániť fórum Simple Machines (SMF) pred spamom Chudák powered by smf