Ak potrebujete poslať kópie niektorých listov v pošte Mail.ru do inej poštovej schránky (e-mailu), t.j. poslať nie všetku poštu, ale iba tú, ktorá prichádza z konkrétnej adresy alebo obsahuje určité slová, potom pomocou tohto podrobného návodu „“ bude nastavenie trvať 3 minúty.
Krok 1. V pošte nájdite požadované písmeno v priečinku „Doručená pošta“ a označte ho začiarknutím, potom v rozbaľovacej ponuke „Viac“ vyberte možnosť „Vytvoriť filter“:
Krok 2. Otvorí sa stránka s mnohými nastaveniami filtra Ak chcete nastaviť filter na odosielanie niektorých písmen na iný e-mail, zaškrtnite v prvom riadku „Od“ a do protiľahlého stĺpca vložte adresu alebo jej časť, z ktorej tieto písmená pochádzajú. V druhom odseku uvádzame adresu, na ktorú sa majú kópie posielať. V treťom odseku uveďte, čo robiť s listom prijatým vo vašej pošte. Ďalej zadajte svoje e-mailové heslo a kliknite na „Pridať filter“: 
Krok 3. Teraz sa na zadanú adresu automaticky odošle list s potvrdzovacím kódom presmerovania, tento kód je potrebné zadať do príslušného poľa, ktoré nájdete v ľavom menu „Filtre“. V hornom riadku bude nepotvrdená adresa na preposielanie, kliknite na tento odkaz a zobrazí sa pole na vloženie kódu:
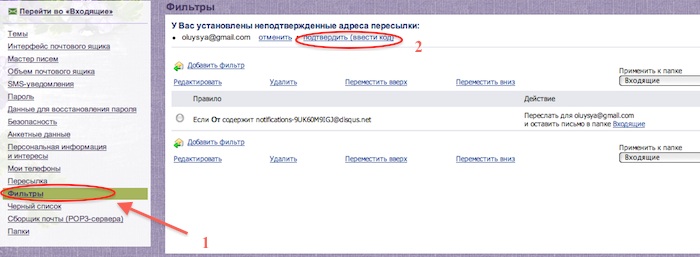
Po nastavení vám budú zaslané zadané listy a na adresu, ktorú ste uviedli a potvrdili kódom. Na nastavenie presmerovania všetku prichádzajúcu poštu prosím použite iný.
Dnes má takmer každý e-mail, alebo dokonca niekoľko. Pomerne často však e-mail obsahuje veľké množstvo dôležitých informácií. A stratiť ho môže byť horšie ako vziať a naformátovať pevný disk počítača. Preto je starostlivosť o vytváranie záložných kópií, takzvaných záloh vašej pošty, nemenej dôležitá ako zálohovanie dokumentov. Jej riešenie však nie je také triviálne ako kopírovanie súborov z jedného miesta na druhé. Aj keď nájdete súbory e-mailového programu, ktoré obsahujú všetky vaše e-maily, bude pre vás ťažké s nimi niečo urobiť. Skúste si odpovedať na niekoľko otázok: „Ako obnovíte písmená?“, „Ako sa vám bude zobrazovať jedno z písmen?“, „Ako budete hľadať písmeno, ktoré potrebujete v záložnej kópii?“ atď. Takmer na všetky otázky neexistuje jednoznačná odpoveď, alebo to bude také zložité, že to rýchlo vzdáte.
Trieda pomôcok, o ktorých sa hovorí v tejto recenzii, vám umožní nielen ukladať vaše cenné e-maily na bezpečné miesto, ale tiež s nimi vykonávať jednoduché operácie, ako je prezeranie, vyhľadávanie atď.
Prehľad bezplatných programov na vytváranie záloh pošty
MaiStore Home je výkonný nástroj na zálohovanie pošty
Umožňuje vytvárať záložné kópie všetkých e-mailových správ z rôznych aplikácií a online služieb a ukladať ich do jedného zabezpečeného archívu. Nástroj naozaj vie, ako pracovať s obrovskými veľkosťami. Je to ľahko cítiť, skúste niečo hľadať a uvidíte, že rýchlosť je jednoducho úžasná. Spadá do kategórie „raz si to nastavte a použite“. Nástroj má pomerne flexibilné rozhranie na konfiguráciu obnovy zo záložnej kópie. Takže môžete vždy rýchlo obnoviť všetko, čo potrebujete. Vždy si pamätajte, že pomôcka nevytvára záložné kópie nastavení účtu a kontaktov, hoci tieto nastavenia môžete kedykoľvek obnoviť z e-mailov.
Môže vytvárať záložné kópie:
- Microsoft Outlook 2000, XP, 2003, 2007, 2010, 2013
- Outlook Express, Windows Mail a Windows Live Mail
- Microsoft Exchange Server 2003, 2007, 2010, 2013
- Mozilla Thunderbird a SeaMonkey
- POP3 a IMAP (vrátane služieb webovej pošty, ako sú Gmail a Yahoo)
- Microsoft Office 365 (Exchange Online)
- .eml a ďalšie súbory
Pre produkty tohto druhu sa MailStore aktualizuje pomerne často. To vám dáva istotu, že o rok nebudete musieť znova hľadať vhodný nástroj a všetko znova nastavovať. Používateľské rozhranie je v niektorých oblastiach trochu hranaté. Napriek tomu je tento nástroj pomerne jednoduchý a jednoduchý na používanie. E-maily môžete čítať priamo zo zálohy a bude to také jednoduché, ako keby ste ich čítali z e-mailových klientov. Môžete dokonca odpovedať na správy priamo z MailStore. Môžeme povedať, že tento program je vhodný pre používateľov akejkoľvek úrovne.
KLS Mail Backup je jednoduchý a kvalitný program na vytváranie záloh pošty
 Jedná sa o jednoduchý a vysokokvalitný nástroj určený na vytváranie záloh e-mailov mnohých obľúbených e-mailových klientov. Umožňuje tiež zálohovať profily rôznych internetových programov. Nástroj používa známy formát Zip na kompresiu a ukladanie elektronických správ. Takže máte vždy priamy prístup k svojim správam. Procesy vytvárania a obnovy záloh sú prezentované pomocou špeciálnych sprievodcov nastavením. Aj ten najneskúsený používateľ môže rýchlo prísť na to, čo je čo a začať to používať. KLS Mail Backup je zadarmo len na osobné použitie.
Jedná sa o jednoduchý a vysokokvalitný nástroj určený na vytváranie záloh e-mailov mnohých obľúbených e-mailových klientov. Umožňuje tiež zálohovať profily rôznych internetových programov. Nástroj používa známy formát Zip na kompresiu a ukladanie elektronických správ. Takže máte vždy priamy prístup k svojim správam. Procesy vytvárania a obnovy záloh sú prezentované pomocou špeciálnych sprievodcov nastavením. Aj ten najneskúsený používateľ môže rýchlo prísť na to, čo je čo a začať to používať. KLS Mail Backup je zadarmo len na osobné použitie.
KLS Mail Backup nemôže pracovať s protokolmi POP a IMAP. To znamená, že nebudete môcť zálohovať svoju poštu priamo zo servera.
Rôzne produkty na vytváranie záloh...
MozBackup je nástroj na vytváranie záložných kópií nasledujúcich programov: MozSuite/SeaMonkey, Mozilla Firefox, Mozilla Thunderbird, Netscape, Flock, Sunbird, Spicebird, PostBox a Wyzo. Ukladá poštu, záložky, adresáre, heslá atď.
Comodo Backup je univerzálny nástroj na zálohovanie, ktorý vám tiež umožňuje vytvárať zálohy e-mailov. K dispozícii máte tiež 5 GB online úložiska zadarmo. Comodo funguje od zákazníkov, ktorí využívajú online úložisko na komerčnom základe. Podporuje Thunderbird, Microsoft Outlook, Windows Live Mail a OutLook Express. Umožňuje tiež vytvárať záložné kópie súborov a priečinkov.
MailBrowserBackup je jednoduchý prenosný program, ktorý zisťuje a navrhuje zálohovanie Internet Explorer, Mozilla Firefox (profil), Flock, Windows Mail, Windows Contacts (Win 7), Windows Live Mail, Mozilla Thunderbird, Opera (prehliadač a pošta), Apple Safari, Google Chrome, SRWare Iron, FTP klient FileZilla a Windows Live Messenger Plus.
V systéme Windows 7 budete musieť spustiť program ako správca alebo účet priradený ku Kontaktom systému Windows, inak pomôcka nebude môcť vytvoriť jeho zálohu.
Spoločnosť Microsoft poskytuje bezplatný zálohovací program pre Outlook, ktorý zálohuje vaše súbory PST. Funguje s programom Outlook 2002 a novším.
Zálohovanie Gmailu (stránka už nie je k dispozícii) je riešenie s otvoreným zdrojom, ktoré vám umožňuje vytvárať záložné kópie vašich e-mailov pomocou protokolu IMAP.
Sprievodca rýchlym výberom (odkazy na stiahnutie bezplatných programov na vytváranie záloh pošty)
Domovská stránka MailStore
| Zálohujte všetky e-maily z viacerých aplikácií a účtov. Rýchle vyhľadávanie. Jednoduchá práca so zálohami. Zálohovanie cez protokoly POP3 a IMAP (vrátane webmailov, ako sú Gmail a Yahoo! Mail). Veľmi jednoduché použitie. | ||
| Vyžaduje Microsoft .NET. | ||
| ------------- | ||
| http://www.mailstore.com/en/mailstore-home-email-archiving.aspx | ||
| 5,5 MB 8.1 zadarmo len na súkromné použitie Windows 2000 / XP / Vista / 7 / 8 | ||
Zálohovanie pošty KLS
| Mnoho populárnych e-mailových klientov. Prehľadný a jednoduchý nástroj na vytváranie záloh. Na ukladanie pošty používa archívy zip, takže k svojim e-mailom máte vždy priamy prístup. | ||
| Nepodporuje protokoly POP a IMAP. To znamená, že nemôžete vytvárať zálohy priamo z poštového servera. | ||
Ako poslať dokument e-mailom pre figuríny, tri jednoduché spôsoby.
Chcete vedieť, ako neustále zarábať peniaze online od 500 rubľov denne?
Stiahnite si moju bezplatnú knihu
=>>
S rozvojom World Wide Web sa objavilo viac spôsobov komunikácie medzi ľuďmi na diaľku. Teraz môžete nielen niekomu zavolať bez toho, aby ste opustili svoj domov, ale aj poslať e-mail.
Zároveň pomocou e-mailu môžete posielať listy s prílohami vo forme rôznych textových dokumentov, prezentácií, fotografií, videí a pod. Samozrejme, celý proces odoslania emailu s prílohou je celkom jednoduchý.
Pre začínajúcich používateľov je však niekedy ťažké zvládnuť túto úlohu bez vonkajšej pomoci. Tento článok sa bližšie pozrie na odosielanie e-mailov s prílohami.
Ako poslať dokument e-mailom
Napriek množstvu rôznych služieb, ktoré poskytujú možnosť posielať listy elektronicky cez internet (Yandex.Mail, Gmail, Mail.ru, Yahoo, Rambler a ďalšie), všetky fungujú podľa rovnakého algoritmu.
Len priloženie súboru v takýchto službách sa môže mierne líšiť. Vo všeobecnosti však platí, že ak chcete odoslať e-mail s prílohou, môžete postupovať podľa nasledujúceho postupu:
- Najprv sa musíte prihlásiť do svojho účtu v službe a kliknúť na „Napísať“ alebo na iné tlačidlo, ktoré poskytuje poštová služba na písanie listu elektronicky.
- Potom v riadku „Komu“ uveďte e-mailovú adresu príjemcu.
- V prípade potreby môžete do poľa „Predmet“ uviesť predmet svojho listu.
- Ďalej, okrem obyčajného textu, ak potrebujete odoslať dokument alebo iný súbor z počítača, musíte nájsť nástroj, ktorý je za to zodpovedný, v službe, ktorú používate, a kliknúť naň. Napríklad, ak na tieto účely používate Yandex.Mail, Gmail alebo Yahoo, musíte kliknúť na ikonu vo forme kancelárskej sponky a na Mail.ru a Rambler je tlačidlo „Pripojiť súbor“.
- Keď nájdete dokument, ktorý chcete odoslať, kliknite naň myšou, vyberte ho a kliknite na tlačidlo „Otvoriť“.
- Po nahratí súborov do poštovej služby skontrolujte, či je list správne naformátovaný (komu ho posielate a čo presne). Ak existuje viac dokumentov, ako potrebujete, alebo ste si vybrali nesprávnu vec, spravidla sa vedľa nej na pravej strane zobrazí ikona koša, kliknutím na ktorú sa nepotrebný súbor odstráni. Ak chcete pridať dokument, znova kliknite buď na kancelársku sponku alebo na „Priložiť súbor“.
- Ak chcete odoslať e-mail príjemcovi, kliknite na tlačidlo „Odoslať“.
Za zmienku tiež stojí, že pri použití mobilnej verzie poštových schránok je algoritmus akcií podobný rozšírenému. To znamená, že ak ste na cestách a požadovaný dokument máte v telefóne alebo tablete, tak ak máte mobilnú aplikáciu, dá sa poslať aj e-mailom.
V tomto prípade tiež vyplňte všetky povinné polia a potom kliknite na kancelársku sponku alebo „Priložiť súbor“, čím dokument pridáte a odošlete. Ako vidíte, všetko je celkom jednoduché a pohodlné.
Odoslať odkaz
Ak je váš dokument uložený v cloudových službách, ako sú Disk Google, Yandex Drive a iné, alebo ste dokument vytvorili v Dokumente Google, môžete poslať odkaz na dokument.
Ak to chcete urobiť, otvorte dokument, kliknite na nastavenia prístupu a skopírujte odkaz, ktorý môžete poslať e-mailom. Ak ide o dokumenty uložené na Disku, môžete si ich stiahnuť do počítača; ak ide o dokument v Dokumentoch Google, môžete ho spoločne upravovať, upravovať, komentovať atď.
Slovo
Ak na vytváranie a úpravu dokumentov používate program Word, môžete funkciu odosielania e-mailov nastaviť raz a potom ju používať.
Inštrukcie:

Venujte pozornosť hornému panelu, konkrétne karte - poštové zásielky. Mala by sa tam objaviť nová ikona s názvom, ktorý ste jej dali.

Teraz, po vytvorení alebo úprave dokumentu, kliknite na túto ikonu. Stačí uviesť e-mail príjemcu a dokument bude odoslaný na zadanú adresu.

Ako poslať dokument e-mailom, súhrn
Ukázal som vám tri spôsoby, ako poslať dokument e-mailom, vyberte si ten, ktorý je pre vás najpohodlnejší. Keď pošlete list, pochopíte, že v tomto procese nie je nič zložité.
Hlavná vec, ktorú musíte pochopiť, je, že papierový dokument neposielate, zostáva vám. Vy pošlete jeho elektronickú kópiu a príjemca si ju v prípade potreby sám vytlačí.
Ak však chcete poslať papierový originál akéhokoľvek dokumentu, mali by ste použiť našu bežnú poštu a poslať dokument doporučene.
Užitočné články:
P.S. Prikladám snímku obrazovky mojich zárobkov v pridružených programoch. A pripomínam, že takto si môže zarobiť každý, dokonca aj začiatočník! Hlavná vec je robiť to správne, čo znamená učiť sa od tých, ktorí už zarábajú peniaze, teda od profesionálov v internetovom obchode.
Získajte zoznam osvedčených pridružených programov v roku 2018, ktoré platia peniaze!
Stiahnite si kontrolný zoznam a hodnotné bonusy zadarmo
=>> “Najlepšie affiliate programy roku 2018”

 Dobrý čas! Dnes si povieme niečo o zálohovaní SMS odoslaním všetkých správ z vášho smartfónu na email. Môže to byť potrebné tak jednoducho na účely ukladania korešpondencie, ako aj na ďalšie spracovanie správ, napríklad vyhľadávanie potrebných informácií v správach (kontakty, mená, ceny atď.) aplikáciami tretích strán, ktoré zase pracujú s E-mail. Pozrime sa na možnosť takéhoto kopírovania pomocou smartfónu so systémom Android.
Dobrý čas! Dnes si povieme niečo o zálohovaní SMS odoslaním všetkých správ z vášho smartfónu na email. Môže to byť potrebné tak jednoducho na účely ukladania korešpondencie, ako aj na ďalšie spracovanie správ, napríklad vyhľadávanie potrebných informácií v správach (kontakty, mená, ceny atď.) aplikáciami tretích strán, ktoré zase pracujú s E-mail. Pozrime sa na možnosť takéhoto kopírovania pomocou smartfónu so systémom Android.
Vytvorte poštovú schránku
Ak chcete odosielať a ukladať všetky správy e-mailom, musíte si najprv zaregistrovať poštovú schránku; na to je ideálna pošta z yandex.ru. Môžete použiť aj svoju existujúcu schránku, ale odporúčam zaregistrovať si novú. Po prvé, v priebehu času sa v ňom nahromadí veľké množstvo SMS správ, ktoré môžu narúšať prácu s bežnými listami, a po druhé, ak pripojíte svoju poštovú schránku k analytickej službe tretej strany, neuvádzajte prihlasovacie meno a heslo pre hlavný e-mail v ňom. .
Nainštalujte si aplikáciu SMS Backup + do smartfónu s Androidom
Na odosielanie všetkých SMS správ do vašej schránky si budete musieť nainštalovať a nakonfigurovať špeciálnu aplikáciu SMS Backup +, ktorú si môžete stiahnuť z play.goole.com alebo apk-dl.com (alternatíva pre smartfóny, ktoré nepoužívajú Google Play ) alebo.
Aplikácia bola testovaná na Android: 3.xx, 4.xx, 5.xx, 6.xx; Je deklarovaná podpora pre verziu 2.xx.
Nastavenie zálohy SMS +
- Spustite aplikáciu;
- Po spustení aplikácie vyberte v ponuke, ktorá sa otvorí, položku: Rozšírené nastavenia;

- Ďalej prejdite na nastavenia zálohovania;

- Začiarknite políčka Záložná SMS a Predpona predmetu e-mailu, zrušte začiarknutie políčok Záložná MMS, Záložný denník hovorov (nepotrebujeme MMS a históriu hovorov, aj keď ich môžete zálohovať aj vy);

- Vráťte sa do predchádzajúcej ponuky a prejdite do časti Nastavenia servera IMAP;

- Vyberte položku ponuky Authentication,
 nastavte hodnotu parametra na obyčajný text;
nastavte hodnotu parametra na obyčajný text; 
- Vyberte položku ponuky Adresa servera, zadajte hodnotu: imap.yandex.ru:993

- Vyberte položku ponuky Zabezpečenie a zadajte hodnotu: SSL

- Vyberte položku ponuky Login (Váš účet IMAP), zadajte svoje prihlasovacie meno, potom vyberte položku ponuky Heslo (Heslo vášho účtu IMAP), zadajte heslo pre poštu yandex.ru;
- V hlavnej ponuke začiarknite políčko Automatické zálohovanie;

- Ďalej prejdite na Nastavenia automatického zálohovania, vyberte položku ponuky Pravidelný plán a nastavte časový interval, v ktorom sa budú odosielať SMS na nami zadaný účet schránky (napríklad každé 2 hodiny).

Aplikácia SMS Backup + vám umožňuje nielen vytvárať záložné kópie e-mailu, ale aj obnovovať správy z neho. Príslušné nastavenia obnovy nájdete v časti Rozšírené nastavenia -> Obnoviť nastavenia.
Po odoslaní správ e-mailom sa všetky umiestnia do priečinka s názvom: SMS.

Analýza SMS odoslanej na e-mail
Po prijatí zoznamu SMS správ na vašu e-mailovú adresu môžete použiť špeciálny softvér na analýzu údajov, ktoré obsahujú. Môžete napríklad sledovať SMS z banky so správami o peňažných príjmoch a debetoch, na základe ktorých môžete automaticky viesť finančné záznamy. Podobné riešenie som implementoval pre „spoločnú nákupnú stránku“, kedy sa všetky SMS správy od Banky prijaté organizátormi JV zhromažďujú na jednom mieste, analyzujú a na základe nich systém zobrazuje v ovládacom paneli údaje o tom, ktorý používateľ umiestnil objednávka vykonala platbu.
Väčšina e-mailových klientov, vrátane Gmail, Mail.ru, Microsoft Outlook, Mozilla Thunderbird, umožňujú zadať viacerých príjemcov Kópia(v angličtine je akceptovaná skratka SS), alebo Bcc (CCB). IN Kópie príjemcovia môžu vidieť adresy iných ľudí. V druhom prípade je identita ďalších príjemcov skrytá.

Pridanie adresy príjemcu
Ak chcete určiť príjemcu (príjemcov) e-mailu, zadajte ich e-mailovú adresu do poľa Komu (To):Niektorí e-mailoví klienti vám umožňujú jednoducho zadať svoje používateľské meno do poľa, ktoré potom program automaticky vyplní.
Ak toto pole použijete na odoslanie e-mailu viacerým ľuďom, každý z nich bude môcť vidieť úplný zoznam ostatných príjemcov.
Ako vytvoriť kópiu e-mailu
Lúka CC alebo Kopírovať používa na výmenu elektronických správ nepriamejším spôsobom ako v teréne Komu. Ak neoslovujete priamo osobu vo svojom e-maile, ale chceli by ste, aby táto osoba sledovala konverzáciu v e-mailovom vlákne alebo jednoducho vedela o téme, pole Kopírovať bola by to skvelá možnosť. Adresát, ktorý je v Kópie listov, dostane do schránky neprečítaný list, rovnako ako ten, ktorý bol do schránky vložený Komu; rozdiel je len v tom, komu list adresujete ako prvému v tele vášho emailu. V profesionálnom svete, mailing to Kópie sa používa veľmi široko a slúži na informovanie kolegov o rôznych udalostiach a témach.Príjemcov e-mailu môžete uviesť jednoduchým zadaním zoznamu adries do poľa Kopírovať, ktorý sa zvyčajne nachádza bezprostredne pod poľom Komu. Všetci v tomto reťazci príjemcov budú môcť vidieť mená a e-mailové adresy všetkých ostatných príjemcov:
Ako vytvoriť BCC e-mailu
Každý e-mailový klient (Gmail, Outlook, Mozilla Thunderbird, Yahoo atď.) umožňuje odosielateľovi e-mailu osloviť veľké množstvo ľudí bez toho, aby ich informácie odhalili iným používateľom v reťazci e-mailov. Táto funkcia sa nazýva BCC alebo Skrytá kópia. Príjemcov môžete skryť zadaním ich adries do poľa Skrytá kópia namiesto použitia polí Komu A Kopírovať:Túto funkciu môžete použiť pre individuálne aj skupinové e-maily. Je to užitočné najmä vtedy, ak chcete, aby vaše kontakty zostali v súkromí, chránili ich pred spamom a nechcenými e-mailami, alebo ak jednoducho nechcete, aby vaši príjemcovia vedeli, kto dostal rovnakú správu.
Lúka Skrytá kópia nie je vždy k dispozícii v predvolenom nastavení pre všetkých e-mailových klientov. Napríklad v Outlook Budete musieť ísť do možnosti prístup k nastaveniam; V Thunderbird budete musieť vybrať túto funkciu z rozbaľovacej ponuky; V Gmail treba stlačiť tlačidlo Kopírovať A Skrytá kópia; V Windows Live Mail Klávesy budete musieť stlačiť súčasne Alt + B.
Obrázok: © Web Hosting - Unsplash.com




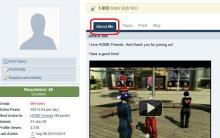


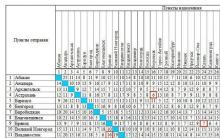
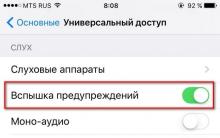




Záruka rastu iPhonu. Rostest (EAC) iPhone. Čo znamená? iPhone PCT: výhody a nevýhody
Ako preniesť aplikácie z internej pamäte na SD kartu v systéme Android
Malá dodatočná výhoda pre bežný HD obsah
Ako pridať jazyk do panela jazykov systému Windows
Súradnice Google Earth