PDF (Portable Document Format) je multiplatformový otvorený formát textových elektronických súborov vyvinutý spoločnosťou Adobe. Tento formát elektronických dokumentov umožňuje implementovať požadované fonty, rastrovú a vektorovú grafiku. Je tiež potrebné vedieť, že PDF obsahuje možnosť používať elektronický podpis na ochranu dokumentácie.
Program Image To PDF
Aplikácia pomôže používateľom zlúčiť viacero obrázkových súborov do jedného PDF.
Inštrukcie:
Používanie aplikácie Photo Converter
Photo Converter je efektívny program na dávkovú konverziu JPG do PDF. S jeho pomocou je možné spracovať veľké množstvo súborov za pár minút.
Inštrukcie:

Bezplatná online služba, ktorá vám umožňuje rýchlo zlúčiť viacero súborov JPG do formátu PDF online. Výhodou služby je, že automaticky vyberá potrebné parametre pre správnu optimalizáciu výstupného dokumentu.
Inštrukcie:

Rýchly prevodník PDF pre Android
Táto aplikácia pre operačný systém Android umožňuje používateľom konvertovať z formátu JPEG do formátu PDF.
Inštrukcie:

Program PDFTools
Program na vytváranie plnohodnotných súborov PDF z obrázkov, ako aj na ich úpravu. Je tam niekoľko ďalšie možnosti: vodoznak, možnosť vložiť elektronický podpis, orezanie, otočenie, zmena mierky, rozdelenie, premiestnenie a tlač.
Inštrukcie:
- stiahnuť softvér z oficiálnej webovej stránky;
- Ďalej nainštalujeme aplikáciu;
- Po nainštalovaní softvéru ho spustite a vyberte „ Konvertovať»;
- pridáme potrebné prvky a v prípade potreby pripojíme ďalšie možnosti: digitálny podpis, označenie atď.;
- klikni " Konvertovať“ a získajte konečný výsledok.
doPDF bezplatný prevodník PDF
Bezplatný softvér, ktorý vám umožňuje spojiť PDF z niekoľkých JPEG. S jeho pomocou je možné tlačiť aj na rôzne formáty “A4”, “Letter” atď.
Na spojenie súborov jpeg do jedného pdf potrebujete:

Vstavané nástroje Windows 10
Operačný systém Windows 10 má schopnosť spojiť skupinu obrázkov do samostatného dokumentu PDF. Ak to chcete urobiť, musíte vykonať nasledujúce kroky:

Aktivácia virtuálnej tlačiarne
Ak z nejakého dôvodu vaša tlačiareň Microsoft nie je v zozname, musíte ju nainštalovať:
- V okne na výber spôsobu tlače kliknite na „ Nainštalujte tlačiareň»;
- začne proces inicializácie a hľadania nového zariadenia;
- V spodnej časti okna kliknite na „Tlačiareň, ktorú potrebujete, nie je v zozname“;
- v novom okne vyberte „ Pridajte lokálne alebo sieťové vybavenie“ a kliknite na „Ďalej“;
- začiarknite políčko „Použiť aktuálny sieťový port“;
- v zozname otvorte „Tlačiť do súboru“;
- v okne" Výrobca» vyberte „Microsoft Print To PDF“ a kliknite na „Ďalej“;
- Po dokončení procesu kliknite na „Dokončiť“.
Previesť na SmallPDF online
Bezplatný zdroj, ktorý vám umožňuje kombinovať súbory jpg do jedného PDF online. Výhodou služby SmallPDF je jej intuitívne rozhranie a možnosť prispôsobenia parametrov dokumentu.
Inštrukcie:

PDF-DOCS Online
Prevodník má jednoduché rozhranie a umožňuje vám zlúčiť súbory jpg do formátu pdf online; môžete zlúčiť iba niekoľko stránok, alebo skôr až 10:

Ako zlúčiť súbory PDF
Stačí presunúť niektoré súbory do poľa vyššie. Môžete si tiež vybrať sťahovanie súborov z pevného disku alebo cloudu.
Po stiahnutí uvidíte miniatúry každého dokumentu. Ak chcete zmeniť poradie, v ktorom sú súbory kombinované, kliknite na miniatúru a presuňte ju na požadované miesto.
Online služba na kombinovanie súborov PDF
Na zlúčenie súborov PDF nie je potrebné sťahovať program - pracujte s dokumentmi online!
PDF2Go vám umožňuje zlúčiť dokumenty PDF bez zaberania miesta na disku. Nemusíte nič sťahovať ani inštalovať, takže môžete zabudnúť na vírusy a malvér.
Prečo zlučovať súbory PDF?
Povedzme, že ste naskenovali knihu a dostali ste niekoľko súborov PDF. Čo ak ich chcete spojiť do jedného?
Nechcete strácať čas tlačou viacerých dokumentov? Skombinujte súbory a veci pôjdu rýchlejšie!
Zlučovanie súborov a zabezpečenie
PDF2Go robí všetku ťažkú prácu. V tomto prípade zostávajú autorské práva na vás. Vaše súbory sú v bezpečí a chránené pred prístupom tretích strán.
Pre viac informácií si prečítajte Zásady ochrany osobných údajov.
Aké súbory je možné zlúčiť?
Funkcia zlúčenia je dostupná pre všetky dokumenty. Do jedného PDF je možné previesť viacero textových a obrazových súborov.
Príklady použitia: Do PDF dokumentu je možné spojiť viacero obrázkov vo formáte JPG alebo TOS.
Zlúčte súbory PDF na akomkoľvek zariadení
Na zlúčenie súborov PDF nepotrebujete počítač!
Pomocou online služby PDF2Go môžete zlučovať dokumenty vo svojom prehliadači odkiaľkoľvek na svete.
Naskenovali ste dokument a namiesto jedného súboru ste dostali celú sadu obrázkov? Alebo ste si stiahli päťstostranovú knihu z internetu a videli ste to isté? Čo ak stále potrebujete s dokumentom pracovať alebo ho niekomu poslať? Bežná situácia? Riešenie problému je celkom jednoduché. Existuje niekoľko spôsobov, ako spojiť všetky dokumenty do jedného.
Existuje niekoľko spôsobov, ako spojiť obrázky do jedného dokumentu.
- Dá sa použiť na počítači stiahnuť a nainštalovať grafický editor. Navyše: je vždy po ruke, čo, ako vidíte, je výhodné, keď často pracujete s naskenovanými stranami. Nevýhoda: program bude vyžadovať voľné miesto na vašom počítači. A keď je toho tak málo?
- Môcť využiť bezplatné služby, ktorých sú na internete desiatky. Navyše: nezaberajú miesto vo vašom počítači. Mínus: Vyžaduje sa internet.
Pozrime sa, ako pracovať s oboma.
Softvérová metóda na kombinovanie obrázkov
JPEG do PDF
Prenosný softvér v angličtine si dobre poradí s obrázkami IPG/IPEG.

- Stiahnite si a spustite program.
- Kliknite na Pridať súbory a vyberte súbory IPG/IPEG. Zobrazia sa vľavo.
- Vyberte nastavenia:
- „Move Sel Up a Move Sel Down“ - nastavte v poradí;
- „Jeden súbor PDF s názvom“ - zadajte názov;
- Viaceré súbory PDF – vytvoríme jeden obrázok v PDF;
- „Shrink Over-Sized Image to Page Area“ a „Enlarge Small Image to Page Area“ – na zmenšenie alebo zväčšenie obrázka.
4. Uložiť výstup – začiarknite políčko a uveďte umiestnenie.
Nástroje PDF
Môžete si ho nainštalovať do počítača alebo použiť online službu:

- V hornej časti okna „Vytvoriť nový dokument PDF z:“ - „Obrázky. Previesť obrázok do PDF" - "Štart".
- "Pridať súbory" - "Otvoriť" - "Ďalej".
- Nastavte požadované nastavenia obrazu. "Ďalej". "Ďalej".
- Vyberte, kam sa dokument uloží, a pomenujte ho.
- "Spracovať" alebo "Spustiť prehliadač" a potom "Spracovať".
- Po dokončení procesu „Dokončiť“.
PDFCreator

- Inštaluje sa ako virtuálna tlačiareň a pracuje s mnohými formátmi a programami. Preto môžete vytvoriť PDF z programu aj z dokumentu, s ktorým pracujete. Ak potrebujete používať niekoľko počítačov v lokálnej sieti, program je možné nainštalovať na server. Ľahko sa inštaluje a používa a podporuje ruský jazyk.
- Otvorte: „Tlačiareň“ - „Nastavenia“.
- Upraviť: "Základné nastavenia 1", "Základné nastavenia 2". "Uložiť".
Ako vytvoriť jeden dokument z niekoľkých obrázkov v PDF Creator.
- „PDFCreator – PDF Print Monitor“ – pretiahnite obrázky do okna alebo cez prieskumníka.
- Vyberte PDFCreator ako dočasnú predvolenú tlačiareň. "Súhlasiť".
- Vyplňte údaje na doklade a v prípade potreby nastavte nastavenia.
- Po konverzii „Uložte“ dokument v Prieskumníkovi.
Online služby na konverziu súborov JPG
Mnohé sa svojou funkčnosťou nelíšia od stiahnutých programov. A majú veľa ďalších možností. V ruštine je veľa takýchto bezplatných služieb, ale majú svoje vlastné charakteristiky.
JPG 2 PDF
- Služba je vhodná, ak potrebujete spojiť do dokumentu nie viac ako 20 súborov.
- A server môže tiež konvertovať na DOC, DOCX, TEXT, JPG, PNG.
- Editor automaticky nastaví požadovanú mierku a optimalizuje každý obrázok.

- Ak chcete stiahnuť súbory, kliknite na „Stiahnuť“ a v zobrazenom okne vyberte požadované súbory. "OTVORENÉ". Potom sa spustí proces konverzie. Alebo najprv vyberte súbory a potom ich presuňte do poľa „Presuňte súbory sem“.
- Kliknite na „Zdieľaný súbor“ a v okne vyberte miesto uloženia. "Uložiť". Dokument je pripravený.
- „Vymazať“ na odstránenie súborov zo služby.
Malé pdf
- Pracuje s formátmi TIFF, BMP, JPG, GIF a PNG.
- Vhodné pre všetky OS: Windows, Mac, Linux.
- Aby sa predišlo zaťaženiu procesora počítača, proces konverzie prebieha v cloude.
- Môžete kombinovať veľké množstvo obrázkov.
 Ako zlúčiť súbory?
Ako zlúčiť súbory?
- Na pridávanie obrázkov, rovnako ako v predchádzajúcej službe, môžete použiť tlačidlá „Pretiahnite obrázok sem“ alebo „Vybrať súbor“. V prípade potreby môžete pridať obrázky „Pridať ďalšie obrázky“.
- Na spodných ikonách:
- nastavte formát na A 4, písmeno (US);
- orientácia „Na výšku“, „Na šírku“, „Automaticky“;
- okraje: „Žiadne okraje“, „Úzke okraje“, „Široké okraje“.
3. Kliknite na „Vytvoriť PDF teraz“.
4. Po konverzii sa zobrazí správa „Oops!“. Ojoj! Všetky vaše obrázky sme umiestnili do súboru PDF! A to je skvelé!“, pod ním vyberieme spôsob ukladania.
- Prvá ikona „Uložiť súbor“: uložte ho do priečinka v počítači.
- Druhá ikona s ikonou. Ukážeme naň „Uložiť“. V ".
- Tretia ikona je „Uložiť na Disk Google“.
- Štvrtá ikona „Do JPG“ prevedie dokument na obrázky.
- Piata ikona „eSign“ je „Podpísať PDF“, kde môžete nastaviť názov výsledného dokumentu.
Služba poskytuje aj ďalšie nástroje, ktoré sa otvoria po kliknutí na Nástroje v hornej časti.
PDFCandy
Služba umožňuje skombinovať veľké množstvo obrázkov, Ale pridáva 20 kusov naraz. To znamená, že odovzdaním 20 obrázkov a kliknutím na „Pridať súbory a pretiahnuť sem“ môžete pridať ďalších 20. A tak ďalej.

Ako previesť?
- Existuje niekoľko spôsobov, ako pridať obrázky IPG alebo IPEG:
- "Z Disku Google."
- "Z Dropboxu"
- cez dirigenta.
 Alebo presuňte obrázky pomocou mechanizmu Drag & Drop.
Alebo presuňte obrázky pomocou mechanizmu Drag & Drop.
- "Konvertovať súbory".
- V zobrazenom okne uložte výberom umiestnenia:
- "Stiahnuť súbor PDF" - na vašom počítači.
- „Uložiť na Disk Google.“
- "Uložiť do Dropboxu."
PDF – DOCS
Jednoduchá obsluha. Má niekoľko nevýhod:
- každý obrázok je potrebné pridať samostatne;
- konvertuje 10 dokumentov naraz.
Ako to funguje?
- „Vybrať súbor“ – pridá sa iba jeden obrázok. Vyberte požadované množstvo od 1 do 10.
- "Vpred".
- Po konverzii je vľavo dole „Stiahnuť súbor“.
- Uložte ho do priečinka.
Mobilná aplikácia
Na usporiadanie fotografií ponúka Google Play aplikáciu „Fast PDF Converter“. Na pár kliknutí z nich aplikácia vytvorí album.
- Kliknite na „Vytvoriť PDF z obrázkov“ a začiarknutím vyberte umiestnenie pre obrázky.
- „Pridať súbory“ - „Vytvoriť“.
Pekný deň všetkým. moji milí priatelia a hostia môjho blogu. Dnes mám veľmi šťastnú náladu, keďže dnes má moja dcéra narodeniny. Má 7 rokov a na jeseň bude “Ahoj škola!” Ech, dievča moje, už je dospelá... No dobre, napriek mojim narodeninám ťa stále nenechám bez článku. Dnešný článok bude pre mnohých veľmi zaujímavý a užitočný.
Myslím, že veľa ľudí vie, čo je súbor PDF a . Tak sa pripravte. Kvôli mojej práci musím pravidelne pracovať so súbormi PDF. Niekedy sa objaví úloha a niekedy naopak, t.j. . Sú však chvíle, keď potrebujete spojiť niekoľko obrázkov do jedného takéhoto dokumentu. čo robiť potom?
A odpoveď je veľmi jednoduchá. A dnes vám ukážem, ako rýchlo a bez inštalácie ďalších programov, t.j. v režime online. pripravený? Potom poďme. Stačí si vopred pripraviť niekoľko obrázkov.
V zásade nemusíte chodiť ďaleko. Náš kancelársky priateľ Microsoft Word vám môže pomôcť. Všetko, čo musíte urobiť, je vytvoriť dokument v programe Word a vložiť obrázok na každú stranu a upraviť ho na formát listu.
Po všetkých manipuláciách musíme tento dokument uložiť vo formáte PDF. To je všetko. Netreba chodiť ďaleko. Ale stále tu musíte ísť do kancelárie a niečo upraviť. Chcem vám povedať, že obchod je ponurý. A ukážem vám, ako si našu úlohu uľahčiť. Navyše na to nepotrebujeme vôbec žiadne programy.
Malé PDF
V prvom prípade nám pomôže služba známa z predchádzajúcich článkov, len v tomto prípade sa práca deje trochu inak.

Jpg2Pdf

Pozrime sa, čo sa stalo. Všetky nastavenia sú predvolené, fotografie vypĺňajú celú plochu stránky a v závislosti od orientácie sa každá stránka bude správať inak.
Vo všeobecnosti sú všetky metódy celkom pohodlné a veľmi rýchle a každý sa sám rozhodne, ktorá metóda sa mu páči. Vy osobne, ktorý z nich máte radšej? Alebo možno používate špeciálny prehliadač, ako je XnView? V každom prípade svoju odpoveď napíšte do komentárov.
S pozdravom Dmitrij Kostin.
Formát PDF je napísaný v jazyku PortScript a je jedným z produktov Adobe. Čítanie súborov PDF je možné pomocou aplikácie Acrobat Reader. Program podporuje možnosti, ktoré vám umožňujú tieto súbory upravovať a pracovať s nimi.
JPEG je kompresný formát, ktorý umožňuje uložiť obrázok, napríklad - digitálny. Toto je formát, v ktorom väčšina digitálnych fotoaparátov ukladá obrázky. Existuje niekoľko spôsobov prenosu z jedného formátu do druhého a naopak.
Preklad dokumentov: ako previesť jpg do pdf.
![]()
Ako môžeme previesť jpg do pdf? Existuje niekoľko populárnych programov, ktoré umožňujú konvertovať obrázky uložené vo formáte JPEG do formátu PDF.
Používanie programu Adobe Acrobat Professional
jednoducho vytvorí nový dokument PDF. Ak to chcete urobiť, musíte v okne, ktoré sa otvorí, vybrať všetky potrebné súbory, z ktorých sa vytvorí spoločný dokument PDF.
Adobe Acrobat Distiller
- Tento program dokáže jednoducho uložiť požadovaný dokument JPEG vo formáte PDF.
Photoshop CS3- ďalší program, ktorý vám umožní vykonávať všetky potrebné akcie: pomocou tohto programu môžete naskenovať obrázok, upraviť ho, retušovať a uložiť ako PDF.
JPEG2PDF- malý program, ktorý sa používa na prevod obrázkov JPEG do dokumentu PDF.
Najprv si stiahnite program a nainštalujte ho do počítača. Všetky obrázky JPEG potrebné na konverziu sa zhromažďujú do spoločného súboru. Ak budú obrázky JPEG vo vytváranom súbore PDF usporiadané v určitom poradí, tieto obrázky je potrebné zodpovedajúcim spôsobom očíslovať. Potom spustite program a kliknite na tlačidlo „Pridať priečinok“. Načítajte súbory JPEG do zobrazeného okna, pomocou Prieskumníka nájdite tento priečinok a kliknite na „OK“. V okne uvidíme zoznam všetkých obrázkov JPEG. V ponuke môžete určiť kľúčové slová, meno autora, názov a nastaviť parametre kompresie. Vyberieme priečinok, do ktorého budú súbory umiestnené a pomocou Prieskumníka určíme, kam sa vytvorený priečinok s prevedenými obrázkami uloží. Po dokončení konverzie vidíme hotový dokument v zadanom priečinku.



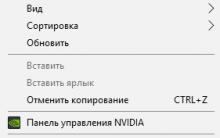

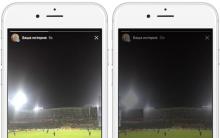





BestChange Affiliate program
Matrica IPS v moderných LCD monitoroch: odrody, výber
Služba presmerovania hovorov
Daemon Tools Lite Virtuálna jednotka pre obrazy diskov
Solárna batéria na nabíjanie telefónu