Pozrime sa na význam niektorých kláves na klávesnici: Caps Lock, Tab, Esc (Escape), Num Lock, Del (Delete), Ins (Insert), Scroll Lock, Home, End, PageUp, PageDown, hore, dole, doľava a doprava.
V pravom hornom rohu klávesnice so 101. klávesom sú tri kontrolky (inými slovami, tri kontrolky):
- Caps Lock – režim veľkých písmen,
- Num Lock – režim uzamknutia čísel,
- Scroll Lock – režim rolovania.
Vyššie uvedené režimy sa zapínajú a vypínajú stlačením kláves s rovnakým názvom: Caps Lock, Num Lock (skrátene Num Lk), Scroll Lock (skrátene Scr Lk).
Na notebookoch s menším počtom klávesov je kláves Caps Lock umiestnený na rovnakom mieste ako na 101-klávesovej klávesnici. Kláves Num Lock sa zvyčajne nachádza s F11 a kláves Scroll Lock sa zvyčajne nachádza s F12.
Ak chcete prejsť do režimu Num Lock alebo Scroll Lock, stlačte kláves Fn, ktorý sa nachádza v ľavom dolnom rohu, a bez toho, aby ste ho uvoľnili, stlačte kláves Num Lock alebo Scroll Lock v závislosti od požadovaného režimu.
Pozrime sa bližšie na tieto tri režimy.
Caps Lock, Tab, Esc
1) Kľúč Zámok veľkých písmen(v preklade „fixácia veľkých písmen“) vľavo. 
Ak nestlačíte Caps Lock (t. j. kontrolka nesvieti) a prejdete do textového editora (napríklad Word alebo Poznámkový blok), pri zadávaní textu sa všetky písmená (angličtina aj ruština) zobrazia malými písmenami.
Ak stlačíte Caps Lock (kontrolka alebo skôr kontrolka svieti), pri zadávaní textu sa písmená zobrazia veľkými (veľkými). V tomto režime sa po stlačení klávesu Shift zobrazia malé (malé) písmená (presný opak toho, čo sa robí v normálnom režime, keď kontrolka Caps Lock nesvieti).
Režim Caps Lock (alebo režim veľkých písmen) je vhodný pri zadávaní textu pozostávajúceho z takýchto písmen. Pre zadanie jedného veľkého písmena je samozrejme pohodlnejšie stlačiť kláves Shift a bez jeho uvoľnenia stlačiť kláves s obrázkom príslušného písmena.
kľúč Tab(karta) sa nachádza nad klávesom Caps Lock. Pri úprave textov sa tabulátor zvyčajne používa na presun na ďalšiu zarážku tabulátora, to znamená, že po stlačení tabulátora sa kurzor okamžite presunie na určený počet pozícií. V iných programoch sa jeho funkčnosť môže zmeniť, napríklad Tab môže prepínať medzi poliami dotazu atď.
kľúč Esc(Escape – „utiecť, uniknúť“) sa nachádza nad klávesom Tab a slúži najmä na zrušenie akcie.
Num Lock, Del (Odstrániť) a Backspace
2) Kľúč Num Lock(v preklade „fixné čísla“) sa nachádza na pravej strane klávesnice.
Je zodpovedná za prevádzku malej numerickej klávesnice v dvoch režimoch: ak svieti indikátor Num Lock (t. j. stlačíte kláves Num Lock), potom malá numerická klávesnica funguje v režime zadávania čísel od 0 do 9 a bodiek. .
Ak indikátor Num Lock nesvieti, potom malá numerická klávesnica funguje v režime ovládania kurzora (šípky hore, dole, vpravo, vľavo, Home, End, PageUp, PageDown). Viac o klávese Num Lock
kľúč Odstrániť("delete") alebo Del sa zvyčajne používa na odstránenie znakov napravo od kurzora. kľúč Backspace("krok späť") alebo dlhá šípka doľava nad klávesom Enter zvyčajne vymaže znak naľavo od kurzora.
Viem, že niektorí používatelia preferujú pri odstraňovaní znakov kláves Delete a niektorí preferujú kláves Backspace. Všetko je to vec zvyku.
kľúč Vložiť("vložiť") alebo Ins sa zvyčajne používa na prepínanie medzi dvoma režimami zadávania znakov:
- vstup s rozširovaním znakov (režim vkladania) a
- vstup s nahradením predtým napísaných znakov, to znamená, že sa zadá nový text, zatiaľ čo „starý“ text sa automaticky vymaže (režim nahradenia).
V MS Word 2007 je režim vkladania/nahrádzania štandardne vypnutý. Zrejme to bolo urobené zámerne, pretože náhodné stlačenie klávesu Insert v starších verziách Wordu spustilo režim prepisovania, v ktorom by sa starý text vymazal a na jeho miesto by sa vložil nový text.
Ak chcete povoliť režim vkladania/nahrádzania v MS Word 2007, kliknite na tlačidlo Office (okrúhle v ľavom hornom rohu). V okne, ktoré sa otvorí, kliknite na tlačidlo „Možnosti programu Word“. Potom vyberte kartu „Rozšírené“ a v časti „Možnosti úprav“ začiarknite políčko vedľa položky „Na prepínanie režimov vkladania a výmeny použite kláves INS“.
Home, End, PageUp, PageDown a šípky
Ako je uvedené vyššie, klávesy so šípkou Home, End, PageUp, PageDown, hore, dole, doľava a doprava sa nazývajú kurzorové klávesy. Kliknutie na ne spravidla vedie k pohybu kurzora v požadovanom smere alebo k „prelistovaniu“ toho, čo je na obrazovke.
Ak stlačíte kláves Domov, kurzor sa presunie na začiatok riadku. Stlačenie klávesu Koniec, používateľ presunie kurzor myši na koniec riadku.
Stlačenie klávesu Strana hore(“page up”) spôsobí, že sa obsah obrazovky posunie, napríklad pri úprave dokumentu na stranu nahor. Ak kliknete na O stranu nižšie("page down"), môžete posunúť kurzor myši nadol po celej stránke.
Scroll Lock
3) Scroll Lock(vpravo hore na klávesnici) - hojne používané na začiatku 80. rokov, keď ešte neexistoval žiadny manipulátor myši.

Keď bol aktivovaný režim „Scroll Lock“, kurzorové klávesy vykonávali funkciu pohybu obrazovky (hore, dole, vľavo, vpravo).
Keď je režim Scroll Lock zakázaný, potom kurzorové klávesy fungujú v pre nás obvyklom režime - zmena polohy kurzora (hore, dole, vľavo, vpravo). Teraz môžete vidieť činnosť tohto tlačidla, napríklad . Ak spustíte Excel a stlačíte Scroll Lock, kurzorové klávesy presunú tabuľku, nie jednotlivé vybraté bunky.
Vo všeobecnosti môže kláves Scroll Lock v rôznych programoch fungovať tak, ako je naprogramovaný.
Cvičenia počítačovej gramotnosti
1) Zadajte ruské a anglické písmená do textového editora so zapnutým indikátorom Caps Lock. Opakujte to isté a zároveň podržte stlačený kláves Shift. Venujte pozornosť tomu, ktoré písmená sa zobrazujú: malé alebo veľké.
2) Teraz tlačte s vypnutým indikátorom Caps Lock. Potom píšeme, pričom držíme Shift. Kedy sa zadávajú malé a kedy veľké písmená?
3) Pozrite sa na prevádzkový režim Num Lock. Keď malá numerická klávesnica pracuje v režime zadávania číslic 0, 1, ..., 9 a bodiek. A kedy funguje v režime ovládania kurzora?
4) Skopírujte text tejto úlohy do textového editora v počítači. Umiestnite kurzor do stredu textu. A skontrolujte, ako sa znaky odstraňujú pomocou kláves Delete a Backspace. Kedy sa vymažú znaky naľavo od kurzora a kedy napravo od kurzora?
5) Otestujte kľúč Insert. Ak máte Word 2007, možno budete musieť najprv vykonať potrebné nastavenia, aby ste tento režim povolili. Umiestnite kurzor do stredu textu. Kliknite na Vložiť a zadajte text. Čo sa stane v tomto prípade: vloženie znakov alebo ich nahradenie (vymazanie starých a zadanie nových znakov na ich miesto)?
6) Môžete skontrolovať málo používaný kláves Scroll Lock. Tu nebudete potrebovať myš. Prejdeme do excelovských tabuliek, do bunky v strede zadáme napríklad číslo 100. Stlačte kláves Scroll Lock. V tomto prípade sa môžete po stole pohybovať pomocou šípok (hore, dole, vľavo, vpravo). Ukázalo sa, že ide o analógovú klávesnicu toho, ako funguje myš pri pohybe v okne programu Excel.
7) Pozrite sa v textovom editore na činnosť klávesov Home, End, hore, dole, doľava, doprava v rámci dvoch alebo troch riadkov. Skontrolujte tiež činnosť PageUp, PageDown - v rámci dvoch alebo viacerých strán obrazovky.
8) Skopírujte pár riadkov do textového editora. Umiestnite kurzor na začiatok textu a stlačte kláves Tab. Ak bolo všetko vykonané správne, text by mal začínať „červenou čiarou“.
.Už viac 3 000 predplatiteľov.
POPIS KLÁVESNICE POČÍTAČA
V tejto lekcii vám chcem povedať o účele kláves, keď sa na ne pozriete, nie je hneď jasné, čo by sa malo stať, keď ich stlačíte. Nejde, samozrejme, o alfanumerické klávesy, pri nich je všetko jasné – to, čo je nakreslené, sa zobrazí po stlačení. Je pravda, že na niektorých alfanumerických klávesoch sú nakreslené tri znaky a tiež nie je okamžite jasné, ako niektorý z nich zobraziť. V tejto lekcii vám tiež poviem, ako pomocou ktorých kláves a v akom režime zobraziť každý zo symbolov nakreslených na klávese.
Poďme sa pozrieť na bežnú klávesnicu.
Klávesy, s ktorými je všetko viac-menej jasné, sú zvýraznené červenou farbou, ide o symbolické klávesy (písmená, čísla, znaky). Jediná vec, pri ktorej sa pri týchto klávesoch pozastavím podrobnejšie, je spôsob zobrazenia všetkých symbolov nakreslených na týchto klávesoch, ale o niečo nižšie.
Ale význam kláves zvýraznených modrou s najväčšou pravdepodobnosťou nie je začiatočníkom jasný. A tak teraz popíšem význam každého takéhoto kľúča zvlášť.
Začnem od ľavého horného rohu.
kláves "Esc". Číta sa ako „Útek“.

Tento kláves zvyčajne ZRUŠÍ akciu. Ak napríklad kliknete pravým tlačidlom myši na pracovnú plochu a otvoríte okno vlastností obrazovky, stlačením klávesu „Esc“ sa toto okno okamžite zatvorí. V akejkoľvek hre stlačením klávesu „Esc“ s najväčšou pravdepodobnosťou opustíte menu hry a ak stlačíte toto tlačidlo znova, hra bude pokračovať. V ľubovoľnom prehliadači (Internet Explorer, Opera, FireFox atď.) sa pri zadávaní adresy stránky stlačením klávesu „Esc“ vrátite na pôvodnú hodnotu adresy, na adresu domovskej stránky. A tak ďalej.
Len si zapamätajte – TLAČIDLO „Esc“ ZRUŠÍ PREDCHÁDZAJÚCI AKCIU!
Klávesy "F1-F12".

Ide o funkčné klávesy, t.j. Keď stlačíte tieto klávesy, STANE SA NIEKTORÁ AKCIA. Tieto akcie sa v rôznych programoch líšia. Tieto klávesy sa zvyčajne používajú ako klávesové skratky alebo v kombinácii s inými klávesmi. Napríklad vo väčšine programov je kláves „F1“ volanie o pomoc, pomoc.
Kombinácia kláves „Alt+F4“ v systéme Windows zatvorí aktuálne okno. V každom prehliadači je kláves „F5“ obnovenie stránky.
Tlačidlo "Print Screen/SysRq". Číta sa ako „Print Screen“.

Pomocou tohto klávesu môžete urobiť ZÁBER OBRAZOVKY. Tie. v skutočnosti, keď stlačíte toto tlačidlo, nedôjde k žiadnym viditeľným akciám, ale v skutočnosti sa obrázok odfotografovanej obrazovky dostane do pamäte (schránky), odkiaľ sa dá potom získať vložením do ľubovoľného grafického editora, napríklad „Paint “ alebo „Photoshop“. Mimochodom, ak toto tlačidlo stlačíte spolu s tlačidlom „Alt“ (zvýraznené zelenou farbou), teda „Alt+PrintScreen“, neodfotografuje sa celá obrazovka, ale iba aktívne okno!
Kláves Scroll Lock. Čítať ako „Scroll Lock“.

Podstatou činnosti tohto tlačidla je, že keď je toto tlačidlo zapnuté (indikuje to príslušná kontrolka), pomocou kurzorových kláves (klávesy so šípkami, Page Up, Page Down) môžete posúvať obraz na obrazovke, nie kurzor. Vo všeobecnosti som využitie tohto tlačidla našiel len v ExcelE, kde naozaj funguje.
Tlačidlo Pause/Break.

Od chvíle, keď zapnete počítač, až po načítanie systému Windows, máte zvyčajne čas len na zobrazenie úvodnej obrazovky systému Windows na obrazovke. V skutočnosti sa však v momente načítania na obrazovke zobrazia niektoré informácie o systéme (dostupnosť pamäte RAM, kapacita pevného disku atď.), takže na to, aby ste MOHLI ZOBRAZIŤ tieto informácie, musíte stlačiť tlačidlo „ PAUSE“; na pokračovanie môžete stlačiť ľubovoľné tlačidlo. Vo všeobecnosti bolo toto tlačidlo v kombinácii s klávesom „Ctrl“ aktívne používané naraz v aplikáciách DOS na PRERUŠENIE programu. Teraz funkciu tohto tlačidla vykonáva SPRÁVCA ÚLOH.
Kláves Num Lock.

Tento kláves aktivuje NUMERICKÚ KLÁVESNÚ, ktorá sa nachádza na pravej strane klávesnice. Ak je tento kláves zapnutý (čo signalizuje kontrolka), potom bude numerická klávesnica fungovať ako kalkulačka, t.j. Po stlačení sa zobrazia čísla.
Ak je toto tlačidlo vypnuté (indikátor nesvieti), číselné tlačidlá budú fungovať v inom režime. Klávesy „1“ a „7“ budú fungovať ako klávesy „End“ a „Home“ - pohyb kurzora na koniec a začiatok riadku. Klávesy „3“ a „9“ budú fungovať ako klávesy „Page Up“ a „Page Down“ - pohyb kurzora o jednu obrazovku nahor a nadol. Klávesy „2“, „4“, „8“, „6“ budú fungovať ako šípky, t.j. v režime ovládania kurzora.
Okrem toho, ak nastavíte ŠPECIÁLNE FUNKCIE myši v OVLÁDACOM PANELI, potom keď je tlačidlo „Num look“ vypnuté, môžete kurzor myši ovládať pomocou kláves „4“ - vľavo, „6“ - vpravo, „ 8" - hore, "2" - dole.
Klávesy „Page Up“ a „Page Down“.

Tieto tlačidlá vám umožňujú posúvať sa po obrazovke nahor a nadol. Klávesy zvýraznené modrou farbou fungujú iba vtedy, ak je kláves Num Lock vypnutý (indikátor nesvieti). Tieto klávesy môžu a mali by byť použité v akomkoľvek textovom editore, v akomkoľvek prehliadači, vo všeobecnosti všade tam, kde sa informácie nezmestia na výšku jednej obrazovky.
Klávesy Home a End.

Pomocou týchto kláves sa kurzor presunie na začiatok (tlačidlo Domov) a koniec (tlačidlo Koniec) riadku. Alebo na začiatok a koniec zoznamu (v Prieskumníkovi). Klávesy zvýraznené modrou farbou fungujú iba vtedy, ak je kláves Num Lock vypnutý (indikátor nesvieti).
Mimochodom, ak stlačíte kláves „Home“ spolu s klávesom „Ctrl“ (zvýraznený zelenou farbou), prejdete priamo na prvú (najvrchnejšiu) stránku. A ak stlačíte kláves „End“ spolu s klávesom „Ctrl“, prechod sa okamžite vykoná na poslednú (najspodnejšiu) stránku.
Kláves "Insert" alebo "Ins".

Tlačidlom „Vložiť“ sa prepína medzi režimami VLOŽIŤ a VYMENIŤ. Ak v režime INSERT píšete medzi dve slová, pravé slovo sa posunie doprava a za ľavé slovo sa vloží nový text. Asi takto: „vľavo“ „v strede“ „vpravo“ - medzi slová „vľavo“ a „vpravo“ som vložil slovo „v strede“. A v režime
NÁHRADY Správne slovo sa prepíše - nahradí vloženým slovom.
Asi takto: „vľavo“ „v strede“, t.j. slovo „správne“ bude úplne vymazané.
Niekedy jednoducho chcete deaktivovať tento kľúč, pretože... Pri písaní textu vo WordE môžete náhodne kliknúť na toto tlačidlo a zapnúť režim nahrádzania a v momente úpravy už napísaného textu si nevšimnete, ako sa to, čo ste napísali, prepíše. Preto vám odporúčam, aby ste niekedy venovali pozornosť stavovému riadku vo WordE, je tam označenie klávesu „Insert“. Okrem toho vo WordE môžete tento kláves úplne zakázať, ale táto lekcia to nepokrýva.
Tento kláves sa používa aj v kombinácii s klávesmi „Ctrl“ a „Shift“ (zvýraznené zelenou farbou).
Kombinácia kláves „Ctrl+Insert“ - kopírovanie vybraného textu. Rovnako ako „Ctrl+C“.
Kombinácia kláves „Shift + Insert“ - vloží vybraný text. Rovnako ako „Ctrl+V“.
Kláves "Delete" alebo "Del".

Pomocou klávesu „Delete“ môžete VYMAZAŤ jeden znak sprava v akomkoľvek texte. Alebo odstráňte celý vybraný text. Alebo odstráňte súbor alebo priečinok. Mimochodom, ak vymažete súbor pomocou kombinácie klávesov „Shift+Delete“ (klávesy „Shift“ sú zvýraznené zelenou farbou), súbor sa vymaže obídením koša, t.j. už ho nebude možné obnoviť z koša.
Kláves zvýraznený modrou farbou funguje iba vtedy, ak je kláves Num Lock vypnutý (indikátor nesvieti).
Okrem toho sa kláves "Del" používa v kombinácii s klávesmi "Ctrl" a "Alt" (zvýraznené zelenou farbou). Po stlačení kombinácie kláves „Ctrl+Alt+Del“ sa otvorí „Správca úloh“.
Kurzorové klávesy - šípky.

Tieto klávesy POHYBUJTE KURZOR. Kurzor je blikajúci zvislý pruh v textových editoroch alebo zvýraznený obdĺžnik v ľubovoľnom správcovi súborov.
Klávesy zvýraznené modrou farbou fungujú iba vtedy, ak je kláves Num Lock vypnutý (indikátor nesvieti).
Kurzorové klávesy je možné použiť v kombinácii s klávesmi Shift a Ctrl (zvýraznené zelenou farbou). To je užitočné najmä v textových editoroch.
Kombinácia kláves „Shift+šípka doprava/doľava“ - vyberie jeden znak sprava/doľava.
Kombinácia kláves „Ctrl + šípka doprava/doľava“ - presunie kurzor o jedno slovo doprava/doľava.
Kombinácia kláves „Shift+šípka hore/dole“ - vyberie jeden riadok nahor/nadol.
Kombinácia kláves „Ctrl + šípka hore/dole“ - presunie kurzor o jeden odsek/riadok nahor/nadol.
BackSpace alebo kláves so šípkou doľava. Číta sa ako „Backspace“.

Pomocou tohto klávesu môžete VYMAZAŤ jeden znak zľava alebo celý vybraný text.
V správcovi súborov sa toto tlačidlo používa na posun o jednu úroveň (jeden priečinok) vyššie. V programoch na prezeranie fotografií - návrat o jednu fotografiu späť.
Kombinácia kláves „Alt+BackSpacr“ - zruší predchádzajúcu akciu. Rovnako ako „Ctrl+Z“.
Vstupný kľúč. Čítajte ako "Enter".

Na klávesnici sú dve klávesy Enter. Ak často pracujete s číslami na numerickej klávesnici, odporúčam vám použiť kláves „Enter“, ktorý sa nachádza v pravej spodnej časti klávesnice.
Kláves „Enter“ sa používa na POTVRDENIE akýchkoľvek akcií, otvorenie súborov, spustenie programov, prechod na nový riadok.
Klávesy Shift. Čítajte ako „Shift“.

Kláves "Shift" sa používa na PREPNUTIE VEĽKÝCH PRÍPADOV ZNAKOV. Tie. ak stlačíte tlačidlo "Shift", písmená sa vytlačia veľkými písmenami. Takto: KLÁVESNICA SHIFT.
Okrem toho sa kláves Shift často používa v kombinácii s klávesmi Ctrl a Alt. Napríklad kombinácie kláves „Ctrl+Shift“ alebo „Alt+Shift“ prepínajú rozloženie klávesnice.
klávesy "Ctrl". Čítajte ako „Kontrola“.
Klávesy Alt. Čítajte ako „Alt“.

Významy týchto kľúčov sú kombinované, pretože sú naozaj rovnaké. Tieto klávesy sa používajú na ROZŠÍRENIE FUNKČNOSTI
iné kľúče, t.j. Klávesy Ctrl a Alt sa na vykonávanie akcií používajú V KOMBINÁCIÁCH s inými klávesmi.
tlačidlo "Kontextové menu".

Použitím tohto klávesu VYVOLÁTE KONTEXTOVÉ MENU, presne tak, ako keby ste stlačili PRAVÉ tlačidlo myši. Menu bude zodpovedať programu, v ktorom pracujete, t.j. aktívny program. Alebo ak toto tlačidlo stlačíte na „Plocha“, otvorí sa ponuka zodpovedajúca aktívnemu prvku pracovnej plochy.
Windows alebo kláves Win.

Po stlačení tohto klávesu sa otvorí hlavná ponuka Windows – ponuka tlačidla ŠTART.
Okrem toho sa tento kláves používa v systéme Windows v kombinácii s inými klávesmi, čo uľahčuje a zrýchľuje spúšťanie akýchkoľvek programov alebo vykonávanie akýchkoľvek akcií.
Napríklad kombinácia kláves „Win+D“ minimalizuje všetky okná.
Kombinácia kláves „Win+E“ - spustenie „Explorer“. A tak ďalej. O kombináciách kláves urobím samostatnú lekciu.
Medzerník.

Tento kláves slúži na ODDELENIE medzi znakmi, slovami, t.j. na vloženie znaku medzery - odsadenie.
Mimochodom, ak je povolený režim nahradenia (pomocou klávesu „Insert“), kláves „Medzerník“ funguje ako kláves „Delete“, t.j. vymaže znak na pravej strane.
Niekedy sa medzerník používa na potvrdenie nejakej akcie, t.j. ako kláves Enter.
Kláves Caps Lock. Vyslovuje sa „Caps Lock“.

Kláves „Caps Lock“ sa rovnako ako kláves „Shift“ používa na PREPNUTIE VEĽKÝCH PÍSMENOV. Tie. Ak je kláves Caps Lock zapnutý (príslušný indikátor svieti), písmená sa vytlačia veľkými písmenami. Asi takto: KLÁVES CAPS LOCK.
Kláves Tab. Číta sa ako „Tab“.

Pomocou tohto kľúča môžete v textových editoroch vytvoriť „červenú čiaru“, t.j. Po stlačení tohto tlačidla sa naraz vloží niekoľko medzier.
Pomocou tohto tlačidla môžete obísť všetky kontextové prvky aktívneho okna. To môže byť užitočné, keď myš náhle prestane fungovať alebo tam z nejakého dôvodu vôbec nie je. Aby to bolo jasnejšie, prejdite do Prieskumníka a stlačte kláves „Tab.“ Uvidíte, ako kurzor preskakuje z jedného kontextového prvku na druhý.
Kláves Tab sa tiež používa v kombinácii s klávesom Alt na prepínanie úloh v systéme Windows.
Teraz, ako som sľúbil, vám poviem, ako zobraziť všetky symboly nakreslené na kľúči.
Vezmem napríklad kláves „?“, ktorý sa nachádza v blízkosti pravého klávesu „Shift“.

Na jeden kláves sú už štyri znaky. Tajomstvo je v klávese „Shift“ a rozložení klávesnice.
Tie. zobraziť "." (bodky) musí byť povolené ruské rozloženie klávesnice.
Ak chcete zobraziť „,“ (čiarka), musíte stlačiť tento kláves spolu s klávesom „Shift“ v rozložení ruskej klávesnice.
Ak chcete zobraziť „/“ (lomka), musíte prepnúť na anglické rozloženie a stlačiť toto tlačidlo. Zobraziť "?" (otáznik) musíte stlačiť tento kláves spolu s klávesom „Shift“ v anglickom rozložení. To je celé tajomstvo.
To isté platí pre ostatné klávesy, ktoré majú na sebe niekoľko symbolov. Pre niektoré špeciálne národné symboly je potrebné prepnúť na národné rozloženie.
Označenie kláves na klávesnici
F1 - vyvolá Windows Help alebo okno pomocníka aktívneho programu. V programe Microsoft Word kombinácia klávesov Shift+F1 zobrazuje formátovanie textu;
F2- premenuje vybraný objekt na pracovnej ploche alebo v okne Prieskumníka;
F3- otvorí okno vyhľadávania pre súbor alebo priečinok na pracovnej ploche a v Prieskumníkovi. Na vyhľadávanie dozadu sa často používa kombinácia kláves Shift+F3;
F4- otvorí rozbaľovací zoznam, napríklad zoznam adresného riadku v okne Tento počítač alebo v Prieskumníkovi Klávesové skratky Alt+F4 v systéme Windows sa používajú na zatvorenie aplikácií a Ctrl+F4− na zatvorenie časti dokumentu alebo program (napríklad karty);
F5 – obnoví aktívne okno otvorenej webovej stránky, pracovnej plochy, prieskumníka atď. V programe Microsoft PowerPoint F5 spustí prezentáciu od začiatku a kombinácia klávesov Shift+F5− začne od aktuálnej snímky;
F6 - prepínanie medzi prvkami obrazovky v okne resp
na pracovnej ploche. V Prieskumníkovi a Internet Exploreri - pohyb medzi hlavnou časťou
okná a adresný riadok;
F7- kontroluje pravopis (vo Worde, Exceli);
F8 - pri načítaní operačného systému vyberie režim zavádzania.
V editore Word umožňuje rozšírený výber textu.
Výber fragmentu z počiatočnej po konečnú pozíciu kurzora prebieha bez podržania klávesu Shift.
Opätovným stlačením F8 sa zvýrazní slovo najbližšie ku kurzoru.
Tretia je veta, ktorá ho obsahuje.
Štvrtý je odsek. Piaty - dokument.
Posledný výber môžete odstrániť stlačením kombinácie kláves Shift+F8.
Režim môžete vypnúť pomocou klávesu Esc;
F9 - v niektorých programoch aktualizuje vybrané polia;
F10- aktivuje celú ponuku a kombinácia kláves Shift+F10 aktivuje kontextovú ponuku;
F11 - prepne okno do režimu celej obrazovky a späť, napríklad v Internet Exploreri;
F12 - prejdite na výber možností ukladania súborov
(Súbor -> Uložiť ako).
Na štandardnej klávesnici PC/AT sa alfanumerický blok skladá zo 47 kláves a obsahuje klávesy na zadávanie písmen, číslic, interpunkcie, aritmetických a špeciálnych znakov. Účinok týchto kláves závisí od prípadu (dolná - horná), v ktorej sú tieto klávesy stlačené.
Ovládacie klávesy Shift, Ctrl, Caps Lock, Alt a AltGr (pravý Alt) sa tiež nazývajú modifikačné klávesy, pretože sú určené
na zmenu činnosti ostatných klávesov.
Shift (čítaj „Shift“) je kláves s veľkými písmenami (nepevné prepínanie). Používa sa v spojení s inými klávesmi, ako sú alfanumerické blokové klávesy na písanie veľkých písmen a veľkých písmen.
Okrem toho sa kláves Shift používa ako modifikátor klávesových skratiek a kliknutí myšou. Ak chcete napríklad otvoriť odkaz v samostatnom okne prehliadača, musíte kliknúť na odkaz pomocou tlačidla myši,
pričom držíte stlačený kláves Shift.
Ctrl (čítaj „ovládanie“) - používa sa v kombinácii s inými klávesmi, napríklad:
Ctrl+A- v systéme Windows vyberie celý text v okne;
Ctrl+B- v editore MS Word prepne písmo na „tučné-normálne“;
Ctrl+C- v programoch s WinAPI skopíruje text do vyrovnávacej pamäte a v konzolových programoch ukončí príkaz;
Ctrl+F- v mnohých programoch otvorí dialógové okno vyhľadávania;
Ctrl+I- v editore MS Word prepne písmo na „kurzívu-normálne“;
Ctrl+N- v programoch s rozhraním viacerých okien otvorí nové prázdne okno;
Ctrl+O- v mnohých programoch otvorí dialógové okno na otvorenie existujúceho súboru;
Ctrl+P – v mnohých programoch odošle text na tlač alebo otvorí dialógové okno tlače;
Ctrl+Q - v niektorých programoch ho ukončíte;
Ctrl+R- v prehliadačoch obnoví obsah okna;
Ctrl+S - v mnohých programoch uloží aktuálny súbor
alebo vyvolá dialógové okno uloženia;
Ctrl+T- v prehliadačoch otvorí novú kartu;
Ctrl+U- v editore MS Word prepína podčiarknutie textu;
Ctrl+V- v programoch s WinAPI vloží obsah schránky;
Ctrl+W- v niektorých programoch zatvorí aktuálne okno;
Ctrl+Z- v mnohých programoch vráti späť poslednú akciu;
Ctrl+F5- v prehliadačoch aktualizuje obsah;
Ctrl+Home - v programoch s textovým poľom sa presunie na začiatok upravovaného dokumentu;
Ctrl+End - v programoch s textovým poľom sa presunie na koniec upravovaného dokumentu;
Ctrl+- v Total Commander prejde do koreňového adresára disku.
Alt (čítaj „Alt“) - používa sa v spojení s inými klávesmi a upravuje ich činnosť. Napríklad:
Alt+F4- vo všetkých programoch ich zatvorí;
Alt+F7- v niektorých programoch otvorí dialógové okno vyhľadávania;
Alt+F10 - v niektorých správcoch súborov vyvolá strom adresárov;
Alt+Tab- v systéme Windows prejde na ďalšie spustené okno;
Alt+písmeno - v niektorých programoch vyvoláva príkazy ponuky alebo otvára stĺpce ponuky.
Okrem toho sa na prepínanie rozložení klávesnice bežne používajú klávesové skratky Alt+Shift alebo Ctrl+Shift.
Capslock (čítaj „Capslock“) - prepnutie do režimu veľkých písmen (pevné prepínanie). Opätovným stlačením tlačidla sa tento režim zruší. Používa sa pri písaní textu VEĽKÝMI písmenami.
Ovládací kláves Esc (čítaj „Escape“), ktorý sa používa na zrušenie aktuálnej operácie alebo poslednej zmeny, minimalizovanie aplikácie, prechod do predchádzajúcej ponuky alebo obrazovky alebo odstránenie výberu, sa nachádza v ľavom rohu klávesnice vedľa blok funkčných kláves.
V operačnom systéme Windows klávesová skratka Ctrl+Shift+Esc otvorí Správcu úloh.
Tab (čítaj „Tab“) – v textových editoroch zadáva znak tabelátora a pracuje s odsadením a v grafických rozhraniach presúva zameranie medzi prvkami. Napríklad pohyb medzi pracovnou plochou, tlačidlom Štart, rýchlym spustením, panelom úloh a systémovou lištou.
Akcia AppsKey je ekvivalentná kliknutiu pravým tlačidlom myši a vyvolá kontextovú ponuku
pre vybraný objekt.
Kláves posunu riadka Enter (Enter) – používa sa na zadanie posunu riadka pri písaní textu, výbere položky ponuky, zadávaní príkazu alebo potvrdení akcie a pod.
Backspace (čítaj „Backspace“) - v režime úpravy textu vymaže znak naľavo od kurzora a mimo oblasti písania - vráti sa na predchádzajúcu obrazovku programu alebo webovej stránky v prehliadači.
Odstrániť (čítaj „Rozdeliť“) - vymaže vybraný objekt, vybraný fragment textu
alebo znak napravo od vstupného kurzora.
Kláves Insert (čítaj „Insert“) sa používa na prepínanie medzi režimami vkladania (text sa zdá byť posunutý) a režimami nahradenia (nové znaky nahradia existujúci text) pri úprave textu.
Kombinácia kláves Ctrl+Insert nahrádza príkaz „kopírovať“ a Shift+Insert nahrádza príkaz „prilepiť“. V správcovi súborov Total Commander a FAR Manager sa kláves používa na výber súboru alebo priečinka.
PrtScn (tlač obrazovky) (čítaj „Vytlačiť obrazovku“) – urobí snímku obrazovky a umiestni ju do schránky. V kombinácii s klávesom Alt sa obrázok skopíruje do vyrovnávacej pamäte
aktuálne aktívne okno.
Servisný kláves ScrLk (Scroll Lock) (čítaj „Scroll Lock“) blokuje posúvanie a pri aktivácii pomocou kurzorových kláves sa posúva obsah celej obrazovky, čo je veľmi výhodné pri úprave veľkých tabuliek, napríklad v Exceli.
Pause/Break (čítaj „Pauza“ alebo „Prestávka“) – pozastaví počítač. V moderných operačných systémoch je tento kľúč relevantný iba pri zavádzaní počítača.
Šípky hore, dole, vpravo a vľavo odkazujú na kurzorové klávesy a umožňujú vám prechádzať položkami ponuky a posúvať vstupný kurzor v príslušnom smere o jednu pozíciu. V kombinácii s klávesom Ctrl sa šípky posúvajú o väčšiu vzdialenosť. Napríklad v editore Microsoft Word Ctrl+← presunie kurzor o jedno slovo doľava.
Pomocou klávesu Shift vyberiete blok textu.
Klávesy Home a End presunú kurzor na začiatok a koniec aktuálneho riadku dokumentu alebo zoznamu súborov.
Aké klávesové skratky je užitočné poznať?
Pri zamrznutí počítača je nevyhnutná kombinácia kláves Ctrl + Shift + Esc, ktorá vyvolá „Správcu úloh“, pomocou ktorého môžete ukončiť proces, zrušiť úlohu alebo vypnúť počítač.
Klávesy Alt + Tab vám umožňujú prepínať medzi otvorenými oknami. V strede obrazovky sa zobrazí panel so všetkými otvorenými aplikáciami a pri výbere aktívneho okna je potrebné podržať kláves Alt a niekoľkokrát stlačiť kláves Tab.
Kombinácia Alt + Medzerník (medzerník) otvorí ponuku systému okna, pomocou ktorej môžete okno obnoviť, presunúť, maximalizovať, minimalizovať a zatvoriť bez použitia myši.
Alt + Shift alebo Ctrl + Shift – prepnutie rozloženia klávesnice.
Pomocou Win + D môžete minimalizovať všetky okná a zobraziť pracovnú plochu a klávesy Win + M minimalizovať všetky okná okrem dialógových okien.
Win + E otvorí priečinok Tento počítač.
Win + F – otvorí okno na vyhľadanie súboru alebo priečinka.
Myslím, že pre vás nie je žiadnym tajomstvom, že klávesnica sa používa hlavne na zadávanie údajov do počítača. Ale okrem toho sa klávesnica používa aj na vykonávanie rôznych operácií ovládania počítača. Len nováčikovia v počítačoch si myslia, že kláves na klávesnici je veľa a nie je možné si ich všetky zapamätať. Používanie klávesových skratiek však výrazne zvyšuje počet akcií, ktoré môžete vykonať pomocou klávesnice.
1:1321
Bežná klávesnica sa dá rozdeliť do niekoľkých oblastí
1:1458
Úplne hore na klávesnici sú kľúče, ktoré sa nepoužívajú na zadávanie údajov do počítača.
2:202Tieto klávesy vykonávajú pomocné akcie, ktoré sú uvedené v tabuľke nižšie.
3:864Pod oblasťou funkčných kláves je oblasť kláves so symbolmi, ktorá obsahuje klávesy na zadávanie čísel, písmen a iných symbolov.
3:1132 3:1141Funkcia mnohých klávesov po dvoch alebo troch znakoch.
3:1243 3:1252Znázorňujú klávesy s písmenami ruské a latinské písmená, a pri prepnutí vstupného jazyka na angličtinu sa zadajú latinské písmená a pri prepnutí na ruské rozloženie klávesnice sa zadajú ruské písmená.
V tejto oblasti sú klávesy, ktoré sa nazývajú modifikačné klávesy (klávesy Ctrl, Alt a Shift) . Tieto kľúče sú tak pomenované, pretože vám umožňujú meniť hodnoty kľúčov symbolov.
3:20073:8
Napríklad, ak sú na kľúči tri symboly,
4:603potom sa jeden z nich zadá jednoduchým stlačením klávesu (toto je symbol „3“),
4:739druhý - pri súčasnom stlačení tlačidla so symbolom a tlačidla Shift(toto je symbol "Nie", ak je vybraté ruské rozloženie klávesnice),
4:998tretí znak - pri prepnutí rozloženia klávesnice na iný jazyk a súčasnom stlačení klávesu symbol s klávesom Shift(toto je symbol "#", ak je vybraté anglické rozloženie klávesnice).
4:1371
Zatiaľ sme sa nepozreli na zadávanie textu, ale myslím si, že by sme tento koncept mali predstaviť textový kurzor, pretože je s ním spojená ďalšia skupina kľúčov.
5:276 5:285Textový kurzor nazývaná blikajúca vertikálna alebo horizontálna pomlčka, ktorý na obrazovke indikuje umiestnenie znaku novo zadaného z klávesnice. Pravdepodobne ste to videli, ak ste spustili nejaký program na zadávanie textu.
Takže klávesy na ovládanie textového kurzora:

Hneď nad klávesami na ovládanie kurzora sa zvyčajne nachádzajú ďalšie klávesy, ktoré tiež súvisia s ovládaním kurzora.
6:1591 6:8Činnosti vykonávané týmito klávesmi je ťažké opísať bez uvedenia praktických príkladov. Preto v tabuľke nižšie uvádzam stručný popis týchto kľúčov a túto tabuľku môžete v budúcnosti použiť ako referenciu. Vráťte sa k tomu, keď sa naučíme používať textové editory.
6:558
Na pravej strane klávesnice sa nachádza ďalšia klávesnica, na ktorej sú číselné a matematické klávesy, ako aj ďalší kláves Enter.
7:1396 7:1405Prídavná klávesnica sa aktivuje pomocou klávesu NumLock.
7:15087:8
Keď je funkcia NumLock vypnutá, na ovládanie kurzora možno použiť ďalšiu klávesnicu— číselné tlačidlá majú dodatočné nápisy označujúce funkčnosť kľúča.
Mnohé (ale nie všetky) klávesnice majú oblasť, ktorá obsahuje indikátory režimu. Tieto indikátory sa rozsvietia po stlačení príslušného tlačidla:
7:667
Prebrali sme základné klávesové skratky, ale to nie je všetko.
8:1298 8:1307Globálne klávesové skratky v systéme Windows
8:1384Ctrl + Tab ⇆ - prepínanie medzi záložkami alebo oknami jednej aplikácie;
Alt + F4 — zatvorte aktívne okno;
Alt + Medzerník (medzera) - otvorí systémové menu okna. Pomocou neho môžete zavrieť, minimalizovať, maximalizovať, presúvať a meniť veľkosť okna bez použitia myši;
Alt + ⇧ Shift alebo Ctrl + ⇧ Shift — prepnutie jazyka;
Ctrl + Alt + Delete - otvorte okno „Správca úloh“ alebo „Zabezpečenie systému Windows“;
Ctrl + ⇧ Shift + Esc - otvorte okno „Správca úloh“;
Win - otvorte / zatvorte ponuku Štart;
Ctrl + Esc - otvorenie / zatvorenie ponuky Štart;
Win + D - minimalizácia/obnovenie všetkých okien vrátane dialógových okien, t.j. zobrazenie pracovnej plochy;
Win + E - otvorte program Explorer;
Win + R - otvorte okno „Spustiť program“ („Štart“ --> „Spustiť…“);
Win + F - otvorenie okna vyhľadávania;
Win + L - uzamknutie počítača;
Win + M - minimalizuje všetky okná okrem dialógových okien;
Win + Pause/Break — otvorí okno „Systém“;
Print Screen - Umiestnite snímku obrazovky celej obrazovky do schránky. V MS-DOS sa používal na tlač obsahu obrazovky na tlačiarni;
Alt + Print Screen — umiestnite snímku aktívneho okna do schránky;
Ctrl + C alebo Ctrl + Insert - kopírovanie do schránky;
Ctrl + V alebo ⇧ Shift + Insert - vložiť zo schránky;
Ctrl + X alebo ⇧ Shift + Delete - vystrihnúť do schránky;
Ctrl + F - otvorenie okna vyhľadávania na stránke
Ctrl + Z - vrátiť späť (späť);
Ctrl + Y - späť (dopredu);
Ctrl + A - vyberte všetko;
Ctrl + S - uložiť;
Ctrl + W - zatvorte okno;
Ctrl + R - obnovenie;
Ctrl + T - otvorenie novej karty v prehliadači;
Ctrl + P - tlač;
Ctrl + ← Backspace — odstránenie slova (vymazanie vľavo);
Ctrl + Delete - odstránenie slova (vymazanie vpravo);
Ctrl + ← / → — posun kurzora o jedno slovo späť/vpred;
⇧ Shift + Ctrl + ← / → — vyberte slovo vľavo/vpravo;
Ctrl + Home (End) — presuňte kurzor na začiatok (koniec) textu;
⇧ Shift + Ctrl + Home (End) - výber na začiatok (koniec) textu;
+
Alt + ← / → — späť/vpred;
ALT + D - vyberte text v paneli s adresou prehliadača;
ALT + Dvojité kliknutie ľavým tlačidlom myši - otvorí sa okno vlastností objektu (podobne ako ALT + ↵ Enter);
ALT + Tab ⇆ - aktivuje ďalšiu spustenú aplikáciu (ktorá bola aktívna bezprostredne pred aktuálnou). Ak chcete prepnúť na iné aplikácie, niekoľkokrát stlačte kláves Tab ⇆ bez uvoľnenia klávesu ALT. To spôsobí, že sa v strede obrazovky zobrazí panel zobrazujúci všetky spustené aplikácie a ktorá z nich bude aktívna, ak uvoľníte kláves ALT. Pomocou ALT + Tab ⇆ sa pri prechode na aplikáciu, ktorá bola minimalizovaná na panel úloh, táto aplikácia obnoví (maximalizuje);
Alt + ⇧ Shift + Tab ⇆ — prepínanie medzi aktívnymi oknami v opačnom smere (od aktuálne aktívneho k prvému, ktoré sa stalo neaktívnym, potom k druhému neaktívnemu atď. v kruhu);
ALT + ESC - aktivuje ďalšiu spustenú aplikáciu (ktorá bola aktívna bezprostredne pred aktuálnou). Ak chcete prejsť na iné aplikácie, niekoľkokrát stlačte kláves ESC bez uvoľnenia klávesu ALT. Na rozdiel od kombinácie ALT + Tab ⇆ sa panel zobrazujúci všetky spustené aplikácie nezobrazí v strede obrazovky a aplikácie sa aktivujú v poradí, v akom boli otvorené. Pri použití ALT + ESC pri prechode na aplikáciu, ktorá bola minimalizovaná na panel úloh, sa táto aplikácia neobnoví (nie maximalizuje). Minimalizované aktívne okno je možné rozbaliť stlačením klávesu ↵ Enter.
Win + Tab ⇆ - Prepínanie medzi tlačidlami aplikácií na paneli úloh. Pri pridávaní ⇧ Shift prebieha vyhľadávanie v opačnom poradí. V systéme Windows 7 táto kombinácia
8:8
Ako písať znaky na klávesnici, ktoré na nej nie sú?

Napríklad znak eura € a veľa ďalších. Ukazuje sa, že je to veľmi jednoduché.
9:769 9:778Stlačte a podržte kláves Alt a zadajte tieto čísla na klávesnici (výhradne na pravej strane):
Alt + 1 = ☺
Alt + 2 = ☻
Alt + 3 =
Alt + 4 = ♦
Alt + 5 = ♣
Alt + 6 = ♠
Alt + 7 = .
Alt + 8 = ◘
Alt + 9 = ○
Alt + 10 = ◙
Alt + 11 = ♂
Alt + 12 = ♀
Alt + 13 = ♪
Alt + 14 = ♫
Alt + 15 = ☼
Alt + 16 =
Alt + 17 = ◄
Alt + 18 = ↕
Alt + 19 = ‼
Alt + 20 = ¶
Alt + 21 = §
Alt + 22 = ▬
Alt + 23 = ↨
Alt + 24 =
Alt + 25 = ↓
Alt + 26 = →
Alt + 27 = ←
Alt + 28 = ∟
Alt + 29 = ↔
Alt + 30 = ▲
Alt + 31 = ▼
Alt + 177 = ▒
Alt + 987 = █
Alt + 0130 = ‚
Alt + 0132 = „
Alt + 0133 = ...
Alt + 0134 = †
Alt + 0136 = €
Alt + 0139 = ‹
Alt + 0145 = '
Alt + 0146 = '
Alt + 0147 = “
Alt+0148=”
Alt + 0149 = .
Alt + 0150 = -
Alt + 0151 = —
Alt + 0153 = ™
Alt + 0155 = ›
Alt + 0167 = §
Alt+0169=
Alt + 0171 = "
Alt + 0174 = ®
Alt + 0176 = °
Alt+0177=±
Alt + 0183 = .
Alt + 0187 = "
Všetky funkcie klávesnice. Mali by ste to vedieť!
>Všetky funkcie klávesnice
F1— Zavolajte Pomocníka systému Windows. Po kliknutí v okne programu sa otvorí pomocník pre daný program.
F2— Premenujte vybratý objekt na pracovnej ploche alebo v Prieskumníkovi.
F3— Otvorte okno vyhľadávania pre súbor alebo priečinok (na pracovnej ploche a v Prieskumníkovi).
F4— Otvorte rozbaľovací zoznam (napríklad zoznam panela s adresou v okne „Tento počítač“ alebo v Prieskumníkovi).
F5— Obnovenie aktívneho okna (otvorenie webovej stránky, pracovnej plochy, prieskumníka).
F6- Prepínanie medzi prvkami obrazovky v okne alebo na pracovnej ploche. V programe Explorer a Internet Explorer sa presúvajte medzi hlavnou časťou okna a panelom s adresou.
F7— Kontrola pravopisu (vo Worde, Exceli).
F8— Pri zavádzaní operačného systému — vyberte režim zavádzania. Povoliť pokročilé zvýrazňovanie textu vo Worde. Výber fragmentu z počiatočnej po konečnú pozíciu kurzora prebieha bez podržania klávesu Shift. Druhé stlačenie klávesu F8 zvýrazní slovo najbližšie ku kurzoru. Tretia je veta, ktorá ho obsahuje. Štvrtý - odsek. Piaty - dokument. Najjednoduchší spôsob odstránenia posledného výberu je stlačením kombinácie kláves Shift+F8. Režim môžete vypnúť stlačením klávesu Esc.
F9— V niektorých programoch aktualizácia vybraných polí.
F10— Vyvolajte ponuku okna.
F11— Prepnutie do režimu celej obrazovky a späť (napríklad v programe Internet Explorer).
F12— Prejdite na výber možností ukladania súboru (Súbor — Uložiť ako).
Ďalej sa dozviete oveľa viac zaujímavostí o klávesnici a jej tajomstvách.
Esc— zrušiť posledný zadaný príkaz, opustiť ponuku okna (odstrániť zameranie) alebo zatvoriť otvorené dialógové okno.
Tab— Zadávanie zarážok tabulátora pri písaní. Presuňte zameranie medzi prvky. Napríklad pohyb medzi pracovnou plochou, tlačidlom Štart, rýchlym spustením, panelom úloh a systémovou lištou. Prechádzajte prvkami (vrátane odkazov) otvoreného dokumentu. Alt+Tab - prepínanie medzi oknami.
Shift— kláves s veľkými písmenami (nepevné prepínanie). Používa sa súčasne s inými klávesmi na písanie veľkých písmen, ako aj veľkých písmen.
Ctrl kombinácie+Shift alebo Alt+Shift zvyčajne sa používa na prepínanie rozložení klávesnice.
Zámok veľkých písmen— veľké písmená (pevné prepínanie). Používa sa pri písaní textu VEĽKÝMI písmenami. Opätovným stlačením tlačidla sa tento režim zruší.
Alt- používané v spojení s inými klávesmi, modifikujúce ich činnosť.
Napríklad Alt+písmeno - zavolajte príkaz ponuky alebo otvorte stĺpec ponuky. Zodpovedajúce písmená v ponuke sú zvyčajne podčiarknuté (buď na začiatku, alebo sa podčiarknu po stlačení Alt). Ak je stĺpec ponuky už otvorený, potom môžete stlačením klávesu s písmenom, ktoré je v tomto príkaze podčiarknuté, zavolať konkrétny príkaz. To isté platí pre otvorené kontextové menu.
Ctrl- Používa sa v kombinácii s inými klávesmi. Napríklad Ctrl+C – kopírovanie, Ctrl+V – prilepenie, Ctrl+Alt+Del – otvorenie správcu úloh systému Windows.
Vyhrať(„štart“) – otvorí ponuku Štart.
AppsKey— vyvolanie kontextového menu pre vybraný objekt (ekvivalent kliknutia pravým tlačidlom myši).
Zadajte— Potvrdenie výberu. Rovnaké ako dvojité kliknutie na objekt. Kliknutím na aktuálne aktívne tlačidlo v dialógovom okne. Často - kliknutím na tlačidlo „predvolené“ v dialógovom okne. Pri zadávaní príkazov z klávesnice dokončite zadávanie príkazu a pokračujte v jeho vykonávaní. Pri písaní prejdite na nový odsek.
Backspace- Zobrazte priečinok o úroveň vyššie v okne Tento počítač alebo v okne Prieskumník systému Windows. V režime úpravy textu odstráňte znak naľavo od vstupného kurzora).
Odstrániť— Odstránenie vybratého objektu, vybratého fragmentu textu alebo znaku napravo od vstupného kurzora.
Šípky nahor, nadol, doprava a doľava – umožňujú vám prechádzať položkami ponuky. Posuňte vstupný kurzor v príslušnom smere o jednu pozíciu. Činnosť týchto klávesov v mnohých programoch je možné upraviť pomocou servisných kláves, predovšetkým SHIFT a CTRL.
Domov— presunie kurzor na začiatok aktuálneho riadku dokumentu alebo na začiatok zoznamu súborov.
Koniec— presunie kurzor na koniec aktuálneho riadku dokumentu alebo na koniec zoznamu súborov.
PageUp/PageDown— posunutie kurzora o jednu stránku nahor alebo nadol. Pojem „strana“ zvyčajne označuje časť dokumentu, ktorá je viditeľná na obrazovke. Používa sa na „posúvanie“ obsahu v aktuálnom okne.
Vložiť- Pri úprave textu prepínajte medzi režimami vkladania a nahrádzania. Ak sa textový kurzor nachádza vo vnútri existujúceho textu, potom sa v režime vkladania zadávajú nové znaky bez nahradenia existujúcich znakov (text je akoby odsunutý). V režime nahradenia nové znaky nahradia text, ktorý bol predtým prítomný na vstupnej pozícii.
PrtScn(print screen) - Urobí snímku obrazovky a umiestni ju do schránky. Alt+PrtScn - skopírovanie snímky obrazovky aktuálne aktívneho okna (aplikácie) do schránky.
ScrLk(Scroll Lock) - odkazuje na servisné klávesy. Jeho krátky popis je blokovanie posúvania. Navrhnuté pre režim zobrazenia na obrazovke, v ktorom stlačenie kurzorových kláves vedie k posunutiu nie kurzora ako takého, ale celého obsahu obrazovky. Teraz sa tento kľúč používa na tento účel veľmi zriedka, ale napríklad v Exceli to funguje. To je veľmi výhodné pri úprave veľkých tabuliek.
Pauza/Prestávka- pozastaví počítač (v DOSe to fungovalo všade, v moderných operačných systémoch - iba počas bootovania počítača).
Numlock— Zmení režim numerickej klávesnice. Po zapnutí sa numerická klávesnica prepne do režimu zadávania číslic, po vypnutí je možné na ovládanie kurzora použiť prídavnú klávesnicu.
Prídavná numerická klávesnica
Tieto klávesy sú obľúbené medzi bankovými pokladníkmi so šikovnými prstami a každým, kto musí písať veľa čísel. Numerická klávesnica pripomína kalkulačku a je umiestnená na pravej strane klávesnice. (Aby to však fungovalo, musíte stlačiť kláves Num Lock. Ak to neurobíte, ostanete pri kurzorových klávesoch.)
Keď je funkcia Num Lock vypnutá, klávesy na sekundárnej numerickej klávesnici budú fungovať ako kurzorové klávesy. Zobrazujú malé šípky ukazujúce smer, ktorým sa kurzor pohybuje po obrazovke. (Tlačidlo číslo 5, ktoré nemá šípku, nerobí nič iné, len bojuje proti nízkemu sebavedomiu.) Okrem toho sa kurzor ovláda pomocou kláves so slovami „Home“, „End“, „PgUp“ a „PgDn“

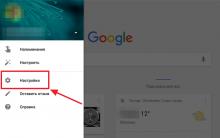
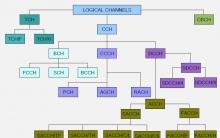


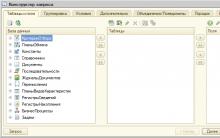
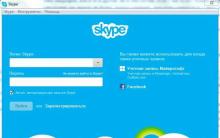




Bonusový obchod MTS 1 000 bonusov MTS za 100 rubľov
„Snaha o ideál“ alebo recenzia Highscreen Alpha Ice
Naučiť sa správne prezentovať informácie: čo je to príspevok na Instagrame?
Kde je archív na Instagrame: kde nájsť a zobraziť archivované fotografie na Instagrame Čo znamená archivovať fotografiu na Instagrame
Podrobný sprievodca odstránením profilu v Odnoklassniki Ako odstrániť stránku v Odnoklassniki v tele