Počítač má veľa z nich rôzne súbory rôznych formátov. Niektoré súbory z týchto formátov používame často, zatiaľ čo s inými pracujeme veľmi zriedkavo alebo vôbec. V počítači sú ale aj také, ktoré jednoducho musíte poznať a vedieť ich používať. A jeden z nich je doc súbory. Toto je najviac rôzne dokumenty, s ktorým začínajú svoju prácu všetci používatelia, ktorí sa rozhodnú ovládať počítač. Samozrejme, ak používate počítač len na hry a komunikáciu na internete, potom sa bez Wordu pokojne zaobídete. Ale v tomto prípade vás sotva možno nazvať sebavedomým používateľom. Sebavedomý používateľ je predsa ten, kto vie na počítači vykonávať základné operácie (vytvoriť priečinok, kopírovať, mazať) a pracovať s obľúbené programy vrátane Wordu a Excelu. V tejto recenzii vám presne poviem, ako používať platený program WindowsWord na prezeranie a úpravu súborov Doc.
Otvorte program. Musíme otvoriť nový textový dokument. Ak to chcete urobiť, kliknite na súbor, ako je znázornené na obrázku

potom kliknite na tlačidlo Otvoriť, ako je znázornené nižšie

Výsledkom je tento obvyklý súbor:

Uloženie súboru je tiež veľmi jednoduché. Musíte stlačiť tlačidlo s disketou a súbor sa uloží

Teraz sa pozrime na funkciu vyhľadávania dokumentov. Koniec koncov, ak má dokument viac ako tucet strán, je často potrebné vyhľadávanie. Ak to chcete urobiť horný panel nástrojov, nájdite kartu úprav a hľadajte v nej, ako je to znázornené na obrázku alebo len ich kombináciu Klávesy Ctrl+F


Tam môžete zadať slová, ktoré hľadáte.
Nezabúdajme však, že upravujeme text. Preto je pre nás veľmi dôležité pracovať s písmom. Program WindowsWord má špeciálne okno Písmo, ktoré možno otvoriť kliknutím na tlačidlo v hornej lište nástrojov Písmo. Tu môžete jednoducho zmeniť písmo, veľkosť písma, štýl písania (tučné, tučné, kurzíva, prečiarknuté), ako aj farbu písma a farbu pozadia písma. Takto vyzerá okno


Teraz sa pozrime na prácu s tabuľkami. Všetko je tu veľmi jednoduché, ak chcete vytvoriť tabuľku, kliknite na kartu tabuľky a vytvorte tabuľku, ako je uvedené nižšie
V okne, ktoré sa otvorí, vyberte počet riadkov a stĺpcov, ako aj mierku tabuľky

Ak kliknete na pole tabuľky kliknite pravým tlačidlom myši myš, v ponuke, ktorá sa otvorí, si môžete vybrať: vystrihnúť, kopírovať, vložiť, zmeniť písmo, odsek, parametre zoznamu, môžete pridať riadok nad alebo pod, a tiež pridať stĺpec vľavo alebo vpravo, rozdeliť bunku a zobraziť vlastnosti celej tabuľky


Môžete tiež jednoducho zmeniť veľkosť dokumentu z A4 na A5, A6 alebo dokonca nastaviť vlastnú veľkosť strany. Tlačidlo veľkosti sa nachádza v spodnej časti panela s nástrojmi
Týmto ukončím svoj prehľad hlavných funkcií novinky bezplatný editor WindowsWord. Vo výsledku môžem povedať, že je to veľmi jednoduché a jednoduchšie na používanie Microsoft Office Podľa mňa. A je vhodný skôr pre začiatočníkov, pretože... Nie je veľké množstvo tlačidiel, v ktorých by sa začiatočník mohol tak ľahko zmiasť. Skvelé pre všeobecné úpravy. Hlavné výhody: jednoduchosť použitia a bezplatnosť tohto textového editora.
Len nedávno vydané nový program, ktorý plní všetky kancelárske funkcie, no nevyžaduje dodatočnú aktiváciu a v praxi sa celkom jednoducho používa. O základoch práce s ním si povieme nižšie.
Prvé kroky
Takže ste nainštalovali program, to inštalácia krok za krokom popísané v predchádzajúcom článku. čo bude ďalej? Kliknite dvakrát kliknite na ikonu pracovnej plochy, ktorá vyzerá takto
Pred nami sa otvorí okno programu. Je celkom nenápadný, nijako sa nelíši od tých, ktoré ste už možno videli, ale jeho rozhranie je pohodlné a všetko, čo potrebujete a často používate, máte pred očami, čo uľahčuje navigáciu.
V hornej časti pred nami je panel s nástrojmi, tesne pod ním je biele pole, ktoré je analogické s prázdnym listom papiera a na ktorý skutočne potrebujete písať a upravovať text, a vľavo môžete vidieť číslo strán a ich miniatúrny obrázok.
Panel s nástrojmi
Takto vyzerá celý panel nástrojov:
Ako vidíme, jej najviac vrchná časť má nasledujúce karty:
Keď kliknete na niektorý z nich, objaví sa kontextové menu, pozostávajúci z rôznych nástrojov, ktoré pomáhajú pri práci s textom. Týmto spôsobom môžete kliknúť na každú kartu a vizuálne sa zoznámiť s rozhraním.

Nižšie sú uvedené ikony najčastejšie používaných funkcií, ktoré sa používajú pri práci s textovými dokumentmi. Sú organicky zoradené do sekcií, čo uľahčuje orientáciu aj neskúsenému používateľovi.
Nebudeme ich uvádzať všetky, keďže ich je pomerne veľa, ale budeme sa zaoberať hlavnými úlohami.
Ukladanie
Prvá vec, ktorú si musíte pri práci s dokumentmi neustále pamätať, je ukladanie bez tejto funkcie, všetka vaša práca bude zbytočná. Na paneli s nástrojmi to vyzerá takto. Potom vyberte miesto na uloženie dokumentu podľa štandardného postupu.

Nastavenia
Po oboznámení sa so všetkými funkciami sa panel s nástrojmi (alebo panel rýchly prístup) možno konfigurovať na základe frekvencie používania potrebných funkcií, ktoré sú vždy potrebné po ruke. Vďaka tomu bude vaša práca organizovaná a bude ešte efektívnejšia.
Úprava dokumentov
Program obsahuje všetko štandardné funkcieúpravy:
V programe WindowsWord možno nájsť oveľa viac užitočných vecí, ale jeho hlavnou vlastnosťou je jednoduchosť použitia a prehľadné rozhranie. Inšpirácia pre vás!
IN Windows editor word obsahuje sadu všetkých potrebných funkcií na vytváranie/úpravu textu.
Pre rýchla úprava dokumentu, je užitočné použiť panel s nástrojmi Rýchly prístup v pravej hornej časti obrazovky. Všetky dôležité akcie: „Vytvoriť“, „Otvoriť“, „Uložiť“, „Tlačiť“, „Prilepiť“, „Späť/Znovu vykonať“, „Odrážky“, „Číslovanie“, „Odsadenie“, úprava textu v dokumente, ako aj štýly písma , možnosti Typy písma a mierka sú vždy po ruke.
Ak chcete vytvoriť nový dokument, musíte kliknúť na tlačidlo „Vytvoriť“ v pravom hornom rohu panela rýchleho prístupu alebo vykonať akciu: „Súbor“ -> „Vytvoriť“. Ak chcete už upraviť existujúci dokument musíte kliknúť na tlačidlo "Otvoriť" alebo na akciu "Súbor -> "Otvoriť" a potom vybrať požadovaný súbor a potvrďte svoj výber.


Dokument môžete uložiť kliknutím na ikonu diskety na paneli rýchleho prístupu alebo pomocou akcie: „Súbor“ -> „Uložiť“. Ak chcete uložiť dokument v rôznych formátoch, musíte prejsť na: „Súbor“ -> „Uložiť ako...“ a vybrať požadovaný formát.


Dokument si môžete vytlačiť celý, príp konkrétnu stránku kliknutím na tlačidlo "Tlačiť" vo forme ikony tlačiarne na paneli alebo cez "Súbor" -> "Tlačiť...". Zobrazí sa výzva na výber tlačiarne, rozsahu tlače a počtu kópií.

Ak to potrebujete nájsť v texte určité slovo alebo návrh, môžete použiť tlačidlo „Nájsť...“ na paneli rýchleho prístupu alebo prejsť na: „Upraviť“ - Nájsť.

Nastavenie parametrov strany, okrajov, päty a parametrov papiera nájdete podľa akcie: „Súbor“ -> „Nastavenia strany“ a v zobrazenom okne nastavte požadovanú hodnotu. Potom potvrďte kliknutím na „OK“.

Pri úpravách je často potrebné vrátiť späť perfektná akcia alebo jeho návrat. V tomto prípade sú na paneli a na karte „Upraviť“ tlačidlá „Späť“ a „Znova“.

Zmena štýlu písma, štýlu, veľkosti, farby a pozadia textu je možná v záložkách „Font“ a „Format“. Pre rýchle zmeny sú na paneli rýchleho prístupu stĺpce štýlov a veľkosti textu.

Pri práci s odsekmi môžete upravovať text pozdĺž okrajov, šírky, stredu a rozmiestniť ho po dĺžke, ak použijete kartu „Odsek“

Ak potrebujete vytvoriť zoznam s odrážkami/číslovaním, môžete použiť kartu „Odsek“ -> „Zoznam“.

Záložka "Vložiť" vám umožní vložiť do dokumentu: súbor, výkres, vodorovné čiary, hypertextový odkaz, číslo strany, textové pole, počet strán a rôzne typy poznámky pod čiarou

Pri práci s tabuľkami musíte použiť záložku "Tabuľka", alebo ikonu tabuľky na paneli pre rýchle umiestnenie so zvoleným počtom buniek. Aj po umiestnení tabuľky do nej môžete z ľubovoľnej strany pridávať stĺpce a riadky, ako aj odstraňovať, spájať a rozdeľovať bunky. Ak to chcete urobiť, musíte vybrať tabuľku a kliknúť pravým tlačidlom myši av zobrazenom okne vyberte požadovanú akciu.
Pri práci s veľkým množstvom textu napr rýchle cestovanie Podľa stránky môžete použiť "Miniatúry" na ľavej strane obrazovky. Zvýraznené červeným rámom aktuálna stránka a jej číslo.

Ako používať editor WindowsWord
Text WindowsWord editor – nevyhnutný program v kancelárii aj doma. Ľahko sa používa a vykonáva celá sada potrebné funkcie na vytváranie a úpravu textové súbory.
Hlavné okno programu pozostáva z niekoľkých častí:
Ovládací panel v hornej časti okna,
Navigačná lišta vľavo,
Samotné textové pole má formu bieleho listu,
V spodnej časti sa nachádza panel so štatistikou dokumentov a možnosťou voľby mierky zobrazenia.
Domovská obrazovka

Ponuka Súbor

V hornej časti ovládacieho panela sa nachádzajú rozbaľovacie ponuky s rôznymi funkciami.
Vytvorte

Po spustení programu uvidíte prázdny list, ktorý je možné upravovať je nový dokument. Ak chcete vytvoriť ďalší nový dokument, v ponuke „Súbor“ kliknite na položku „Vytvoriť“ - otvorí sa nový prázdny súbor.
Ak chcete otvoriť existujúci dokument, vyberte prvú položku "Otvoriť" v ponuke "Súbor", potom sa otvorí dialógové okno s výzvou, aby ste prešli do konkrétneho adresára (priečinka) a vybrali požadovaný dokument. Okrem toho môžete v tom istom okne vybrať typ dokumentov, ktoré sa budú zobrazovať: doc, docx, rtf atď.
Otvorte súbor

Po dokončení úprav dokument uložte pomocou položky „Uložiť ako“ v ponuke „Súbor“ alebo stlačte kombináciu klávesov Ctrl+s. V zobrazenom okne vyberte priečinok, názov súboru a jeho formát.
Uložiť ako

Možnosti stránky

Ak potrebujete vytvoriť súbor na inom hárku, ako je predvolený formát A4, prejdite na stránku Ponuka Súbor, položka Nastavenia stránky. Tam môžete zmeniť veľkosť, orientáciu, okraje a päty listu.
Pečať

Položka „Tlač“ v ponuke „Súbor“ poskytuje možnosť vytlačiť hotový dokument výberom tlačiarne, požadované stránky dokument (rozsah tlače) a počet kópií.
Ďalšia rozbaľovacia ponuka v programe je „Upraviť“. Položky v tejto ponuke sú vybavené ikonami, ktoré vám pomôžu pochopiť funkcie ponuky.
Prvá časť obsahuje „Späť“ a „Znovu“ – to znamená, že každú z vašich akcií v aktuálnom dokumente možno zrušiť alebo, ak je to stále potrebné, vrátiť tak, ako bola. Je vhodné použiť klávesové skratky Ctrl+z a Ctrl+y.
Druhá časť obsahuje funkcie „Vystrihnúť“, „Kopírovať“, „Vložiť“ - to sú akcie s textom a obrázkami, ktoré sa vykonávajú na vybraných prvkoch. Pomáha vám to pracovať nielen s textom a obrázkami z jedného dokumentu, ale aj kopírovať, vystrihovať a prilepovať z iného súboru alebo prehliadača
Upraviť menu

Nájsť

Pomocou príslušnej položky v ponuke „Upraviť“ môžete nájsť a nahradiť frázu alebo slovo v texte.
Vymeňte

Formát ponuky

Pozadie (okno)

(efekt)

Čísla riadkov

Pridávanie prvkov sa vykonáva cez ponuku „Vložiť“. Obrázok je možné pridať cez dialógové okno položky „Obrázok“.
Vložiť menu

Hypertextový odkaz

Symbol

Symboly matematické vzorce a iné symboly, ktoré nie sú na klávesnici, pridajte ich pomocou položky „Symboly“.
Tabuľku môžete pridať a zmeniť jej parametre prostredníctvom ponuky „Tabuľka“, kde sú k dispozícii všetky potrebné funkcie
Tabuľka ponuky

Vložiť tabuľku

Menu servis

V rozbaľovacej ponuke „Služba“ sú len dve položky „Kontrola pravopisu“ a „Nastavenia“.
Kontrola pravopisu

Položka „Kontrola pravopisu“ pomáha vyhnúť sa pravopisným, interpunkčným a iným chybám v texte dokumentu tým, že na ne jednoducho upozorní alebo navrhne možnosti opravy.
Nastavenia

Položka „Nastavenia“ vám pomôže nakonfigurovať program, zmeniť dizajn, vybrať jazyk a pravopisné nuansy. Napríklad výberom " Vzhľad- Skiny“, používateľ si môže vybrať tému dizajnu samotného programu podľa svojho vkusu. Predvolená hodnota je Windows.
Po uložení všetkých zmien môžete program zatvoriť tromi spôsobmi:
Výberom možnosti "Ukončiť" z ponuky "Súbor"
Kliknutím na ikonu krížika vpravo horný roh okná,
Pomocou kombinácie kláves Alt+F4.
Škálovanie

Ak chcete zobraziť celý dokument alebo priblížiť jeho časť, použite pravá strana spodný panel okna reaktora. Ak chcete zmeniť mierku zobrazenia dokumentu, posuňte posúvač alebo kliknite na „+“ alebo „-“.
Windows Word– toto je nové pohodlný editor dostupné textové súbory pre bezplatné stiahnutie. Program je vhodný na vytváranie a úpravu súborov s textovými informáciami, čítanie kníh a podobne. Editor vyzerá takto:

Po spustení aplikácie môžete začať vytvárať nový dokument a potom použiť funkciu na jeho uloženie. Je to mimoriadne jednoduché a podobné rovnakej funkcii v akejkoľvek inej Windows aplikácie: Súbor -> Uložiť alebo Súbor -> Uložiť ako...

Alebo môžete otvoriť existujúci súbor, aby ste sa oboznámili s jeho obsahom a/alebo upravili informácie v ňom obsiahnuté. Robí sa to aj štandardným spôsobom: Súbor -> Otvoriť -> Názov hľadaného súboru.


Ako každý renomovaný editor má túto funkciu okrem iného aj Windows Word rýchle vyhľadávanie slová alebo časti textu otvoriť súbor. Ak chcete otvoriť okno vyhľadávania, môžete stlačiť kombináciu klávesov Ctrl + F alebo tlačidlo s obrázkom ďalekohľadu. V okne, ktoré sa otvorí, musíte zadať slovo alebo frázu, ktorú chcete nájsť v texte. Môžete si tiež vybrať funkcie vyhľadávania: rozlišovať malé a veľké písmená alebo nerozlišovať malé a veľké písmená, hľadať iba zhody celého slova, hľadať pod alebo nad aktuálnou pozíciou kurzora. Potom musíte kliknúť na tlačidlo „Nájsť ďalej“ a zhody v texte sa zvýraznia modrou farbou.

Úprava textových informácií vo Windows Word podlieha rovnakým pravidlám ako práca s textami v akomkoľvek inom editore. Okrem priamej úpravy textov pomocou tohto editora môžete do súboru pridávať hypertextové odkazy, obrázky, tabuľky. Môžete to urobiť buď cez ponuky „Vložiť“ a „Tabuľka“, alebo pomocou príslušných tlačidiel na paneli. Pomocou postupnosti akcií Vložiť -> Symbol môžete do dokumentu vložiť symboly gréckej abecedy, matematické vzorce a mnohé ďalšie.

Samozrejme, Windows Word tiež poskytuje veľké množstvo možnosti na zmenu štýlu textu. Môžete si vybrať písmo, text a farbu pozadia, urobiť písmo tučné, kurzíva, podčiarknuté alebo prečiarknuté, dolný alebo horný index. To všetko je možné vykonať prostredníctvom ponuky „Font“ („Typ“, „Veľkosť“, „Farba textu“, „Farba pozadia textu“) a pomocou príslušných tlačidiel.

Editor Windows Word má tiež pohodlnú položku ponuky „Odsek“, pomocou ktorej môžete formátovať text: vyberte rozloženie riadkov vľavo, vpravo, zarovnané alebo na stred. Prostredníctvom tejto položky ponuky môžete tiež pridať číslovanie, odrážky, zmeniť zarážky a medzery. To isté možno vykonať pomocou tlačidiel na paneli, ako aj potiahnutím príslušných posúvačov na hlavnom pracovnom poli.
Dokument otvorený v programe Windows Word možno odoslať na tlač. Dá sa to urobiť buď cez ponuku Súbor -> Tlač, alebo pomocou tlačidla s obrázkom tlačiarne. Je tiež možné zobraziť náhľad otvorený dokument pred tlačou, aby ste získali lepšiu predstavu o tom, ako to bude vyzerať na papieri.
Microsoft Office Word je softvérový nástroj na písanie a spracovanie textu. Tento program veľmi časté v každodennom živote kancelárska práca. Od zamestnancov, ktorí musia pracovať s textom, sa často vyžaduje, aby mali minimálne znalosti balíka Office. Pri tlači textu nie je nič zložité, ale spracovať ho a správny dizajn sú potrebné určité znalosti.
Základy programu Microsoft Word
Pomocou programu Word môžete vytvárať texty rôzne typy: abstrakty, ročníkové práce, dokumenty a ďalšie. Text je možné navrhnúť zmenou vzhľadu, pridaním obrázkov, tabuliek a iných potrebných prvkov.
Písanie textu do dokumentu
Otvorením programu z pracovnej plochy alebo ponuky "Štart", čaká nás čistý biely list Papier veľkosti A4. Formát listu je možné zmeniť na akýkoľvek iný štandard, o tom trochu neskôr.

Stránky môžete posúvať pomocou špeciálneho posúvača napravo od listu A4 alebo pomocou kolieska počítačovej myši.
Ak chcete začať tlačiť text pomocou ľavé tlačidlo myšou, umiestnite kurzor na začiatok zamýšľaného textu v hornej časti stránky.
Ak ste náhodou niečo urobili zle alebo ste odstránili časť textu, môžete akciu vrátiť späť. Ak to chcete urobiť, použite kombináciu klávesov "Ctrl+Z".
Uloženie hotového dokumentu
Ak chcete zachovať svoje diela napísané v čistá bridlica elektronický „papier“ do plnohodnotného súboru pre jeho ďalšie použitie alebo spracovanie, existuje niekoľko možností:


Program Microsoft Wordštandardne nastavuje parameter automatické ukladanie dokument. Túto možnosť môžete zakázať pomocou nasledujúcej cesty: "Súbor" — "Možnosti" — "ukladanie". V tejto ponuke môžete vybrať možnosť deaktivácie automatického ukladania a časový interval, po ktorom túto funkciu automaticky uloží upravený súbor. Veľmi užitočná funkcia pre ľudí, ktorí zabudnú uložiť svoje dokumenty manuálne.

Pri práci s dokumentmi, ktoré sú pre vás dôležité, nevypínajte funkciu automatického ukladania, aby ste predišli strate údajov. Príčinou zlyhania programu môže byť čokoľvek: náhodné zatvorenie programu, zlyhanie počítača v dôsledku poveternostných podmienok a tak ďalej.
Práca s písmom
Vizuálne vnímanie textu je pre čitateľa veľmi dôležité. Niekedy v dôsledku nesprávneho formátovania osoba, ktorá číta text, stratí akúkoľvek chuť dočítať ho, bez ohľadu na to, aký zaujímavý môže byť. Pre reprezentatívny vzhľad Zadaný prúd písmen a symbolov má v programe zabudované nástroje.
Čím zložitejší je dizajn textu, tým menej túžby používatelia dokumentu budú musieť čítať. Pri výbere vzhľadu textu je zvykom používať písmo "Times New Roman" Veľkosť 14. Na nadpisy sa používa veľkosť 16.
Ak sa predsa len rozhodnete použiť iné písmo podľa vlastného uváženia, Word svojim používateľom ponúka pripravený zoznam z písiem predinštalovaných s operačným systémom. Ak vám poskytnutá suma nestačí, môžete nainštalovať ďalšie písma stiahnuté alebo zakúpené na internete.
Písmo má dva hlavné parametre: typ písma a jeho veľkosť. Okrem týchto existujú aj ďalšie ďalšie možnosti pre originálnejší dizajn textu. Ak chcete použiť niektorý z parametrov, musíte najprv vybrať konkrétny fragment dokumentu na spracovanie. Ak to chcete urobiť, kliknite ľavým tlačidlom myši na začiatok fragmentu a potiahnite na jeho koniec. Ak chcete vybrať všetky dokumenty naraz, stlačte kombináciu klávesov "Ctrl + A".

- Ak chcete zmeniť typ, stačí kliknúť na jeho názov na paneli a vybrať zo zoznamu nové písmo. Keď umiestnite kurzor myši na požadovanú možnosť, budete si môcť pred konečným výberom pozrieť, ako bude text vyzerať. V zozname sa môžete posúvať pomocou kolieska myši alebo kliknutím na posúvač, ktorý sa zobrazí vpravo v otvorenom okne.

- Pre zmenu veľkosti písma kliknite na číslo napravo od názvu písma a rovnakým spôsobom si zvolíte veľkosť písmen a symbolov.

Okrem toho môžete zmeniť veľkosť písma bez výberu digitálny parameter, ale iba stlačením dvoch tlačidiel, ktoré sú za to zodpovedné. Ľavé tlačidlo zväčšuje veľkosť písmen o jeden krok a pravé ju podľa toho zmenšuje.



Zarovnanie obsahu dokumentu
Existujú štyri funkcie na zarovnanie obsahu v dokumente na hárok:
- Zarovnať doľava (klávesová skratka "Ctrl + L");
- Zarovnanie na stred (klávesová skratka "Ctrl+E");
- Zarovnať doprava (klávesová skratka "Ctrl + R");
- Justify (klávesová skratka "Ctrl+E").
Ak je všetko jasné s prvými tromi funkciami, čo je podstatou zarovnania šírky? Všetko je mimoriadne jednoduché. Tento parameter je povinný pri prijímaní dokumentov v niektorých organizáciách, keďže po jeho použití text pravidelne vypĺňa hárok na oboch stranách. Aby sme to pochopili, pozrime sa na jeho činnosť pomocou príkladu:
- Zarovnanie doľava:

- Zarovnanie šírky:

Príklad ukazuje, že v druhej verzii text s pravá strana umiestnené úhľadnejšie, bližšie k okraju. Presne taký by mal byť formát oficiálneho materiálu, pokiaľ ide o zarovnanie.
Zmena štýlu textu
Možnosť zmeny štýlu textu má takmer každý editor a táto funkcia samozrejme neobišla ani legendárny Word. Tieto možnosti majú aj klávesové skratky na rýchle navrhovanie materiálov.
Editor programu Word poskytuje tri hlavné funkcie na zmenu štýlu. Prístup k nim je dostupný v hornom ovládacom paneli, v rovnakom okne ako výber písma.

- Tučné (klávesová skratka "Ctrl+B");

- Kurzíva (kombinácia kláves "Ctrl + I");

- Podčiarknuté (kombinácia kláves "Ctrl + U").

Tieto parametre je možné navzájom kombinovať. Takto bude text vyzerať s tromi vyššie uvedenými možnosťami štýlu:

Vložte obrázok do dokumentu programu Word
- Ak chcete vložiť prvok do dokumentu, musíte najprv otvoriť podponuku "Vložiť" v hornom paneli programu.

- Galéria programu Word už má určitú množinu obrázky na ich vloženie do dokumentu. Ak chcete zobraziť tieto súbory, kliknite na tlačidlo "obrázok".



V zobrazenom okne vyhľadajte požadovaný obrázok medzi súbormi v počítači.

Ako vidíte, vykonávanie základnej práce v kancelárskom programe Word nie je ťažké, hlavnou vecou je zvyknúť si na rozhranie a zvyknúť si na funkcie, aby ste pochopili ich účel.
Video Slovné lekcie pre tých, ktorí chcú porozumieť rozhraniu Wordu na profesionálnej úrovni a maximálne využiť všetky jeho možnosti kancelársky program. Túlal som sa po YouTube a našiel som výber dobrých lekcií.
Nie je to tak, že Slovo je také ťažké, aby ste sa ho museli učiť. Ale niekedy mám napríklad problémy so zmenou veľkosti písmen (z malých na veľké). Ďalšie maličkosti. Takže si myslím, že školenie vo Worde môže byť užitočné pre každého. Samozrejme, hlavná vec je vedieť rýchlo písať a byť gramotný. Word v tejto veci pomáha, napríklad kontrola pravopisu je veľmi užitočná funkcia.
V tomto zozname skladieb je 39 lekcií MS Word. Lekcie idú od jednoduchých po zložité, existuje celý video kurz, nič také som ešte nevidel. V každom prípade v voľný prístup určite nie.
Pozrite si video lekcie programu Word
Tiež by to mohlo byť zaujímavé vidieť Tento program je dosť zložitá vec a nie je vždy ľahké to náhodne zistiť, napríklad Excel ma vždy obťažoval.
Priatelia, prihláste sa na odber a získajte užitočný, vzdelávací, vzdelávací a jedinečný, niekedy exkluzívny obsah vo svojej pošte... Napísal som toho toľko, chcel som sa prihlásiť na odber.
Poviem vám, ako pracovať v programe Word, ktorý je súčasťou balíka Microsoft Office. Toto kancelársky balík zahŕňa:
- textový editor Microsoft Word. Sadzba a editačný program textové dokumenty;
- tabuľkový procesor Microsoft Excel. Program na výpočty, vrátane použitia zložitých matematických vzorcov, výstup výsledkov vo forme diagramov;
- Microsoft PowerPoint. Program na vytváranie prezentácií;
- Microsoft Outlook. Poštový program a niekoľko ďalších programov.
Najpoužívanejšie sú textový editor a tabuľky. V tejto lekcii sa naučíme, ako vytvárať a krásne navrhovať dokumenty Microsoft editor Slovo.
Skôr ako začneme, pár slov o formátoch textových dokumentov. V časti „Typy súborov“ sme sa pozreli na to, čo je prípona súboru a na čo je potrebná. Textové dokumenty majú txt rozšírenia, rtf, doc, docx.
- .txt - jednoduché textové dokumenty bez formátovacích prvkov. Na vytvorenie dokumentu v tomto formáte existuje štandardný program„Poznámkový blok“, v ňom môžete zmeniť veľkosť alebo typ písma, ale zmení sa písmo celého dokumentu. Nie je možné zmeniť písmo ani veľkosť jednotlivého slova.
- .rtf - z angličtiny Rich Text Format, v preklade „formát formátovaného textu“. Hlavná vlastnosť tohto formátu- prenos textových dokumentov medzi rôznymi operačných systémov. Text napísaný na počítači so systémom Windows je možné otvoriť na počítači Mac. IN rtf súbor môžete použiť rôzne fonty, použiť formátovanie, vkladať obrázky, tabuľky, grafy do textu dokumentu. V OS Windows otvárať, vytvárať alebo upravovať dokumenty rtf formáte, existuje štandardný program „WordPad“.
- .doc (z angl. document - document) je formát, ktorý sa stal de facto štandardom pre textové dokumenty, program Microsoft Word (čítaj Microsoft Word), zahrnutý v balíku Microsoft Office (Microsoft Office). Možnosti formátovania bohatého textu, možnosť používať veľa písiem, zarážok, odsekov, odrážkových a číslovaných zoznamov, viacstĺpcový text, vkladanie obrázkov, tabuliek, diagramov. V roku 2007 s príchodom Verzie spoločnosti Microsoft Office 2007 zaviedol formát .docx, čo je ďalší rozvoj vo formáte .doc.
Microsoft Office je platený program. Ak máte v počítači nainštalovaný balík Microsoft Office, bude to pre vás jednoduchšie. Ak nie, existuje niekoľko celkom dobrých alternatív. bezplatné balíčky. Z hľadiska funkčnosti sú im veľmi blízke balík Microsoft Office a často aj vzhľadom, je ťažké rozlíšiť rozhranie týchto programov. Ide o balíky Apache OpenOffice a WPS Office. Na konci lekcie vám poviem, ako stiahnuť a nainštalovať jeden z týchto balíkov.
Spustenie programu Microsoft Word
Ak chcete spustiť program Microsoft Word, kliknite na tlačidlo „Štart“, potom na „Všetky programy“, „Microsoft Office“, „Microsoft Word“.
Otvorí sa prázdna strana nový dokument. V závislosti od verzie balíka budú existovať rozdiely v rozhraní, ale hlavné body, ktoré budeme brať do úvahy, budú prítomné všade. budem hovoriť ďalej Príklad Microsoftu Kancelária 10
V hornej časti vidíme ponuku s kartami obsahujúcimi veľa položiek. Ich jednoduchý popis veľa nepomôže. Preto budeme text písať a oboznamovať sa s nimi počas práce. Napríklad chceme zadať príkaz. Niektoré body budú umelé, ale to je len na preukázanie schopností balíka.
Obr. 1 Pre zväčšenie - kliknite ľavým tlačidlom myši, pre návrat späť - kliknite znova
Najprv si vyberieme písmo. Keď presunieme kurzor na ikonu na páse s ponukami a podržíme ju, zobrazí sa popis účelu ikony. Rámček na obr. 1 s číslom 1 znázorňuje oblasť, kde je zvolený typ písma. Ak je číslo 2, kliknite na trojuholník, otvorí sa ponuka výberu písma. Číslo 3 – písmo – „Times New Roman“.

Zvolíme veľkosť písma. Rámček na obr. 2 s číslom 1 znázorňuje oblasť, kde je zvolená veľkosť písma. Tiež tam, kde je číslo 2, kliknite na trojuholník, otvorí sa ponuka veľkosti písma. Číslo 3 - veľkosť 14.

Rámček na obr. 3 označuje oblasť zarovnania textu. Má 4 možnosti.
- Zarovnať text doľava;
- Zarovnať na stred;
- Zarovnajte text doprava;
- Zarovnajte na šírku.
Kliknite na položku 3 – „Zarovnať text doprava“.
Začíname s náborom. Po zadaní „Office Head“ stlačte kláves „Enter“. Kurzor sa presunie na ďalší riadok, pokračujeme v nábore. Po napísaní „To“ a „From“ stlačte „Enter“ a v oblasti zarovnania textu kliknite na 2. ikonu – „Zarovnať na stred“. Napíšeme „Statement“ - opäť „Enter“, do oblasti zarovnania - položka 4 „Zarovnať na šírku“ - „Enter“.
Začneme písať odsek, stlačením klávesu „Tab“ ho odsadíte. Začnime písať text. V rámci odseku nestláčame kláves „Enter“ počas písania textu, text je rovnomerne rozložený po šírke, zarovnaný k ľavému aj pravému okraju, čím sa pridáva ďalšie medzery medzi slovami.
Stlačte „Enter“ pre ďalší odsek alebo ako v našom príklade vložte tabuľku.

Pre vloženie tabuľky na Obr. 4 kliknite na záložku „Vložiť“, vyberte položku „Tabuľka“, kliknite na šípku nižšie, otvorí sa šablóna tabuľky. Posúvame myš z ľavého horného rohu doprava, čím vyberieme počet stĺpcov, posunieme ju nadol, vyberieme počet riadkov, v našom prípade 4. Na našom hárku sa zobrazí tabuľka. Počet vybratých riadkov nie je rozhodujúci, ak ich nemáme dostatok, môžeme ich jednoducho doplniť pri vypĺňaní tabuľky. Jednoducho sa postavte do pravej dolnej bunky tabuľky, stlačte kláves „Tab“ a pridá sa nový riadok.

Keď sme vytvorili tabuľku, všetky stĺpce mali rovnakú šírku. Pre zmenu šírky stĺpca presuňte kurzor na deliacu čiaru na obr. 5, keď bude mať tvar dvoch čiar so šípkami doprava a doľava, stlačte ľavé tlačidlo myši a posuňte čiaru v požadovanom smere. smer, priveďte ho na miesto, ktoré potrebujeme a uvoľnite tlačidlo.

Ak chcete zarovnať text do stĺpcov, vyberte ich - ľavým tlačidlom myši na obr. 6 na karte „Domov“ v sekcii zarovnania, stĺpce 1 a 3 našej tabuľky, zarovnajte na stred, 2. doľava. Vyplňme tabuľku. Po vyplnení opustíte tabuľku kliknutím ľavým tlačidlom myši pod tabuľkou a pokračujete v písaní.

Naša aplikácia je pripravená. Pozrime sa na chyby v pravopise. Kliknite na kartu

„Recenzia“, „Pravopis“. Ak sa vyskytne chyba, otvorí sa okno na obr. 9, kde je chyba popísaná,

navrhuje sa možnosť nápravy. Na pravej strane okna môžete vybrať tlačidlo „Zmeniť“, „Preskočiť“, „Preskočiť všetko“, „Ďalej“. Po dokončení kontroly sa zobrazí okno „Kontrola pravopisu dokončená“.

Ak potrebujeme vytlačiť napísaný dokument (za predpokladu, že máme tlačiareň a je pripojená a nakonfigurovaná), kliknite na kartu „Súbor“, „Tlačiť“.

Na obr. 11 číslo 3 ukazuje rozloženie, ako bude stránka vyzerať. Ak sme napísali niekoľko listov, číslo 4 ukazuje, ktorý list, pozrieme sa a pomocou šípok zobrazíme ďalšie listy. Číslo 5 určuje počet kópií na tlač. Ak chcete odoslať dokument do tlačiarne, stlačte tlačidlo s tlačiarňou, číslo 6 na obrázku.

Ak chcete uložiť vybraný dokument do súboru, kliknite na disketu v ľavom hornom rohu na Obr. 12, číslo 1. Mimochodom, na nápovedi číslo 2 môžete vidieť, že stlačením kombinácie kláves

Rámček s číslom 1 ukazuje, kam sa súbor uloží. Šípka v rámčeku 2 vám pomôže vybrať iný priečinok. V poli 3 je názov súboru navrhnutý systémom. Môžeme ho zmeniť tak, že ho pomenujeme, ako nám vyhovuje, potom stlačíme tlačidlo 4 – „Uložiť“. Zatváranie program Microsoft Slovo.
Ak sme niečo zabudli pridať, spustite Word znova,

a bez ohľadu na to, čo pre náš dokument hľadáme dlho, kliknite na kartu „Súbor“, vyberte položku „Nedávne“ v zozname „ Najnovšie dokumenty„Nájdeme ten, ktorý potrebujeme, klikneme naň a otvorí sa.
Blahoželanie.
Pri vytváraní obchodného dokumentu sme využili veľmi malú časť možností, ktoré nám poskytuje Microsoft Word.
Skúsme tvoriť blahoželanie v programe Word.
Otvorte Microsoft Word. Vyberte Obr. 15

písmo „Times New Roman“ – (1), veľkosť písma – 28 (2), tučné (3), kurzíva (4), farba textu (5) – kliknite na šípku vedľa – vyberte červenú (6), zarovnanie – „Zarovnať na stred“ (7). Napíšeme „Gratulujeme“ a stlačíme „Enter“.
Kliknite na záložku „Vložiť“ (1) Obr. 16,

vyberte položku „Obrázok“ (2) a kliknite na ňu. Otvorí sa štandardné okno výber súboru, kde nájdeme priečinok, do ktorého sme predtým uložili krásny obrázok(3). Kliknutím naň ho vyberte a stlačte tlačidlo „Vložiť“ (4).
Výsledok je na obr.17.

Kliknite
Píšeme "Všetko najlepšie k narodeninám"
Výsledkom je takáto pohľadnica

Blahoželanie
Ako som sľúbil, poviem vám, ako stiahnuť a nainštalovať do počítača bezplatný analóg Microsoft Office, WPS Office. Nasledujte tento odkaz. Dostávame sa na stránku Kancelária WPS Obr.

Tu sú dve možnosti sťahovania – platené za 29,99 $ a zadarmo “ Stiahnutie zadarmo“, kliknite na toto tlačidlo a stiahnite si inštalačný súbor. Po stiahnutí prejdite do priečinka „Downloads“ a spustite súbor, ktorý sme stiahli.
Otvorí sa okno inštalátora (obr. 19).

Kliknite na tlačidlo „Inštalovať“.
Inštalácia balíka Obr. 20 prebieha.

Po dokončení inštalácie sa spustí WPS Writer analóg od Microsoftu Slovo. Obr.21.


potom „Parametre (D)“ (2). V okne, ktoré sa otvorí, obr. 23

vyberte „Všeobecné a ukladanie“ (1), kliknite na kruh „Nový dokument“ (2) a kliknite na „OK“ (3).
Ďalšie okno Obr.24

nám ponúka tri možnosti: „Nový prázdny dokument“ (1), „Vytvoriť na inej šablóne“ (2), „Otvoriť“ (3). Kliknite na prvú položku na Obr. 25 – otvorí sa okno textového editora WPS Writer.

Ako vidíme, rozhranie je veľmi podobné Rozhranie Microsoft Slovo. Všetky položky ponuky a karty, s ktorými sme pracovali vo Worde, sú tu. Môžeme použiť bezplatná alternatíva Worda.
Teraz máme na pracovnej ploche tri nové ikony (obr. 26).
WPS Writer je podobný programu Microsoft Word, WPS Presentation je podobný programu Microsoft PowerPoint, WPS Spreadsheets je podobný programu Microsoft Excel.
Keďže programy sú bezplatné, pri spustení sa otvorí reklamné okno platená možnosť Obr.27.

Text (1) zvýraznený červeným rámčekom „You can skip ad in 5s“ je preložený ako „Reklamu môžete preskočiť za 5 sekúnd“ a stopky bežia. Keď stopky prejdú, Obr. 28,

nápis „Preskočiť reklamu“ (1) zostáva - „Preskočiť“ - kliknite naň, reklama zmizne, môžeme pracovať.
Video na tému lekcie:
Tento článok predstavuje základné koncepty používané v programe Microsoft Word, ktoré pomáhajú novým používateľom začať vytvárať zložité, profesionálne vyzerajúce dokumenty.

Smerovanie 1
Na paneli s nástrojmi Rýchly prístup 2 Ukladanie, Zrušiť, A Návrat
Karta Súbor 3 Nové, OTVORENÉ, Ukladanie, Pečať A Zavrieť.
Stuha 4
Upraviť okno 5
Posúvacia lišta 6
Stavový riadok 7
8
Vo Worde musíte dokument uložiť, aby ste mohli ukončiť program bez straty údajov. Keď uložíte dokument, uloží sa ako súbor na lokálny počítač alebo v sieťový priečinok. Viac neskoršia verzia súbor môžete otvoriť, upraviť a vytlačiť.
Otvorte Prieskumníka a vyberte dokumenty. Zobrazí sa zoznam dokumentov.
Ak je dokument, na ktorom chcete pracovať, v zozname, kliknutím na názov súboru ho otvorte. Ak dokument nie je uvedený, prejdite do umiestnenia, kde je súbor uložený, a dvakrát naň kliknite. Zobrazí sa úvodná obrazovka programu Word a potom sa zobrazí dokument.
Poradenstvo: súbor a výberom príkazu OTVORENÉ. Ak chcete otvoriť nedávno uložený dokument, kliknite najnovšie.
Väčšinu nástrojov na formátovanie textu nájdete kliknutím na kartu Domov a potom výberom v skupine „ Písmo ».

1 toto je na karte Domov.
2 toto je skupina" Písmo"na karte" Domov ".
3 Písmo ».
|
Zmena písma. |
||
|
Veľkosť písma |
Zmeňte veľkosť textu. |
|
|
Zväčšenie písma |
Zväčšiť veľkosť textu. |
|
|
Zmenšenie písma |
Zmenšiť veľkosť textu. |
|
|
Zmeniť prípad |
Zmeňte vybratý text na veľké, malé alebo iné bežné štýly slov. |
|
|
Odstráni všetko formátovanie z vybratého textu a ponechá len obyčajný text. |
||
|
Tučné |
Zmení vybratý text na tučný. |
|
|
Označí vybraný text kurzívou. |
||
|
Vystresovaný |
Nakreslí čiaru pod vybratý text. Kliknutím na šípku rozbaľovacej ponuky vyberte typ podčiarknutia. |
|
|
Prečiarknuté |
Nakreslí stredovú čiaru nad vybratý text. |
|
|
Interlineárne |
Vytvára znaky dolného indexu. |
|
|
Horný index |
Vytvára znaky horného indexu. |
|
|
Textové efekty |
Aplikujte na vybratý text vizuálne efekty, ako sú tiene, žiara a odrazy. |
|
|
Farba zvýraznenia textu |
Transformácia textu označeného fixkou na atraktívny. |
|
|
Farba písma |
Zmeňte farbu textu. |
Používanie štýlov
Štýly vám umožňujú rýchlo formátovať kľúčové prvky v dokumente, ako sú nadpisy, nadpisy a podnadpisy. Ak chcete použiť štýly na text v dokumente, postupujte podľa týchto krokov.
Vyberte text, ktorý chcete zmeniť.
Na karte Domov v skupine Štýly Ak chcete dynamicky zobraziť priamo v dokumente, umiestnite kurzor myši na ľubovoľný štýl. Ak chcete zobraziť úplný zoznamštýlov, kliknite na šípku Okrem toho na otvorenie oblasti štýlov.
Ak chcete použiť štýl, ktorý najlepšie vyhovuje textu, kliknite naň.
Keď je všetko pripravené, použite štýly na jednotlivé prvky Word vám umožňuje použiť sadu štýlov na súčasnú zmenu vzhľadu celého dokumentu.
na "karte" Konštruktér"v skupine Formátovanie dokumentu vyberte napríklad jednu z preddefinovaných sád štýlov Pravidelné autentifikáciu resp obyčajný. Umiestnite kurzor myši na ľubovoľný priradený štýl, aby ste ho mohli dynamicky zobraziť priamo v dokumente. Ak chcete zobraziť prednastavené sady štýlov, kliknite na šípku nadol napravo od skupiny Formátovanie dokumentu.
Ak chcete použiť sadu štýlov, ktorá najlepšie vyhovuje textu, kliknite na ňu.
Zmeniť riadkovanie v dokumente
S pomocou programu Word V dokumente môžete jednoducho zmeniť medzery medzi riadkami a odsekmi.
na "karte" Konštruktér“ vyberte Medzery medzi odsekmi zobrazíte rozbaľovací zoznam možností medziodstavcov. Ak chcete dynamicky zobraziť priamo v dokumente, umiestnite kurzor myši na ľubovoľný štýl medzier medzi odsekmi.
Keď nájdete správny typ, kliknite naň.
Poradenstvo: Ak chcete nastaviť vlastné medzery medzi odsekmi, vyberte Vlastné medzery medzi odsekmi.
Ukážka a tlač
Stručný prehľad užívateľské rozhranie Slovo

Smerovanie 1 : Zobrazuje názov súboru upravovaného dokumentu a názov programu, ktorý používate. Zahŕňa tiež štandardné tlačidlá na minimalizáciu, obnovenie a zatvorenie.
Na paneli s nástrojmi Rýchly prístup 2 : často používané príkazy, napr. Ukladanie, Zrušiť, A Návrat Sú tu. Na konci panela s nástrojmi Rýchly prístup je rozbaľovacia ponuka, do ktorej môžete pridať ďalšie bežne používané alebo bežne používané príkazy.
Karta Súbor 3 : Kliknutím na toto tlačidlo nájdete príkazy, ktoré sú vykonávané samotným dokumentom namiesto obsahu dokumentu, ako napr Nové, OTVORENÉ, Ukladanie, Pečať A Zavrieť.
Stuha 4 : Príkazy potrebné na prácu sa nachádzajú tu. Vzhľad na páske sa bude líšiť v závislosti od veľkosti na vašom monitore. Word stlačí pásky tak, že preusporiada ich poradie ovládacích prvkov tak, aby sa zmestili na menšie monitory.
Upraviť okno 5 : Zobrazuje obsah dokumentu, ktorý upravujete.
Posúvacia lišta 6 : Umožňuje vám zmeniť polohu obrazovky, na ktorej upravujete dokument.
Stavový riadok 7 : Zmeníte zobrazenie informácií o dokumente.
Tlačidlá zobrazenia 8 : Umožňuje vám zmeniť režim zobrazenia dokumentu podľa vašich potrieb.
Posuvné ovládanie zoomu 9 : Umožňuje zmeniť nastavenia priblíženia dokumentu, ktorého veľkosť meníte.
Uloženie a otvorenie dokumentu
Zadajte umiestnenie na uloženie dokumentu v poli Uložiť do. Keď dokument ukladáte prvýkrát, je predvyplnený ako názov súboru v poli názov súboru Zadajte prvý riadok textu v dokumente. Ak chcete zmeniť názov súboru, zadajte nový názov súboru.
Dokument je uložený v . Zmeňte názov súboru v záhlaví tak, aby sa zhodoval s názvom uloženého súboru.
Dá sa otvoriť Dokument programu Word pokračovať v práci. Ak chcete otvoriť dokument, postupujte takto:
Kliknite na tlačidlo Štart a vyberte dokumenty.
Prejdite do umiestnenia, kde je súbor uložený, a dvakrát naň kliknite. Zobrazí sa úvodná obrazovka programu Word a potom sa zobrazí dokument.
Poradenstvo: Dokument môžete otvoriť aj v programe Word prechodom na kartu súbor a výberom príkazu OTVORENÉ. Ak chcete otvoriť nedávno uložený dokument, vyberte položku Nedávne
Úprava a formátovanie textu
Skôr ako budete môcť upravovať alebo formátovať text, musíte ho najprv vybrať. Pri výbere textu postupujte podľa nasledujúcich krokov.
Umiestnite kurzor na začiatok textu, ktorý chcete upraviť alebo naformátovať, a kliknite ľavým tlačidlom myši.
Podržte stlačené ľavé tlačidlo myši a presuňte ho doprava (nazývané "ťahanie"), aby ste vybrali text. Na miesto sa pridá farba pozadia, ktorá označuje rozsah výberu vybraného textu.
Väčšinu nástrojov na formátovanie textu nájdete po kliknutí na kartu Domov a potom výberom v skupine „ Písmo ».

1 toto je na karte Domov.
2 toto je skupina" Písmo"na karte" Domov ".
3 Toto je tlačidlo Tučné. V tabuľke nižšie nájdete názvy a funkcie tlačidiel "" v skupine "". Písmo ».
|
Zmena písma. |
||
|
Veľkosť písma |
Zmeňte veľkosť textu. |
|

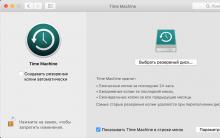


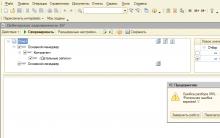
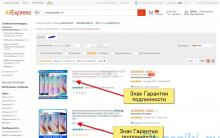





Ako pripojiť tablet k WiFi: pokyny krok za krokom Pripojenie tabletu k smerovaču Wi-Fi
Ako pripojiť bezdrôtový mikrofón k počítaču pre karaoke?
Skúšobná verzia Antivirus Doctor Web
Rtf ako otvoriť online. Previesť RTF na DOC. Ako otvoriť RTF online
AutoCAD: Uloženie výkresu ako JPEG Pridajte súbory DWG do programu Photo Converter