Photoshop from the very beginning of its existence has a number of tools necessary for webmasters and website builders. For example, by default, even in the latest versions of the program, so to speak, “ancient” sets are installed (they were mainly used to create web graphics and buttons). So, among these tools, the central place is occupied by Cutting and Selecting a Fragment- indispensable for website layout designers.
How is website design born? First, a design layout of the future site is drawn (as a rule, it is drawn in Photoshop). Everything is drawn in this layout: the site header, logo, menu, blocks with information and everything else. Then the layout designer takes the Nesting tool and cuts this layout into separate fragments. What is it for? Each fragment of the site must work, and the code is responsible for the work. Therefore, it is necessary to divide the layout into small parts and each of them will have its own code, so that in the end everything will work on the site, click, flicker, and the like.
By and large, the Nesting tool is needed for this purpose. The Fragment Selection tool is an auxiliary task that allows you to work with already cut fragments. Later in this article, I will write everything in more detail.
How the Nesting tool works
Tool cutting divides the image into separate fragments, which are separated from the image after saving it.
By its principle of use, it resembles. You just need to draw a rectangular area around the image fragment that you want to separate. See what it looks like in practice:

With the yellow arrow, I pointed to the fragment that I created. The blue arrows mark the borders of the fragments that Photoshop created.
Operating principle
All fragments must be rectangular. Therefore, by selecting a fragment in the middle of the image, Photoshop will automatically figure out how best to cut the image into rectangles so that you get the desired fragment.
If you do not want to see the nesting of automatic fragments, you can turn off their visibility. To do this, on the tool options bar Fragment selection press the button Hide automatic snippets.
But keep in mind, that doesn't mean they don't exist. Photoshop simply hid them so as not to distract attention.
Each fragment gets its own number, which can be seen in the upper left corner.
In fact, this is a very simple tool that does not have any special additional options. His main task select a rectangle. You can select the following options in the Options Bar:
- Style Regular- this is drawing a fragment of any size, as the hand lies.
- Style Preset Proportions- this is drawing a rectangle according to the given proportions. For example, if you put down the width and height values of 1 and 1, respectively, you get a square. If you set the width to 1 and the height to 2, it turns out that the height of the rectangle is twice its width. At the same time, the dimensions of such a rectangle are not limited by anything - it will only change in size in accordance with the set proportions.
- Style Set size allows you to specify the specific dimensions of the required fragment to Photoshop, for example, 60 by 100 pixels. Photoshop creates a frame of given dimensions, and you, in turn, already place it in the right place on the image.
Pay attention to the button Fragments by guides: If you used horizontal and vertical guides, this button will become active. By clicking on it, Photoshop will divide the image along the borders of these guides. Read about what guides are in Photoshop.
Slice Selection tool
Having cut the image into fragments, you suddenly needed to edit, for example, the dimensions of one of them. To do this, select a tool Fragment selection.
The active fragment is displayed with an orange frame. Square handles appear at the corners and sides of this frame, which you can drag to resize.
Double click opens a dialog box with properties:

As far as I know, layout designers do not use the URL, Target, Message text and Alternative text parameters, since these values are written into the code itself during site layout. Maybe this, again, is a legacy from the time when Photoshop first appeared and sites on the Internet were very primitive. They could be drawn in Photoshop, cut into fragments, add links for individual pictures and immediately upload everything to the Internet, bypassing complex html codes and cascading style sheets.
At present, we may be interested in the parameters name fragment (if you need to somehow select it and distinguish it from the rest), as well as changing the dimensions of the width and height (two fields W and V suggest entering specific values).
Fields X and Y these are the coordinates. By changing them, you move the frame of the fragment. By the way, you can move the frame yourself, like this (holding the left mouse button, drag the active fragment to the side, then release the key).
The important properties of this tool I would include the ability to select several fragments at the same time, since this task is the start for most other possible frauds. To do this, hold down the Shift key and click on the necessary fragments one by one, they should be highlighted with an orange frame (activity frame).
What can you do with them now?
1. Merge, that is, from several fragments to make one. There is one BUT here. Remember I wrote about the principle of cutting? So there will be no exceptions. This means that, for example, out of three fragments of different sizes, after merging there will be one large rectangle, which in width and height will be equal to the two outermost borders of the frames. If it's not clear, here's a good example:


Team Merge located in the menu, which is called by right-clicking on the active fragment:

2. Fragment Alignment relative to each other. To do this, blocks of buttons are located on the tool options panel. By the way, they work in the same way as the classic one.
3. Delete. The command is also selected through the right-click menu. You can delete one or several fragments at once. It is clear that there will be no empty space - Photoshop will automatically recalculate and show other boundaries of automatic fragments.
4. Button Divide opens a dialog where you can choose how many vertical and horizontal parts you want to split the active fragments into.
As a result, after cutting and setting all the parameters, Photoshop will save the cut image in a separate folder:

How to save only one fragment from all that have been created
Having cut the image into many parts, you decided to save only one fragment? Good! Photoshop can do it.
So, you have an image in front of you. Suppose you suddenly want to save only one fragment, in my case it is an aquarium fish. Why not.

To do this, you need to switch to the mode: File -. In this mode, select the tool on the left side Fragment selection, then click on the desired area of the image. This area will become active, that is, it will stand out with a more saturated color. Then press the button Save.
(Click to enlarge)

A familiar Explorer window will appear, but to which additional settings will be added, allowing you to save the fragment in a single copy.

First of all, at the bottom of the window, in the group Fragments select from the dropdown list Selections. It is this setting that is responsible for the task - to save only one fragment.
Then we will correctly complete what we started, namely: in the group Format install Images only, v Settings — background image. Don't forget to choose a folder for saving and, if necessary, give a name to the file.
Noticed an error in the text - select it and press Ctrl + Enter . Thanks!
The layer in Photoshop is a key element in building an image. Today we will talk in detail about what layers are, why they are needed, and what you can do with them, as well as get acquainted with the move tool and auxiliary elements.
Introduction
We are quite sure that for many of you, after reading this tutorial, Photoshop will open up from a different, more professional side. Today you will learn what underlies what makes it possible to build such diverse images of varying complexity in this editor, as well as how even inexperienced users can create their own masterpieces at the initial stage without fear of spoiling anything.
Of course, you already understood that most of this material we will talk about layers and operations on them, but we hasten to reassure those who think that this is not enough for one lesson. There will be a lot of information, since in parallel we will learn how to create geometric shapes using the selection tools and copy image fragments to layers, as well as get acquainted with the color palette, the move tool and many other interesting things.
Layers are probably the main component on which work with images is based in Adobe Photoshop. To understand what it is, imagine a stack of absolutely transparent sheets, each of which contains some kind of image. If you look at them from above, then visually all the images will merge into a single picture, since through the transparent areas of the upper sheets, you can see the contents of the lower ones.
Same thing with layers. Each layer in Photoshop, it is a virtual transparent sheet on which any graphic object can be placed. You can create as many layers as you need, and most importantly, they will all form the final image in an overlay manner. Thus, with the help of layers, an image can be created in fragments, which can be worked on separately. This approach provides users with very wide opportunities for creating and editing graphic documents.
To manage layers and work with them in the editor, use the panel, which is located at the bottom of the right column by default. Here you can see all the layers that make up the document, as well as enable, disable the display of layers and arrange them. If for some reason the panel is closed for you, then open it by selecting the option in the main menu Window, and then item .
First, let's create a new document using the menu commands File - Create or using the keyboard shortcut "Ctrl + N". When you open or create a new image in the editor, it consists of one layer. You can verify this by looking at the "Layers" palette, where immediately after the creation of the document there will be one single layer with the name "Background".

The background in Photoshop is the bottommost opaque layer, the order, blend mode, and opacity of which cannot be changed. Thus, the background layer is, as it were, the substrate of the image, the editing of which is subject to a number of restrictions.
Any image can have only one background. At the same time, all images that you, for example, shot with a camera or scanned, will have one single background layer when opened in Photoshop. Try opening any photo in the editor and see for yourself.
Now let's create a new layer. To do this, the program has several options. As always, this can be done using the main menu. Select option , then item New and then the command Layer.

The second, and more convenient way, is to use the button Create a new layer, which is located at the bottom of the Layers panel and has a leaf icon with a curled corner.

You can also use the button to call the main menu of the "Layers" panel, which is located in the upper right corner of the palette and contains the command .

Finally, you can use the keyboard shortcut "Shift + Ctrl + N".
It is worth noting that when creating a layer in the first and last two ways, an additional window will appear in front of you, in which you can set an arbitrary name for the layer and select a number of parameters. However, all this can be done later, and we will not dwell on these parameters in detail for now. The main thing here is to press the OK button.

Immediately after performing the soybean operation, a new layer will appear in the "Layers" palette, which will automatically be named "Layer 1".

At the same time, you will not notice any visual changes on the sheet with the image itself. It will remain just as clean and white because our new layer is completely transparent. That is why the thumbnail of "Layer 1" in the "Layers" palette is painted over with a checkerboard pattern.
Now let's create a simple geometric object on our new layer. Select the tool "Rectangular area" (M) on the panel on the left and select an arbitrary area on the sheet with it.

As we remember, our layer is transparent, so in order to get a visually visible figure, let's paint over the selected area with some color, and at the same time get acquainted with one of the ways to choose a working color in Photoshop.
Before filling, we need to make sure that any option other than white is set as the main color (otherwise we will not see anything on a white background). To do this, look at the second icon from the bottom on the toolbar, which is made in the form of two intersecting squares. The top one is the current foreground (working) color, and the bottom one is the current background color. Thus, in our case, the top square should be colored in a different color than the bottom square. If this is not the case or you just want to change the main color, then click on the upper square and in the window that opens Color palette (Main color) choose any suitable color (in our example, red is selected). If necessary, you can also change the background color by clicking on the bottom square, but in our case we will not do this.

After you figured out the fill color, in the main menu, select items Editing, and then Fill or immediately use the key combination "Shift + F5".

After filling, we need to remove the selection. The best way to do this is to use the Ctrl+D keys. We strongly recommend that you remember this combination, because while working in Photoshop, this action has to be performed very often.
As a result, we should get a colored rectangle on the sheet. This will also change the Layers panel. Note that a rectangle has appeared in the "Layer 1" thumbnail, which indicates that this layer is no longer empty and contains the shape we have drawn.

Now let's create another layer according to the already familiar algorithm, but instead of a rectangle, draw an oval on it and paint it with a different color. Click on the leaf icon to create a new layer. Change the tool "Rectangular area" to "Oval area" (right mouse button), as well as the fill color (in our case, we chose blue). Next, select an oval or round area (while holding the "Shift" key) and fill it.

In general, you can create as many additional layers as you need. True, their number may limit the amount of RAM installed in the computer. If there is not enough RAM, then with a large number of layers, the PC will start to "slow down" a lot, and the application will crash.
Basic operations with layers
Moving layers
Now you can see that in our image, the blue circle is placed above the red rectangle, and both shapes are placed on a white background. Now let's look at the list of layers: at the top is "Layer 2" with a blue circle, in the middle is "Layer 1" with a red square, and the bottom layer is "Background". Let's try changing this sequence. Move the mouse cursor over "Layer 2", and then, holding down the left mouse button, move it down to the border between the "Layer 1" and "Background" layers. When you release the button, you will see that "Layer 1" and "Layer 2" will switch places.

Let's pay attention to the image - there have also been changes in it. Due to the fact that "Layer 1" is now the top one, the drawing on top is now a red square, and not a blue circle, as it was before. Thus, it is clear that the layers higher in the list are superimposed on the lower ones. Be sure to take this into account when forming the image.
Changing the transparency of layers
In the current layer layout, we can see that the area of the blue circle that is overlapped by the red square is completely invisible. But Photoshop has a wonderful feature that allows you to change this state of affairs by changing the opacity of the layers. Let's see how it works.
The layer opacity control tool is located in the Layers panel and is located in the upper right part of it. By default, the opacity value is 100%, which means that all images on the layer are completely opaque and will completely cover the bottom areas. Switch to "Layer 1", click on the arrow next to the opacity value and change it to 50% using the slider. Also, the value can be set manually directly from the keyboard.

Now, after changing the transparency of the layer, the part of the circle that is overlapped by the rectangle is visible. It looks like we put a red piece of glass on the blue circle. Controlling the opacity of layers is a very important and useful feature with which Photoshop creates a huge number of effects.
Surely many have noticed that under the parameter Opacity a parameter is placed, with similar controls, but only under the name fill. In fact, these two tools are very similar in their purpose, and are responsible for changing the transparency of the layer, but with a slight difference. Application fills has no effect on the effects applied to the layer (layer styles). True, we will talk about them in another material, but for now, at this stage, these two parameters will be completely identical in their effect for you.
If there are no problems with changing the transparency of ordinary layers, then, as mentioned above, such a trick will not work with the background layer due to a number of restrictions imposed on it. Well, what if it is necessary? For example, the background layer may be some photo with which you would like to perform all the same actions as with a regular layer.
In order to convert the background layer to normal, double-click on it with the left mouse button in the "Layers" palette. A window will open in front of you, as in the case of creating a new layer, where you just need to click the OK button. You can also create a layer from the background using the context menu. Right click on the "Background" layer and choose command Background from background.
Enabling, disabling and deleting layers
Of course, while working in Photoshop, you have to not only create layers all the time, but also delete them. To delete an unnecessary layer, just select it and click on the button with the trash can icon, which is located at the bottom of the Layers panel, or simply drag the layer line there. It's even easier to delete a layer by pressing the "Del" key.

Also, you can not delete, but turn off unnecessary or temporarily unused layers. To do this, each layer on the left has a button with the image of an eye, which indicates the visibility of the layer. If there is an icon with an eye, then the layer is visible; if it is not there, then the layer is disabled. Layers are enabled/disabled by a simple mouse click on this button.
Renaming and grouping layers
As you have already noticed, each created layer is assigned a typical name "Layer" with a serial number. It is not uncommon for the total number of layers in a document to number in the tens. In such a situation, even despite the thumbnails, it becomes difficult to remember exactly what each of the layers contains, which in turn leads to confusion during work. But this can be avoided if you immediately give meaningful names to the layers.

To rename a layer, hover over its name and double-click on it. Then, in the active field, type in a new name and press "Enter".
In continuation of the conversation about the organization of layers, one cannot fail to say that they can be combined into thematic groups (folders). Believe me, this greatly facilitates navigation in large projects and allows you to perform certain actions immediately with a whole group of layers.

To create a group at the bottom of the Layers panel, there is a special button with a folder icon. After clicking on it, a folder is created in the list of layers, which is automatically named "Group" with the current serial number. As in the case of layers, to improve the information content, it can be renamed in exactly the same way.
Immediately after creation, the group folder is empty and you must manually move all the necessary layers into it. This is done by simply dragging the layer into the folder with the mouse. You can also select several layers at once (using the "Ctrl" or "Shift" keys) and move them all to the required group in one operation.
In our example, we created a group called "Shapes" and placed two layers there - "Rectangle" and "Circle". Visually, we can see this by the fact that the thumbnails of the layers in the same group are slightly shifted to the right, while the thumbnail of the background layer is located directly at the left edge of the list. By the way, there is a triangle next to the folder, by clicking on which you can collapse or expand the group, thereby optimizing the workspace in the Layers panel.
If you need to display some layer and groups, then drag it with the mouse to the area above the folder. If you need to completely disband the group, then this can be done using the context menu and the command Ungroup layers.
Move tool. Copying images and their fragments to layers.
Before we continue talking about layers, let's take a short digression and get acquainted with a new tool that you will have to use very often. While working in Photoshop, it often becomes necessary to move various graphic objects within a composition in order to find the most appropriate location for them. For this purpose, the program has a special tool with a speaking name - "Moving"(shortcut "V"), located at the very top of the toolbar.

This tool works very simply: move the cursor over the desired object, hold down the left mouse button and, without releasing it, move the cursor along with the object to the desired point in the document. Release the paddle key to complete the action. In this case, both an independent graphic fragment and any selected area can act as an object.
In addition to the usual movement of selected fragments around the sheet, this tool can be used for other useful purposes, for example, copying objects from one file to another.
In order to visually demonstrate how this works, we downloaded two files from the Internet with an image of a sky and a bird on a transparent background (PNG format), and then both opened them in Photoshop in two windows vertically located next to each other.

Now let's activate the tool. "Moving", move the mouse cursor over the bird, hold down the left key, and, without releasing it, drag the cursor over the image of the sky. After you release the button, the image of a bird will appear against the sky. At the same time, note that in a document with a sky image, after copying a new object there, a new layer will automatically be created. Thanks to this, you can freely move the bird to any point in the background image using the same tool. "Moving".
In order to copy an object in the standard single-window mode, when the active file occupies the entire workspace, you need to open two images, capture the desired object in one of them, as we did above, and move the cursor up to the tab with the name of the required file.

When the cursor is on the tab, Photoshop will automatically switch to the specified file. To complete the operation, move the cursor to the desired point in the opened image and release the left mouse button.
You can also use the clipboard to copy objects to separate layers. Moreover, this method can be considered the most universal, convenient and widespread. To place any graphic fragment or the entire image on the clipboard, you need to select it in any way known to you, and then select the command Copy from menu option Editing or just use the keyboard shortcut "Ctrl + C". To place an object on a new layer from the clipboard, use the command Editing - Paste or the Ctrl+V keys.
In our example, to copy the bird to the sky background, do the following. Choosing a tool "Rectangular area" and we allocate them. It is clear that the object must completely fall into the selected area. Next, press the keys "Ctrl + C", then go to the file with the image of the sky and use the keyboard shortcut "Ctrl + V". Right after that, the selected graphic object will be placed in the document on a new layer and automatically centered on the canvas.
It is noteworthy that to paste a fragment from the clipboard, in addition to the classic command Insert you can use other options located in the option from the menu Editing.

- Insert instead of (Shift +ctrl +v)- copies the object to the same relative area of the image from which it was copied. For example, if the fragment was in the upper left corner of the source image, then it will be placed in the upper left corner of the target document.
- Paste in (Alt +Shift +ctrl +v)- allows you to insert an object into a user-selected area of the image.
- Insert outside- allows you to copy an object from the clipboard outside the user-selected area of the image.
Sometimes when working with an image, it becomes necessary to place some part of it on a separate layer.

In order to carry out this operation, it is necessary to select the desired section of the images, right-click on the selected area and select the command in the context menu that opens. Copy to new layer. Immediately after that, a new layer with the selected object will be created in the document, but it will also remain in the original image. That is, in fact, a duplicate of the selected fragment will be created on its own layer, with which you can work without fear of spoiling the main image.
If there is no need to leave the selected fragment on the original image, then you can select the command Cut to new layer. Then the selected object will be removed from the original layer and moved to a separate layer.
Sometimes during work you may need to create an exact copy of an already existing layer, for example, to place several identical objects in an image. To quickly create a duplicate layer, select the tool "Moving", move the cursor over the image contained on the layer, and then, holding down the "Alt" key and the left mouse button, drag it a little to the side. In this case, the name of the newly formed layer will contain the word "copy".

You can also create a copy of a layer using the Layers panel. To do this, drag the layer line to the blank sheet icon or call the context menu by right-clicking on the layer line and select the command Duplicate Layer. By the way, the layer's context menu contains a number of other useful commands that you often have to deal with. So we advise you not to forget about this tool if you want to learn how to work in the program most efficiently.
Selection of layers. Rulers, guides, and grid
It's time to go back to our example where we copied the bird into the sky. Let's try to create a duplicate of the bird layer in any way described above, and then place the resulting copy and original in different corners of the image using the tool we already know "Moving".
When you work with several layers, you need to be careful and constantly make sure that you currently have the active layer that you are going to work with. Otherwise, you run the risk of accidentally starting editing an unplanned fragment of the image, and it is quite likely that you will spoil the work already done.

Thus, in order to move a certain object to the desired point, we need to make sure that the layer on which it is placed is active at that moment. In our example, we have only three layers, and therefore they can be selected directly in the Layers panel. But in other situations, when the image consists of many layers, sometimes finding and choosing the right layer from an impressive list is not so easy. In this case, it is much more convenient to select a layer by clicking on the image itself while holding down the "Ctrl" key.
You can also activate a special tool that allows you to select layers by clicking on the image without pressing the "Ctrl" button. It is enabled/disabled on the property panel of the Move tool (located immediately below the main menu).
So, we randomly placed our birds in different parts of the background, without really thinking about their location. But in some cases, you may need to position elements at exactly certain points in the image.
For precise positioning of objects, Photoshop has a number of useful tools. First of all, these are rulers that can be placed on the left and on top of the working area of the document. They are disabled by default. They are enabled/disabled in the main menu option. View using the command Rulers or by pressing Ctrl+R. Ruler units can be pixels, inches, centimeters, millimeters, points, picas, and percentages. To select them, the easiest way is to use the context menu called by right-clicking on the ruler scale.

The second important tool for precise positioning is guide lines. To place them in the figure, you can also use the menu View by selecting the command there New guide, but there is a more interesting way. To place a guide on the canvas, just move the mouse cursor over the ruler and, holding the left button of the manipulator, drag it onto the image.
In the future, you can edit the position of the guides. To do this, move the mouse cursor with the tool turned on. "Moving" to the line (the cursor should change and take the form of multidirectional arrows), hold down the left button and drag the guide in the desired direction. If you drag the guide back onto the ruler, it will be removed.
For practice, let's imagine that we need to place our birds 2 centimeters from the edges of the corners in which they are located. Turn on the rulers and increase the scale of the image so that their scale becomes large enough. We “pull out” two guides from the top and side rulers and position them 2 cm from the edges of the image, guided by the scale of the rulers.

Now we are left with the tool "Moving" move the birds so that their plumage does not go beyond the guides. It should be noted that for more precise positioning of objects, you can use not only the mouse, but also the arrow keys on the keyboard.
In Photoshop, there is another way to accurately place objects relative to guides, which is called - binding. It works like this: you bring the object close to the guides, after which it automatically “sticks” to the auxiliary elements, as it were. To enable/disable this function, you need to open the menu View, and check/uncheck commands Binding(keyboard shortcuts "Shift + Ctrl + ;") or Snap to.

In the first case, automatic snapping is enabled for all possible elements, and in the second case, you can select specific elements, such as guides, grid lines, layers, nesting fragments, and document borders.
In conclusion, I would like to note one more useful auxiliary element for positioning image fragments, which is called Net. To turn on the grid, go to the menu View, then select Show and then the option grid or use the "Ctrl + '" keys. Using the grid is useful in cases where you need to accurately place many different graphic objects on the canvas, since it is very long and inconvenient to pull out guides on each of them. For example, enabling a grid can be very useful when designing a website that contains many rectangular block elements.

As with guides, you can also enable object snapping to the grid. True, it is not always convenient to constantly work in this mode, since all independent fragments of the image will begin to “stick” to the grid, which is not always necessary and can greatly interfere. So after placing all the necessary elements on the grid, it is more expedient to turn off the binding to it, and the grid itself.
To turn off any specific auxiliary elements, be it a grid or guides, use the checkboxes on the necessary items in the menu View - Show.

If at some point in your work you want to disable / enable all auxiliary elements at once, you can do this by clicking on the item Auxiliary elements or use the keyboard shortcut "Ctrl + H".
Conclusion
With a certain degree of confidence, we can say that today we have considered one of the most important topics that underlie the work in all of Photoshop. As you probably already guessed, we are talking about layers and the principles of building images using them. Understanding this issue is really very important and critical for the successful development of this editor.
The beauty of working with layers is that objects placed on separate layers of their own can be edited and moved independently of each other. This allows users to both create images from individual fragments, and work with individual fragments of the image, without fear of spoiling the entire composition as a whole. This principle of creating graphic documents creates almost ideal creative conditions for both professionals and beginners.
Instruction
There are quite a large number of programs that combine the possibility and implementation of their simple processing. These are, for example, IrfanView, ACD See, FastStone Image Viewer and others. If you do not have one installed, find and download the distribution kit on the network. Further actions, showing how a fragment from a photo, we will show using the example of the IrfanView program.
After the program, open the photo. Find the fragment of the image that you want to cut out, and use the “+” and “-” magnifying glass buttons to zoom in as close as possible. By clicking on the left mouse button in the photo area, you will see that the cursor will take the form of a cross. Keeping the mouse button pressed, select the desired rectangular area in the picture. If necessary, adjust the boundaries of the selected fragment by changing them with the cursor.
To cut a fragment from a photo, go to the Edit program menu and select the Cut - Selection command. The selected fragment will disappear. In the same menu, you can also do the opposite: delete the area of the photo that is outside the selected borders. This is done with the command Cut - area outside of the selection.
In the case when you need not just cut out a fragment from a photo, but, for example, crop an image along a specific border, the program provides one more function. Select the desired area of the photo and select the Crop selection command from the Edit menu. The selected area will remain, the rest of the image will be deleted.
When photographing something, it is not always possible to capture exactly the frame that you wanted to receive. Often, when looking at a photo on a computer, you begin to understand that only a specific fragment is required from the entire photo. Also, a fragment of a photo is sometimes needed if you want to make an avatar out of it on a social network or forum, or some kind of collage. In this article, you will learn how to cut a fragment from a regular photo using various programs.
Instruction
The easiest option is to use Adobe Photoshop. Open the program and upload the photo you want to crop. On the toolbar, find the Crop tool, which is black . With the left mouse button, select a rectangular fragment, crop it by eye or select the ones you need in the top panel, and press Enter. Save the new image with any name.
You can also get a fragment of a picture by cutting a photo from a video. To do this, open the video in the storyboard strip and select the desired frame in the preview screen. Under the screen, click the camera icon (Capture) - the selected frame will be saved in jpeg format and it will automatically be given a name with the time and date of the current day.
To cut out a photo in Corel Photo Paint, load a photo and then select Image from the menu, then Cutout Lab. In the window that appears, select the desired fragment of the selected photo with the mouse - draw the border line of the fragment with the left mouse button, and erase the lines with the right mouse button. Draw a border around the desired fragment, fill the resulting area and click OK. Save the cut image.
Then open, if required, another image onto which you want to paste the piece you just cut out. Scale them to the same size and proportions, paste the fragment at the right place in the image, export the resulting file and save it as jpeg.
Sources:
- cut on photo
Who among us has not had to crop paper photos to leave the desired part of the picture? In digital photographs, too, you can cut off unnecessary details, leaving the most important, and doing this is no more difficult than cutting out with scissors.

Instruction
Select the fragment of the image you need and press the right mouse button. Select Crop. The selected fragment will be cut off from everything else and will appear in front of you as a separate photo.
Related videos
Useful advice
Almost all commands in Photoshop can be duplicated by pressing one or more keys. Key labels are written next to the menu item that invokes the command. Memorize these keys, and photo processing will take less time.
How to play a friend? You can use methods that have been proven over the years in pioneer camps: a falling ceiling-sheet or toothpaste instead of a mustache. The advent of graphic editors has added new fun to this variety: the face of a friend can simply be placed in a completely unexpected environment.

Instruction
For best results, zoom in on the face you are about to . To do this, select "Scale" in the toolbar (key - Z), its emblem is made in the form of a magnifying glass. To zoom out, press the left mouse button; to zoom out, press the right mouse button (in the menu that appears, you will need to click "Zoom out").
Select the Lasso tool, which has three varieties. You can watch them by clicking on the icon of this tool with the right mouse button. The first one is simply "Lasso", which theoretically can be used, but only if you masterfully use the mouse and can easily outline every curve of the contour of the face being cut out. The second one is the Rectilinear Lasso, which is also unlikely to suit us, unless the person whose face you are going to cut out does not have sharp or even chiseled facial features.
"Magnetic Lasso" is what we need. Select it and point by point move along the contour, and the lasso line will independently lie along the silhouette, as if being magnetized to it. The more dots, the clearer the silhouette will be. However, the "Magnetic Lasso" has a minus. It becomes inconvenient when the cut path merges with the background color.
Related videos
Useful advice
If the desired area of the image is outside the screen, it can be moved. Without releasing the right mouse button, which cuts out the outline, hold down the Spacebar, move the picture, and then release it.
Sources:
- how to cut a person from a photo without photoshop
When processing photos, it may be necessary to crop unnecessary details, blurry or overexposed edges. In the graphics editor Adobe Photoshop, there are several ways to do this.

Do you need to remove unnecessary fragments from the video? This is not a problem if you have a video converter "VideoMASTER". It is enough to install the program on a PC, and you will have a full-fledged multifunctional tool. The application has tools that will allow remove unnecessary elements from the video, and if necessary, quickly change the format to any popular one, improve the quality of the video sequence, etc. From the article, you will learn how to remove a fragment from a video in just a few steps.
Step 1. Install the program
First, download the setup file of the developer's program. The distribution of the program is completely safe, so you can be calm about the state of your PC.
Run the installer by double-clicking on the downloaded file. After that, using the "Installation Wizard", unpack the archive. Follow the instructions carefully during installation. After the process is over, launch the program by double-clicking on the shortcut.
Step 2. Add a video clip
It remains to figure out how to cut a piece from a video in the VideoMASTER program. Add the video you want to edit to the workspace. To do this, click the button "Add". The program will offer the following options: downloading a single file, an entire folder of material, downloading it from the network or downloading from a disk. Specify the path to your object to the VideoMASTER application. Can start cutting.

Add video to the program and get started
Step 3Crop Adjustment
Select function "Crop". On the screen, you will see a context menu with available options: split, trim or cut. The third option suits us - click on the option "Cut out the excess".

Click on the "Cut Out" button
In the built-in player, you can review the selected file. Use markers to mark the beginning and end of the fragment you want to cut. Anything you highlighted in red will be deleted once the video file is saved. The program allows you to remove several fragments from the video at once. To do this, simply continue cleaning the roller by selecting the function "Cut another piece" the required number of times and similarly specify crop margins.

Mark the fragments you want to get rid of
Step 4: Save Changes
Now you know how to cut a video clip from a video. Are all scenes selected? It's time to save your job. Click "Cut Now". There are two options: you can save the video file in the same format as the source file, or you can convert it to AVI. Think of a name and click "Save". After completing all the processes, you can review the video in the player installed on the PC.
Step 5. Improve the video file
The program can improve the quality of the video and make it unique. Menu "Effects", which is located below the crop icon, will help improve the video, speed it up, crop it, add blur or various popular effects. Just select and adjust options, save changes and enjoy the result.

Improve video quality
Finally
After reading the article and installing the software, you can cut out an unnecessary fragment from the video yourself. The VideoMASTER program is a convenient converter that is not inferior in its functionality to most modern video editors. In the application, you can easily trim the video, edit it, and then save it in the optimal format.
Good day!
I get asked a lot of questions about video processing quite often and a lot. This is probably not surprising, when now all the events in life can be easily and quickly recorded on any modern phone ...
I will make, in a way, a small series of articles on video processing (only the most popular tasks and questions).
User question today
I recorded the video on the camera, but it contains a lot of superfluous things, many moments are not needed and are of no value. I need to cut two or three pieces out of it and save them to the PC hard drive. Everything else is not needed. Tell me how easy and simple it is to do?
In general, there are hundreds (and even thousands) of various programs for working with video. There are paid, free, Russian, English, Chinese, simple and complex products among them. Each has its pros and cons.
In this article, I want to focus on a Russian-language product - a program "Video MONTAGE" (description of it below). The main advantage of this program in solving our today's problem is that it will cut the video in a FEW SECONDS! Those. it does not need to convert your video file to another format, compress it, process it, etc. - it will simply cut out the pieces that you specify from it. Very convenient!
Cut out the necessary moments from the video // cutting the video into several files
Video MONTAGE
Official website of the program:

A simple, lightweight, completely in Russian video editor for beginners. I will not list all its features, I will say the most important:
- supports and opens all popular videos: AVI, MKV, MPG, DIVX, etc.;
- you can quickly cut the video (spend time only specifying the beginning and end of the cut parts). Works without recoding the file;
- simple and intuitive interface (probably, she has no equal in this at all).
As for the installation of the program: it is standard, and (I think) does not need separate comments.
Now directly about cutting the video into parts ...
1) And so, after installing and running the program, the first window with the task selection will appear: select (as in the screenshot below).
Note: you can also open this task in the menu - File/Cut video.

2) In the next step, the program will ask you to select a video - press the button of the same name.

3) You need to specify one specific file. For example, I took one very popular series.

To specify the start and end of the FIRST cut- there are two special sliders (arrow-1 on the screen below). The tools located under these sliders can also help you (number 2 on the screen below). I personally use the sliders, moving them with the mouse. In general, nothing complicated ...
To indicate the beginning and end of the SECOND cut from the movie: press the button first .

5) In the new fragment, also indicate the beginning and end of the cut part from the general video.
To specify the beginning and end of the THIRD cut from the movie: press again .

6) In principle, you can cut dozens of fragments you need from your video: just repeat the above steps several times until you have specified all the points.
To SAVE selections - press the button "Further"(see arrow-2 on the screen below).

7) To encode or not to encode video?
In this step, I strongly advise you to choose the first option. Thanks to this, the program does not have to convert the video to another format (which is much faster and saves you a lot of time).

8) Next, specify the location on the hard drive where your cuts will be saved. By the way, please note that for your entered name, "Video MONTAGE" add the serial number of the cut fragment. For instance:
- my cuts 01;
- my cuts are 02 etc. (see screenshot below).
9) If everything went well, you will see a message that "Conversion completed" .
Note: if you do everything as I indicated above, the time to save will be only a FEW SECONDS! In my case, three clips from a movie were saved in 3 seconds!

10) The screenshot below shows the explorer, with an open folder where the cuts are saved. As you can see, each file opens, has a clear structured name (the program coped even with MKV - for many other software, when trying to process this "hard-to-digest" format, errors just pop up ...).
In general: everything went conveniently, quickly and without loss of time!

Thus, you can quickly cut out everything you need from your home video collection, and save these materials on DVD or flash drives (for example). After all, not all the shots that the operator shot are of value ...
In general, today's task is solved.



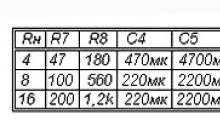
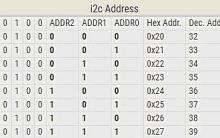
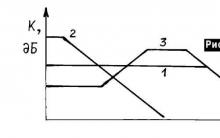
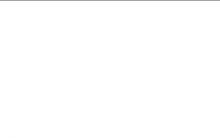




Tips&Tricks in Adobe illustrator: Tricks in illustrator
Windows won't boot after installing updates
Windows won't boot after installing updates
AVG Internet Security - free license
AVG Internet Security - free license