Kablo kullanmadan veri aktarımı, kelimenin tam anlamıyla çok uzun zaman önce bilim kurgudan çıkmış bir şey gibi görünüyordu, ancak bugün evde, işte veya en yakın kafede kablosuz bir Wi-Fi ağı artık kimseyi şaşırtmıyor. Ancak böyle bir bağlantıda bile bazı sorunlar ortaya çıkabilir. Bağlantı hatası oldukça sık meydana gelen bir olgudur. En yaygın sorunlara ve bunları ortadan kaldırmanın en basit yöntemlerine bakalım.
Kablosuz ağ bağlantısı: bağlantı yok. Nedeni ne?
En yaygın nedenlere gelince, bunlar iki ana türe ayrılabilir: donanım sorunları (çalışmayan donanım) ve yazılım hataları.
İlk durumda, zaten açık olduğu gibi, şunları yapmanız gerekir: tam teşhis ekipman ve ardından onarımı veya değiştirilmesi hakkında bir karar verin (bu, ağ kartları, yönlendiriciler ve mobil cihazlar ve harici veya dahili modüller Wifi). İkinci durumda, yokluğunda birkaç durumu adlandırabiliriz: Ana olanlar arasında aşağıdakiler ayırt edilir:
- devre dışı bırakılmış modül veya ;
- yanlış girilen şifre;
- yönlendirici sorunları;
- yanlış bağlantı ayarları;
- eksik, yanlış kurulmuş veya güncel olmayan sürücüler ağ cihazları;
- yerleşik bir ağın eksikliği;
- virüslere maruz kalma.
Herhangi bir kullanıcının kendi sistemini kendi başına korumaya alması gerektiğinden, bariz nedenlerden dolayı virüslerle ilgili sorunlar dikkate alınmayacaktır. Bir nedenden dolayı sisteme kurulmuş ancak daha sonra ortadan kaybolmuşsa (maalesef bu da olur), bir ağın yokluğuna kısmen değineceğiz. Son olarak kullanıcının unutmuş veya yanlış girmiş olabileceği gerçeği üzerinde durmayacağız. Kablosuz ağ parolası-ağlar ve sağlayıcılardan kaynaklanan sorunlar. Bizim durumumuzda bu durumlar çok önemli değil.
Kablosuz ağ bağlantısı: bağlantı yok. En basit durumda ne yapmalı?
Öncelikle şuna bakalım en basit durum. diyelim ki belli bir an kayıp kablosuz ağ bağlantısı. Belki nedeni kısa vadelidir yazılım hatası. Çoğu kullanıcı bu gibi durumlarda genellikle ne yapar? Sadece sistemi yeniden başlatırlar (sonuçta her şey daha önce işe yaramıştı).

Bu işe yaramazsa ve sinyal kaybı süresi en azından yaklaşık olarak biliniyorsa, sorunu çözme seçeneklerinden biri, bağlanmaya çalıştığınızda mevcut ağ bir bağlantı hatası ortaya çıkarsa, normal bir sistem geri dönüşü olabilir. önceki devlet“Kontrol Paneli”nin ilgili bölümünden. Ancak uygulamanın gösterdiği gibi sorun genellikle çok daha derindir.
Sistemi kullanarak bağlantının teşhisi
Herhangi bir nedenle kablosuz ağ Wi-Fi bağlantısı kaybolursa sebebini şunu kullanarak öğrenebilirsiniz: Windows araçları. Menüyü sistem tepsisindeki ağ simgesine sağ tıklayarak çağırırsanız, içindeki sorun giderme aracını kullanabilirsiniz.

Sistem bağımsız olarak analizi gerçekleştirecek ve ardından uygun sonucu üretecektir. Lütfen unutmayın: Bu araç hiçbir şeyi düzeltmez, yalnızca sorunun özünü belirlemeye yardımcı olur.
Wi-Fi modülü etkinliğini kontrol etme
Pek çok uzman, iletişim eksikliğinin en yaygın nedenlerinden birinin kullanıcının dikkatsizliği veya ihmali olduğunu belirtiyor.

Çoğunlukla bu, yerleşik Wi-Fi modülünü etkinleştirmek için özel bir anahtarı olmayan ve özel bir Fn düğmesiyle bir tuş kombinasyonunu kullanarak açıp kapatan dizüstü bilgisayar sahipleri için geçerlidir. Sözde kısayol tuşlarını kullanarak yazarken bile adaptörü kolayca ve tamamen yanlışlıkla kapatmanın mümkün olduğu açıktır. Bu nedenle öncelikle aktif modda olduğundan emin olmanız gerekir.
Yönlendiricinizi sıfırlama
Bazen kablosuz ağ bağlantısının olmamasının (bağlantının olmaması) nedeni yönlendiricinin kısa süreli bir arızası olabilir. Bu durum çoğunlukla TP-Link serisinin ucuz yönlendiricilerinde görülür.

Bu durumda kullanılması tavsiye edilir en basit teknik sıfırlama İki şey yapabilirsiniz: ya gücü yaklaşık 10 saniye boyunca tamamen kapatın ya da tuşuna basın. özel düğme cihazın arka tarafındaki sıfırlama tuşuna basın ve 30 saniye basılı tutun.
Ağ Ayarlarını Tanımlama
Şimdi eğer algılanmazsa temel ağ ayarlarına bakalım. Bunları görüntülemek için ağ yönetimi bölümüne girmeniz ve paylaşılan erişim“Denetim Masası”ndan veya simgedeki tıklama menüsünden ağ bağlantısı ve parametreleri değiştir bölümünü kullanın

Burada TCP/IPv4 protokolünü bulmanız (IPv6 kullanılmıyorsa) ve özellikler düğmesine tıklamanız gerekir. Kural olarak, çoğu sağlayıcı hizmet sağlar otomatik algılama ayarlarda düzeltilmesi gereken parametreler. Bir proxy sunucusunun kullanılmasına dikkat etmek önemlidir. yerel adresler devre dışı bırakılmalıdır (aksi belirtilmedikçe). Aksi takdirde, bağlantı sırasında sağlayıcının sağladığı ayarlara uygun olarak tüm parametre değerlerini girmeniz yeterlidir.
Yönlendiricideki bağlantı parametrelerini düzeltme
Bundan sonra bağlantı sorunu devam ederse, bunun nedeni yönlendiricinin kendi ayarlarından kaynaklanıyor olabilir.

Her ihtimale karşı, uygun adresi (192.168.0.1 veya 1.1) girerek herhangi bir web tarayıcısı üzerinden yönlendirici ayarları menüsüne, ardından kablosuz bölümüne girmeye değer. kablolu bağlantı(genellikle Kablosuz) Etkin olduğundan emin olun.
Sürücü sorunlarını giderme
Başka bir ağ sorunu, ağ kartı sürücülerinin eksik olması, yanlış yüklenmesi veya sistemde güncel olmaması olabilir. “Denetim Masası”ndan, bilgisayar yönetimi bölümünden veya “Çalıştır” menüsünden devmgmt.msc komutunu kullanarak çağırabileceğiniz “Aygıt Yöneticisi”nden cihazın çalışmadığından emin olabilirsiniz.
Çalışmayan bir cihaz sarı bir işaretleyiciyle işaretlenecektir. Bu, sürücüde bir sorun olduğunun doğrudan göstergesidir. Ancak sorunlu cihazlar arasında görüntülenmediği de oluyor. Bunun nedeni yalnızca sistemin kendisi için en uygun sürücüyü optimal olarak kabul etmesidir.

Her durumda, yeniden yüklenmesi veya güncellenmesi gerekecektir. Bu doğrudan birkaç menüden yapılabilir. İlk önce tamamen kaldırılması önerilir eski sürücü ve ancak o zaman yenisini yükleyin, ancak sistemin sunduklarından seçim yapmayın, bunun için en son yazılımı önceden bulun. bu cihazın internette.
Bu tür şeyleri yapmaktan kaçınmak için aşağıdaki gibi bir program yüklemek daha iyidir: Sürücü güçlendirici Kesinlikle tüm cihazlar için en son sürücüleri bulacak ve yükleyecektir. Bunu yapmak için, dizüstü bilgisayarınızla bağlantının olduğu aynı kafeye gitmeniz ve orada ağa girmek için WiFi şifresini kullanmanız gerekeceği açıktır (sonuçta evde bağlantı yoktur). Güncelleme işlemi maksimum 10-15 dakika sürecek ve ardından yeniden başlatma gerçekleştirilecektir.
Ayarları komut satırından sıfırlayın
Ağ hâlâ algılanıyorsa yine de deneyebilirsiniz aşağıdaki eylemler. Arama Komut satırı yönetici haklarıyla ("Çalıştır" konsolunda cmd), ardından proxycfg -d komutunu giriyoruz ve enter tuşuna bastıktan sonra iki tane daha - net stop wuauserv ve net start wuauserv (her birinden sonra - ayrıca "Enter"). Bu basit adımlar da yardımcı olabilir.
Ağ hiç algılanmazsa...
Nihayet, son sorun kablosuz ağ bağlantısı olmadığında (bağlantı yok). Virüslerin etkisi de dahil olmak üzere bazı nedenlerden dolayı önceden oluşturulan ağın basitçe silinmiş olması oldukça olasıdır.

Bu durumda, paylaşılan ağların yönetimi bölümüne gitmeniz ve kablosuz ağın listede göründüğünden emin olmanız gerekir. mevcut bağlantılar. Hiçbiri yoksa uygun öğeyi seçerek yeniden oluşturmanız gerekecektir. Minimum zaman alacaktır.
Bir ağ varsa, ancak sorunu çözmek için yukarıdaki yöntemlerin tümü yardımcı olmuyorsa, onu tamamen silmeyi deneyebilir, ardından yeniden oluşturup uygun TCP/IP protokolü ayarlarını yapabilirsiniz.
Çözüm
Sonuç olarak, bunların herhangi bir kullanıcının arızaları çözmek için kullanabileceği yalnızca ana, en yaygın sorunlar ve bunları çözme yöntemleri olduğunu eklemeye devam ediyoruz. Gerçekleştirmenize izin veren çeşitli komut türleri tam test Sıradan kullanıcıların anlaması oldukça karmaşık görünebileceğinden, IP bağlantıları veya atanmış MAC adresleri, ping işlemleri vb. Diğer durumlarda en basit çareler bile yardımcı olacaktır. Ancak bu durum hiçbir şekilde ekipmanın arızalandığı durumlar için geçerli değildir. Burada hiçbiri yok yazılım yöntemleri ne kadar çabalarsanız çabalayın yardımcı olmayacaktır.
WiFi veya Kablosuz Sadakat bir teknolojidir kablosuz iletim verileri özel bir Kablosuz LAN kanalı aracılığıyla aktarır. WiFi ağı yarı çift yönlüdür - bu teknolojinin kendisinden kaynaklanmaktadır.
Bu özellik, yalnızca bir cihazın bir frekansta erişim noktası görevi görerek çalışabileceği anlamına gelir. Erişim noktası, Wi-Fi vericisi olan bir bilgisayar veya WiFi kablosuz protokolünü destekleyen özel cihazlar (yönlendiriciler) olabilir.
kullanarak bir ağ oluşturmanın iki yolu vardır. kablosuz protokol Wifi.
Windows 7'de bilgisayardan bilgisayara Wi-Fi ağı kurma
Bu yazıda, altında çalışan birkaç dizüstü bilgisayarın nasıl birleştirileceğine bakacağız. Windows kontrolü 7'yi Ad-Hoc modunda kablosuz bir yerel Wi-Fi ağına bağlayın.
Wi-Fi ağı kurulumunda gezinmenizi kolaylaştırmak için aşağıdaki tanımları açıklayacağım:
Ağın ana bilgisayarı- İnternete bağlı ve İnternet ağ geçidi görevi gören bir bilgisayar veya dizüstü bilgisayar Bu bilgisayarda bir Wi-Fi bağlantısı oluşturulacaktır.
Ağdaki diğer bilgisayarlar- ana bilgisayarda oluşturulan bir Wi-Fi ağına bağlı ve bu bilgisayar aracılığıyla İnternet'e erişimi olan bilgisayarlar veya dizüstü bilgisayarlar.
Ağ ana bilgisayarını yapılandırma
Açıklama alanına: bilgisayarın bir açıklamasını girin; örneğin Stepan'ın Bilgisayarı.
Değiştir düğmesine tıklayın.

Bilgisayar adı: alanına bilgisayar adını girin. Bilgisayar adı benzersiz olmalıdır. Ağda halihazırda kullanımda olan bir bilgisayar adını belirtemezsiniz.
Not: Tümünde varsayılan olarak Windows sürümleri 7, Vista ve Windows XP'nin tüm sürümleri için Windows hariç XP Ev versiyonuİsim çalışma Grubu- ÇALIŞMA GRUBU.

Kablolu ağ bağlantısı simgesine tıklayın.


Ekle düğmesini tıklayın.

Bilgisayardan bilgisayara ağ oluştur'a tıklayın


Ağ adı: alanına özel bir ağ adı girin.
Güvenlik Türü: alanında WPA2-Kişisel'i seçin.
Ağdaki diğer bilgisayarlar Windows XP çalıştırıyorsa WEP'i seçin.
Güvenlik anahtarı: alanına bir şifre girin.
Şifre 8 ila 63 karakter arasında olmalıdır. Seçilirse WEP şifreleme Bu durumda şifre 5 veya 13 karakterden oluşmalıdır. Nasıl daha uzun şifreçok daha iyi. Bir şifre oluşturmak için bir şifre oluşturucu kullanmak daha iyidir.

Bu pencerede İnternet bağlantısı paylaşımını aç'a tıklayın.
Kapat'ı tıklayın.

Ağdaki diğer bilgisayarları yapılandırma
Özellikler menü öğesini seçin. Linki tıkla Ekstra seçenekler sistemler.

Bilgisayar adı sekmesine gidin.
Açıklama alanına: bilgisayarın bir açıklamasını girin, örneğin Anatoly'nin Bilgisayarı. Değiştir düğmesine tıklayın.

Bilgisayar adı: alanına bilgisayar adını girin. Bilgisayar adı benzersiz olmalıdır. Ağda halihazırda kullanımda olan bir bilgisayar adını belirtemezsiniz.
Çalışma grubu alanına: çalışma grubunun adını girin. Çalışma grubu adı ağdaki tüm bilgisayarlarda aynı olmalıdır.
Bilgisayar adının ve çalışma grubu adının değiştirilmesi gerekmiyorsa İptal'e tıklamanız yeterlidir.
Not: Varsayılan olarak, Windows 7, Vista'nın tüm sürümlerinde ve Windows XP Home Edition dışındaki tüm Windows XP sürümlerinde çalışma grubu adı WORKGROUP'tur.

Ağ simgesini tıklayın.



Tıklamak sağ tık Kablosuz ağ bağdaştırıcısı simgesine tıklayın ve Özellikler'i seçin.

İnternet Protokolü Sürüm 4'e (TCP/IPv4) çift tıklayın.

Aşağıdaki IP adresini kullan seçeneğini işaretleyin:
IP Adresi: alanında kablosuz bağdaştırıcıya bir IP adresi atayın. IP adresi benzersiz olmalı ve ana bilgisayarın kablosuz adaptörünün IP adresiyle aynı alt ağdan olmalıdır. Ağda aynı IP'ye sahip hiçbir cihaz olmamalıdır.
Ana bilgisayar kablosuz olduğundan Wi-Fi adaptörü IP adresi 192.168.137.1 atanırsa, ağdaki diğer bilgisayarlarda IP adresleri şöyle olmalıdır: 192.168.137.2, 192.168.137.3, vb.
Önemli: Eğer ana bilgisayar ağ Windows XP işletim sistemini çalıştırıyorsa, kablosuz adaptörüne 192.168.0.1 IP adresi atanmıştır; bu, ağdaki diğer bilgisayarlarda IP adreslerini belirtmeniz gerektiği anlamına gelir: 192.168.0.2, 192.168.0.3, vb.
Alt ağ maskesi: alanına 255.255.255.0 değerini girin.
Varsayılan ağ geçidi alanına: ana bilgisayarın IP adresini girin - 192.168.137.1.
Önemli: Ağdaki ana bilgisayar Windows XP çalıştırıyorsa ana ağ geçidinin IP adresi 192.168.0.1 olarak belirtilmelidir.
Tercih edilen DNS sunucusu alanına: sağlayıcının tercih ettiği DNS sunucusunun IP adresini girin.
Tarlada Alternatif DNS sunucusu: IP adresini girin alternatif DNS sağlayıcı sunucusu.
Adresler DNS sunucuları sağlayıcınızdan edinebilirsiniz.
Tamam'ı tıklayın.

Ağ bağlantısı simgesini tıklayın.

Ağınıza çift tıklayın.

Parolanı Gir. Tamam'ı tıklayın.

Tüm. Kablosuz ağ kurduk Bilgisayardan bilgisayara Wi-Fi Windows 7'de.
Evde Wifi kurma ve bunun üzerinden bir dizüstü bilgisayar bağlama
Seçeneği göz önünde bulunduralım Kablosuz ağ Zaten ağa (İnternet) bağlı bir bilgisayarınız varken Yönlendirici kullanarak Wifi kablolu ağ ve ayrıca dizüstü bilgisayarınızı WiFi aracılığıyla bağlamanız gerekir.
Bu seçenek, örneğin, bir bilgisayar için bir İnternet sağlayıcısından (mesela Akado) bir kablo üzerinden İnternet'e sahipseniz geçerlidir. Ve dizüstü bilgisayarı aynı mevcut ağa, ancak İnternet'e ondan erişmek ve onu kablosuz olarak dairenin içinde hareket ettirebilmek için Wifi aracılığıyla bağlamayı düşünüyorsunuz.
Ayrıca her bilgisayarda bağımsız İnternet erişimi sizin için önemliyse. (Bilgisayarı kapatabilir ve başka bir odada veya mutfakta internete sahip bir dizüstü bilgisayarda çalışmaya gidebilirsiniz).
Bunu mümkün kılmak için şemayı anlamanız, talimatları izleyerek makaleyi okumanız gerekir.
Şema 1. Dernek Wi-Fi yönlendirici, bilgisayar ve dizüstü bilgisayar:
Yönlendiriciyi açmak için yapılması gerekenler - adım adım
Eğer memnunsan kablo bağlantısıİlk bilgisayarı (1) ağa bağladıysanız ve bunu Wifi olarak değiştirmeyi planlamıyorsanız ve Wifi yalnızca ikinci dizüstü bilgisayar (2) için gerekliyse, o zaman bir Kablosuz Yönlendirici satın almanız gerekir.
Böyle bir kablosuz yönlendiricinin kablolu bağlantı seçeneği vardır - UTP (LAN) konnektörü/konektörleri, bir WAN (“giriş”) konnektörü ve kablosuz bağlantılar için bir anten.
Bu bağlantı şemasına göre çalışan ASUS WL-530gV2 Cep Yönlendiricisi (802.11g, 1xWAN+4xUTP) yönlendirici örneğine bakalım. 2009'da Moskova'da maliyeti 100 dolardan azdı.
Örneğin bir DLINK Yönlendirici kullanabilirsiniz. Talimatlar aynıdır, tek fark üzerindeki WAN konektörünün "İnternet" olarak etiketlenmesidir.
Yönlendirici ASUS WL-530gV2 (Cep yönlendiricisi)

Yönlendiriciye ek olarak, 1 m uzunluğunda ek bir UTP-5 kategorisi kabloya da ihtiyacınız vardır (normal kablo bilgisayar ağı konektörlerle birlikte).
Bir yönlendirici nasıl bağlanır
Yönlendiricinin, sağlayıcıdan size İnternet'i "veren" modem ile bilgisayar (1) arasındaki boşluğa bağlanması gerekir.
Bunu yapmak için ihtiyacınız olan:
Bilgisayarın ve modemin gücünü kapatın. Yönlendiriciyi bağlantısız olarak modemin yanına yerleştirin.
Modemden gelen kabloyu (UTP-5 tipi) bilgisayarın ağ kartından (1) çekerek Yönlendiricinin “WAN” girişine bağlayın. Bu yönlendirici modeli için yan tarafta bulunur.
Yönlendirici artık internete bağlıdır. Bunu dağıtmamız lazım.
Satın alınan ek UTP-5 kablosunu kullanarak bilgisayarı (1) Yönlendiriciye bağlarız:
Bir ucu içeride ağ kartı bilgisayara, diğeri yönlendiricinin LAN1 konektörüne.
Yönlendiriciyi kendi güç kaynağı aracılığıyla güce bağlarız (bununla birlikte verilmelidir).
Yönlendirici bağlı.
Artık bilgisayarınızın, modeminizin, yönlendiricinizin gücünü açabilirsiniz.
Bir bilgisayarı (1) bir Yönlendirici aracılığıyla İnternet'e kablo aracılığıyla erişecek şekilde ayarlama
Bir bilgisayarın kurulumu aslında sıfıra indirgenmiştir. Yönlendiricide DHCP (bağlı makineler için IP ve bağlantı parametreleri tahsis etmeye yönelik bir hizmet) varsa, PC konektörünü ona bağlamanız yeterlidir; bilgisayar ondan otomatik olarak bir IP adresi alacaktır.
Tek şey, bilgisayardaki ağ bağdaştırıcısının özelliklerinde belirli bir IP adresi ayarlanmışsa, "Otomatik olarak bir IP adresi al" olarak sıfırlanması gerektiğidir.
İÇİNDE Windows 7 bu şu şekilde yapılır:
« Denetim Masası\Ağ ve İnternet\Ağ Bağlantıları»
Şuraya gidin: Başlat, Denetim Masası, Ağ ve İnternet, ardından:
Ağ durumunu ve görevlerini görüntüleyin -> Bağdaştırıcı ayarlarını değiştirin.
Sizinkini seçin ağ adaptörü(yönlendiricinin bağlı olduğu yer), – Özellikler, TCP / IP (IPv 4) – Genel'e sağ tıklayın.
“Otomatik olarak bir IP adresi al” ve “Otomatik olarak bir DNS sunucu adresi al” seçeneğini işaretleyin.
Tekrar “Tamam” ve “Tamam”a tıklayın.
Windows XP'de:
Başlat, Denetim Masası, Ağ Bağlantıları - bağdaştırıcınızı seçin (“Şununla bağlan: yerel ağ") – İnternet Protokolü (TCP/IP) – o zaman her şey Windows 7'dekiyle aynıdır.
Lütfen bilgisayarın İnternet'i yalnızca şu durumlarda "alacağını" unutmayın: doğru ayar yönlendiriciyi yeniden başlatın.
Dizüstü bilgisayarı (2) İnternet erişimi için ayarlama
Dizüstü bilgisayarınızda zaten bulunan işletim sistemine uygun olarak, Bilgisayarınızı (1) kurarken girdiğiniz şekilde dizüstü bilgisayarınızın “Ağ Bağlantıları” bölümüne gidin.
"Kablosuz ağ bağlantısı" ifadesini arayın.
Yönlendiricide belirtildiği şekilde adlandırılan kablosuz ağınızı seçin. Mynet diyelim.
“Bağlan”a tıklayın. Yönlendiriciyi kurarken anahtar kurulmamışsa (ki bu önerilmez), İnternet hemen bağlanacaktır. Veya “Ağ Anahtarını” girmenizi isteyen bir pencere görünecektir.
Tüm. Yönlendirici doğru yapılandırılmışsa, İnternet'in dizüstü bilgisayarda zaten mevcut olması gerekir.
Www.yandex.ru, www.google.com gibi oldukça güvenilir bir siteye giderek çalışmasını kontrol edebilirsiniz.
Girilen bu ayarların Dizüstü Bilgisayar bir sonraki açılıp kapatıldığında tekrar belirtilmesine gerek kalmayacaktır. İnternetin kendisine bağlanacaktır.
Genel malzeme derecelendirmesi: 5
BENZER MALZEMELER (ETİKETE GÖRE):
Veri şifreleme
Serbest bırakıldıktan sonra Yeni sürüm yazılım Microsoft'un sorunları kartopu gibi büyüyor. Ve bunlardan biri düğmenin olmaması Wi-Fi'yi aç veya şu hatayla sonuçlanan ayarlar: "Bu bilgisayarda kablosuz aygıtlar bulunamadı." Yani makalenin konusu, Windows 10'da düğmeyle, ayarlarla ve kablosuz ağın etkinleştirilmesiyle ilgili sorunu çözmek. Bilgisayardaki kablosuz İnternet açılmıyorsa (düğme yok, ayar yok vb. .), sorun ya adaptörde ya da Wi-Fi sürücüsü.
Sürücü veya adaptördeki sorun çözüldüyse ve internet stabil ise dizüstü bilgisayarınızı açabilirsiniz, masaüstü bilgisayar yönlendiriciye. Bir sıcak nokta oluşturun (bunun nasıl yapılacağı hakkında daha önce yazmıştık) ve İnternet'i dağıtın çevre birimleri- PC'ler, akıllı telefonlar, tabletler, ultrabook'lar.
Yorumlarda alınan ilginç tavsiyeler:
- Açık sistem diskiörneğin “C” yazın ve “kablosuz LAN” klasörünü bulmak için aramayı kullanın.
- Şuraya git: C:\eSupport\eDriver\Software\WirelessLan\Qualcomm Atheros\WirelessLan\10.0.0.342\2886\.
- Orada iki kurulum dosyası var. Her iki dosyayı da açın, sorun çözülecektir.
Wi-Fi veya İnternet'in neden çalışmadığını anlamaya başlamadan önce şunu bilmelisiniz (özellikle yeni satın almış olanlar için) Kablosuz yönlendirici), yalnızca sağlayıcının kablosunu yönlendiriciye bağlamanın yeterli olmadığını, aynı zamanda yapılandırılması da gerektiğini (İnternet ve Wi-Fi ağını kurma). Aşağıda açıklanan yöntemlerin tümü, Wi-Fi ve İnternet'in daha önce çalışıp aniden durması veya Wi-Fi'ye yeni bir cihaz bağlayamamanız durumunda geçerlidir. Kolaylık sağlamak için makaleyi iki bölüme ayırdım, ilki kablosuz ağa bağlanamamaya ayrılmış, ikinci bölüm bir Wi-Fi ağına bağlıysanız ancak İnternet yoksa sorularınızı yanıtlayacaktır.
Wi-Fi ağına bağlanılamıyor.
Yönlendiriciyi yeniden başlatın.
Bir Wi-Fi ağına bağlanmada sorun yaşıyorsanız yapmanız gereken ilk şey yönlendiriciyi yeniden başlatmaktır. Bunu yapmak için, güç kaynağının yönlendiriciyle olan bağlantısını kesmeniz ve birkaç saniye sonra tekrar bağlamanız yeterlidir. 1-2 dakika sonra. Cihaz önyüklenecek ve ardından kablosuz ağa bağlanmayı tekrar deneyin. Gelecekte bu tür durumlardan kaçınmak için yönlendirici donanım yazılımını güncellemenizi öneririm (belki de üretici sorunu biliyordur ve yeni aygıt yazılımında düzeltmiştir).
Dizüstü bilgisayarda Wi-Fi modülünü etkinleştirme.
Dizüstü bilgisayarınızda Wi-Fi'nin açık olup olmadığını kontrol edin, rahatsız etmeyeceğim, makalede Wi-Fi'yi açmanın tüm yollarını anlattım Bir dizüstü bilgisayarda Wi-Fi nasıl açılır .
Kablosuz ağ modunu değiştirin.
5-7 yıldan daha eski bir cihazı (dizüstü bilgisayar, akıllı telefon) bağlamaya çalışıyorsanız lütfen cihazın desteklemiyor olabileceğini unutmayın. modern rejim Wi-Fi çalışması -N. Bu nedenle yönlendiriciyi, cihazın desteklediği bir çalışma moduna geçirmeniz veya karma modu etkinleştirmeniz gerekir. s/g/n. Wi-Fi çalışma modları hakkında daha fazla ayrıntı açıklanmaktadır. Kablosuz ağ modunu değiştirmek için yönlendiricinin web arayüzüne gitmeniz gerekir. Kablosuz bağlantı ayarları ve uygun modu seçin.
Yinelenen bir ağ SSID'sini kaldırma.
Biri olası sorunlar Wi-Fi'ye bağlanamamak, Wi-Fi ağının (SSID) kopyasıdır. Diyelim ki arkadaşlarınıza geldiniz, onların Wi-Fi ağına “Ev” deniyor, ona başarıyla bağlandınız. Aradan zaman geçti ve evinizde ya da diğer arkadaşlarınızla aynı ağ adına rastladınız. Dizüstü bilgisayar (bu aynı zamanda tabletler ve akıllı telefonlar için de geçerlidir) önceden kaydedilmiş şifreyi kullanarak ağa bağlanmaya çalışır, ancak bu ad kullanıldığı için başarısız olur Yeni Şifre. Bu sorunu çözmek için kaydedilenler listesinden kaldırmanız gerekir. Kablosuz ağlar eşleşen ağ
Bunu yapmak için sağ tıklayın ağ simgesi ekranın sağ alt köşesindeki "Ağ ve Paylaşım Merkezi" seçeneğini seçin.

Bundan sonra kayıtlı kablosuz ağların bir listesini göreceksiniz. Bağlanmaya çalıştığınız ağın bu listede olduğunu görüyorsanız onu bu listeden kaldırmanız gerekir. Ağı seçin ve "Sil" düğmesine tıklayın. Bundan sonra kablosuz ağa bağlanmak için bir şifre girmeniz gerekecektir.

Wi-Fi üzerinden İnternet yok.
İnternet ödeme kontrolü.
İnternet çalışmadığında olabilecek en basit şey, ödeme zamanının gelmiş olması veya sağlayıcının bunun üzerinde çalışıyor olmasıdır. Durumu açıklığa kavuşturmak için sağlayıcınızı arayın ve İnternet borcunuzun olup olmadığını ve hatta iş yapılıp yapılmadığını öğrenin.
Statik IP Adresi.
İnternetin çalışmama sorunlarından biri reçete edilmiş olabilir statik adres gerekli ağ ayarlarıyla değil. Bu durumda kullanmanızı öneririm otomatik makbuz ağ ayarları. Bunu yapmak için Ağ ve Paylaşım Merkezine gitmeniz gerekir. Bunu yapmanın bir yolu sağ tıklamaktır. ağ simgesi ekranın sağ alt köşesindeki "Ağ ve Paylaşım Merkezi" seçeneğini seçin.

Başka bir yol da kullanmaktır kısayol tuşları

Hangi yöntemi kullandığınız önemli değil, sonuç aynı olacaktır; monitörde Ağ Bağlantıları penceresi görünecektir. Daha sonra yapmanız gerekenler kablosuz bağlantı iki fare tıklamasıyla basın, Açılan durum penceresinde "İnternet Protokolü sürüm 4 (TCP/IPv4)" özellikler penceresinde "Özellikler"i seçin


Yönlendiriciyle ilgili sorun.
İnternet, yönlendirici arızası nedeniyle çalışmayabilir; yapabileceğiniz en basit şey, onu yeniden başlatmaktır. Yönlendiricinin İnternet ayarlarını sıfırladığı durumlar vardır, bu durumda ona web arayüzü üzerinden bağlanmanız ve İnternet ayarlarına yeniden girmeniz gerekir, gelecekte yönlendiriciyle daha az sorun yaşamak için ürün yazılımını güncellemenizi öneririm .
Çözüm
Bu yazıda Wi-Fi ve İnternet ile ilgili sorunları çözmek için bildiğim tüm yolları anlattım. Bu yöntemler size yardımcı olmadıysa, sorunu yorumlarda ayrıntılı olarak anlatabilirsiniz, ben de bu sitenin okuyucularıyla birlikte size yardımcı olmaya çalışacağım.
giriiş
Kullanım çeşitli cihazlar Wi-Fi hızla hayatımıza giriyor, artık sadece dizüstü bilgisayarlar ve iletişim cihazları gibi karmaşık ekipmanlar değil, aynı zamanda bu tür cihazlar da Wi-Fi ile donatılıyor. basit araçlar fotoğraf çerçevesi gibi. Bunları kablosuz ağlara bağlanacak şekilde ayarlamak giderek zorlaşıyor; dolayısıyla kurulum prosedürünü büyük ölçüde basitleştirebilecek teknolojilerin ortaya çıkması şaşırtıcı değil.
Yeni bir kablosuz ağ oluşturmak doğrudan erişim noktasının yapılandırılmasıyla başlar ( kablosuz yönlendirici) bilgisayarları ve diğerlerini bağlamak kablosuz ekipman.
Teknoloji
Geleneksel kurulum yöntemi düzenli kullanıcıçok karmaşık görünüyor: ilk kurulum için bir erişim noktasına bağlanırken zor adımları uygulamanız gerekiyor, manuel olarak bir kablosuz ağ adı oluşturmanız, karmaşık ve çoğaltılması zor bir güvenlik anahtarı belirtmeniz gerekiyor. Ve tüm bu kurulum süreci, kullanıcının temel bilgi WiFi hakkında. Her şeyin yapılandırılması ve bağlanması için bir düğmeye basması veya bir PIN girmesi onun için çok daha kolay olacaktır.
Kablosuz Korumalı Kurulum
(WiFi Korumalı Kurulum - WPS) hızlı, kolay ve güvenli bir şekilde yapılandırmak için icat edildi ağ cihazları ve bilgisayarlar. Örneğin, bir oyun konsolunu WiFi ile kablosuz bir ağa bağlamanın bir yolu, kablosuz yönlendirici ve oyun konsolu üzerindeki WPS düğmelerine basmaktır.
WiFi Korumalı Kurulum artık basit ve güvenli yaratım Kablosuz ağ. Microsoft terminolojisinde bu Windows Şimdi Bağlan (WCN).

Yapılandırma Ortamı Kablosuz cihazlar farklı olabilir: ethernet, Wifi,USB kablosu veya Flash bellek disk. Kablosuz cihaz aracılığıyla yapılandırılabilir Toplu iğne (TOPLU İĞNE - Kimlik Numarası), yapılandırma düğmelerine basarak (PBC - Basmalı Düğme Yapılandırması, kısa Basmalı Düğme) veya ağ ayarlarını içe aktararak.
Kablosuz yönlendirici kurma
Cihaz ambalajından çıkarılır ve güç kaynağına bağlanır. Bir yama kablosu (pakete dahil) kullanarak Ethernet aracılığıyla veya WiFi aracılığıyla yapılandırabilirsiniz, ancak kurulum işleminin kendisi buna bağlı değildir. Bir dizüstü bilgisayarda veya masaüstünde şu adrese gitmeniz gerekir: Kontrol Paneli - - Yeni bir bağlantı veya ağ kurma nerede seçilir Yeni bir ağ oluşturma ve kurma.

Cihaz listesinde WCN desteğine sahip kablosuz cihazlar görünecektir. Erişim noktamızı (kablosuz yönlendirici) seçiyoruz (WiFi üzerinden kurulum yapıyorsak komşununkini değil).

Bir sonraki adım, yönlendiricideki etiketteki PIN kodunu girmektir.


Veya gerekirse kendinizinkini ayarlayın: kablosuz ağın adı, ağa erişim şifresi, güvenlik düzeyi ve şifreleme türü.




Ayarlar tamamlandıktan sonra yazdırabilirsiniz detaylı talimatlar diğer bilgisayarları erişim noktasına (kablosuz yönlendirici) bağlamak ve ayrıca ağ profilini diğer kablosuz cihazlara aktarmak için ayarları içeren bir flash sürücü hazırlamak için. Eğer içindeyse şu an Bu gerekli değildir, daha sonra kablosuz ağın özelliklerinde yapılabilir.
Basmalı Düğme aracılığıyla bir erişim noktasına bağlanma
Windows 7 çalıştıran bir bilgisayardan kablosuz ağımıza bağlanırken güvenlik anahtarını giremezsiniz, ancak yönlendiricideki WCN düğmesine basabilirsiniz. Kablosuz ağa bağlantı otomatik olarak gerçekleşecektir.

PBC yöntemini destekleyen kablosuz cihazlarda tuşuna basmanız yeterlidir. WPS düğmesi yönlendiricide ve ardından kablosuz cihazda, ardından cihaz kablosuz ağa bağlanacaktır.
Daha eski çalışan bilgisayarlarda işletim sistemleri Windows'un yanı sıra Basmalı Düğme yöntemini desteklemeyen kablosuz cihazlarda da bir kablosuz ağ bağlantı profilini içe aktarmanız gerekir.
Bir ağ bağlantı profilini içe aktararak bir erişim noktasına bağlanma
Erişim noktasının (kablosuz yönlendirici) kurulumunu tamamladıktan sonra ağ profili ayarlarına sahip bir USB flash sürücü oluşturulmadıysa, onu oluşturmanız gerekir. Bunu yapmak için bir USB flash sürücüyü bağlamanız gerekir. bağlantı merkezi Arama özellikler kablosuz ağ'ı seçin ve Bu ağ profilini şuraya kopyalayın: USB aleti flaş bellek. Ayrıca açabilirsiniz özelliklerüzerinden kablosuz ağ Kontrol Paneli- Ağ ve Paylaşım Merkezi - Kablosuz Ağ Yönetimi.




İşin tamamlanmasının ardından USB yöneticileri Flash sürücü, çeşitli kablosuz aygıtların yanı sıra aşağıdakilerle donatılmış bilgisayarları bağlamak için kullanılabilir: kablosuz adaptör ve Windows XP/Vista/Windows 7 çalıştırıyor.
Fotoğraf çerçeveleri, yazıcılar gibi kablosuz adaptöre sahip cihazlar için oyun konsolları bir USB flash sürücüyü bağlamanız gerekir. ağ profili ve ayarları içe aktarmayı kabul edin. Kurulum tamamlandıktan sonra cihaz otomatik olarak kablosuz ağa bağlanacaktır. Ameliyathaneler için benzer eylemler Windows sistemleri: bir ağ profiline sahip bir USB flash sürücüyü bağlayın,

pencerede Otomatik başlatma seçmek Windows Şimdi Bağlan'ı kullanarak kablosuz bir ağa bağlanın,

ayarları içe aktarmayı kabul edin.

Windows bilgisayarda otomatik çalıştırma işlevi devre dışıysa, USB flash sürücüyü açmanız ve dosyayı çalıştırmanız gerekir. KurulumSNK.Exe ve kablosuz bir ağa bağlanmaya ilişkin ayarları içe aktarmayı kabul edin.

Windows Connect Now, kablosuz bir ağ kurmayı çok daha kolay hale getirir; böylece ağ kimlik bilgilerini hatırlamanıza veya yeni bilgisayarları bağlamak için çok fazla zaman harcamanıza gerek kalmaz.

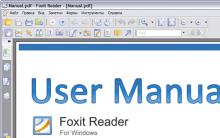


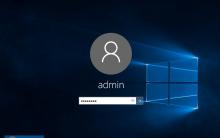
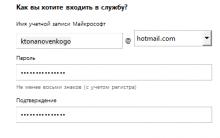
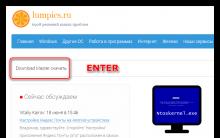




Boom - VKontakte'den ücretli seçeneklerle müzik
Cihazın desteklediği hoparlör türleri ve ses teknolojileri hakkında bilgi
Lenovo IdeaTab A3000 - Özellikler
Bağlantı sorunu nasıl çözülür
Android'de ayrı bir kişiye zil sesi ayarlama