Bu ne anlama geliyor ve "Nvidia ekran ayarları mevcut değil. Kullanılan ekran nvidia GPU'ya bağlı değil" hatası nasıl kaldırılır?
"Kullanılan ekran nvidia GPU'ya bağlı değil" ne anlama geliyor?
Bazı PC ve dizüstü bilgisayar kullanıcıları, kontrol panelinden veya masaüstü bağlam menüsünden Nvidia grafik ayarlarına girmeye çalışırken “nvidia ekran ayarları kullanılamıyor” hatasıyla karşılaşıyorlar. Kullanılan ekran nvidia GPU'ya bağlı değil."
Bu hata, şu anda ana Nvidia grafik kartınızın sistem tarafından kullanılmadığı ve tüm oyunların uygun performansı sağlayamayan entegre grafik kartından başlatıldığı anlamına gelir. Sonuç olarak, "kullanılan ekran nvidia gp'ye bağlı değil" hatasıyla iyi bir ekran kartına sahipseniz, onu kullanmazsınız.
Bu makalede, bu hatanın neden oluştuğunu ve kendi başınıza nasıl düzeltebileceğinizi öğreneceksiniz.
"Kullanılan ekran nvidia GPU'ya bağlı değil" hatasının nedenleri
Bu hatanın oluşması için birkaç seçenek vardır. Ayrıca, yalnızca iki ekran kartına sahip dizüstü bilgisayarlarda ve bilgisayarlarda göründüğünü belirtmekte fayda var - tümleşik ve ayrık.
- Monitörden yanlış kablo bağlantısı;
- BIOS'ta yanlış video kartı öncelik ayarları;
- Video kartları için sürücülerin yanlış veya eksik kurulumu;
- Video kartlarının çalışmasını değiştirmekten sorumlu sistem hizmetinin arızası.
Monitörden video kartına giden kablo bağlantısını kontrol etme
Bu seçenek yalnızca bir masaüstü bilgisayar olması durumunda mümkündür. Bu seçenek bir dizüstü bilgisayarla çalışmaz.
Monitörden gelen kablonun nereye bağlı olduğunu kontrol edin. Bağlarsanız, ayrı kartınız çalışmaz ve Nvidia ayarlarına girmeye çalıştığınızda, "Kullanılan ekran nvidia GPU'ya bağlı değil" mesajını görüntüler.

Anakarttaki tümleşik video kartının VGA konektörü ile sistem biriminin arka duvarı

Sistem biriminin harici video kartı
Bu durumda, monitör kablosunu aşağıdaki ayrı karta geçirin. Tümleşik bir video kartının dikey bir konektörü vardır, ayrı olanın ise yatay bir konektörü vardır.
BIOS'ta ekran kartı öncelik ayarları
Tümleşik video kartlı anakartların tüm BIOS'larında, video kartlarının çalışmasını değiştirmekten sorumlu bir seçenek vardır - Yalnızca yerleşik, yalnızca harici, Otomatik ve bazen Optimus - her iki video kartının aynı anda çalışması.

BIOS'ta video kartlarının çalışma modunu değiştirme
Varsa Auto veya Optimus'a sahip olmak gerekir. Değiştirin, kaydedin ve test edin.
Nvidia grafik kartını yeniden bağlama
Bazen, belirtilmeyen nedenlerle, Nvidia ekran kartını devre dışı bırakmak ve ardından etkinleştirmek bu sorunun çözülmesine yardımcı olur.
Bunu yapmak için görev yöneticisine gidin, "Görüntü Bağdaştırıcıları" alt menüsünü açın, Nvidia kartına sağ tıklayın ve "Devre Dışı Bırak" seçeneğini seçin.

Video kartını devre dışı bırakma ve etkinleştirme
Sonra tekrar sağ tıklayın - "Etkinleştir".
Sürücüleri doğru sırayla yeniden yükleme
"Kullanılan ekran nvidia GPU'ya bağlı değil" hatasını çözmenin son adımı, tümleşik (Intel) ve harici (Nvidia) ekran kartlarının sürücülerini kaldırmak, yeniden başlatmak ve doğru sırayla kurmaktır - önce Intel HD Graphics sürücü (tümleşik kart), yeniden başlatma ve ardından Nvidia kart sürücüsü (ayrık).
Kullanılan ekran NVIDIA GPU'ya bağlı değil - kullanıcılar video kartı ayarları için ayarlar panelini açmaya çalıştıklarında genellikle bu tür içeriğe sahip bir pencere alırlar.Sonuç olarak, bilgisayar oyun oynarken veya diğerlerini çalıştırırken bileşeni kullanamaz. uygulamalar. bilgisayarınızda veya dizüstü bilgisayarınızda.
Genellikle bu sorun ayrı kartlarda ortaya çıkar. . Ayrık grafik kartı- bu, entegre kartın aksine ayrı bir devre şeklinde yapılmış özel bir bileşendir.
Böyle bir parçanın satın alınması ve montajı çoğunlukla kullanıcılar tarafından üretildi oyuncak veya video düzenleme uygulamaları çalıştırırken bilgisayarınızı hızlandırmak için.
Aygıt yöneticisi aracılığıyla ekran kartını başlatma
 Windows işletim sistemi kullanıyorsanız, "nvidia ekran ayarları kullanılamıyor" sorun mesajının nedeni, cihaz yöneticinizde grafik kartının bir kısmının devre dışı bırakılmasına bağlı olabilir.
Windows işletim sistemi kullanıyorsanız, "nvidia ekran ayarları kullanılamıyor" sorun mesajının nedeni, cihaz yöneticinizde grafik kartının bir kısmının devre dışı bırakılmasına bağlı olabilir.
Güncellemeden, sistemi yeniden kurduktan, bilgisayarı hızlandırdıktan sonra sistem, bileşenler için birincil ayarları otomatik olarak yapabilir.
GPU'nun durumunu kontrol etmek ve etkinleştirmek için önerileri izleyin:
- Masaüstü sisteminde arama menüsünü açın.
- Metin satırına "Aygıt Yöneticisi" giriyoruz; Sonucumuzu açalım.
- Video bağdaştırıcıları sekmesine gidin, listede birkaç bileşen olacaktır. NVIDIA aygıtını bulun ve sağ tıklayın.
- Açık özel menüde, çalışmasının durumunu görüntüleyebilirsiniz. Bağdaştırıcı devre dışı bırakılırsa menüde bir "Etkinleştir" alanı gösterilir. Açın ve birkaç saniye bekleyin.
- Sistem NVIDIA GeForce'nin çalıştığını gösterse bile cihazı yeniden bağlamanızı öneririz. "Bağlantıyı Kes"e ve ardından tekrar "Bağlan"a tıklayın. Bu şekilde normal çalışmaya dönebilirsiniz. Bu sizin için işe yaramazsa, başka bir yönteme geçin.
Ekran kartı sürücüsü güncellemesi
 Normal bir GPU yeniden başlatması sorunu çözmezse, kart sürücüleri eski veya işletim sistemi bilgisayarında yüklü olan yeni sürümle uyumsuz olabilir.
Normal bir GPU yeniden başlatması sorunu çözmezse, kart sürücüleri eski veya işletim sistemi bilgisayarında yüklü olan yeni sürümle uyumsuz olabilir.
Yapılandırmayı güncellemek için iki yöntem vardır GPU - Otomatik veya sürücüleri kendiniz yükleyin.
İlk önce ilk seçeneği denemelisiniz. Benzersiz beceriler ve bilgisayar özelliklerinin anlaşılmasını gerektirmez. Aygıt yöneticisine geri dönün ve video bağdaştırıcıları bölümünün menüsüne tıklayın.
Listede, öğeyi seçin " Donanım Yapılandırma Güncellemesi". Bilgisayarın kendisi gerekli yazılımı bulacak ve çalıştıracaktır.
Manipülasyonu gerçekleştirdikten sonra, değişikliklerin etkili olması için PC'yi yeniden başlatmak zorunludur. Unutma! Bu sürücü yükleme yöntemi, bilgisayarın İnternet bağlantısı varsa uygundur. Ayrıca Windows işletim sisteminin lisanslı bir kopyasını da kullanmalısınız (aksi takdirde sürücüler bilinmeyen ve tehlikeli kaynaklardan yüklenecektir).
Sürücüleri güncellemenin ikinci yöntemi, doğru dosyaları aramaktır. Bu, yalnızca video kartınızın üreticisinin resmi kaynağında yapılabilir - NVIDIA Corporation.
İnternette, sürücü yazılımı için bir indirme sayfası bulmak kolaydır.Kullanıcılar, ürün tipini, serisini ve tipini ve ayrıca çalışan işletim sisteminin sürümünü kendi elleriyle seçmelidir.
Ardından, sistemin kendisi indirmek için gerekli arşivi oluşturacak şekilde aramayı onaylamanız gerekir. Arama sonucunu bekliyoruz ve "Şimdi indir" düğmesine tıklayarak arşivi indiriyoruz:
Video kartınızın parametrelerini öğrenin
 Bunu yapmak için satın alma paketine dahil olan öneriyi kullanacağız.
Bunu yapmak için satın alma paketine dahil olan öneriyi kullanacağız.
Eğer orada değilse, sisteminizdeki özellikleri görebilirsiniz:
- Sistem bilgileri penceresini açın;
- Parametrelerin yüklenmesini bekliyoruz. Bu bir ila üç dakika arasında sürebilir.
- Pencerenin sol tarafında "Ekran" bölümünü açın. Belirli bir süre sonra, bilgisayarınızda veri görüntülemekten sorumlu olan çoğu cihazın özelliklerinin ayrıntılı bir açıklaması sağda açılacaktır. GPU'nun adı ve sürümüne sahip alanlara ihtiyacınız olacak.
NVIDIA Corporation portalında bilgisayarınız için otomatik sürücü seçimini de etkinleştirebilirsiniz.
"Grafik Sürücüleri" bölümüne tıklayın.
Sonunda, site şunu belirten bir mesaj gösterecek: hangi sürücüye ihtiyacın var veya video kartıyla ilgili sorunlar varsa. Simgesine tıkladığınızda, dosya otomatik olarak PC'ye indirilecektir.Analiz yöntemlerimizden birini kullanarak video kartınızın donanım yapılandırmasını güncelleyebilirsiniz. O zaman oyunların dahil edilmesiyle ilgili sorunlar ortaya çıkmamalıdır. GP hala düzgün çalışmıyorsa, belki sistemde hala dosyalar vardır veya işini yavaşlatan süreçler.
Ama merak etmeyin, er ya da geç sorunun kaynağını bulacak ve kendi başınıza halledeceksiniz.
Bazen NVIDIA grafik bağdaştırıcıları kurulu bilgisayarlarda ekran ayarlarına erişmeye çalışırken, kullanıcı NVIDIA ekran ayarlarının kullanılamadığını belirten bir mesaj alabilir. Hiçbir şey değiştirilemez. Böyle bir durumda ne yapmalı, aşağıdaki materyali okuyun.
NVIDIA Kontrol Paneli: NVIDIA ekran ayarları mevcut değil. Nedeni ne?
Bu durumun nedeni, çoğu uzman, ekran kartı sürücüleri ile ilgili sorunları çağırır. Şaşırtıcı değil, çünkü grafik adaptörünün bir bilgisayar monitörü veya dizüstü bilgisayar ekranı ile bağlantısını sağlayan tam olarak böyle bir kontrol yazılımıdır.
Ancak neden NVIDIA ekran ayarlarının duruma göre mevcut olmadığını belirlemek, bilinen bir temel nedene rağmen bazen oldukça zor olabilir. Sürücüler eski, eksik ve hatta bozuk olabilir. Buna bağlı olarak, sorunu çözmenize yardımcı olacak birkaç etkili çözüm uygulayabilirsiniz. Yöntemler oldukça basittir, ancak bazı durumlarda durumun özelliklerini dikkate almak gerekir.
NVIDIA ekran ayarları kullanılamıyorsa ne yapmalı?
En basitinden başlayalım. Sistem başlangıcında bir "iyi" anda benzer bir mesaj belirdiyse, ancak her şey daha önce çalıştıysa, belki de bu bir şekilde işletim sisteminin kendisindeki arızalarla ilgilidir. Sorunun olmadığı bir duruma sistem geri yüklemeyi etkinleştirmekten daha kolay bir şey yoktur.
Aynısı, güncellemeleri yükledikten sonra NVIDIA ekran ayarlarının Windows 10'da veya işletim sisteminin herhangi bir başka sürümünde bulunmadığına dair bir bildirimin verildiği durum için de geçerlidir. Bazılarının yanlış kurulmuş olması veya işletim sisteminin çalışmasında arızalara neden olması oldukça olasıdır. Bu durumda, programlar ve bileşenler bölümünde, en son yüklenen güncellemeleri kurulum tarihine göre sıralayarak kaldırmanız gerekir. Ancak bunları birer birer silmeniz, sistemi yeniden başlatmanız ve ayarlara erişmeye çalışmanız gerekir. Başarısız bir güncelleme bulunduğunda, manuel bir arama ayarlamalı ve ardından başarısız olan paketi, numarasını hatırladıktan veya yazdıktan sonra listeden çıkarmalısınız.

Tamamen banal bir başka neden, bilgisayara iki video kartının (ayrık ve tümleşik) takılı olduğu durumlarla ilgilidir. Halihazırda kullanımdaysa veya NVIDIA kartı etkinleştirildiyse yerleşik adaptörün devre dışı bırakıldığı "Görev Yöneticisi" nde durumu düzeltebilirsiniz.
"Aygıt Yöneticisi" ayarlarının hiçbir etkisinin olmadığı durumlar için tam olarak aynı eylemler, takılı video kartları listesinden ana NVIDIA olarak katılımın seçildiği BIOS ayarlarında gerçekleştirilebilir.
Sürücüleri yeniden yükleme ve güncelleme
Ama diyelim ki yukarıdaki yöntemlerin hepsi işe yaramadı ve sistem yine NVIDIA ekran ayarlarının mevcut olmadığı mesajını veriyor. Böyle bir durumda kullanıcının manuel müdahale etmesi gerekir.

Uzağa gitmemek için, aynı "Aygıt Yöneticisi" içinde adaptör sürücülerini güncellemeyi deneyin. Bu işe yaramazsa, sürücüleri ve hatta grafik kartının kendisini kaldırın. Yeniden başlattığınızda sürücülerin otomatik olarak yüklenmesi mümkündür. Son çare olarak, varsa, adaptör sürücüleriyle birlikte yükleme diskini kullanabilirsiniz. Ancak en büyük sorun, sürücülerin her zaman bu şekilde kaldırılmaması ve NVIDIA ekran ayarlarının kullanılamadığı mesajının tekrar tekrar görünmesidir.
Eski sürücüleri kaldırma
Bu durumda, Denetim Masasında bulunan Programlar ve Özellikler bölümünü kullanarak tüm sürücüleri ve ilgili yazılımları kendiniz kaldırmanız gerekecektir.

Ayrıca, sistemi gereksiz sürücülerden tamamen temizlemek için Display Driver Uninstaller yardımcı programını kullanabilirsiniz (ancak bu yalnızca sürücüler içindir ve ek programları kaldırmaz).
Bundan sonra, sistemi yeniden başlatmalı ve tüm bileşenleri tekrar yüklemelisiniz. En son sürücüleri yüklemek için, bilgisayardaki kesinlikle tüm cihazlar için kontrol yazılımını güncelleyecek Driver Booster gibi otomatik yardımcı programları kullanmak en iyisidir.
Uzman Sürücüler
NVIDIA ekran ayarlarının mevcut olmaması sorununu gidermek için başka bir seçenek de standart olmayan dizüstü bilgisayar modelleriyle ilgilidir.

Başlamak için "Çalıştır" menüsünü arayın ve msinfo32 komutunu girin ve ardından dizüstü bilgisayar modelinin tam adını bulun. Ardından üreticinin resmi kaynağına bakın, sürücüleri model adına göre arayın ve uygun sürücüyü indirin, ardından kendiniz kurun.
Not: Yükleyici bir EXE dosyası biçimindeyse, yönetici olarak normal çalıştırmayı kullanın. Bu bir INF dosyasıysa, RMB aracılığıyla "Yükle" satırını seçin. Sistem, sürücünün bu şekilde yüklenemediğini bildirirse, Aygıt Yöneticisi'ne gidin, sürücüyü güncelle'yi seçin ve kaydedilen INF dosyasının yolunu belirtin.
Bazı üreticiler, kullanıcılara çevrimiçi bir dizüstü bilgisayar testi sunar, geçtikten sonra hangi sorunların çıkarılacağı ve bunların nasıl düzeltileceğine dair ipuçları verilir. Ve grafik bağdaştırıcı sürücüsü indirilemez, ancak doğrudan üreticinin web sitesinden yüklenebilir.
son söz
Yukarıdaki sorunun ortadan kaldırılması hakkında söylenebilecek tek şey bu. Hangi aracı kullanmalı? Soru retoriktir. Prensip olarak, otomatik bir sürücü güncelleyiciyi hemen yükleyebilirsiniz. Sorun sürücülerde değil, ek yazılımlarla ilgiliyse, ondan kurtulmanız ve ardından NVIDIA web sitesinden en son sürümü indirerek yeniden yüklemeniz gerekecektir. Ancak, sürücülerle çalışma becerisine sahip olanlar, tüm işlemleri manuel modda gerçekleştirebilir.
İyi günler!
Çok uzun zaman önce, bir dizüstü bilgisayarda ilginç bir hatayla karşılaştım: masaüstünde NVIDIA ekran kartını yapılandırma bağlantısı kayboldu (yani, masaüstünde herhangi bir yere sağ tıklarsanız - beliren pencerede "NVIDIA Kontrol Paneli" bağlantısı yoktu) .
Hiç düşünmeden Windows kontrol paneline gittim, bölümü açtım. "Donanım ve ses" ve orada verilen bağlantıyı açmaya çalıştı - ancak bir hata çıktı " NVIDIA ekran ayarları kullanılamıyor" . 15 dakika sonra Bu hatadan kurtuldum ve bir ekran kartı kurdum, aslında bu makale sadece benzer bir sorunu çözmekle ilgili. Böyle...

Hata Örneği \\ NVIDIA \\ Kullanılan ekran bir NVIDIA GPU'ya bağlı değil
Benzer bir hata, en sık olarak, sürücülerle ilgili bir sorun olduğunda ortaya çıkar: ya yüklü değiller ya da bir çakışma, bir hata var.
Genel olarak şunları yapmanız gerekir: önce ekran kartı sürücülerini sistemden tamamen kaldırın, ardından dizüstü bilgisayarınızın üreticisinin web sitesinden en son sürücüleri indirin, yükleyin ve bilgisayarı / dizüstü bilgisayarı yeniden başlatın. Kural olarak, bundan sonra her şey beklendiği gibi çalışmaya başlar!
Daha ayrıntılı olarak düşünelim!
Video bağdaştırıcı sürücüleri nasıl bulunur ve indirilir
Yöntem numarası 1 - otomatik
Otomatik yöntem altında, elbette, özel kullanımı kastediyorum. Sisteminizdeki TÜM donanım için sürücüleri bulmak ve yüklemek için yardımcı programlar. Bunları kullanmak, birçok endişeden kurtulmanızı sağlayacaktır: eski "yakacak odunu" silmeniz, yenilerini yüklemeniz, yedek kopyalar oluşturmanız vb. gerekmeyecek. - TÜM bunlar sizin için otomatik modda yapılacak!
Blogumda bu tür programlara ayrılmış birkaç makalem olduğundan, bu yazıda bunların nasıl ve ne yapılacağını ayrıntılı olarak açıklamayacağım. Aşağıda birkaç faydalı bağlantı verilmiştir:
- Sürücüleri güncelleme, kaldırma, arama programları -
- Windows 10'da sürücüleri güncelleyin - en iyi 5 programa genel bakış (Rusça) -
Yöntem numarası 2 - "manuel" modda

Önemli! Bu hata genellikle iki ekran kartına (ayrık ve tümleşik) sahip dizüstü bilgisayarlarda görülür. Bu nedenle, sürücüler hem yerleşik (genellikle Intel HD Graphics) hem de ayrı olan AMD veya NVIDIA için indirilmelidir.
Sürücüler indirildikten sonra eski "yakacak odunu" kaldırmaya devam edebilirsiniz ...
Eski video sürücülerini kaldırma
Yöntem numarası 1 - kontrol panelinden
Eski sürücüleri kaldırmanın en belirgin yolu, yerleşik yazılım kaldırma aracı olan Windows Denetim Masası'nı kullanmaktır. Açmak için şu adresteki kontrol paneline gidin: Denetim Masası\Programlar\Programlar ve Özellikler .
Ardından, yüklü programların bir listesini göreceksiniz: aralarında ihtiyacınız olanları bulun (örneğin, benim durumumda olduğu gibi) "NVIDIA GeForce" vb., bunları seçin ve düğmesine basın "Sil\Değiştir" .

Yöntem numarası 2 - cihaz yöneticisi aracılığıyla
İlk önce açmanız gerekiyor aygıt Yöneticisi , bunu yapmanın genel yolu:
- bir düğme kombinasyonuna basın KAZAN+R;
- bir dizeye "Açık" giriş devmgmt.msc ;
- Enter tuşuna basın.

- sekmeyi aç "Video bağdaştırıcıları";
- istediğiniz adaptörü seçin, üzerine sağ tıklayın ve ona gidin özellikleri;
- sonra sekmeyi aç "Sürücü";
- düğmesine basın silmek .

Intel HD Sürücüsünü Kaldırma
Yöntem numarası 3 - Display Driver Uninstaller'ı kullanma
Sürücü Kaldırıcıyı Görüntüle
Herhangi bir video sürücüsünü Windows sisteminden TAMAMEN kaldırmak için mükemmel bir yardımcı program. Yalnızca sürücü dosyalarını değil, aynı zamanda kayıt defteri anahtarlarını, klasörleri, dosyaları (geçici olanlar dahil) siler, standart Windows yükleyicisinin hata verdiği ve çalışmayı reddettiği durumlarda bile çalışır.
Yardımcı programın kullanımına gelince, burada her şey basit, sadece çalıştırın, video adaptörünü seçin ve düğmeye basın "Sil ve Yeniden Yükle" . Sonuç olarak, yardımcı program, sürücülerin mevcut ve eski sürümlerini kaldıracak ve sistemi, Windows'u kurduktan hemen sonra olduğu gibi, bunlardan tamamen temizleyecektir.
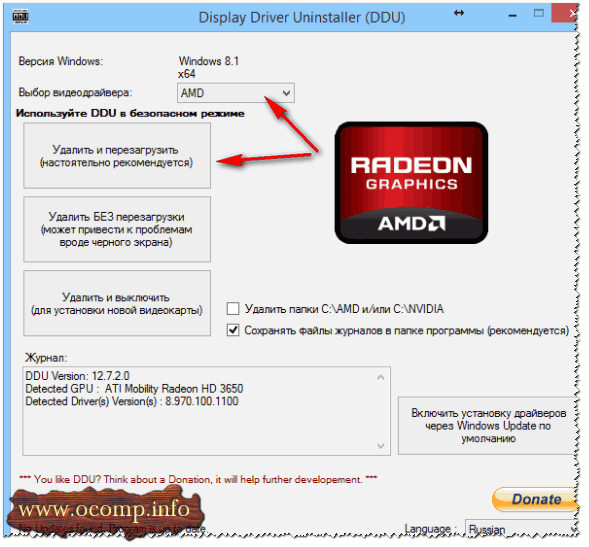
EK!
Ayrıca blogumda sürücülerin kaldırılmasıyla ilgili bir makalem var. Yukarıdaki yöntemler size yardımcı olmadıysa, onu da okumanızı tavsiye ederim (aşağıdaki bağlantı).
Sürücüler nasıl kaldırılır: eski veya gereksiz -
Sürücü kurulumu
Prensip olarak, sürücüleri bugün yüklemek çoğu durumda karmaşık bir şey değildir - sadece yürütülebilir dosyayı çalıştırın setup.exe .
Burada sadece bir nokta vereceğim: önce Intel için sürücüyü (aygıt yöneticisi aracılığıyla) ve ardından nVidia'nın kendisini yükleyin.
Not!
ÖNEMLİ!
Sürücüler yüklendikten sonra, emin olun. dizüstü bilgisayarı yeniden başlat!
EK!
Bazı durumlarda, hatadan kurtulun "NVIDIA ekran ayarları mevcut değil" oldukça basit ve hızlı bir şekilde yardımcı olur:
- gitmek aygıt Yöneticisi ;
- video bağdaştırıcıları sekmesini açın, NVIDIA ve düğmeye basın "Sürücüleri güncelle" ;
- sonraki seçim "Güncellenmiş sürücüleri otomatik olarak ara" ;
- Windows, sürücülerin güncel olduğunu veya güncellenmesi gerekmediğini bildirdikten sonra, bilgisayarı yeniden başlatın .

Benim için hepsi bu. İyi şanlar!
İki intel ve nvidia ekran kartına sahip birçok dizüstü bilgisayar kullanıcısı, genellikle bu ekran kartları arasında geçiş yapma konusuyla ilgilenir. Belirli bir oyuna başlarken, iki ekran kartından hangisinin kullanıldığı net değil. Bu makalede, bir dizüstü bilgisayarda intel'den nvidia'ya nasıl geçebileceğinizi öğrenecek ve ayrıca ayrı bir nvidia grafik kartı kullandığınızdan emin olacaksınız.
Bir dizüstü bilgisayarda video kartlarını başarıyla değiştirmek için neye ihtiyacınız var?
Tek ve zorunlu koşul, her iki ekran kartı için de sürücülerin bulunmasıdır. Bunu aşağıdaki gibi kontrol edebilirsiniz.
Sağ tıklayarak aygıt yöneticisine gidin " Benim bilgisayarım” masaüstünde ve açılan menüde “ Kontrol«.
Bilgisayar Yönetimine Girme
Solda açılan pencerede " Aygıt Yöneticisi«.

Aygıt yöneticisinde ekran kartları
Herhangi bir "standart video bağdaştırıcı sürücüsü" olmamalıdır. Her iki video kartının da adı olmalıdır.
Aksi takdirde ihtiyacınız olacak.
Anahtarlama yeteneği eklemek için nvidia grafik kartı sürücüsünü ayarlama
Sürücülerle ilgili her şey yolundaysa, herhangi bir boş alanda masaüstüne tıkladığınızda, öğeyi seçmeniz gereken bir menü açılır " NVIDIA Kontrol Paneli«.

nvidia kontrol paneline giriş yapın
Nvidia grafik ayarları penceresi açılacaktır. İçinde menü öğesine tıklamanız gerekiyor " masaüstü” ve son iki onay işaretini koyun - “ Bağlam menüsüne GPU ile Çalıştır öğesini ekleyin" Ve " Bildirim alanında GPU etkinlik simgesini göster«.

Video kartları arasında geçiş yapmak için bağlam menüsü öğelerini etkinleştirme
Bundan sonra, ayarlar penceresini kapatabilirsiniz.
Şimdi, oyunu başlatmadan önce kısayoluna sağ tıklayın ve " GPU ile çalıştır» -> « Yüksek performanslı Nvidia işlemci«.












Yazıcı yazdırmıyor ve kullanılamıyor - ne yapmalı
PC için en iyi android emülatörleri Windows için en iyi oyun konsolu emülatörleri
.odt dosya uzantısı nedir?
PuTTY'de Pano İşlemleri Panodan Putty Yapıştır
Fotoğrafınızdan bir klasör simgesi (simgesi) nasıl yapılır Kısayol simgesini nasıl değiştirebilirim