Bir bilgisayarın gizlilik ve güvenlik gereksinimleri tamamen üzerinde depolanan verilerin niteliğine göre belirlenir. Bilgisayarınız bir eğlence istasyonu olarak hizmet veriyorsa ve üzerinde birkaç oyuncak ve en sevdiğiniz kedinin fotoğraflarının bulunduğu bir baba dışında hiçbir şey yoksa bu bir şeydir, ancak sabit diskin ticari sır olan ve potansiyel olarak ilgi çekici veriler içermesi tamamen farklı bir şeydir. rakiplere.
İlk “savunma hattı”, bilgisayarı her açtığınızda istenen oturum açma parolasıdır. 
Bir sonraki koruma düzeyi, dosya sistemi düzeyindeki erişim haklarıdır. İzin ayrıcalıklarına sahip olmayan bir kullanıcı, dosyalara erişmeye çalışırken bir hata alacaktır. 
Ancak açıklanan yöntemlerin son derece önemli bir dezavantajı vardır. Her ikisi de işletim sistemi düzeyinde çalışır ve eğer az zamanınız ve bilgisayara fiziksel erişiminiz varsa nispeten kolaylıkla atlanabilirler (örneğin, bir USB flash sürücüden önyükleme yaparak yönetici şifresini sıfırlayabilir veya dosya izinlerini değiştirebilirsiniz). Verilerin güvenliğine ve gizliliğine tam bir güven ancak kriptografinin başarılarını kullanırsanız ve bunları güvenli bir şekilde kullanırsanız elde edilebilir. Aşağıda bu tür korumanın iki yöntemine bakacağız.
Bugün dikkate alınan ilk yöntem Microsoft'un yerleşik kripto koruması olacaktır. BitLocker adı verilen şifreleme ilk olarak Windows 8'de ortaya çıktı. Tek bir klasörün veya dosyanın güvenliğini sağlamak için kullanılamaz; yalnızca tüm diskin şifrelenmesi mümkündür. Bu, özellikle sistem diskini şifrelemenin imkansız olmasına (sistem önyükleme yapamayacak) ve aynı zamanda önemli verileri "Belgelerim" gibi sistem kitaplıklarında (varsayılan olarak) saklamanın da imkansız olmasına yol açar. sistem bölümünde bulunurlar).
Yerleşik şifrelemeyi etkinleştirmek için aşağıdakileri yapın:
- Explorer'ı açın, şifrelemek istediğiniz sürücüye sağ tıklayın ve "BitLocker'ı Etkinleştir" seçeneğini seçin.

- “Diskin kilidini açmak için bir şifre kullan” kutusunu işaretleyin, güvenlik gereksinimlerini karşılayan bir şifre oluşturun ve iki kez girin (en az 8 karakter uzunluğunda, küçük ve büyük harflerden oluşmalı, en az bir özel karakter girilmesi tavsiye edilir) ve “İleri” düğmesine tıklayın. Akıllı kart okuyucularının oldukça nadir olması ve kendi bilgi güvenliği hizmeti olan kuruluşlarda kullanılması nedeniyle bu not çerçevesinde ikinci kilit açma seçeneğini dikkate almayacağız.

- Şifrenizi kaybetmeniz durumunda sistem özel bir kurtarma anahtarı oluşturmayı teklif etmektedir. Bunu Microsoft hesabınıza ekleyebilir, bir dosyaya kaydedebilir veya bir yazıcıda yazdırabilirsiniz. Yöntemlerden birini seçin ve anahtarı kaydettikten sonra “İleri” ye tıklayın. Bu anahtar yabancılardan korunmalıdır çünkü unutkanlığınıza karşı bir sigorta görevi görerek verilerinizin sızdırılacağı bir “arka kapı” haline gelebilir.

- Bir sonraki ekranda, sürücünün tamamını mı yoksa yalnızca kullanılan alanı mı şifreleyeceğinizi seçin. İkinci nokta daha yavaş ama daha güvenilirdir.

- Bir şifreleme algoritması seçin. Diski bilgisayarlar arasında taşımayı planlamıyorsanız, daha sağlam olan en son modu, aksi takdirde uyumluluk modunu seçin.

- Ayarları yaptıktan sonra “Şifrelemeyi Başlat” butonuna tıklayın.Bir süre bekledikten sonra sürücünüzdeki veriler güvenli bir şekilde şifrelenecektir.

- Oturumu kapattıktan veya yeniden başlattıktan sonra, korunan birim erişilemez hale gelecek ve dosyaları açmak için bir parola gerekli olacaktır.

Disk Şifreleyici
Bugün incelediğimiz ikinci şifreleme aracı, ücretsiz ve açık kaynaklı bir çözüm olan DiskCryptor'dur. Kullanmak için aşağıdaki talimatları kullanın:
- Bağlantıyı kullanarak program yükleyicisini resmi web sitesinden indirin. İndirilen dosyayı çalıştırın.
- Kurulum işlemi son derece basittir; “İleri” düğmesine birkaç kez basmak ve sonunda bilgisayarı yeniden başlatmaktan oluşur.






- Yeniden başlattıktan sonra DiskCryptor programını program klasöründen veya masaüstündeki kısayola tıklayarak başlatın.
- Açılan pencerede şifrelenecek diskin üzerine tıklayın ve “Şifrele” butonuna tıklayın.

- Bir sonraki adım, bir şifreleme algoritması seçmek ve şifrelemeden önce diskteki tüm verileri silmeniz gerekip gerekmediğine karar vermektir (bilgileri yok etmeyi planlamıyorsanız, "Silme Modu" listesinde "Yok" seçeneğini seçtiğinizden emin olun).

- Şifre çözme şifresini iki kez girin (“Şifre Derecelendirmesi” alanının en az “Yüksek” olması için karmaşık bir şifre bulmanız önerilir). Daha sonra "Tamam"a tıklayın.

- Biraz bekledikten sonra disk şifrelenecektir. Yeniden başlattıktan veya oturumu kapattıktan sonra, ona erişmek için yardımcı programı başlatmanız, "Bağla" veya "Tümünü Monte Et" düğmesine tıklamanız, şifreyi girmeniz ve "Tamam"a tıklamanız gerekecektir.

Bu yardımcı programın BitLocker mekanizmasına kıyasla şüphesiz avantajı, Windows 8'den önce piyasaya sürülen sistemlerde kullanılabilmesidir (üretilmeyen Windows XP bile desteklenmektedir). Ancak DiskCryptor'un birkaç önemli dezavantajı da vardır:
- şifrelenmiş bilgilere erişimi geri yüklemenin hiçbir yolu yoktur (şifrenizi unutursanız verilerinizi kaybetmeniz garanti edilir);
- Yalnızca parolayla kilit açma desteklenir; akıllı kartların veya biyometrik sensörlerin kullanılması mümkün değildir;
- DiskCryptor kullanmanın belki de en büyük dezavantajı, sisteme yönetici erişimi olan bir saldırganın standart araçları kullanarak diski biçimlendirebilmesidir. Evet, verilere erişemeyecek ama siz de verileri kaybedeceksiniz.
Özetlemek gerekirse, bilgisayarınızda Windows 8'den itibaren kurulu bir işletim sistemi varsa yerleşik işlevselliği kullanmanın daha iyi olduğunu söyleyebilirim.
Windows'ta "BitLocker"ı arayıp "BitLocker'ı Yönet"i seçerek şifreleme aracını başlatın. Bir sonraki pencerede, sabit sürücünün yanındaki "BitLocker'ı Etkinleştir" seçeneğine tıklayarak şifrelemeyi etkinleştirebilirsiniz (bir hata mesajı görünürse, "BitLocker'ı TPM olmadan kullanma" bölümünü okuyun).
Artık şifrelenmiş bir sürücünün kilidini açarken USB flash sürücü mü yoksa parola mı kullanmak istediğinizi seçebilirsiniz. Seçtiğiniz seçenek ne olursa olsun, kurulum işlemi sırasında kurtarma anahtarını kaydetmeniz veya yazdırmanız gerekecektir. Parolanızı unutursanız veya flash sürücünüzü kaybederseniz buna ihtiyacınız olacak.
BitLocker'ı TPM olmadan kullanma
BitLocker'ı ayarlama.BitLocker ayrıca TPM yongası olmadan da çalışır; ancak bunun için Yerel Grup İlkesi Düzenleyicisi'nde bazı yapılandırmalar gerekir.
Eğer bilgisayarınızda TPM (Güvenilir Platform Modülü) çipi yoksa BitLocker'ı etkinleştirmek için bazı ayarlamalar yapmanız gerekebilir. Windows arama çubuğuna "Grup İlkesini Düzenle" yazın ve "Yerel Grup İlkesi Düzenleyicisi" bölümünü açın. Şimdi düzenleyicinin sol sütununda “Bilgisayar Yapılandırması | Yönetim Şablonları | Windows Bileşenleri | BitLocker Sürücü Şifrelemesi | İşletim sistemi diskleri” ve sağ sütunda “Başlangıçta gerekli ek kimlik doğrulaması” girişini işaretleyin.
Ardından orta sütunda "Politika Ayarını Düzenle" bağlantısını tıklayın. “Etkinleştir”in yanındaki kutuyu işaretleyin ve aşağıdaki “Uyumlu bir TPM olmadan BitLocker'a izin ver”in yanındaki kutuyu işaretleyin. "Uygula" ve "Tamam" butonuna tıkladıktan sonra BitLocker'ı yukarıda anlatıldığı gibi kullanabilirsiniz.
VeraCrypt biçiminde bir alternatif
 TrueCrypt'in halefi VeraCrypt'i kullanarak sistem bölümünü veya sabit sürücünün tamamını şifrelemek için, VeraCrypt ana menüsünden "Birim Oluştur"u seçin ve ardından "Sistem bölümünü veya tüm sistem sürücüsünü şifrele"yi seçin. Sabit sürücünün tamamını Windows bölümüyle birlikte şifrelemek için “Tüm sürücüyü şifrele”yi seçin ve ardından adım adım kurulum talimatlarını izleyin. Not: VeraCrypt, şifrenizi unutmanız durumunda bir kurtarma diski oluşturur. Bu yüzden boş bir CD'ye ihtiyacınız olacak.
TrueCrypt'in halefi VeraCrypt'i kullanarak sistem bölümünü veya sabit sürücünün tamamını şifrelemek için, VeraCrypt ana menüsünden "Birim Oluştur"u seçin ve ardından "Sistem bölümünü veya tüm sistem sürücüsünü şifrele"yi seçin. Sabit sürücünün tamamını Windows bölümüyle birlikte şifrelemek için “Tüm sürücüyü şifrele”yi seçin ve ardından adım adım kurulum talimatlarını izleyin. Not: VeraCrypt, şifrenizi unutmanız durumunda bir kurtarma diski oluşturur. Bu yüzden boş bir CD'ye ihtiyacınız olacak.
Sürücünüzü şifreledikten sonra, açılış sırasında şifrenizden sonra PIM'i (Kişisel Yineleme Çarpanı) belirtmeniz gerekecektir. Kurulum sırasında PIM'i yüklemediyseniz Enter tuşuna basmanız yeterlidir.
Sistem disk şifrelemesi, diskteki verilere yetkisiz erişimi önlemek için kullanılır. Diski bir kez şifreledikten sonra, bir dizüstü bilgisayarla seyahat ederken veya kolluk kuvvetlerinin ofisin düzgün çalışmasına büyük müdahalesi sırasında ve ardından bilgisayar ekipmanına el konulduğunda bilgiler konusunda sakin olabilirsiniz.
Program şifreleme için kullanılıyor Truecrypt sürüm 7.1a. Program desteği durduruldu, yeni sürümlerin işlevselliği azaltıldı, bu nedenle yalnızca torrentlerde bulunabilen 7.1a'yı kullanmanız gerekiyor. Program ücretsizdir, Windows, Linux, Mac için kurulumlar vardır.
Truecrypt, verileri anında şifreler, dolayısıyla herhangi bir hazırlık gerektirmez.
Truecrypt'i başlatın ve Sistem Bölümünü/Sürücüyü Şifrele komutunu yürütün: 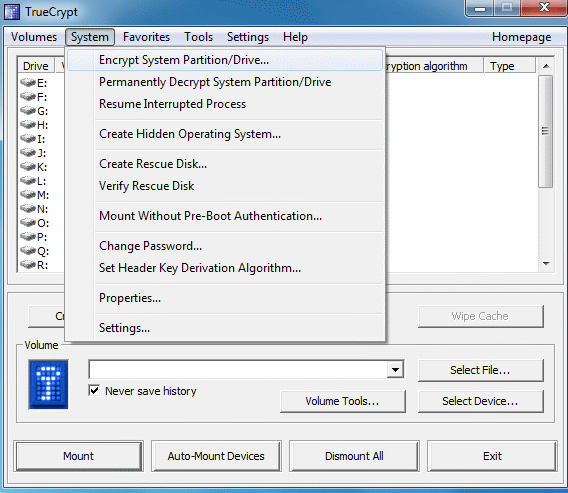
Sistem şifreleme türü - standart: 
Tüm sürücüyü şifrele'yi seçin: 

Bilgisayarda bir işletim sisteminin yüklü olduğunu belirtiyoruz: 
Şifreleme ayarları: 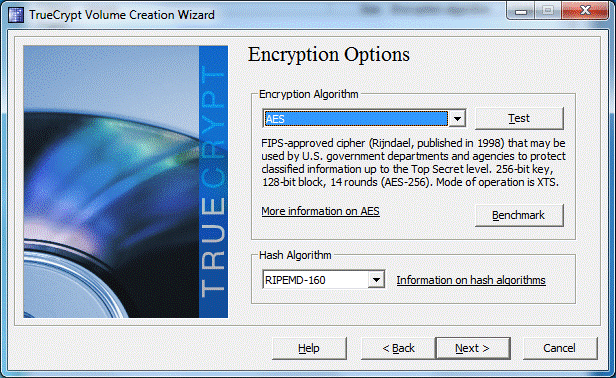
En yaratıcı aşama şifrelenmiş diskin şifresini belirlemektir. Ve en zoru çünkü... bu şifreyi hatırlamanız gerekiyor. En iyi seçenek, şifrenin 25 karakterden (sayılar, farklı durumlardaki harfler, servis karakterleri) oluşmasıdır. 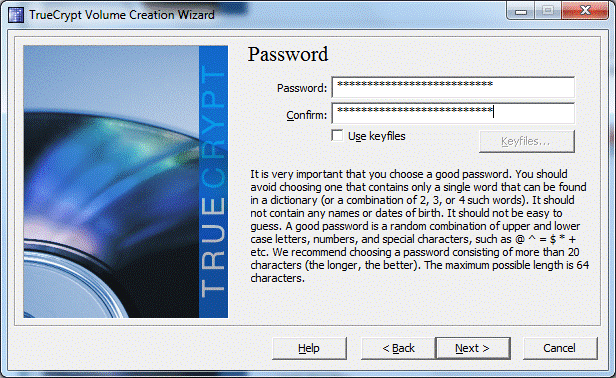
Ne kadar kaos olursa o kadar iyi. Şifreleme anahtarı oluşturma: 
Tebrikler! Oluşturulan anahtarlar: 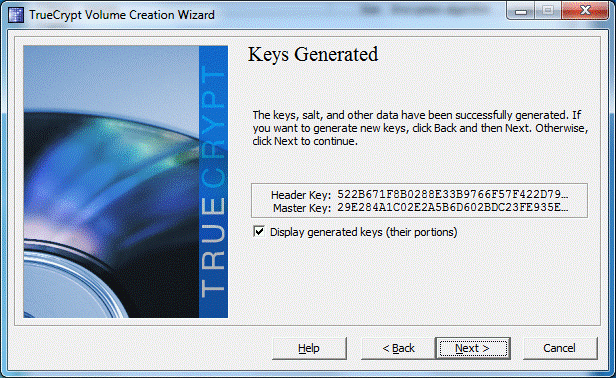
En sıkıcı adım bir kurtarma diski oluşturmaktır: 
Önyükleme sektörünün bozulması durumunda ve parolanızı kurtarmak için bir Truecrypt kurtarma diskine ihtiyacınız olacaktır. Program, CD/DVD'ye yazılması gereken bir ISO dosyası oluşturur. CD/DVD kullanmak eskidir, ancak kaçış yoktur, Truecrypt görüntüyü diske yazana kadar gitmenize izin vermez. 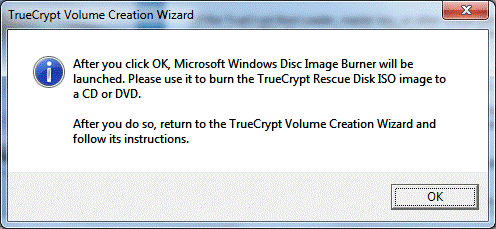
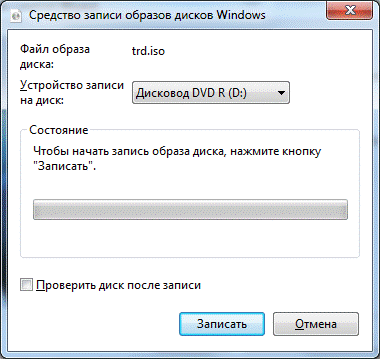
Kurtarma diski yazmaktan kaçınmaya çalışırsanız Truecrypt, sistem şifreleme prosedürünü kesintiye uğratır. Tek çare yazmaktır. Ancak biraz hile yapabilirsiniz: Truecrypt programı tarafından oluşturulan ISO dosyasını (varsayılan olarak kullanıcının Belgeler klasöründe bulunur) örneğin UltraISO programını kullanarak sanal bir sürücüye bağlayın. 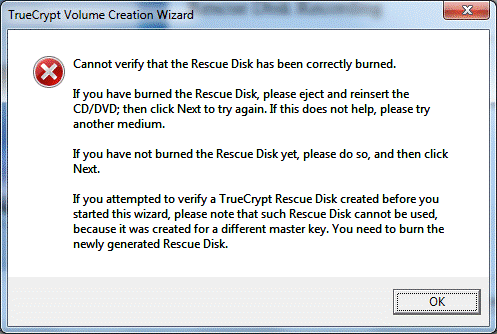
Kurtarma diskinin başarıyla doğrulanması. Disk kaydedilmemişse, görüntüsü başka bir bilgisayara (harici sürücü) kaydedilmelidir. 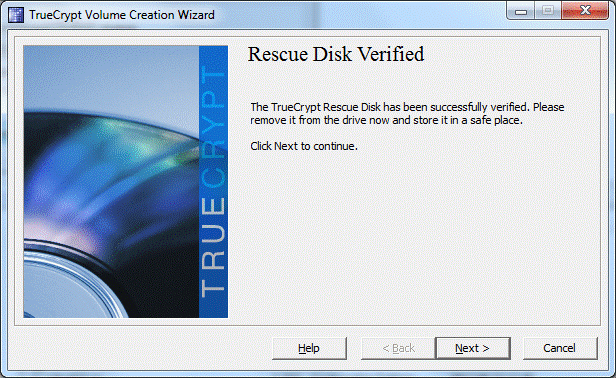
Verilerin şifreleme sonrasında laboratuvar koşullarında kurtarılmasını önlemek için Silme modunu seçin. Bu durumda, diskin fiziksel kümelerinin üzerine birkaç kez yazılacak ve diskin orijinal durumuna geri döndürülmesi imkansız hale gelecektir. 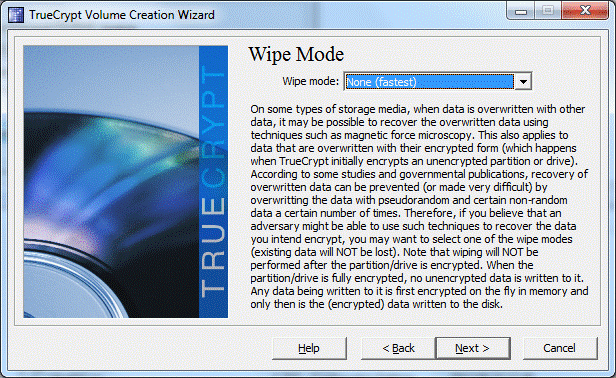
Truecrypt testinin başlangıcı. Disk henüz şifrelenmedi. Truecrypt'in sistemi önyükleyebildiğinden ve kullanıcının şifreyi unutmadığından emin olmanız gerekir. 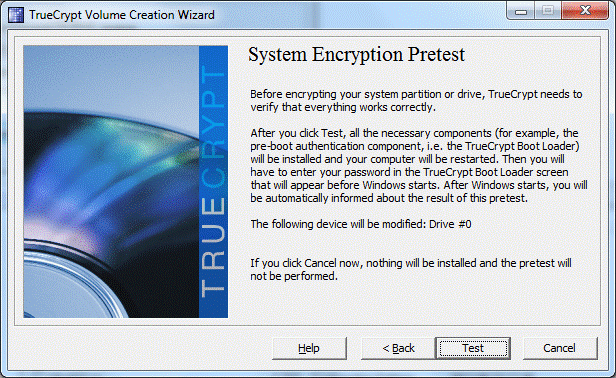
Gidip bir fincan kahve alabilir ve kullanıcı sözleşmesini okuyarak keyifli anların tadını çıkarabilirsiniz: 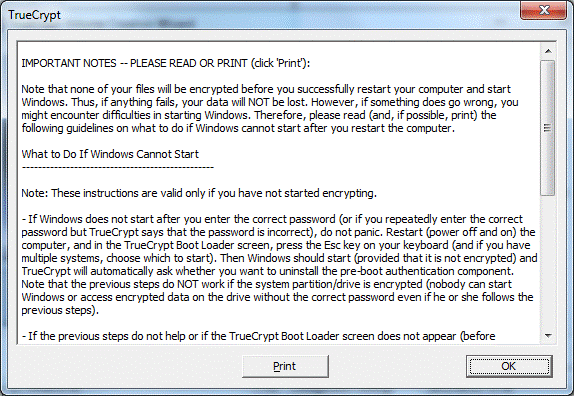
Bilgisayarı yeniden başlatmaya gönderiyoruz: 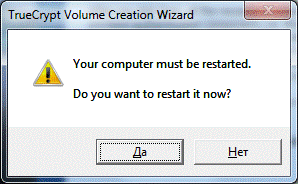
Bu mesaj sistem önyüklendiğinde gösterilecektir. Bu şekilde şifrelenmiş bir işletim sisteminin varlığını biraz gizleyebilirsiniz.
Sabit diskinizdeki verileri şifrelemenin birçok nedeni vardır ancak veri güvenliğinin bedeli sistem hızının düşmesi olacaktır. Bu makalenin amacı, farklı yöntemlerle şifrelenmiş bir diskle çalışırken performansı karşılaştırmaktır.
Farkı daha dramatik hale getirmek için süper modern bir araba değil, ortalama bir araba seçtik. 500 GB normal mekanik sabit disk, 2,2 GHz çift çekirdekli AMD, 4 gig RAM, 64 bit Windows 7 SP 1. Test sırasında hiçbir antivirüs veya başka program başlatılmayacak, dolayısıyla hiçbir şey sonuçları etkilemeyecektir.
Performansı değerlendirmek için CrystalDiskMark'ı seçtim. Test ettiğim şifreleme araçlarına gelince şu listeye yerleştim: BitLocker, TrueCrypt, VeraCrypt, CipherShed, Symantec Endpoint Encryption ve CyberSafe Top Secret.
BitLocker
Bu, Microsoft Windows'ta yerleşik standart bir disk şifreleme aracıdır. Birçok kişi bunu üçüncü taraf programları yüklemeden kullanır. Gerçekten de, her şey zaten sistemdeyse neden? Bir yandan doğru. Öte yandan kod kapalıdır ve FBI ve diğer ilgili taraflar için arka kapılar içermediğine dair kesinlik yoktur.
Disk şifreleme, anahtar uzunluğu 128 veya 256 bit olan AES algoritması kullanılarak gerçekleştirilir. Anahtar, Güvenilir Platform Modülünde, bilgisayarın kendisinde veya bir flash sürücüde saklanabilir.
TPM kullanılıyorsa, bilgisayar önyüklendiğinde anahtar ondan hemen veya kimlik doğrulamasından sonra alınabilir. Flash sürücüdeki tuşu kullanarak veya klavyeden PIN kodunu girerek oturum açabilirsiniz. Bu yöntemlerin kombinasyonları, erişimi sınırlamak için birçok seçenek sunar: yalnızca TPM, TPM ve USB, TPM ve PIN veya üçünün aynı anda tümü.
BitLocker'ın yadsınamaz iki avantajı vardır: birincisi, grup politikaları aracılığıyla yönetilebilmesi; İkincisi, fiziksel diskleri değil birimleri şifreler. Bu, diğer bazı şifreleme araçlarının yapamayacağı bir şekilde, birden fazla sürücüyü şifrelemenize olanak tanır. BitLocker ayrıca, en gelişmiş Trucrypt çatalı VeraCrypt'in bile övünemeyeceği GUID Bölümleme Tablosunu (GPT) da destekler. Bir sistem GPT diskini bununla şifrelemek için önce onu MBR formatına dönüştürmeniz gerekecektir. BitLocker'da buna gerek yoktur.
Genel olarak tek bir dezavantaj vardır - kapalı kaynak. Evinizdeki insanlardan sır saklıyorsanız BitLocker mükemmeldir. Diskiniz ulusal öneme sahip belgelerle doluysa, başka bir şey bulmak daha iyidir.
BitLocker ve TrueCrypt'in şifresini çözmek mümkün mü
Google'a sorarsanız Elcomsoft Forensic Disk Decryptor adında BitLocker, TrueCrypt ve PGP sürücülerinin şifresini çözmeye uygun ilginç bir program bulacaktır. Bu yazının bir parçası olarak test etmeyeceğim ancak Elcomsoft'un başka bir yardımcı programı olan Advanced EFS Data Recovery hakkındaki izlenimlerimi paylaşacağım. EFS klasörlerinin şifresini mükemmel bir şekilde çözdü, ancak kullanıcı şifresinin ayarlanmamış olması şartıyla. Şifreyi 1234 olarak ayarlarsanız program güçsüzdü. Her durumda, şifresi 111 olan bir kullanıcıya ait şifrelenmiş EFS klasörünün şifresini çözemedim. Forensic Disk Decryptor ürününde de durumun aynı olacağını düşünüyorum.
TrueCrypt
Bu, 2012'de durdurulan efsanevi bir disk şifreleme programıdır. TrueCrypt'in başına gelen hikaye hala karanlıkta kalıyor ve geliştiricinin neden çocuğuna desteği reddetmeye karar verdiğini kimse bilmiyor.
Bulmacayı bir araya getirmemize izin vermeyen yalnızca bilgi parçacıkları var. Böylece, 2013 yılında TrueCrypt'in bağımsız bir denetimi için bağış toplamaya başlandı. Bunun nedeni ise Edward Snowden'dan TrueCrypt şifreleme araçlarının kasıtlı olarak zayıflatıldığına dair alınan bilgilerdi. Denetim için 60 bin doların üzerinde para toplandı. Nisan 2015'in başında çalışma tamamlandı ancak uygulama mimarisindeki ciddi hatalar, güvenlik açıkları veya diğer önemli kusurlar tespit edilmedi.
Denetim tamamlanır tamamlanmaz TrueCrypt kendisini yeniden bir skandalın ortasında buldu. ESET uzmanları, truecrypt.ru adresinden indirilen TrueCrypt 7.1a'nın Rusça sürümünün kötü amaçlı yazılım içerdiğini belirten bir rapor yayınladı. Dahası, truecrypt.ru sitesinin kendisi bir komuta merkezi olarak kullanıldı - buradan virüslü bilgisayarlara komutlar gönderildi. Genel olarak dikkatli olun ve hiçbir yerden program indirmeyin.
TrueCrypt'in avantajları arasında güvenilirliği artık bağımsız denetim tarafından desteklenen açık kaynak ve dinamik Windows birimleri desteği yer alıyor. Dezavantajları: Program artık geliştirilmiyor ve geliştiricilerin UEFI/GPT desteğini uygulamaya zamanları yoktu. Ancak amaç, sistem dışı bir sürücüyü şifrelemekse, o zaman bunun bir önemi yoktur.
Yalnızca AES'i destekleyen BitLocker'ın aksine TrueCrypt ayrıca Serpent ve Twofish'i de içerir. Program, şifreleme anahtarları, tuz ve başlık anahtarı oluşturmak için üç karma işlevinden birini seçmenize olanak tanır: HMAC-RIPEMD-160, HMAC-Whirlpool, HMAC-SHA-512. Ancak TrueCrypt hakkında zaten çok şey yazıldı, bu yüzden tekrar etmeyeceğiz.
VeraCrypt
En gelişmiş TrueCrypt klonu. TrueCrypt formatında şifrelenmiş ve sanal diskleri destekleyen TrueCrypt modunda çalışma yeteneğine sahip olmasına rağmen kendi formatına sahiptir. CipherShed'in aksine VeraCrypt, TrueCrypt ile aynı anda aynı bilgisayara kurulabilir.
BİLGİ
Kullanımdan kaldırılan TrueCrypt zengin bir miras bıraktı: VeraCrypt, CipherShed ve DiskCryptor'dan başlayarak birçok çatala sahiptir.TrueCrypt, sistem bölümünü şifreleyecek anahtarı oluşturmak için 1000 yineleme kullanırken VeraCrypt 327.661 yineleme kullanır. VeraCrypt, standart (sistem dışı) bölümler için RIPEMD-160 karma işlevi için 655.331 yineleme ve SHA-2 ve Whirlpool için 500.000 yineleme kullanır. Bu, şifrelenmiş bölümleri kaba kuvvet saldırılarına karşı önemli ölçüde daha dayanıklı hale getirir, ancak aynı zamanda böyle bir bölümle çalışma performansını da önemli ölçüde azaltır. Ne kadar önemli olduğunu yakında öğreneceğiz.
VeraCrypt'in avantajları arasında açık kaynak kodunun yanı sıra TrueCrypt'e kıyasla kendine ait ve daha güvenli sanal ve şifreli disk formatı da bulunmaktadır. Dezavantajları öncü durumdakilerle aynıdır - UEFI/GPT desteğinin olmaması. Sistemin GPT diskini şifrelemek hala mümkün değil, ancak geliştiriciler bu sorun üzerinde çalıştıklarını ve bu tür bir şifrelemenin yakında kullanıma sunulacağını iddia ediyor. Ancak iki yıldır (2014'ten beri) bunun üzerinde çalışıyorlar ve GPT destekli bir sürümün ne zaman çıkacağı ve olup olmayacağı henüz bilinmiyor.
Şifre Kulübesi
Başka bir TrueCrypt klonu. VeraCrypt'ten farklı olarak yerel TrueCrypt formatını kullanır, dolayısıyla performansının TrueCrypt'e yakın olmasını bekleyebilirsiniz.
Avantajları ve dezavantajları hala aynıdır, ancak dezavantajlara TrueCrypt ve CipherShed'in aynı bilgisayara yüklenememesini de ekleyebilirsiniz. Ayrıca, CipherShed'i TrueCrypt'in önceden kurulu olduğu bir makineye kurmaya çalışırsanız, yükleyici önceki programı kaldırmayı teklif eder, ancak görevle baş edemez.
Symantec Uç Nokta Şifrelemesi
2010 yılında Symantec, PGPdisk programının haklarını satın aldı. Sonuçta PGP Desktop ve ardından Endpoint Encryption gibi ürünler ortaya çıktı. Bunu dikkate alacağız. Program elbette özeldir, kaynaklar kapalıdır ve bir lisansın maliyeti 64 avrodur. Ancak GPT desteği var, ancak yalnızca Windows 8'den başlıyor.
Başka bir deyişle, GPT desteğine ihtiyacınız varsa ve sistem bölümünü şifrelemek istiyorsanız iki özel çözüm arasında seçim yapmanız gerekecektir: BitLocker ve Endpoint Encryption. Elbette bir ev kullanıcısının Endpoint Encryption'ı kurması pek mümkün değildir. Sorun, bunun için bir aracı ve Symantec Endpoint Encryption (SEE) yönetim sunucusunun yüklenmesini gerektiren Symantec Drive Encryption'ı gerektirmesi ve sunucunun ayrıca IIS 6.0'ı da yüklemek istemesidir. Bir disk şifreleme programı için çok iyi şeyler değil mi? Bütün bunları sırf performansı ölçmek için yaptık.
Gerçeğin anı
O halde işin eğlenceli kısmına, yani test etmeye geçelim. İlk adım, diskin performansını şifreleme olmadan kontrol etmektir. "Kurbanımız", NTFS olarak biçimlendirilmiş 28 GB'lık bir sabit disk bölümü (SSD değil normal) olacaktır.
CrystalDiskMark'ı açın, geçiş sayısını, geçici dosyanın boyutunu (tüm testlerde 1 GB kullanacağız) ve diskin kendisini seçin. Geçiş sayısının sonuçlar üzerinde neredeyse hiçbir etkisinin olmadığını belirtmekte fayda var. İlk ekran görüntüsü, şifreleme olmadan disk performansının 5 geçiş sayısıyla, ikincisi ise 3 geçiş sayısıyla ölçülmesinin sonuçlarını gösteriyor. Gördüğünüz gibi, sonuçlar neredeyse aynı, bu nedenle üç geçişe odaklanacağız.


CrystalDiskMark sonuçları şu şekilde yorumlanmalıdır:
- Sıra Q32T1 - sıralı yazma / sıralı okuma testi, kuyruk sayısı - 32, iş parçacığı - 1;
- 4K Q32T1 - rastgele yazma / rastgele okuma testi (blok boyutu 4 KB, kuyruk sayısı - 32, iş parçacığı - 1);
- Sıralı yazma/sıralı okuma testi;
- 4K - rastgele yazma / rastgele okuma testi (blok boyutu 4 KB);
BitLocker'la başlayalım. 28 GB'lık bir bölümü şifrelemek 19 dakika sürdü.
Devamı yalnızca abonelere açıktır
Seçenek 1. Sitedeki tüm materyalleri okumak için Hacker'a abone olun
Abonelik, sitedeki TÜM ücretli materyalleri belirtilen süre içinde okumanıza olanak tanır. Banka kartlarıyla, elektronik parayla ve mobil operatör hesaplarından yapılan transferlerle ödeme kabul ediyoruz.
Veya: veriler nasıl şifrelenir?
Hemen uyarıyorum:
Sistem sürücüsünü şifrelemeden önce 100 kez düşünmek daha iyidir (belki de sistem dışı bir sürücüyü şifrelemeniz ve tüm verileri orada saklamanız yeterli olacaktır). Sistem diski hasar görmüşse, ondan veri çıkarma yeteneği pek iyi değildir (başka bir bilgisayara bağlayabilir, TrueCrypt'i kurabilir ve TrueCrypt aracılığıyla sisteme bağlayabilirsiniz. Daha sonra verileri çıkartabilirsiniz). Benim için öncelikle bilgisayarıma hiçbir şekilde kimsenin erişememesi önemli. Örneğin, verileri başka bir sürücüye depolayarak hâlâ C:\ sürücüsünde saklanan geçmiş günlüklerine erişebilirsiniz.
Bilgiyi kaybetmek sizin için bu bilginin başka ellere geçmesinden daha az kritikse bu makale tam size göre.
1. Programı kurmayı başardığınızı ve benim gibi Rus arayüzünü kendiniz kurabildiğinizi varsayalım (bu dosyayı indirin, paketinden çıkarın, kurulu programın bulunduğu klasöre koyun).
TrueCrypt programı şuna benzer:

Şifrelenmiş disk olmadığı görülebilir; sistem diski henüz şifrelenmemiştir.
2. TrueCrypt'teki “Sistem” / “sistem bölümünü/diski şifrele” menüsüyle ilgileniyoruz:

3. TrueCrypt'te “Sistem” / “sistem bölümünü/diskini şifrele” seçeneğini başlattığınızda sihirbaz başlar. Ben “Normal”i seçtim, ancak siz “Gizli”yi de seçebilirsiniz (“Diğer ayrıntılar”a tıklayarak okuyabilirsiniz)

4. Şifreleme alanını seçin. "Windows sistem bölümünü şifrele" seçeneğini seçtim:

5. Mesaj penceresi. “Evet”e basıyorum:

6. Korunan alanın şifrelenmesi. “Evet” seçeneğini işaretleyin ve “İleri”ye tıklayın:

8. Gizli sektörleri arayın. Fiziksel bir makinede 1-2 dakika sürer. Bu makaleyi yazmak için sanal bir makine kullandım. Sürecin bitmesini sabırsızlıkla bekliyordum. Reset butonunu kullanarak bilgisayarı yeniden başlatmak zorunda kaldım. Bu durumda tüm adımları tekrarladım, ancak bu noktadan bir adım önce, kontrolün zaten gerçekleştirildiğini belirten bir mesaj içeren ve son kontrolden alınan bilgilerin kullanılmasını öneren bir pencere belirdi. Kabul ettim :) Umarım her şey yolunda gider senin için. Genel olarak kontrolü atlayabilirsiniz.

8. Tek bir işletim sistemim var: Windows 7 x64. Üstteki kutuyu işaretledim:

9. Diski şifreleyeceğiniz şifre (Latin harfleri kullanmanızı öneririm).
(Ne olduğunu ve nasıl kullanılacağını biliyorsanız) “Anahtar Dosyaları” kullanabilirsiniz, ancak bunu bir parola ile şifrelemek daha kolay ve hızlıdır.


11. Oluşturulan anahtarlar:

12. Bir kurtarma diski oluşturun, belirtilen yola kaydedin, kurtarma diskinin ISO görüntüsünü.

13. Boş bir CD'ye ihtiyacınız var. CD sürücüsüne takın ve “Tamam”a tıklayın:

14. Boş bir kayıt yapın. Dürüst olmak gerekirse şu anda bu kılavuzu sanal bir makine kullanarak yazıyorum. Boş kısmı kaydetmedim, sadece disk görüntüsünü sanal bir CD-ROM'a yerleştirdim. Ancak fiziksel bir CD yazmanızı öneririm.

15. Diski çözdüğünüzü varsayalım. Daha öte…
16. Diski NASIL şifreleyeceğimizi seçin. En hızlı yolu seçtim - temizlemeden. Temizlemek uzun zaman alacak ancak böyle bir diskteki verileri okumak imkansız olacaktır. Temizlemenin amacı, diskteki boş alanın art arda birçok kez rastgele "çöp" ile doldurulmasıdır. (eğer ilgileniyorsanız, yardımı okuyun).

Güvenli silme işlevi gereksiz görünebilir ancak sabit sürücünüzde herhangi bir iz kalmasını istemiyorsanız ve yalnızca şifrelenmiş verilerle çalışmak istiyorsanız o zaman gereklidir. Bu prosedür, önceki kurulumlardan sabit sürücüde kalabilecek mevcut dosya parçalarını etkili bir şekilde kaldırır. Kullanılmayan alanları 3, 7 ve hatta 35 döngüde silmeyi seçtiğinizde sistematik olarak bunların üzerine yazılacaktır.
17. Sistem şifrelemesinin ön testi.

18. “Evet”e tıklayın:

19. Yorumları okuyun:

ÖNEMLİ NOTLAR - LÜTFEN OKUYUN VEYA YAZDIRIN ('Yazdır'a tıklayın):
Bilgisayarınızı başarıyla yeniden başlatana ve Windows'u başlatana kadar hiçbir dosya şifrelenmeyecektir. Bu nedenle herhangi bir arıza meydana gelmesi durumunda verilerinize hiçbir şey olmayacaktır. Ancak bir şeyler ters giderse Windows'u başlatmakta zorluk çekebilirsiniz. Bu nedenle, bilgisayarınızı yeniden başlattıktan sonra Windows başlamayı reddederse ne yapmanız gerektiğine ilişkin aşağıdaki ipuçlarını okuyun (ve mümkünse yazdırın).
Windows önyükleme yapmazsa ne yapmalı ————————————————
NOT: Bu talimatlar yalnızca şifrelemeyi başlatmadıysanız geçerlidir.
— Doğru şifreyi girerseniz ve Windows önyükleme yapmazsa (veya doğru şifreyi girdiğinizde TrueCrypt size şifrenin yanlış olduğunu söylemeye devam ederse), paniğe kapılmayın. Bilgisayarınızı yeniden başlatın (kapatıp açın) ve TrueCrypt önyükleyici ekranı göründüğünde klavyenizdeki Esc tuşuna basın (ve birden fazla işletim sisteminiz varsa başlatmak istediğiniz işletim sistemini seçin). Windows daha sonra başlamalıdır (şifreli olmadığı varsayılarak) ve TrueCrypt, önyükleme öncesi yetkilendirme özelliğini kaldırmak isteyip istemediğinizi otomatik olarak soracaktır. Lütfen, sistem bölümü/diski şifrelenmişse önceki adımların ÇALIŞMADIĞINI unutmayın (önceki adımları tamamlasalar bile hiç kimse doğru parola olmadan Windows'u başlatamaz veya şifrelenmiş verilere erişemez).
— Yukarıdakiler işe yaramazsa veya TrueCrypt önyükleyici ekranı görüntülenmezse (Windows başlamadan önce), TrueCrypt Kurtarma Diskini CD/DVD sürücüsüne takın ve bilgisayarı yeniden başlatın. TrueCrypt önyükleme yükleyicisi ekranı görünmüyorsa (veya TrueCrypt önyükleme yükleyicisi ekranındaki 'Klavye Kontrolleri' grubunda 'Onarım Seçenekleri' seçeneğini görmüyorsanız), bilgisayarınızın BIOS'u önce sabit sürücüden önyükleme yapacak şekilde ayarlanmış olabilir ve ardından CD/DVD'den. Öyleyse, bilgisayarınızı yeniden başlatın, F2 veya Sil tuşuna basın (BIOS başlangıç ekranını görür görmez) ve BIOS ayarları ekranı görünene kadar bekleyin. Bu ekran görünmezse, bilgisayarınızı yeniden başlatın (Sıfırlama düğmesine basın), hemen F2 veya Sil tuşlarına sık sık basmaya başlayın. Görüntülenen BIOS ayarları ekranında, bilgisayarınızı önce CD/DVD'den önyükleme yapacak şekilde yapılandırın (bunun nasıl yapılacağı hakkında bilgi için anakart/BIOS belgelerinize bakın). Bilgisayarınızı yeniden başlatın. TrueCrypt Kurtarma Diski ekranı şimdi görünmelidir. Bu ekrandan klavyenizdeki F8 tuşuna basarak 'Onarım Seçenekleri'ni seçin. 'Onarım Seçenekleri' menüsünden 'Orijinal sistem yükleyiciyi geri yükle'yi seçin. Bundan sonra kurtarma diskini CD/DVD sürücüsünden çıkarın ve bilgisayarınızı yeniden başlatın. Windows artık normal şekilde başlamalıdır (şifrelenmediği varsayılarak).
Lütfen, sistem bölümü/diski şifrelenmişse önceki adımların ÇALIŞMADIĞINI unutmayın (önceki adımları tamamlasalar bile hiç kimse doğru şifreyi girmeden Windows'u başlatamaz veya şifrelenmiş verilere erişemez).
Ayrıca, TrueCrypt kurtarma diskinizi kaybederseniz ve düşmanınız diskinizi bulursa, doğru şifreyi bilmediği sürece sistem bölümünün veya sürücünün şifresini çözmek için diski kullanamayacağını unutmayın.
20. Bilgisayarınızı yeniden başlatmanız gerekiyor:

21. Sanal makinem görünüyor :)
Makinenizi başlattığınızda benzer bir pencereyle karşılaşacaksınız.

22. Şifreyi girin:

23. İşletim sisteminin yeniden başlatılmasını bekliyoruz.
Son pencere 9'a lütfen dikkat edin - İngilizce). Şifrele düğmesine tıkladıktan sonra şifreleme işleminin kendisi başlayacaktır:

Fiziksel bir SATA makinesinde 300 GB'lık bir disk yaklaşık 10 saat boyunca şifrelenir. Bu durumda sistem çalışıyor, film izleyebilir, internette çalışabilirsiniz. Tek dezavantajı, disk sisteminin oldukça belirgin bir şekilde yavaşlamasıdır (tabii ki!).

25. Disk şifrelemenin bitmesini beklediğinizi ve bilgisayarınızı yeniden başlattığınızı varsayalım. Parolanı Gir:

26. Sistem önyüklendiğinde TrueCrypt'i başlatın. Lütfen tekrar "Rusça" olduğunu ve disklerde şifrelenmiş bir sistem diskinin göründüğünü unutmayın:

27. TrueCrypt menüsü / “Sistem” / “Ayarlar”a gidin. Ekran görüntüsümde yazılanları girin:

28. Tekrar yeniden başlatın. Önyükleme menüsünün nasıl değiştiğine dikkat edin:

Aslında ben yazdım Sistem Sürücüsü Yok(ince sistem yöneticisi mizahı).
Torrentler için 1-2TB sabit disk satın alabilirsiniz. sessizce çalışın, torrentleri dağıtın. Elbette şifreleme/şifre çözme sistem performansını etkiler. Ancak genel olarak neredeyse farkedilemez.
Ubuntu'yu 160 GB'lık ikinci, ayrı bir fiziksel diske kurabilir, internette kolayca çalışabilir, kullanışlı ve güzel arayüzün keyfini çıkarabilirsiniz.
BIOS'taki disklerin önyükleme sırası ayarlanabilir:
2. Windows (şifreli)
Önyükleme sırasında F8'e (önyükleme seçim menüsü) basarsanız Windows'tan önyükleme yapabilirsiniz. Şifrelenmiş bir sisteminiz olduğunu bilmeyen herkes, önerilen dolandırıcılıkta neredeyse %100 başarılı olacaktır.
Dilerseniz meraklılardan veri saklama yönteminizi bize anlatabilirsiniz.
Benzer yazı yok...

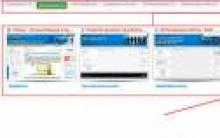


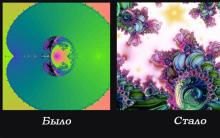






Geniş yatay görüş açısına sahip monitörler - fiyatlar
Samsung Galaxy Senkronizasyon Programı
Sony Xperia L1, fazla bir şey beklemeyenler için uygun fiyatlı bir akıllı telefon
Chrome: Başlangıçta yalnızca bir sekme yükleniyor
Acer Aspire V5 dizüstü bilgisayarınızı fabrika ayarlarına nasıl sıfırlayabilirsiniz?