Excel'de bir sütun, satır, tablo nasıl taşınırhızlıca, burada düşünün. Bu teknik şu durumlarda uygulanabilir: tam transfer sütun, satır, tablo ve bunları kopyalamak.
Excel'e bir sütun nasıl aktarılır.
Böyle bir masamız var. Böyle bir tablo nasıl yapılır, "Excel'de tablo nasıl yapılır" makalesine bakın. C sütununu taşı.
C sütununun hücrelerini seçin. Fareyi seçilen aralığın sınırına yerleştirin. Fareyi dört kenarın herhangi bir kenarına koyabilirsiniz. basılı tutarken sol düğme fare, sütunu başka bir konuma sürükleyin. Bu durumda, sürüklenen sütunun sınırları yaklaşık olarak aynı olacaktır. Bu böyle çıktı.  Bir sütunu tablodaki bir yerden diğerine aktarmanız gerekirse, tablonun bu yerine ekleriz yeni sütun... Ve ihtiyacımız olan sütunu yeni sütuna taşıyın.
Bir sütunu tablodaki bir yerden diğerine aktarmanız gerekirse, tablonun bu yerine ekleriz yeni sütun... Ve ihtiyacımız olan sütunu yeni sütuna taşıyın.
Excel'de bir sütun nasıl kopyalanır ve taşınır.
Bir sütunu taşımakla kalmayıp kopyalamanız gerekiyorsa, "Ctrl" tuşuna basın. Basılı tutun ve sütunu Doğru yer... Bu böyle olacak.

Tıpkı bir sütun gibi, sadece satırı seçin.

Excel'de bir tablo nasıl taşınır.
Aynı sayfada ise, burada açıklanan yöntem, sütunların ve satırların nasıl taşındığını yapacaktır. Tüm tabloyu seçin ve sürükleyin.
Bir tabloyu başka bir sayfaya aktarmanız gerekiyorsa, yalnızca değeri veya hücre formüllerini aktarın, o zaman sayfayı, yalnızca değerleri veya yalnızca formülleri kopyalayabilirsiniz. "Excel'e Kopyala" makalesine bakın.
Taşımak kelime tablosu Excel'de bir tablo hazırlamanız gerekir - kaldırın ekstra boşluklar, kısa çizgiler vb. "E-tabloyu, kırtasiyeyi Word'den Excel'e kopyalayın" makalesini okuyun.
"Kopya" makalesinde Excel elektronik tablo sütunların genişliğini korumak ”, boş bir tablonun nasıl kopyalanacağını açıklar.
Birkaç kullanıcının aynı anda bir tabloda çalışması gerekiyorsa veya bir bilgisayardaki bir tablodaki veriler otomatik olarak başka bir bilgisayarda bulunan bir tabloya aktarılırsa, makaleyi okuyun "
Çoğunluk Microsoft ayarları Excel varsayılan olarak ayarlanmıştır, aralarında sınırlama vardır: bir hücre - bir satır. Ancak bir hücrede birkaç satır yapmanız gerektiğinde birçok durum vardır. Bunu yapmanın birkaç yolu vardır.
Tek bir hücrede sözcüklerin düzenlenmesine ek olarak, imla genellikle bir sorundur. uzun kelime: ya parçası başka bir satıra sarılır (Enter kullanılırken) veya bitişik bir sütuna taşınır.
Office ürünü Excel, birçok görev için değişken bir çözüm yelpazesine sahiptir. Excel hücresindeki satır kaydırma bir istisna değildir: el ile kesmeden otomatik transfer belirli bir formül ve programlama ile.
Tuş kombinasyonunu kullanıyoruz
Bu durumda, klavye kısayolu " Alt + Enter". Kullanıcının önce "Alt" tuşunu basılı tutması, ardından tuşu bırakmadan " tuşuna basması daha uygun olacaktır. Girmek».
Bu kombinasyonla hücredeki metni yazarken veya tüm kelimeler bir satıra yazıldıktan sonra aktarabilirsiniz. Daha önce gerekli doğru kelime imleci koyun ve belirtilen tuş kombinasyonuna basın - bu yapacaktır Yeni hat hücrede. 
ne zaman yazman gerekiyor büyük metin" komutunu kullanabilirsiniz. hücre biçimi", Metni bir Excel hücresine sığacak olan.
Fareye tıklayarak vurgulamak gerekli alan. Komutları içeren bir iletişim kutusu açmak için sağ tıklayın. Seçme " hücre biçimi». 
Açık üst panel bölümünü vurgulayın " hizalama». 
Komutun yanındaki kutuyu işaretleyin " kelime kaydırma"(Sütun" ekranı "). Tamam'ı tıklayın. 
Ardından iletişim kutusu kapanacaktır. Şimdi hücre doluyor uzun metin, kelime kaydırma olacak otomatik olarak yapılır... Kelime genişliğe uymuyorsa, o zaman Excel programı satırı hücrenin içine saracaktır. 
Bu tür birkaç hücre olması gerekiyorsa, hepsini farenin sol tuşuyla seçmeniz ve yukarıdaki eylem algoritmasını gerçekleştirmeniz gerekir. Seçilen alanın tamamında otomatik bir transfer görünecektir.
formülleri kullanma
Kullanıcının metni yalnızca satırlara bölmekle kalmayıp, önce birkaç yerden bilgi toplaması gerektiğinde, yukarıdaki yöntemler uygun değildir. Bu durumda, birkaç tür tireleme formülü kullanılır:
- sembol ();
- birleştir ();
- yerine geçmek ().
Sembol
parantez içinde kod belirtilir- 1'den 255'e kadar bir dijital değer. Kod, sayının ve ilgili transfer sembolünün gösterildiği özel bir tablodan alınır. Aktarımın bir kodu vardır - 10. Bu nedenle, formül kullanılır - "sembol (10)".
üzerinde analiz edelim özel örnek"sembol (10)" formülüyle nasıl çalışılır. Önce daha sonra birleştireceğimiz hücreleri dolduruyoruz. İlk satırın 4 sütunu - soyadı, cinsiyet, yaş, eğitim. İkincisi - Ivanova, eşler, 30, daha yüksek. 
seçiyoruz o zaman bir hücre seç, transferi gerçekleştireceğimiz yer. İmleci formül çubuğuna koyuyoruz. 
Formülün doldurulması(seçilen hücre için):
A1 & A2 & SEMBOL (10) & B1 & B2 & SEMBOL (10) & C1 & C2 & SEMBOL (10) & D1 & D2
"&" işaretinin karşılık gelen hücrelerin birleştirilmesi anlamına geldiği ve (10) karakteri - her bir birleştirilmiş çiftten sonra bir satır sonu. 
Formülü yazdıktan sonra " Girmek". Sonuç seçilen alanda görünür. 
Ekran görüntüsü biçimin ayarlanmadığını gösteriyor. Kullanırız " dize biçimi"Yukarıda da belirtildiği gibi. Öğenin yanındaki kutuyu işaretledikten sonra " kelime kaydırma”, Hücre aşağıdaki resimdeki gibi görünecektir. 
Bu komutu hızlı bir şekilde kullanmanın başka bir yolu var. Sağ üstte bir bölüm var " Biçim". Bir iletişim kutusu açmak için küçük siyah oka tıklayın. En altta gerekli komut var. 
Orijinal verileri başkalarıyla değiştirirseniz, hücrenin içeriği de değişir.
El çantası
"Birleştir ()" işlevi öncekine benzer. Aynı zamanda formül tarafından verilir, ancak kod parantez içinde gösterilmez, ancak "sembol (10)" formülü gösterilir.
Örnek olarak 4 sütunlu ilk satırı ele alalım. 
Kaydırılacak alanı seçin ve imleci formül çubuğunun üzerine getirin. Yazalım:
BİRLEŞTİR (A1; SEMBOL (10); B1; SEMBOL (10); C1; SEMBOL (10); D1)
" tuşuna basın Girmek». 
ayarlayalım” kelime kaydırma". Alırız: 
Hücre sayısı debriyaj için herhangi bir şey olabilir. 
Bu yöntemin ana avantajı, satır ve sütun verilerini değiştirmenin formülü değiştirmemesi, aynı belirtilen algoritmaya sahip olmasıdır.
Yerine geçmek
Bir hücre çok sayıda kelime içerdiğinde ve bunları bir transferle aynı anda başka bir yere taşımanız gerektiğinde, "değiştirme ()" formülünü kullanın.
biz getiriyoruz istenen metin A4'te. 
Ardından sol fare ile A6'yı seçin, formüllerin terimlerini yazın:
YEDEK (A4; ""; SEMBOL (10))
Metin içeren hücrenin adresini formül - A4'e ekleyin. " tuşuna bastıktan sonra Girmek"Sonucu alıyoruz. 
Seçilen alanın komutunun önüne bir işaret koymasını unutmamak önemlidir " kelime kaydırma».
Kısa çizgiyi boşluk ve geri ile değiştirme
Bazen kısa çizgiyi bir boşlukla değiştirmeniz, bir sözcük sütununu düz bir metin yapmanız gerekir. Bunu yapmanın birkaç yolu vardır. Bunlardan ikisini ele alalım:
- pencere " bul ve Değiştir»;
- VBA Kodlar.
Bir klavye kısayoluyla açılanları bul ve değiştir Ctrl + H... Kolaylık sağlamak için önce kelepçelemeniz gerekir Ctrl tuşu sonra basın ingilizce mektup H. Yapılandırılabilir parametrelere sahip bir iletişim kutusu açılır. 
alanında" bulmak» girilmelidir Ctrl + J(önce bir harf yazdıktan sonra tuşu basılı tutarak). Bu durumda, alan neredeyse boş kalacaktır (yalnızca zar zor fark edilen bir yanıp sönen nokta olacaktır). 
alanında" ile ikame edilmiş"Tirelemeyi değiştirmeyi planladığınız diğer karakterlerin yanı sıra bir boşluk (veya birkaç) koymanız gerekir.
Program, dosyanın alanını istenen değerlerle seçecektir. Bundan sonra, tıklamaya devam ediyor " hepsini değiştir». 
Sözcük sütunları boşluklu satırlar halinde yeniden düzenlenecektir. 
VBA komut dosyası kullanma
Editör penceresini klavye kısayolu ile açabilirsiniz. Alt + F11.
Editörde paneli buluyoruz “ VBAProjesi"Ve istediğiniz dosyaya tıklayın. Sağ tuşla bağlam menüsünü çağırın. Önce seçiyoruz" Sokmak", sonra " Modül». 
Kodu eklemek için bir pencere belirir. 
Kodu oraya giriyoruz. Değiştirmeniz gerekiyorsa taşıma alanı, sonra şunu yazıyoruz:
Alt Boşlukları Değiştir () Her biri için hücre In Selection cell.Value = Replace (cell.Value, Chr (32), Chr (10)) Next End Sub
Eğer tersine:
Sub ReplaceWarning () Seçim hücresindeki her hücre için.Value = Replace (cell.Value, Chr (10), Chr (32)) Next End Sub
Burada Chr (10) satır sonu kodu ve Chr (32) boşluk kodudur. 
Düğmeye basmanız gereken bir pencere açılacaktır " NUMARA». 
Ayrıca gerekli belgeyi kaydet yeni makro desteği ile. 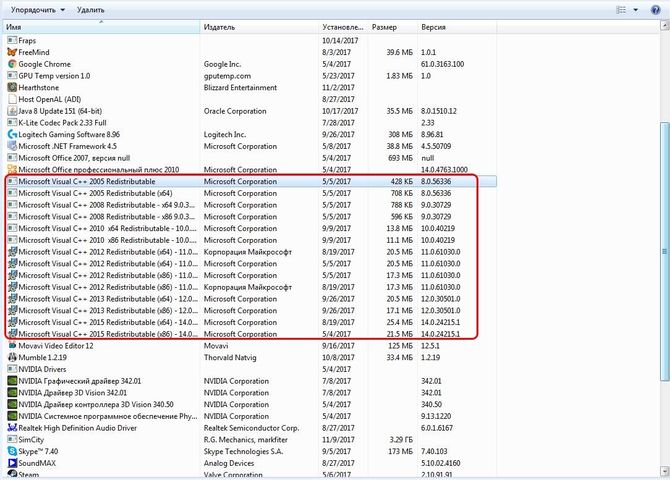
Düzenleyiciyi kapatmak için “ Alt + Q».
Bu yöntemin ana dezavantajı, VBA dilinin temel bilgisinin gerekli olmasıdır.
Soruna değişken çözümler izin verir Microsoft kullanıcısı Size uygun yöntemi seçmek için Excel.
Genellikle birinin içinde gereklidir Excel hücreleri yeni bir satıra metin kaydırma yapın. Yani, resimde gösterildiği gibi metni bir hücre içinde satır satır hareket ettirin. Metnin ilk bölümünü girdikten sonra, üzerine tıklamanız yeterlidir. Giriş anahtarı, ardından imleç Sonraki satır, ancak farklı bir hücre ve aynı hücrede bir transfere ihtiyacımız var.
Bu çok yaygın bir iştir ve çok basit bir şekilde çözülebilir - metni bir Excel hücresinde yeni bir satıra kaydırmak için tıklamanız gerekir. ALT + ENTER(kıstırma Alt tuşu, ardından bırakmadan ENTER tuşuna basın)
Formül kullanarak Excel'de metni yeni satıra nasıl kaydırırım
Bazen sadece bir kez değil, Excel'deki işlevleri kullanarak bir satır sonu yapmanız gerekir. İşte resimdeki bu örnekte nasıl. Adı, soyadı ve patronimi giriyoruz ve otomatik olarak A6 hücresine toplanıyor
Açılan pencerede "Hizalama" sekmesinde resimde gösterildiği gibi "Kelimelere göre kaydır" seçeneğinin yanındaki kutucuğu işaretleyin aksi halde Excel'de satır kaydırma formüller kullanılarak doğru şekilde görüntülenmeyecektir.
Formül kullanarak kısa çizgi karakteri başka bir karakterle nasıl değiştirilir ve Excel'de tekrar nasıl değiştirilir
Yapabilmek tire karakterini başka bir karakterle değiştirinörn. Excel'deki YERİNEK metin işlevini kullanarak boşluk
Yukarıdaki resimdeki örneğe bakalım. Böylece, B1 hücresine YERİNEKEK işlevini yazıyoruz:
YEDEK (A1, SEMBOL (10), "")
A1, satır sonu olan metnimizdir;
CHAR (10) bir satır sonudur (bunu bu makalede biraz daha önce tartışmıştık);
"" Satır sonunu boşluk olarak değiştirdiğimiz için boşluktur
Ters işlemi yapmanız gerekiyorsa - boşluğu bir taşıma işaretine (sembol) değiştirin, o zaman işlev şöyle görünecektir:
YEDEK (A1; ""; SEMBOL (10))
Satır sonlarının doğru bir şekilde yansıtılabilmesi için hücre özelliklerinde "Hizalama" bölümünde "Satırlara göre kaydır" seçeneğini belirtmeniz gerektiğini hatırlatalım.
SEARCH - REPLACE kullanarak kısa çizgiyi boşluğa ve Excel'de geri nasıl değiştirilir
Formül kullanmanın sakıncalı olduğu ve hızlı bir şekilde değiştirmeniz gereken zamanlar vardır. Bunu yapmak için Ara ve Değiştir'i kullanacağız. Metnimizi seçin ve CTRL + H tuşlarına basın, aşağıdaki pencere görünecektir.
Satır sonunu bir boşlukla değiştirmemiz gerekirse, "Bul" satırına bir satır sonu girmemiz gerekir, bunun için "Bul" alanına gidin, ardından ALT tuşuna basın, bırakmadan klavyede 010 yazın - bu satır sonu kodudur, bu alanda görünmeyecektir.
Bundan sonra, "Değiştir" alanına, değiştirmeniz gereken bir boşluk veya başka bir karakter girin ve "Değiştir" veya "Tümünü değiştir"e tıklayın.
Bu arada, Word'de bu daha net bir şekilde uygulanmaktadır.
Satır besleme karakterini bir boşlukla değiştirmeniz gerekirse, "Bul" alanında belirtmeniz gerekir. özel kod olarak gösterilen "Satır sonu" ^ ben
"Şununla değiştir:" alanında bir boşluk bırakmanız ve "Değiştir" veya "Tümünü değiştir"e tıklamanız yeterlidir.
Yalnızca satır sonlarını değil, diğerlerini de değiştirebilirsiniz. Özel semboller karşılık gelen kodunu almak için "Daha >>", "Özel" düğmesine tıklamanız ve ihtiyacınız olan kodu seçmeniz gerekir. sana şunu hatırlatırım bu işlev yalnızca Word'de kullanılabilir, bu karakterler Excel'de çalışmaz.
VBA kullanarak Excel'de satır sonu boşluk olarak nasıl değiştirilir veya tam tersi
Seçili hücreler için bir örneğe bakalım. Yani gerekli hücreleri seçip makroyu çalıştırıyoruz.
1. VBA kullanarak seçili hücrelerde boşlukları tire ile değiştirin
Tire () Üzerindeki Alt Boşluklar
Seçimdeki Her Hücre İçin
cell.Value = Değiştir (cell.Value, Chr (32), Chr (10))
Sonraki
Alt Bitiş
2. VBA kullanarak seçili hücrelerde tirelemeyi boşluklarla değiştirin
Boşluklarda alt tireler ()
Seçimdeki Her Hücre İçin
cell.Value = Değiştir (cell.Value, Chr (10), Chr (32))
Sonraki
Alt Bitiş
Kod çok basit Chr (10) bir satır sonu, Chr (32) bir boşluk. Başka bir sembole geçmeniz gerekiyorsa, gerekli sembole karşılık gelen kod numarasını değiştirmeniz yeterlidir.
Excel için karakter kodları
Aşağıdaki resimde çeşitli semboller ve bunlara karşılık gelen kodlar belirtilmiştir, birkaç sütun farklı bir yazı tipidir. Resmi büyütmek için resmin üzerine tıklayın.
Bir hücrede veya bir hücre aralığında bulunan veriler, hem doğrudan fare sürüklemesi hem de şerit sekmeleri, bağlam menüsü ve düğmeler üzerindeki düğmeler kullanılarak çalışma sayfasının bir yerinden diğerine taşınabilir. prosedürler (makrolar)- dilde yazılmış programlar Visual Basic Uygulama için, VBA olarak kısaltılır.
Hücreleri bir yerden bir yere taşımanın en kolay yolu fare manipülatörünü kullanmaktır. Bir hücreyi yeni bir konuma taşımak için, istediğiniz hücreyi veya aralığı seçin, fare imlecini, şekilde gösterildiği gibi ve farenin sol düğmesiyle, imleç çarpı işareti olan eğik bir ok olacak şekilde seçilen aralığın sınırının üzerine getirin. basıldığında, seçilen alanı yeni bir konuma sürükleyin ve ardından fare düğmesini bırakın. Fare imlecini seçilen aralığın sınırının üzerine getirdiğinizde, çarpı işareti olan eğik bir oka dönüşmezse ve hücreleri sürüklemeyi imkansız hale getirirse, devre dışı bırakılır. özel ayar ve programın sol üst köşesindeki "Ofis" düğmesine tıklayarak ve Excel Seçenekleri / Gelişmiş'e giderek etkinleştirilmelidir. "Düzenleme Seçenekleri" grubunda, "Doldurma tutamaçlarına ve hücreleri sürüklemeye izin ver"in yanındaki onay kutusunu seçmelisiniz.
Kes ve yapıştır
Hücreleri aktarmak için fare ile hareket ettirmenin yanı sıra kesme ve ardından yerleştirme kullanılır. Bir hücreyi veya hücre aralığını kesmek / yapıştırmak için sırayla Kes komutunu seçmeli, imleci yeni bir konuma taşımalı ve Yapıştır komutunu seçmelisiniz. Bunu yapmak için bağlam menüsünü (tıkladığınızda görünen menü) kullanabilirsiniz. sağ düğme seçilen alanın alanındaki fare), "Giriş" sekmesindeki "Pano" grubu veya kısayol tuşları (klavyede bu veya bu komutun atandığı tuşların bir kombinasyonu).

Kesim için klavye kısayolu Ctrl + X veya Shift + Delete'dir. Yapıştır için klavye kısayolu Ctrl + V veya Shift + Ekle'dir.
Çok sayıda hücreyi taşırken, gerekli tüm hücreleri bir kerede seçme ve hepsini bir kerede taşıma arzusu vardır. Standart Excel araçları bunu yalnızca bir aralıkla yapmanıza izin verin. Bitişik olmayan bir hücre grubu seçilirse, Excel " mesajını görüntüler. Bu komut ilgisiz aralıklar için geçerli değildir. Bir aralık seçin ve komutu tekrar seçin." Bu durumda, önce hücreleri tek bir lirange ile seçilebilecek şekilde hareket ettirebilir ve ardından onlarla çalışmaya devam edebilirsiniz.

Ayrıca o kadar çok hücre olabilir ki bunları manuel olarak aktarmak bir kabusa dönüşebilir. Hücreleri bir yerden bir yere taşırken ortaya çıkabilecek bir diğer sorun, hareket etmesi gereken hücrelerin aranmasıdır. Açıklık için şu örneği düşünün: Hücreleri değerlerine bağlı olarak farklı sütunlarda düzenlemek gerekir.

Tüm bu ve benzeri görevler, Excel eklentisi kullanılarak kolayca çözülebilir.
Hızlı hareket eden hücreler için eklenti
İçin hızlı transfer Hücreler bir yerden diğerine, bir Excel eklentisi oluşturuldu ve bu eklentiyi başlatan düğme, Excel şeridinde ayrı bir sekmede veya ayrı bir araç çubuğunda (bağlı olarak) görüntülenir. Excel sürümleri). Düğmeye basıldığında, kullanıcının koşulları, değerleri, aralıkları, hareket yönünü vb. seçebileceği bir iletişim kutusu açılır.Hareket otomatik olarak gerçekleştirilir. makro kullanma... Yukarıdaki örnekte, aşağıdaki koşullar uygulandı: ile tüm hücreleri bul Sayısal değerler"3100" içeren ve bunları 1 sütun sola ve 1 satır yukarı taşıyın.
eklentiyle çalışma hakkında video

1. farenin tek bir tıklamasıyla, doğrudan excel araç çubuğundan makro iletişim kutusunu çağırın;
2. hücreler için istenen değeri ayarlayın;
3. arama aralığını ayarlayın;
4. hücre değerleri için on iki koşuldan birini seçin;
5. tatmin edici hücreler için hareket yönünü belirlemek verilen koşullar ve değerler:
a) hücreleri taşımak verilen miktar yukarı veya aşağı çizgiler;
b) hücreleri belirli sayıda sütunla sola veya sağa hareket ettirin;
c) hücreleri aynı anda yukarı / aşağı ve sola / sağa hareket ettirin;
d) hücreleri belirli bir sütuna taşımak;
e) hücreleri belirli bir satıra taşıyın.
Excel'de çalışırken bazen kendinizi dizeleri değiştirmeniz gerektiğini görebilirsiniz. Bunu yapmanın kanıtlanmış birkaç yolu vardır. Bazıları hareketi sadece birkaç tıklamayla gerçekleştirirken, diğerleri bu işlem için önemli bir zaman yatırımı gerektirir. Ne yazık ki, tüm kullanıcılar tüm bu seçeneklere aşina değildir ve bu nedenle bazen başka yollarla çok daha hızlı gerçekleştirilebilecek prosedürler üzerinde çok fazla zaman harcarlar. Hadi düşünelim çeşitli olasılıklar Excel'de satırları değiştirin.
Birkaç seçeneği kullanarak satırları değiştirebilirsiniz. Bazıları daha ilericidir, ancak diğerlerinin algoritması daha sezgiseldir.
Yöntem 1: kopyalama prosedürü
En sezgisel anlaşılır bir şekilde satırları değiştirmek, bir başkasının içeriğinin eklenmesiyle, ardından kaynağın kaldırılmasıyla yeni bir boş satır oluşturmaktır. Ancak, daha sonra belirleyeceğimiz gibi, bu seçenek kendini gösterse de, en hızlı ve en kolay değil.


Bu eylemlerden sonra gereksiz eleman silinecek. Böylece sıralar yer yer yeniden düzenlenecektir.

Yöntem 2: prosedür ekleme
Gördüğünüz gibi, dizeleri yukarıda açıklanan şekilde yerlerde değiştirme prosedürü oldukça karmaşıktır. Uygulanması göreceli olarak gerektirecektir. çok sayıda zaman. İki satırı değiştirmeniz gerekiyorsa fena değil, ancak bir düzine veya daha fazla satırı değiştirmeniz gerekiyorsa? Bu durumda, daha basit ve daha basit olanı kurtarmaya gelecektir. hızlı yöntem ekler.


Gördüğün gibi, Bu taraftanöncekinden daha az eylem gerçekleştirmeyi içerir, bu da onunla zaman kazanabileceğiniz anlamına gelir.
Yöntem 3: fare ile hareket etme
Ama daha fazlası var hızlı seçenek hareketli önceki yol... Yalnızca fare ve klavyeyi kullanarak satırları sürükleyip bırakmayı içerir, ancak bağlam menüsü veya bir bant üzerindeki aletler.


Gördüğünüz gibi hareket etmek oldukça basit ve hat tam olarak kullanıcının kurmak istediği yerde. Bunu yapmak için, fare ile bir işlem yapmanız yeterlidir.

Excel'de dizeleri değiştirmenin birkaç yolu vardır. Önerilen seçeneklerden hangisinin kullanılacağı kullanıcının kişisel tercihine bağlıdır. Bazıları için, eski moda bir şekilde hareket etmek, satırları kopyalama ve ardından silme prosedürünü gerçekleştirmek daha uygun ve alışkınken, diğerleri daha aşamalı yöntemleri tercih ediyor. Herkes seçeneği kendisi için kişisel olarak seçer ama tabii ki en çok şunu söyleyebiliriz. hızlı yol satırları değiştirmek, bir sürükle ve bırak seçeneğidir.











Taramalı Atomik Kuvvet Mikroskobu Laboratuvar raporu şunları içermelidir:
Havai iletişim ağı için destek seçimi
AC katener tasarımı ve hesaplanması
Mikroişlemci sistemlerinin geliştirilmesi Mikroişlemci sistemlerinin tasarım aşamaları
mcs51 ailesinin mikrodenetleyicileri