Dediğim gibi, Excel çok karmaşık ve işlevsel program, burada hem basit hem de karmaşık birçok işlev var. Veri koruma özellikleri olmadan olmaz. Hem yanlışlıkla/geçersiz girişe karşı korumayı hem de diğer kullanıcıların parolasıyla tüm sayfanın veya çalışma kitabının korunmasını ayarlayabilirsiniz. Excel'in Düzenlemeden Nasıl Korunacağını Okuyun?
ile başlamalısın bence kolay yol- "aptaldan korunma" yani. yanlış veri girişinden
düzenlemeden. Hücredeki bilgileri kontrol etme
Bir hücredeki koşullardan başka bir değer giremediğinizde (örneğin, 1000'den fazla veya kesirli sayılar) Bu işlevi kullanmak için istediğiniz aralığı seçmeniz gerekiyor ve üst panel Veri'yi seçin ve ardından Veri doğrulama'yı işaretleyin (Excel 2003 öğesi Veri, ardından Doğrulama'ya ve ardından Seçenekler'e tıklayın ve hangi tür verilerin girilebileceğini seçin) hücreler). Açılan pencerede ayarları yapın

Onlar. hücrelerdeki veriler yalnızca tamsayı, yalnızca geçici biçim vb. olduğunda koşulları belirtebilirsiniz. Diğer seçeneğinde formülü belirtebilirsiniz.

Giriş Mesajı sekmesini kullanarak, girişten önce görünen mesajları belirleyebilirsiniz.
Hata Mesajı sekmesini kullanarak belirtebilirsiniz hata mesajları.
Bir hücre listesinden nasıl kontrol yapılır, nasıl yapılacağı makalesini okuyun.
Excel'de Değişikliklerin Kontrollü Kısıtlanması
Ayrıca, bir sayfadaki hücreleri değiştirmeyi kısmen veya tamamen yasaklayabilirsiniz. (birinci yöntemden farklı olarak, hiçbir şekilde değiştirmek mümkün olmayacaktır). Aşağıdakileri yapın:
Hücreleri seçin olumsuzluk gerektiren koruma ve tıklama sağ tık fareler. Görünen menüde Biçimlendir düğmesini tıklayın. hücreler (hemen birleştirebilirsiniz). Koruma sekmesinde, Korumalı hücre seçeneğinin işaretini kaldırın. İşaretini kaldırdığınız hücreler, giriş ve değişiklik için uygun olacaktır. veri, geri kalanı değil. Excel 2003 ve sonraki sürümlerde, Araçlar sekmesini açın. üst menü, ardından Koru ve Gözden Geçir altında Sayfayı koru'ya tıklayın.
Şimdi, ilk resimde gösterildiği gibi, İnceleme - Koruma sayfasına gidin. Yukarıda gösterildiği gibi tüm işaretlenmemiş hücreler, düzenleme için hücreleri kapatacaktır. Korumayı kaldırmak için gerekli olacak bir şifre de belirleyebilirsiniz. Koruma uygulaması istisnalarını belirtebilirsiniz.
Örneğin, kullanıcıya hücreleri değiştirme yeteneği bırakmak için ilk 2 onay kutusuna tıklamanız gerekir. Kullanıcının sıralama seçeneklerine, otomatik filtrelere ve diğer özelliklere erişmesine de izin verebilirsiniz.
Elverişli bir şekilde, birden fazla kullanıcı olacaksa, birbirinden farklı şifrelerle farklı hücreler için sayfa koruması ayarlayabilirsiniz. Bu durumda, her kullanıcı sayfanın yalnızca ihtiyaç duyduğu kısmına erişebilir.
Parola koruması nasıl hızlı bir şekilde kaldırılır (unuttuysanız) .
Ayrıca kitabın sayfalarını da (örneğin hareket etmekten) koruyabilirsiniz. Kitabı koru'ya tıklayın (inceleme sekmesindeki panelde yanındaki düğme - ilk resme bakın).
Hakkında bir makale dolaylı olarak değişiklik korumasıyla ilgilidir, hatta araç çubuğundaki aynı sekmede bulunurlar - Değişiklikler.
Excel'i düzenlemeden, şifrelemeyle dosya korumasından nasıl korursunuz
koruma ihtiyacı excel dosyası daha ayrıntılı? Koruma yaparken dosya şifreleme kullanın.
Bu algoritma, özel durumlarda, RC4 şifreleme algoritmalarını kullanarak kitabın tamamını koruyabilecektir. Bu işlevi menüde kullanmak için Dosya ( yuvarlak düğme) Farklı Kaydet komutunu ve pencereyi seçin dosyayı kaydet Araçlar - Genel Seçenekler düğmesini bulun. Yeni bir pencerede, biz
Açılan pencerede girin İstenilen Şifre ve unutma.
Makalemizi sosyal ağlarınızda paylaşın:Bu yazımda sizlere Excel'de hücreleri değişiklik ve düzenlemeden nasıl koruyacağınızı anlatacağım. Hücre koruması, dosyanızı açan kullanıcıların hücre değerlerini düzenleyemeyecekleri ve formülleri göremeyecekleri anlamına gelebilir.
Korumayı nasıl kuracağımızı bulmadan önce, hücre korumasının Excel'de nasıl çalıştığını anlamak önemlidir. Varsayılan olarak, Excel'deki tüm hücreler zaten kilitlidir, ancak aslında, sayfa koruma ayarlarına erişimi kısıtlamak için parola ve koşulları girdikten sonra bunlara erişim sınırlandırılacaktır.
Bir Excel Dosyasındaki Tüm Hücreler Nasıl Korunur?
Excel dosyanızdaki tüm hücreleri kesinlikle düzenleme ve değişikliklerden korumak istiyorsanız, şunu yapın: aşağıdaki eylemler:
- sekmesine git " akran değerlendirmesi” araç çubuğunda => alt bölümünde “ Koruma” simgesine tıklayın” Sayfayı Koru “:
- Açılır pencerede, ““ yanındaki onay kutusunun işaretli olduğundan emin olun:
- Korumayı yalnızca şifreyi sağladığınız kullanıcılardan kaldırmak istiyorsanız, ““ alanına şifreyi girin:
- Listeden seçin ve tüm kullanıcılara izin verilecek olan sayfanın hücreleriyle bu eylemleri işaretleyin:
- Tıklamak " Tamam “
Eğer bir şifre belirlediyseniz, sistem sizden şifreyi tekrar girmenizi isteyecektir.
Artık hücre değerlerini değiştirmeye veya düzenlemeye çalışan tüm kullanıcılar şu mesajı görecek:
Kalkmak için yerleşik koruma, sekmesine git " akran değerlendirmesi “ ve” bölümünde Koruma” simgesine tıklayın” Sayfa korumasını kaldır ". Bundan sonra sistem korumayı kaldırmak için bir şifre girmenizi isteyecektir.
Excel'deki tek tek hücreler değişikliklerden nasıl korunur
Çoğu zaman, tüm sayfayı korumanız gerekmeyebilir, yalnızca tek tek hücreleri korumanız gerekebilir. Makalenin başında yazdığım gibi, Excel'deki tüm hücreler varsayılan olarak kilitlidir. Kilidin gelmesi için aslında sayfa korumasını yapılandırmanız ve bir şifre belirlemeniz gerekir.
Örneğin, düşünün basit bir masa gelir ve gider verileri ile Görevimiz, aralıktaki hücreleri değişikliklerden korumaktır. B1:B3 .
Tek tek hücreleri engellemek için aşağıdakileri yapın:
- Excel sayfasındaki tüm hücreleri kesinlikle seçin (klavye kısayolunu kullanarak CTRL+A ):
- Hadi sekmeye gidelim " ev” araç çubuğunda => “ altında hizalama ”sağ alt köşedeki simgeye tıklayın:
- Açılır pencerede sekmeye gidin " Koruma” ve kutunun işaretini kaldırın” Korumalı hücre “:
- Tıklamak " Tamam “
bu yüzden kapattık Excel özelleştirmesi tüm hücrelerin korumaya ve engellemeye hazır olduğu tüm sayfanın hücreleri için.
- Şimdi, düzenlemeden korumak istediğimiz hücreleri seçin (bizim durumumuzda bu, bir hücre aralığıdır. B1:B3 );
- Tekrar sekmeye git ev” araç çubuğunda ve alt bölümünde” hizalama ” daha önce yaptığımız gibi sağ alt köşedeki simgeye tıklayın.
- Açılır pencerede, sekmesinde " Koruma"kutuyu kontrol et" Korumalı hücre “:
- Hadi sekmeye gidelim " akran değerlendirmesi ” araç çubuğunda ve “ simgesine tıklayın Sayfayı Koru “:
- Açılır pencerede, “ yanındaki kutunun olduğundan emin olun. Korumalı hücrelerin sayfasını ve içeriğini koruyun “:
- Alana şifreyi girin " Sayfa korumasını devre dışı bırakmak için parola ", böylece yalnızca parolayı sağladığımız kullanıcılar korumayı kaldırabilir:

Bu makale, Excel'deki bir hücrenin değişikliklerden nasıl korunacağı hakkında konuşacaktır. Neyse ki, bu konuda böyle bir seçenek elektronik tablo düzenleyicisi mevcut. Ve girdiğiniz tüm verileri başka birinin müdahalesinden kolayca koruyabilirsiniz. Ayrıca hücre koruması iyi bir yol kendini kendinden kurtar. Formüllerin girildiği hücreleri koruyarak yanlışlıkla silmemiş olursunuz.
İstediğiniz hücre aralığını seçin
Şimdi, Excel'deki hücrelerin değişikliklerden nasıl korunacağına dair ilk yöntem sağlanacaktır. Tabii ki, daha sonra açıklanacak olan ikincisinden çok farklı değil, ama onu kaçıramazsınız.
Bu nedenle, tablo hücrelerini düzeltmelerden korumak için aşağıdakileri yapmanız gerekir:
Tüm tabloyu seçin. Bunu yapmanın en kolay yolu üzerine tıklamaktır. özel düğme, dikey (sıra numaralandırma) ve yatay (sütun atama) kesişiminde bulunur. Ancak, kısayol tuşlarını CTRL+A tuşlarına basarak da kullanabilirsiniz.
Sağ fare düğmesine (RMB) basın.
Menüden "Hücreleri Biçimlendir" seçeneğini seçin.
Görünen pencerede "Koruma" sekmesine gidin.
"Korumalı hücre" kutusunun işaretini kaldırın.
Tamam tuşuna basın.
Bu nedenle, tablodaki tüm hücreleri koruma özelliğini kaldırdık. Bu, yalnızca bir aralık veya bir hücre belirlemek için gereklidir. Bunun için ihtiyacınız olan:
Sol fare düğmesi (LMB) basılıyken normal gerdirmeyi kullanarak gerekli hücreleri seçin.
RMB'ye basın.
Menüden tekrar "Hücreleri Biçimlendir" seçeneğini seçin.
"Koruma" bölümüne gidin.
Korumalı Hücre'nin yanındaki kutuyu işaretleyin.
Tamam'ı tıklayın.
Seçilen hücrelere koruma koyduk
Hangi hücreleri değişikliklerden korumak istediğimizi programa anlattık. Ancak bu onları korumak için yeterli değildir. Bu hedefi gerçekleştirmek için Excel'de sayfa korumasını etkinleştirmeniz gerekir. Bunun için:
"Dosya" sekmesine tıklayın.
Menüde "Ayrıntılar" bölümüne gidin.
"Kitabı koru" simgesine tıklayın.
Menüden "Geçerli Sayfayı Koru" seçeneğini seçin.

Yapılandırmanız gereken bir pencere açılacaktır. Kılavuzu izleyin:
Hiçbir durumda "Sayfayı ve korunan hücrelerin içeriğini koru" kutusunun işaretini kaldırmayın.
Aşağıdaki pencerede daha fazlasını gerçekleştirebilirsiniz. esnek yapılandırma, ancak varsayılan olarak hiç kimsenin parametreleri değiştiremeyeceği şekilde ayarlanmıştır.
İlgili alana şifreyi girin. Herhangi bir uzunlukta olabilir, ancak ne kadar karmaşık ve uzun olursa o kadar güvenilir olduğunu unutmayın.
Tamam'ı tıklayın.
Manipülasyonlar yapıldıktan sonra, tüm değişikliklerin geçerli olması için şifreyi tekrar girmeniz istenecektir. Artık Excel'deki bir hücreyi değişikliklerden korumanın ilk yolunu biliyorsunuz.
ikinci yol
İkinci yol, Excel'de bir hücrenin yukarıda belirtildiği gibi değişikliklerden nasıl korunacağı, birincisinden çok farklı değildir. İşte ayrıntılı bir talimat.
Geçen seferki gibi, hücrelerin tüm tablodan korumasını kaldırın ve istediğiniz alana koyun.
İnceleme'ye gidin.
"Değişiklikler" araç grubunda bulunan "Sayfayı Koru" düğmesine tıklayın.

Bundan sonra, koruma ayarlarını yapmanız gereken tanıdık bir pencere görünecektir. Aynı şekilde, şifreyi girin, seçin gerekli parametreler, "Sayfayı ve korunan hücrelerin içeriğini koru"nun yanındaki kutuyu işaretleyin ve Tamam'ı tıklayın.
Excel'deki hücrelerin düzenlenmesinden nasıl korunur, adım adım talimat ve tablo hücrelerindeki verileri korumanın yolları.
Günde 500 ruble'den internette sürekli olarak nasıl kazanılacağını öğrenmek ister misiniz?
Ücretsiz kitabımı indir
=>>
Periyodik olarak, Excel'de tablolarla çalışırken, kasıtlı veya yanlışlıkla düzenlemeye karşı koruma ayarlamak gerekir. Bu özellikle, herhangi bir hesaplama yapmak için formüller içeren aralıklar için geçerlidir.
Sonuçta, başka bir kullanıcı daha önce yaptığınız işte bazı değişiklikler yaparsa, sonuçlar çok tatsız olabilir.
Excel'deki hücreler düzenlemeye karşı nasıl korunur
Excel'de, hem veri düzeltmeden tam sayfa koruması hem de kısmi koruma kurmak mümkündür. Bu nedenle, seçim yalnızca verileri korumaya karar veren kullanıcıya aittir.
Belirli hücreleri korumak
Bu nedenle, ayarlamalara karşı korumanız gerekiyorsa daha kesin hücreler sonra şunları yapın:

"İnceleme" sekmesini kullanırken eylem ilkesi benzerdir.

Ancak bu durumda, önce "Sayfayı Koru" seçeneğini seçin ve ardından "Kilitli Hücreleri Vurgula" seçeneğini işaretleyin.
Bu nedenle, birisi belirli bir alanda değişiklik yapmak isterse, daha önce belirlediğiniz şifreyi bilmeden hiçbir şey işe yaramaz.
Koruma nasıl kaldırılır
Ana menüdeki "İnceleme" veya "Hücreler" bölümü aracılığıyla da erişimin kilidini açmak ve ayarlamaları mümkün kılmak için "Sayfayı Koru"ya gidin ve "Sayfayı Korumayı Kaldır"ı seçin. Ardından, engelleme sırasında belirttiğiniz şifreyi girin.
Şifreyi bir yere yazmak ve güvenli bir yerde saklamak en iyisidir. Kaybolursa, şifre kurtarılamaz. Şifre girerken büyük ve küçük harflerin doğru girilmesi önemlidir. Örneğin, köpeğinizin adını yazarsanız, büyük harf, ve ardından parolayı küçük bir parolayla girdikten sonra parolanın yanlış olduğu belirtilecektir.
Sayfayı korumak
Tüm tabloyu beklenmedik değişikliklerden korumanız gereken bir durumda şunları yapmanız gerekir:
- "İnceleme"ye gidin ve "Değişiklikler" alt bölümünde "Sayfayı Koru"ya tıklayın.
- Ardından, ilk satırın işaretini kaldırın ve "Kilidi açılmış hücreleri seçin" girişinin önünde bırakın.
- Ardından "Şifre için ..." alanına şifreyi girin ve tekrarlayın.
- "Tamam" ı tıklayın.
Evrensel koruma yöntemi
koruman gerekiyorsa belirli alan tabloda ve bir bütün olarak sayfadaki tüm verileri, ardından fareyi sayfaların bulunduğu sol alt köşeye getirin.
Bu arada, tamamlanan sayfanın adı standart "Sayfa 1" değil, başka bir şey olabilir. Bu çok önemli değil.
O halde başlayalım:

Sonuç olarak, herhangi bir değişiklik yapmaya çalıştığınızda sizden bir şifre istenecektir. Erişimi açmanız gerektiğinde, ayarlamalar yapabilmek için fareyi de alt kısmın üzerine getirin. program penceresi Sol taraftan.
Ardından, üzerine sağ tıklayın. Ardından, - "Korumayı kaldır ..." seçeneğini seçin veya bu amaç için "İnceleme"yi kullanın.
Özet
Gördüğünüz gibi, Excel'deki hücrelerin düzenlemeden nasıl korunacağı sorusu ortaya çıktığında, bunu çözmek için birkaç seçenek vardır. Her şey, tüm verileri tek bir sayfada mı yoksa yalnızca belirli alanlarda mı korumanız gerektiğine bağlıdır.
dolgu Excel tabloları- bu, hatalara yol açabilecek oldukça rutin bir işlemdir. Bir tabloya veri girerken, kullanıcıların yanlışlıkla diğer hücreleri değiştirmesi ve bu hataları düzeltmek için daha fazla zaman harcaması nadir değildir.
Bu yazımızda nasıl korunacağımızdan bahsedeceğiz. Excel hücreleri düzenlemeden. Makale şu an için yararlı olacak Excel'in sürümleri Excel 2007, 2010, 2013 ve 2016 gibi.
Sorun, Excel'de tek tek hücreleri düzenlemeden korumanın bir yolu olmamasıdır. Bu fikri doğrudan uygulayacak hiçbir işlev yoktur. Ancak, neredeyse aynı sonucu elde etmenizi sağlayan bir numara var. Tüm Excel sayfasını değişikliklerden koruyabilirsiniz, ancak tek tek hücreleri düzenleme olanağını bırakabilirsiniz.
Uygulama için Bu method veri düzenleme olasılığını bırakmak istediğiniz hücreleri seçmeniz, üzerlerine sağ tıklayın ve açılan menüden "Hücreleri Biçimlendir" seçeneğini seçmeniz gerekir.
Sonuç olarak, önünüzde "Hücreleri Biçimlendir" penceresi açılacaktır. Burada "Koruma" sekmesine gitmeniz, "Korumalı hücre" işlevinin işaretini kaldırmanız ve "Tamam" düğmesine tıklayarak ayarları kaydetmeniz gerekir.

Bundan sonra, sayfanın altındaki sayfa adına sağ tıklamanız ve açılan menüden "Sayfayı koru" öğesini seçmeniz gerekir.


Ardından onaylamak için şifreyi tekrar girin ve tekrar "Tamam" düğmesine tıklayın. Önemli nokta, şifreyi unutmamak daha iyidir, aksi takdirde daha sonra sayfadan korumayı kaldıramazsınız.

Hepsi bu, tüm hücreleri korudun bu sayfa Elbette Excel, "Korumalı hücre" işlevini devre dışı bıraktığınız durumlar dışında. Artık, bu Excel sayfasıyla çalışırken, düzenleme için yalnızca tek tek hücreler mevcut olacağından, kullanıcı herhangi bir fazladan veriyi değiştiremez.
Gelecekte bu sayfadan korumayı kaldırırsanız, bu benzer şekilde yapılır. Sayfa adına sağ tıklayın, "Korumayı kaldır"ı seçin ve şifreyi girin. Parola olmadan, sayfadan korumayı kaldırmak mümkün olmayacaktır.
Unutulmamalıdır ki, sayfa korumalı olsa bile, kullanıcı yine de adı değiştirme ve bu sayfayı silme olanağına sahiptir. Önlemek için benzer sorunlar hepsini korumak lazım Excel çalışma kitabı. Bunu yapmak için "İnceleme" sekmesine gidin, "Kitabı koru" düğmesine tıklayın ve yukarıda gösterildiği gibi şifreyi iki kez girin.

Kitabın tamamına koruma ekleyerek, kullanıcının çalışma güvenliğini önemli ölçüde artıracak olan sayfalar ve belge yapısı ile herhangi bir işlem yapmasını yasaklayacaksınız.

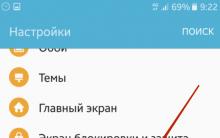


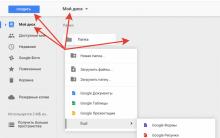
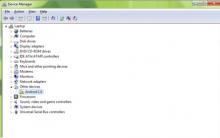
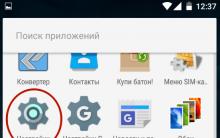




Xbox uygulaması Xbox özelliklerine video genel bakış
HSS - yüksek hız çeliklerinden yapılmış dairesel testere bıçakları HSS metal testere bıçağı
COB veya SMD: LED downlight için hangi çip türü daha verimli?
led matris smd led matris
Malzeme kesimini optimize etmek için programlar