İnterneti birkaç cihazla paylaşmanız veya küçük ağ veri alışverişi yapabilmek ve elinizde bir yönlendirici veya anahtar yok mu?
Bu görev yalnızca Wi-Fi adaptörü takılı bir dizüstü bilgisayara sahip olarak çözülebilir.
Bildiğiniz gibi Wi-Fi ağlarındaki cihazlar iki modda çalışabilir:
- Ad-Hoc modu (noktadan noktaya) - bu durumda, istemciler aracıları atlayarak doğrudan iletişim kurar.
- Altyapı modu (istemci-sunucu) - içinde bu durum ağ ana bilgisayarları arasındaki etkileşim, yalnızca bir aracı - bir erişim noktası aracılığıyla gerçekleşir.
Teorik olarak, birinin eşzamanlı çalışması Wi-Fi adaptörü birkaç modda aynı anda çalışması gibi, iki modda imkansızdır. işletim sistemleri aynı ana bilgisayarda.
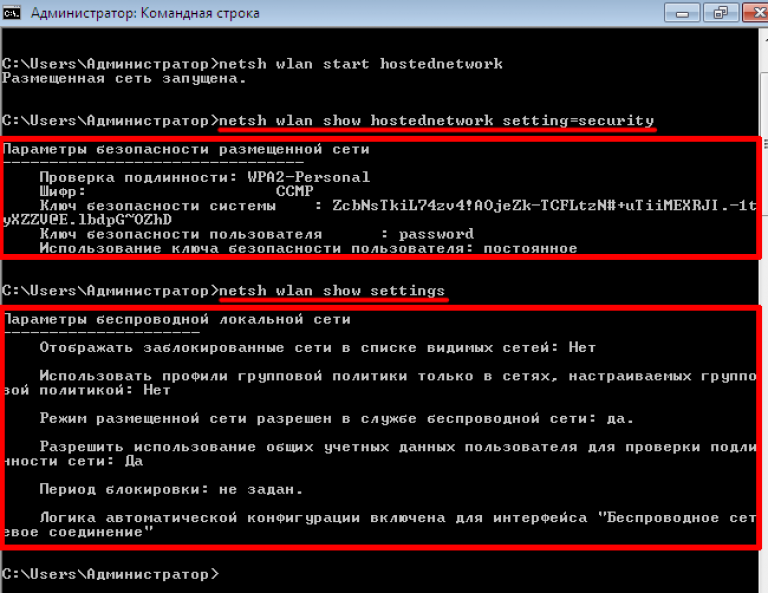
Sanal AP'yi başlattıktan sonra yerleşik DHCP sunucusu etkinleştirilir. İstemci cihazların İnternet kaynaklarını ziyaret edebilmesi için, İnternet ağına bağlandığınız adaptöre PCM tıklaması ile "Ağ Bağlantıları" menüsüne gidin.
Örneğimizde, bu bir kablosuz adaptördür, "Erişim" sekmesine gidin ve ilgili alanlara 2 onay kutusu koyun:

Devre dışı bırakmak için şu komutu kullanın:
netsh wlan barındırılan ağı durdur
Erişim noktasını devre dışı bırakmak için şunu girin:
netsh wlan barındırılan ağ modunu ayarla = izin verme
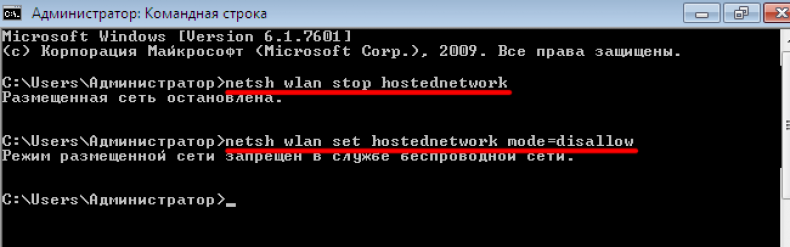
Sanal Kullanma Yerleşik tarafından düzenlenen AP Windows araçları bir dizi sınırlama taşır: yalnızca erişim noktası modunda çalışan yalnızca bir sanal bağdaştırıcının oluşturulması.
En yüksek miktar ağda çalışan kablosuz istemci cihazları - 100.
Bir dizüstü bilgisayarınız veya netbook'unuz varsa, büyük olasılıkla onu bağlamak isteyeceksiniz. ev ağı kablo kullanmadan - Wifi üzerinden. Ancak bunun için evde bir yönlendiricinizin olması gerekir. Sadece 1'i olan birçok kullanıcı ev bilgisayarı, yönlendiricileri kullanmayın ve doğrudan sağlayıcıya bağlanın. Bu durumda dizüstü bilgisayarı ağa nasıl bağlayabilirim?
En basit ve hızlı karar – sanal wifi PC veya dizüstü bilgisayarda erişim noktası:
- Öncelikle ameliyathanede Windows sistemi 7 sağlanan standart alet bu amaçlar için;
- ikincisi, özel programlar kullanarak böyle bir nokta oluşturabilirsiniz.
Ne tür bir bilgisayara ihtiyaç var
Ne yazık ki, herkes değil Kişisel bilgisayar ve dizüstü bilgisayar bir nokta oluşturmanıza izin verir kablosuz erişim... İlk olarak, işletim sisteminin dağıtımı için bir gereklilik vardır. Sizin Windows sürümü en azından Ev olmalıdır.
Gerçek şu ki Windows Başlatıcı(İlk ayar) yönlendirmeyi desteklemiyor. Böyle bir işletim sisteminde hiçbir şey yapılamaz. Dizüstü bilgisayarınızı daha gelişmiş bir sürüme yükseltmeniz veya sistemi yeniden yüklemeniz gerekir.
İkinci olarak, bilgisayarınıza bir Wifi adaptörü yüklemeniz gerekir. Çoğu bilgisayar onsuz gelir, bu nedenle harici bir cihaz satın almanız gerekir.
Bu, prize takılan küçük bir antendir. USB girişi bilgisayar ve Wifi sinyalleri gönderip almanızı sağlar. Bir dizüstü bilgisayarda çalışıyorsanız, endişelenecek bir şey yok. Her modern dizüstü bilgisayarın yerleşik bir Wi-Fi modülü vardır.
İlk olarak, bir nokta oluşturmaya bakalım. kablosuz wifi işletim sisteminin yerleşik araçlarını kullanarak erişim. Artı Bu method ilk olarak güvenilirlik, ikincisi basitlik ve üçüncüsü, dizüstü bilgisayara ek yazılım yükleme ihtiyacının olmamasıdır.
Birçok kullanıcı için dezavantajı, birlikte çalışma ihtiyacı ve grafik arayüzü... Ancak, çok uygun yol... kullanarak bir Wifi etkin noktasının nasıl kurulacağını bilmeniz önerilir. basit araçlar.
Standart Windows araçlarını kullanarak oluşturma
Yapmak yeni nokta temel kullanarak erişim Windows araçları, sağlanan talimatları izleyin:
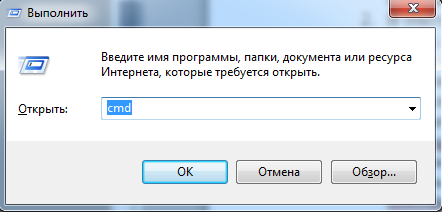
Artık diğer dizüstü bilgisayarınızı, akıllı telefonunuzu veya hatta kişisel bilgisayarınızı bir adaptörle oluşturulan ağa bağlayabilirsiniz. Dağıtılan Wi-Fi dizüstü bilgisayarını yeniden başlatırsanız, bağlantıyı yeniden başlatmanız gerekecektir. Bilgisayarın kablosuz ağ dağıtımını durdurmasını istiyorsanız, şu komutu kullanın: «Netsh wlan, barındırılan ağı durdur».
MyPublicWiFi Programı
Bilgisayar da dahil olmak üzere komut satırını açmak ve komutları girmek istemiyorsanız - var alternatif yöntem... var büyük miktar özel araçlar bu, dizüstü bilgisayarınızda bir erişim noktası oluşturmanıza olanak tanır.
Tüm bu uygulamalar yeteneklerinde çok az farklılık gösterir, bu nedenle hepsini göz önünde bulundurmanın bir anlamı yoktur. V bu kılavuz My Public WiFi yardımcı programıyla çalışma ilkelerini açıklar. Başka bir program kullanmak isterseniz, kurulum algoritması yaklaşık olarak aynı olacaktır.
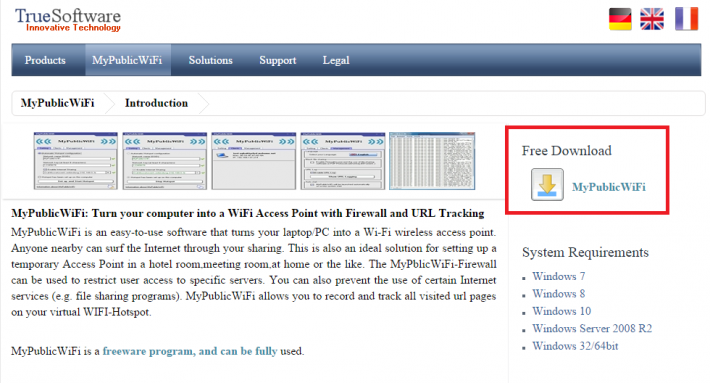
USB arabirimli Wi-Fi adaptörlerinin büyük çoğunluğu iki modu destekler: altyapı ve Ad-Hoc. Bir kablosuz erişim noktası varsa, bağdaştırıcı altyapı modu için yapılandırılmalıdır.
Erişim noktasını yapılandırdıktan sonra, bilgisayarın yerel kablosuz ağa ve (varsa) İnternet'e erişimi olacaktır. Erişim noktası olmadığında, Wi-Fi adaptörü Ad-Hoc modunda yapılandırılmalıdır. Bu, bağlanmanıza izin verecek cep telefonları ve dizüstü bilgisayarları (Wi-Fi etkin) bir adaptörle çalışan bir bilgisayara bağlayın.
Wi-Fi adaptöründe bilgisayardan bilgisayara modunun (aka Ad-Hoc) ayarlanması, bilgisayarın içeriğine açık erişimi mümkün kılar. Bilgisayar hala bağlıysa ve bağlıysa Dünya çapında Ağ, bağlı cihazların da İnternet erişimi olacaktır.
Windows 7'de bir Wi-Fi adaptörü nasıl kurulur?
Örnek olarak ele alacağımız Wi-Fi kurulumu TP-Link adaptörü Windows 7 Ultimate işletim sisteminde TL-WN721N.
Adaptörü bağlamanın ilk adımı sürücüyü kurmaktır. Sürücü her zaman cihazla birlikte verilen diskte bulunabilir ve ayrıca üreticinin resmi web sitesinden indirilebilir.
Aygıt bağlandığında ve sürücü yüklendiğinde, bilgisayarınızı kurmaya başlayabilirsiniz. Unutulmamalıdır ki nokta ayarları Windows erişimi 7, daha fazlası ile karşılaştırıldığında büyük ölçüde basitleştirir erken sürümler işletim sistemleri.
"Denetim Masası"nı açmanız ve "Ağ durumunu ve görevleri görüntüle"ye tıklamanız gerekir (ekran görüntüsünde kırmızı ile vurgulanmıştır).
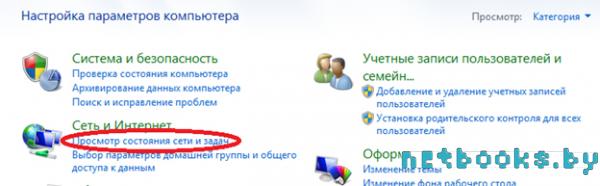
Belirtilen menü öğesine gittikten sonra aşağıdaki içeriğe sahip bir sayfaya yönlendirileceksiniz:
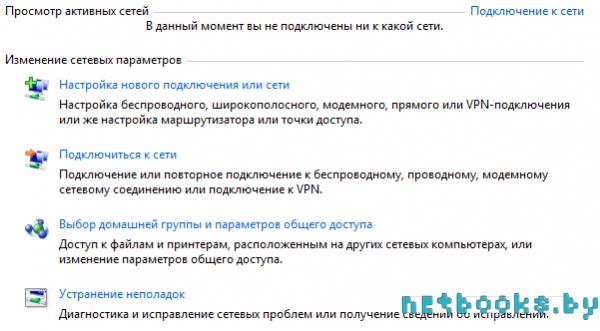
Burada "Yeni bir bağlantı veya ağ kur" seçeneğini seçmeniz gerekiyor. Bir liste açılacaktır. Altta, seçilmesi gereken bir "Kablosuz ağ bilgisayar-bilgisayar yapılandırması" öğesi vardır.
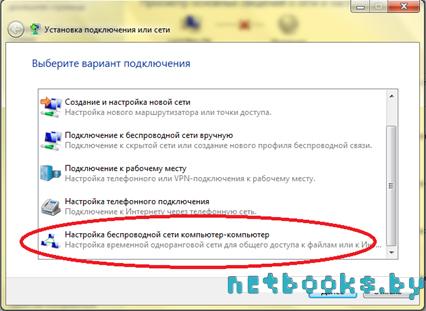
Ardından, nokta ayarlarına gitmenizi sağlayacak olan "İleri" düğmesine tekrar tıklamanız gerekecek. Wi-Fi erişimi... Burada adı (bizim durumumuzda palata # 6'dır) ve şifreyi (5 karakterden fazla) kaydetmeniz gerekir. Daha iyi uyumluluk için "WEP" güvenlik türünü seçmek en iyisidir.


Yeni bağlantının simgesi görev çubuğunda görülebilir. Gördüğünüz gibi, yeni kablosuz ağın yerine "Kullanıcıların bağlanması bekleniyor" yazısı var. Kullanıcıların bağlanabilmesi için bir dizi ayarın değiştirilmesi gerekir.
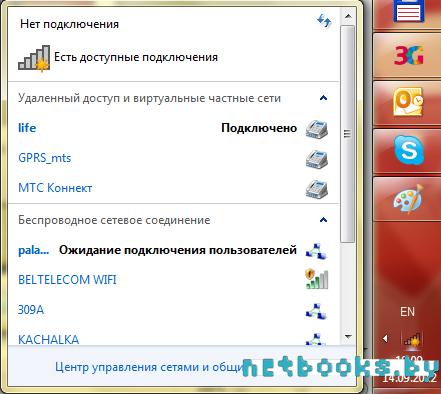
Cihazları senkronize etmek için IP adreslerini kaydetmeniz gerekir. Bunu yapmak için "Denetim Masası"> "Ağ ve İnternet"> "Ağ Bağlantıları"na gidin. Tıklamak sağ tık Fareyi "Kablosuz bağlantı" üzerine getirin ve "Özellikler"i seçin. "İnternet Protokolü Sürüm 4 (TCP / IPv4) listesinde buluyoruz. "Özellikler" düğmesine tıklayın. Bundan sonra, aşağıdaki içeriğe sahip bir pencere açılır.
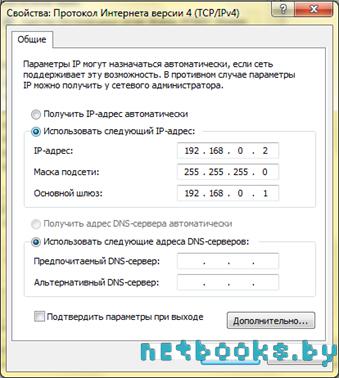
Bu pencerede, yukarıdaki ekran görüntüsünde gösterildiği gibi her şeyi kaydetmeniz gerekir. Bundan sonra, görev çubuğunda bilgisayarı kablosuz ağa bağlarız (şifreyi girmeniz gerekecektir). Ardından diğer cihazların erişim noktamızı görmesini sağlayabilirsiniz. aradığımız telefonda Wi-Fi ağları, oluşturulanı buluyoruz (bu durumda ağa palata # 6 denir). Bağlanmadan önce adresi, alt ağ maskesini ve varsayılan ağ geçidini kaydetmeniz gerekir. Her şey bir bilgisayardakiyle tamamen aynı şekilde kaydedilir, ancak yalnızca IP adresinde bir değişiklik vardır. 192.168.0.2 yerine, örneğin 192.168.0.3'e kaydolmanız gerekir. Ardından "palata # 6" ağına bağlanıyoruz, ayrıca bir şifre girmeniz gerekecek. Artık wifi erişim noktasının ve bağlı cihazın ayarları kullanıma hazır olarak kabul edilebilir.

Son ekranda da görebileceğiniz gibi, telefon şebekeyi algıladı ve ona bağlandı. İnternet erişimini diğer cihazlara açmak istiyorsanız Denetim Masası > Ağ ve İnternet > Ağ Bağlantıları bölümüne gitmeniz gerekir. Orada, İnternet bağlantısında sağ tıklayın, "Özellikler" e gidin ve "Erişim" sekmesini açın. Aşağıdaki ekran görüntüsünde olduğu gibi diğer ağ kullanıcılarına erişime izin verin:
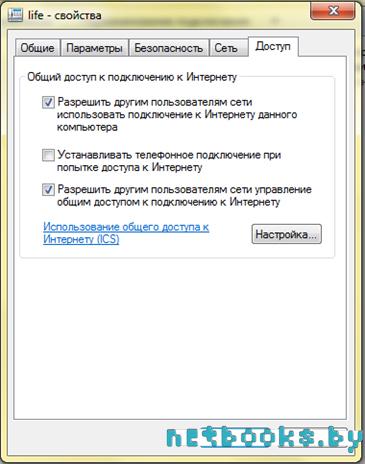
Artık erişim noktasının ayarları tamamen kullanıma hazırdır. Tüm Wi-Fi özellikli cihazlar bilgisayarınıza bağlanabilecektir. Bu şekilde birden fazla bilgisayar, tablet veya cep telefonu için yerel kablosuz ağlar oluşturabilirsiniz.
Bir WiFi sinyali dağıtma işlevi yalnızca bir yönlendirici tarafından ele geçirilemez. Bir dizüstü bilgisayarda veya modern bilgisayar yerleşik bir modül olmalıdır. Değilse, özel bir USB adaptörü satın almanız gerekir. Aksi takdirde, bilgisayar bir WiFi erişim noktası olarak çalışamayacaktır.
Her durumda, adaptör gereksiz olmayacak ve fazla yer kaplamayacaktır. WiFi erişim noktası olarak bir dizüstü bilgisayar, iş gezilerinde ve ayrıca ofiste veya evde ek bir çalışma alanı oluşturmak için yararlı olabilir. Bu seçenek, büyük bir daireniz varsa ve erişim noktasından gelen sinyal tam olarak ona ulaşmıyorsa faydalı olacaktır.
Nereden başlamalı?
WiFi bağdaştırıcıları hakkında birkaç söz söylemek gerekiyor. 100'den 90'ında buna ihtiyacınız olacak, çünkü varsa yerleşik modül çok zayıf sinyal... Satışta birçok bulabilirsiniz farklı cihazlar... Standart kit şuna benzer: adaptörün kendisi, bir anten, USB kablolu bir uzatma kablosu, bir sürücü diski. Böyle bir cihaz ev kullanımı için uygundur. İkinci tip, USB flash sürücü şeklindeki bir adaptördür. Bir hareket - ve dizüstü bilgisayar bir WiFi erişim noktası olarak çalışmaya başlar. Özellikle seyahat ederken kullanışlıdır.

Sonrasında WiFi bağlantıları-adapter sürücüleri genellikle otomatik olarak yüklenir. Bunları cihaz üreticisinin web sitesinde de bulabilirsiniz. Bağdaştırıcı çalıştıktan sonra erişimi yapılandırmanız gerekir. Bu şu şekilde yapılabilir:
- Kontrol Panelinden bağlantı parametrelerini değiştirerek. İki ağ bağlantısı kurun, bunlara erişimi açın. İstemci cihazını bağlayın.
- Connectify gibi özel bir uygulama yükleyerek.
- Komut satırı aracılığıyla. Bu yöntem göründüğü kadar karmaşık değildir.
Windows 7'de Sanal WiFi Kurulumu
Dağıtımı kuran Windows 7 örneğine bakalım WiFi sinyali bir dizüstü bilgisayardan. Varsayılan olarak "yedi" den eski Windows sistemleri için sanal bir WiFi erişim noktası sağlandığına dikkat edilmelidir. Ancak bunu kurmak için çok çalışmanız gerekiyor. "Başlat" menüsüne - "Denetim Masası" - "Ağ Kontrol Merkezi'ne gidiyoruz ve genel erişim". Ayrıca tepsi simgesi aracılığıyla ağ ayarlarına gidebilirsiniz.
İlk adım, çalışan tüm özellikleri devre dışı bırakarak paylaşım ayarlarını değiştirmektir. ağ keşfi... Ardından bir bağlantı oluşturuyoruz. "Yeni bir bağlantı veya ağ kurma" öğesini seçiyoruz. Esasen, biz yaratırız kablosuz bağlantı"Bilgisayar - Bilgisayar" yazın, bu nedenle uygun alt öğeyi seçin. Görünen iletişim kutusunda "İleri" yi tıklayın. Bu nedenle, yeni bir kablosuz ağ oluşturmamız gerekiyor. Her şeyden önce diyoruz. Ağ adı hala ayarlarda görünebilir farklı sistemler SSID olarak.
Şifreleme ayarı ve şifre
Güvenlik türünü seçelim. Ağı açık bırakmaya karar verirken "Kimlik Doğrulama Yok (Açık)" öğesini seçin. Ağı açarsanız bu seçenek uygundur. kısa dönem... Uzun süreli kullanım için bir ağ oluşturulduğunda, onu şifrelemek mantıklıdır.
Güvenlik türü, kablosuz aygıtlarınız (WPA2 veya WPA) tarafından desteklenen şifreleme türüne bağlıdır. Kural olarak, tür ayarlarda zaten otomatik olarak ayarlanır - WPA2, en çok modern yol aynı zamanda en hızlısı olan veri şifreleme. Sadece mevcut olanlarınızın destekleyip desteklemediğini netleştirmeniz gerekiyor. Kablosuz cihazlar... Güvenlik parametreleri ayarlandıktan sonra, ağı açık bırakmamak için bir şifre belirlemek kalır.
Paylaşım kurulumu
- Dizüstü bilgisayar yalnızca kablosuz bağlantı kullanır.
- Kablolu bağlantı kullanılıyor.
- 3G ve 4G dahil olmak üzere bir modem kullanılır.
Her durumda, yaratmaya devam ediyoruz. WiFi erişim noktası neredeyse hazır. Tekrar "Ağ ve Paylaşım Merkezi"ne gidin. İnternete harici bir bağlantı buluyoruz. Örneğin, "Kablosuz Ağ Bağlantısı". "Özellikler" düğmesini tıklayın. Açılan iletişim kutusunda "Diğer ağ kullanıcılarının İnternet bağlantısını kullanmasına izin ver" öğesini buluyoruz. bu bilgisayar" ve" Diğer ağ kullanıcılarının paylaşılan İnternet erişimini kontrol etmesine izin ver " seçeneğini işaretleyin. Değişiklikleri kaydedin.
Önemli bir aşama köprünün oluşturulmasıdır. Akıllı TV için gerekli olacak ve oyun konsolları hotspot'unuza sorunsuz bir şekilde bağlanabilir. "Ağ Paylaşım Merkezi"nde aynı anda iki simge seçin ağ bağlantıları... Onlara sağ tıklayın. "Köprü Oluştur" işareti görünür. İşlemi onaylıyoruz. Dizüstü bilgisayar aracılığıyla WiFi erişim noktası hazır.
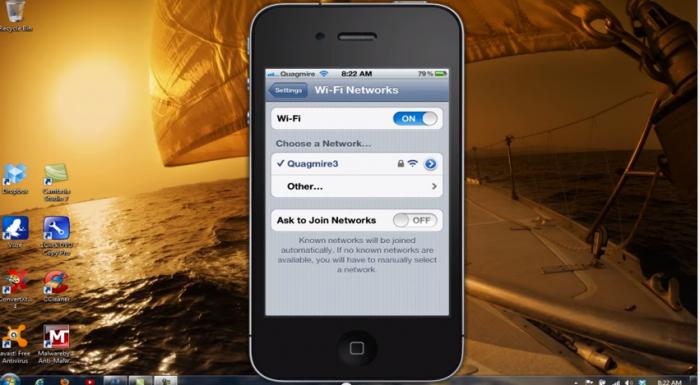
Sonrasında başarılı kuruluş ağlar, istemci cihazda WiFi yapılandırıyoruz. Akıllı telefon ayarlarında ağımızı ada göre buluyor ve bağlanıyoruz. Çok uğraştıktan sonra artık bir WiFi etkin noktanız var. Bir sonraki bölümde nasıl daha hızlı bağlanacağını öğreneceksiniz.
Komut satırında çalışmak
Çoğunluk modern modeller WiFi bağdaştırıcıları, sanal bir erişim noktası oluşturulmasını destekler. Bu, kurulumu çok daha kolay hale getirir. Adaptörü uzun süre satın aldıysanız, her ihtimale karşı üreticinin web sitesindeki sürücüleri güncelleyin. Zaten WiFi'yi etkinleştirdiyseniz ve yapılandırdıysanız, komut satırını kullanarak bir kablosuz ağ oluşturabilirsiniz. Girmek için "Başlat" menüsünde "Çalıştır" öğesini seçin, "cmd" komutunu girin. Açılan pencerede şunu yazın: "netsh wlan sethostednetwork mode = allow ssid =" Nokta adı "key =" Parolayı girin "keyUsage = persistan", burada "ssid" erişim noktamızın adıdır, "anahtar" ağa bağlanmak için şifre.
İşte bu, sanal nokta oluşturuldu. Harici ağ paylaşımı, kontrol panelinden etkinleştirilmelidir. Sanal noktayı komut satırından da kontrol edebilirsiniz. Sözdizimi aşağıdaki gibidir:
- netsh wlan Hostednetwork'ü başlat - erişim noktasını başlat;
- netsh wlan barındırılan ağı durdur - durdur;
- netsh wlan hosting ağ modunu ayarla = izin verme - noktayı kalıcı olarak sil.
Komutların kullanımı kolaydır ve kontrol panelini açmak için zaman kaybetmezsiniz.

Windows XP'de Erişim Noktası Yapılandırma
Bu işletim sistemi Sanal WiFi işlevlerine sahip değildir. Dizüstü bilgisayarınızın bir WiFi erişim noktası olarak çalışmasını sağlamak için Ad-hoc yöntemini kullanabilirsiniz. İki bilgisayarın kablosuz bir ağ üzerinden birbirine bağlanmasına izin verecek. İnternet erişimi olan bir cihazda, yüklemeniz gerekecek özel program Proxy sunucu.
Kullanıcı incelemelerine göre, bu kurulum size çok zaman ve çaba harcar. Komut satırını kullanarak aynısını yapmayı deneyin. yazmakta fayda var önyükleme dosyası ile birlikte yarasa uzantısı... Defteri açıyoruz. Kurtarırız yeni dosya... Yalnızca 3 giriş içerecektir:
- netsh wlan barındırılan ağ modunu ayarla = izin ver;
- netsh wlan sethostednetwork mode = allow ssid = "MS Virtual WiFi" key = "Sanal wifi için geçiş" keyUsage = ağ adımızı ve parolamızı belirlediğimiz kalıcı;
- netsh wlan, barındırılan ağı başlatır.
Dosya uzantısını txt'den bat'a değiştirin, kaydedin. Yeni dosyaya sağ tıklayın, "Kısayol oluştur" öğesini seçin. "Başlat" - "Tüm Programlar" - "Başlangıç" menüsünde, kısayolu bat dosyasına kopyalayın. Artık her indirmede erişim noktanız açılacaktır.
Program aynı şeyi yapabilir. WiFi Hotspot (XP), Virtual ile başlatıldı Erişim noktası... Kurulum, İnternet çalışırken gerçekleştirilir. Menüde tuşu girdikten sonra "İnternetimi Paylaş"ı seçin, harici ağ ve Seç butonu ile üzerine tıklayın. Anahtarlar ve ağ adı varsayılan olarak ayarlanır. Erişim noktası, Paylaşımı Başlat düğmesi ile başlatılır.
Linux'unuz varsa
Ameliyathaneler için Linux sistemleri var özel uygulamalar KDE Ağ Yöneticisi gibi. V Linux nane WiFi bağdaştırıcısını, özelliklerinde "Hotspot olarak kullan" ayarını yaparak ağ parametrelerinde yapılandırmak mümkündür. Bazı sürümlerde ayarlar farklıdır. Komutları kullanarak bir erişim noktasının oluşturulmasını da belirtebilirsiniz.
Windows 7, 8 uygulamalarıyla WiFi erişim noktası olarak dizüstü bilgisayar
Bir sürü benzer program var.
- Connectify yardımcı programı adresinden indirilebilir resmi sayfa hizmet. Kurulum sırasında tüm parametreleri varsayılan olarak bırakın. Ağınızın adını, WiFi bağlantısının şifresini girmeniz ve İnternet'e erişilen ağı seçmeniz gerekecektir. Bir bağlantı düzenlemek için, "Hotspot'u Başlat" ı tıklayın ve 5-10 dakika sonra mobil cihazlar kullanılabilir hale gelecektir.

- Değiştirmek Sanal Yönlendirici - bu program yalnızca başlatmanıza ve durdurmanıza izin vermez sanal nokta aynı zamanda ağların bir listesini de görüntüler. Birçok basit eylemler ve dizüstü bilgisayarınız bir WiFi erişim noktasıdır. Program kullanıcı dostu bir arayüze sahiptir. Yeni başlayanlar için bile hızlı kurulum mevcuttur.
- Gerçek WiFi Yönlendirici - kullanışlı ve kompakt bir program hızlı kurulum... Bağlı cihazları izlemenizi sağlar. Cephaneliğinizde sadece WiFi erişim noktası olarak bir dizüstü bilgisayar değil, aynı zamanda misafirlerinizin faaliyetleri hakkında eksiksiz bir rapor olacak. Ağ saniyeler içinde açılır. Arayüz İngilizce'dir.
- Sanal Yönlendirici Yöneticisi- Windows 7 için yardımcı program Uygulama ücretsizdir, her türlü bağlantıyı ve istemci aygıt türlerini destekler. Bir yazıcı bile basit bir WiFi kurulumuyla çalışacaktır. Güvenlik duvarı ve antivirüs ayarlarında, uygulamayı istisnalara eklediğinizden emin olun.
Ek özelliklere sahip programlar
- HotSpot Kalkanı- Bu program aracılığıyla İnternet bağlantısı, veriler üzerinden aktarılırken korunacaktır. HTTP protokolü... Uygulama kablolu ve kablosuz ağlarla çalışır. Ayrıca programın diğer faydalı fonksiyonlar... IP adresinizi gizleyebilir, sansürle yasaklanmış bir siteye gidebilirsiniz. Kırmızı renk - doğrudan bağlantı... Sarı - korumalı. Çalışmaya başlamadan önce, güvenli olmayan bir site şüphesi olduğunda bir bildirim yöntemi seçmelisiniz. Uygulamanın hala bazı dezavantajları var. Şifreleme nedeniyle bağlantı hızı biraz düşecektir. Uygulama ayrıca bir PC kaynağı alır. Kurulumdan sonra çalışmak istediğiniz modu seçebilirsiniz.
Kurulum gerektirmeyen programlar
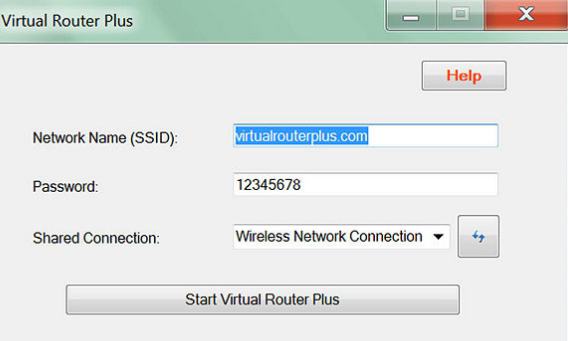
Bu parametreleri değiştirmek hala gerekli olsa da, kurulumda kalan tek şey bir ağ seçmek (birden fazla bağlantı varsa). Tüm parametreler ayarlanmışsa, yalnızca "Başlat" düğmesi ile uygulamayı başlatmak kalır. Program, aynı bağdaştırıcı üzerinden WiFi bağlantısı dışında her türlü İnternet bağlantısını kullanır.
Program seçimi
kendini içinde bulursan yabancı şehir, nerede WiFi ağları hayır, birkaç dakika içinde WiFi kurabileceğiniz taşınabilir bir programa ihtiyacınız var. İlgi çekici bilgiler için internetin derinliklerine inmeyi sevenler için uygulama yapacak güvenli bir bağlantı sağlar.

Hangi programı seçerseniz seçin, bilgisayarınızın güvenliğini unutmayınız. Dikkatlice çalışın sistem gereksinimleri ve talimatlar. Dizüstü bilgisayarınız, bir bilgisayar sihirbazının yardımı olmadan bir WiFi erişim noktası olarak çalışacaktır.
14
Kablosuz bağlantı noktası erişim- kavram oldukça geniştir. İlk olarak, interneti WiFi üzerinden dağıtan herhangi bir cihaz anlamına gelebilir - bir bilgisayar, dizüstü bilgisayar, akıllı telefon. Ancak başka bir popüler cihaza, birkaç bilgisayar için kablosuz İnternet erişimi oluşturmak için erişim noktası denir. Genellikle bir yönlendirici ile karıştırılır - bugün bunun ne olduğunu ve bir wifi erişim noktasının nasıl kurulacağını anlayacağız.
Windows 7'de kablosuz erişim noktası olarak dizüstü bilgisayar
Altında çalışan bir dizüstü bilgisayardan bir WiFi etkin noktasının nasıl oluşturulacağıyla başlayalım. Windows denetimi 7. Hatırlarsanız interneti diğer bilgisayarlara dağıtıyorduk. Bugün, tabletlerin ve akıllı telefonların doğrudan bilgisayara bağlanabileceği böyle bir yöntemi ele alacağız. Bir dizüstü bilgisayarı erişim noktası yapmak zor değil, çünkü Windows 7'de bu mod zaten sistem kabuğuna yerleştirilmiş ve çağrılmış. Bu teknoloji, dizüstü bilgisayarınızı sanal bir erişim noktasına dönüştürür ve aynı anda 100'e kadar bağlı istemciyi destekleyebilir.
Öyleyse, kurmaya başlayalım. Başlamak için, önceki durumda olduğu gibi, kablosuz bağlantıyı etkinleştirmeniz gerekir. ağ bağlantısı... ondan sonra gideriz Komut çubuğu(Başlat - Tüm programlar - Donatılar - Komut satırı) ve yönetici modunda sanal bağdaştırıcı modunu etkinleştirmek için bir istek girin:
Netsh wlan,hostednetwork modunu ayarla = ssid'ye izin ver = "MS Virtual WiFi" key = "123456" keyUsage = kalıcı netsh wlanhostednetwork'ü başlat
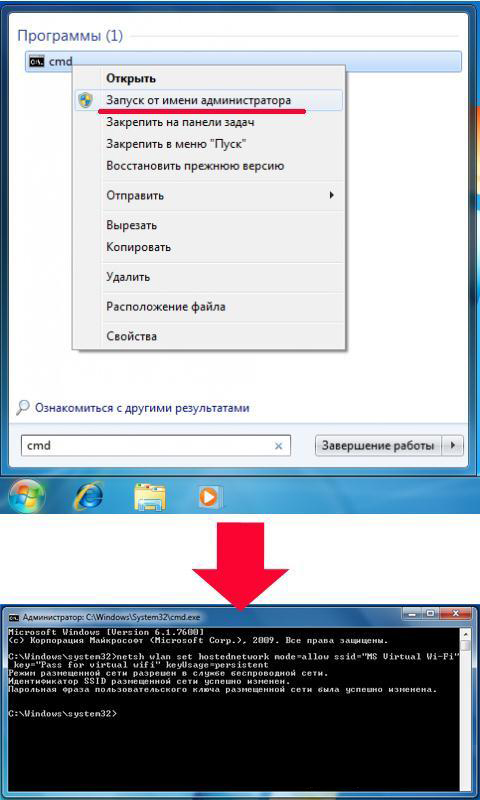
Burada "MS Virtual WiFi" ağınızın adı veya SSID'sidir ve "123456" ona bağlanmak için kullanılan şifredir. Bundan sonra, "Enter" tuşuna basın ve sistemin yapılandırmasını bekleyin, ardından cihaz yöneticisinde yeni bir tane bulunacaktır. sanal cihaz- "Microsoft Virtual WiFi miniport bağdaştırıcısı" veya "Sanal WiFi miniport bağdaştırıcısı".
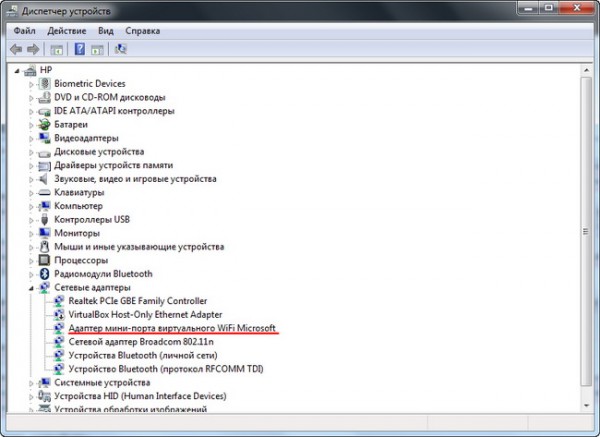
Unutulmamalıdır ki
Bilgisayarda yüklü sürücü kablosuz adaptör Sanal WiFi'yi desteklemeli
Aksi takdirde, bilgisayar bir erişim noktası olarak çalışmayacaktır - sürücüyü güncellemeniz gerekecektir.
Şimdi "Denetim Masası - Ağ ve Paylaşım Merkezi - Bağdaştırıcı ayarlarını değiştir" seçeneğine gidin ve yeni oluşturulan kablosuz bağlantı:
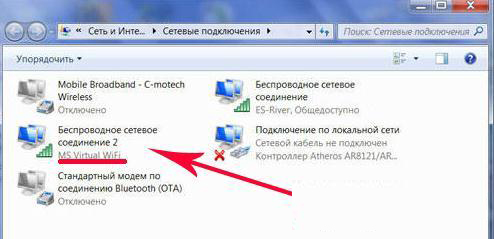
Artık Windows 7'li bilgisayarınız veya dizüstü bilgisayarınız, İnternet'e erişebilme özelliği ile gerçek bir wifi erişim noktası haline geldi. Ağ, kablosuz ağlar listesinde görünür ve çift tıklayıp belirlediğimiz şifreyi girerek kolayca bağlanabilirsiniz:
![]()
Sanal wifi'yi kontrol etmek için diğer komutlar:
netsh wlan ayarları göster- ağın özelliklerini ve durumunu göster
netsh wlan barındırılan ağ ayarlarını göster = güvenlik- parola dahil olmak üzere barındırılan ağın güvenlik ayarlarını görüntüleyin
netsh wlan barındırılan ağı başlat- ağı başlat
netsh wlan barındırılan ağı durdur- ağı durdur
Otomasyon yöntemi bu süreç Evgeny Bogdanov'dan:
1) her şeyi komut satırından yazıldığı gibi yapıyoruz,
2) içine bir .txt dosyası oluşturun, "netsh wlan starthostednetwork" yazın (tırnak işaretleri olmadan)
3) dosya biçimini .txt'den .bat'a değiştirin (farenin sağ tuşu / yeniden adlandırın)
4) bu dosyayı otomatik çalıştırmaya sürükleyin ve o-da-m erişim noktası dizüstü bilgisayar başladığında otomatik olarak başlar
Miscrosoft Sanal WiFi Bağdaştırıcısı için Yazılım
Sanal wifi kullanarak bir dizüstü bilgisayarı erişim noktası olarak kullanmanın pratikliği açıktır, ancak her kullandığınızda Komut satırı bilgisayarı açarken sakıncalıdır. Süreci kolaylaştırmak için bir uygulama geliştirildi - Bağlan... Ücretsiz sınırlı bir sürümü var ve bugün bin rubleye mal olan tam teşekküllü bir sürüm var. Kurulumdan sonra, yardımcı program ile aynı anda çalışmaya başlar Windows'u çalıştırmak 7 ve ayarlar aynı minimumda - sadece ağ adını ve şifresini ayarlamanız gerekiyor.
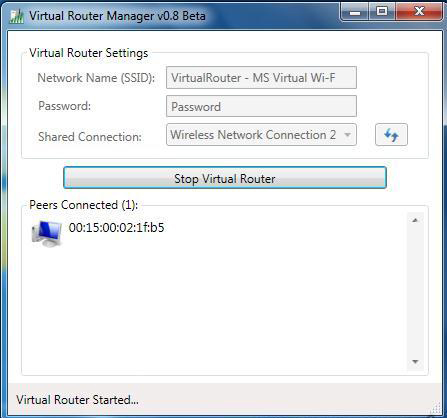
Ancak kullanmaya başlamadan önce birkaç kontrol etmeniz gerekir. önemli ayarlar bu işe müdahale edebilir. Özellikle, bana sık sık şu soru sorulur:
Neden başka bir bilgisayara bağlanıyorum ama çevrimiçi olamıyorum?
1. Ağ kartınızın bu program tarafından desteklendiğinden emin olun. Geliştiricinin resmi web sitesinin bu sayfasında öğrenebilirsiniz. Kartınız oradaysa, ancak başka bir bilgisayardaki İnternet hala çalışmıyorsa, destekleyen sürücüsünü güncellemeniz gerekebilir. sanal teknoloji Wifi. "Yakacak Odun", geliştiricinin resmi web sitesinde bulunabilir ve ağ kartınızın sürümü ve üreticisi kullanılarak bulunabilir. özel programlar hangi hakkında yazdım.
2. Tüm antivirüsleri ve üçüncü taraf güvenlik duvarlarını ve yerleşik Windows Güvenlik Duvarı"Otomatik" moda geçin.
Bunu yapmak için Win 7: Denetim Masası> Sistem ve Güvenlik> Yönetimsel Araçlar> Hizmetler'e gidin.
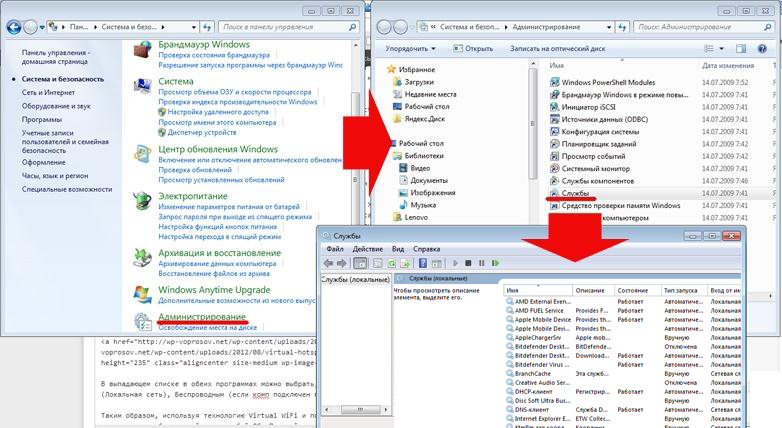
3. Programı yönetici olarak çalıştırın.
Bunu yapmak için "Başlat" a gidin, programa sağ tıklayın ve menüden "Yönetici olarak çalıştır" ı seçin.

4. Program tarafından oluşturulan yeni kablosuz bağlantı, bu bilgisayarın İnternet bağlantısına erişime izin vermelidir. Bu bölüme zaten yukarıda girdik: başlat> Denetim Masası> Ağ ve İnternet> Ağ ve Paylaşım Merkezi> Bağdaştırıcı ayarlarını değiştir> Oluşturulan yeni bağlantıya sağ tıklayın> Özellikler> "Erişim" sekmesi. "Diğer ağ kullanıcılarının bu bilgisayarın İnternet bağlantısını kullanmasına izin ver" ve "Diğer ağ kullanıcılarının İnternet'e paylaşılan erişimi kontrol etmesine izin ver" öğelerine bir onay işareti koyduk ve açılan program tarafından oluşturulan bağlantıyı seçtik -aşağı liste.
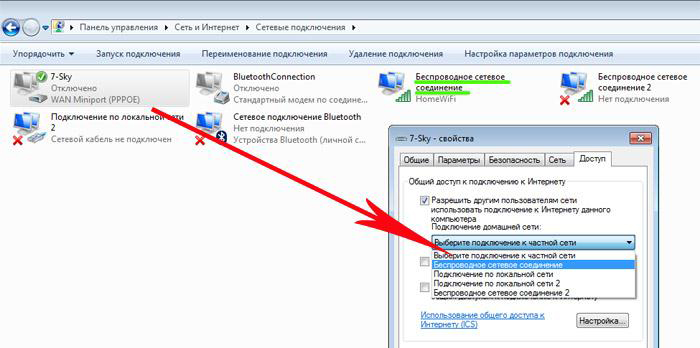
Connectify işe yaramadıysa ücretsiz olarak kullanabileceğiniz iki benzer program daha var - Kendi kullandığım Virtual Router Hotspot Manager ve mHotspot. Çalışma prensibi aynıdır: programı açıyoruz, SSID'yi ve anahtarı girip çalışmaya başlıyoruz. Ayarları kaydedecek ve işletim sistemi ile otomatik olarak başlatılacaktır.
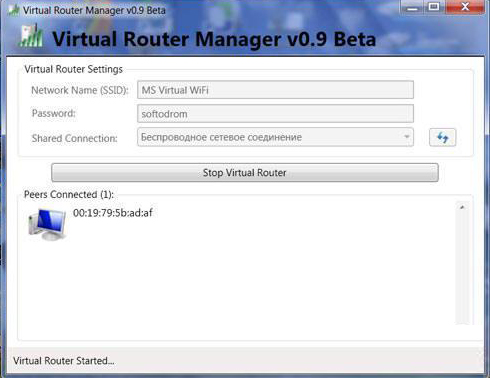
Netlik için, tüm hakkında ayrıntılı olarak açıklayan birkaç video eğitimi izlemeyi öneriyorum. yukarıdaki yöntemler bir bilgisayarı veya dizüstü bilgisayarı erişim noktası olarak kullanmak - yerleşik Windows araçları veya programlar aracılığıyla.
Windows 7'de Sanal WiFi
Windows aracılığıyla internetin dağıtımı
Connectify'ı Yapılandırma
mHotspot programı ile çalışma
Böylece Sanal WiFi teknolojisini kullanarak ve açıklanan yardımcı programları kullanarak kolayca dağıtabilirsiniz. kablosuz internet herhangi bir işletim sistemine sahip herhangi bir cihaza. Kullan!
Böyle bir cihaz var - bir erişim noktası
Kısaca cihazın ana farklılıkları hakkında, denilen erişim noktası yönlendiriciden, zaten makalede söyledim. Bunlardan en önemlisi internete bağlanamamadır. Diğer bir deyişle, erişim noktası yalnızca yerel bir kablosuz ağ düzenlemek için kullanılır. Eğer ihtiyacın varsa paylaşmak tüm ağınızın bağlı olduğu bir erişim noktasına bağlı bir yönlendirici veya yönlendirici kullanılır. Bundan, erişim noktasının saf formu sadece ya oluşturmak için gerekli olabilir Dahili ağ ofiste veya kravat kablosuz olarak iki farklı yerel alan ağı. Bir başka yazımda video formatında açıklamalarla farkların detaylı bir şekilde anlatıldığını tekrarlıyorum.
D Link Kablosuz Erişim Noktası
Öyleyse, özellikle erişim noktası hakkında sırayla başlayalım. Diyelim ki, bir yönlendirici aracılığıyla bağlı bilgisayarlar arasında zaten bir yerel alan ağı bulunan ofisinizde kablosuz bir ağ kurma hedefi belirlediniz. Ya dairenizdeki internet bağlantınız, sağlayıcının kablosunun takılı olduğu bir ADSL modem aracılığıyla bir kablo aracılığıyla ana bilgisayara gidiyor ve wifi yapmak istiyorsunuz ancak ADSL destekli kombine bir yönlendirici satın almak istemiyorsunuz. Bu durumda, Erişim Noktası adı verilen birinci ve ana nokta modunu kullanacağız.
Bir erişim noktası satın alıyoruz, ürünleri olan tüm şirketler tarafından üretiliyorlar. ağ ekipmanı, ama size bir noktayı nasıl kuracağınızı göstereceğim D-Link erişimi DWL-3200AP modeli örneğinde en yaygın olanlardan biri olarak. Ayarlar ne olursa olsun belirli cihaz yaklaşık aynı, bu yüzden her şeyin açık olacağını düşünüyorum.

Bu modelde yapılır metal kutu, gerekli tüm yangın güvenliği standartlarını karşıladığı için özellikle ofis için önemlidir.
Patch kablosunu bir ucu mevcut tek RJ-45 soketine, diğer ucunu bilgisayarın ağ kartına takıyoruz.

Varsayılan verilen nokta erişimin yerel bir IP'si var - 10.0.0.1 bu, bilgisayarı açmamız gerektiği anlamına geliyor verilen aralık adresler. Kontrol Paneline gidiyoruz ve ayarları yapıyoruz yerel bağlantı aşağıdaki değerler:
IP - 10.0.0.10
DNS - 255.255.255.0 (aşağıdaki ekran görüntüsünde son rakam yanlış yazılmıştır)
Ağ Geçidi - 10.0.0.1 (nokta adresi)

(Başlat - Denetim Masası - Ağ ve İnternet - Kontrol Merkezi - Adaptör parametrelerinde değişiklikler. Ardından "Bağlan Yerel ağ"- Özellikler - TCP / IPv4 Protokolü -" Genel "sekmesi)
Ayarları kaydedip tarayıcıda http://10.0.0.1 adresine gidiyoruz. Girmek için bir çift giriş / şifre admin / admin kullanıyoruz. OS programını kullanarak tüm parametreleri de yapılandırabilirsiniz. Windows D Bağlantısı AP Manager, ancak her şeyi web arayüzü üzerinden manuel olarak yapmak daha uygun ve doğrudur.
"Kablosuz" öğesindeki menüye gidiyoruz ve kablosuz ağ - SSID, şifreleme türü ve şifre için verileri ayarlıyoruz.
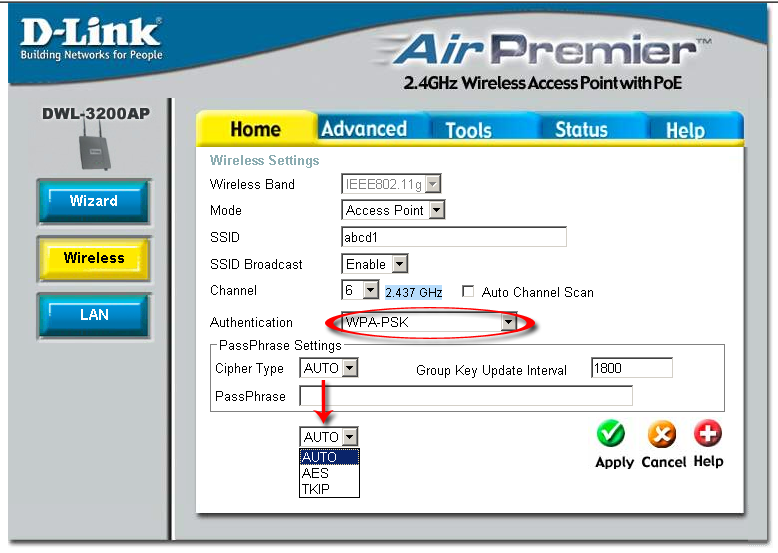
Mod - Çalışma modu, Erişim Noktasını ayarla
SSID - Kullanıcının mevcut kablosuz bağlantılar listesinde göreceği ağ tanımlayıcısı (adı)
SSID Yayını - yayın SSID; ağ tanımlayıcısının görünür olması için otomatik arama kablosuz Ağlar ağ kartı Etkinleştirmelisiniz
Kanal - kullanılan frekansların kanalı - başka bir tane kullanabilirsiniz
Kimlik doğrulama - kimlik doğrulama modu
"Uygula" düğmesini kullanarak şantiyeye başvurun. Bu alanda, bağlananlar için IP adreslerinin dağıtımını yapılandıracağız. kablosuz cihazlar... Bunu yapmak için "LAN" menüsüne gidin ve adres aralığını ayarlayın ve dinamik veya manuel dağıtımlarını etkinleştirin. "Dinamik"i seçerseniz, bağlantı üzerine bilgisayarlara otomatik olarak ai pi atanacaktır, "Manuel" - tümüne, az önce bilgisayarda yaptığımız gibi, tümüne manuel olarak atanması gerekecektir. Kablosuz bağlantı ayarları D Erişim noktalarını bağlayın. Hangisi sizin için daha uygunsa, kendiniz seçin, ancak yalnızca bilgisayarlarla veya dizüstü bilgisayarlarla değil, aynı zamanda bir web kamerası gibi bunlara bağlı cihazlarla da çalışıyorsanız manuel olarak daha güvenli ve daha sonra daha uygundur.
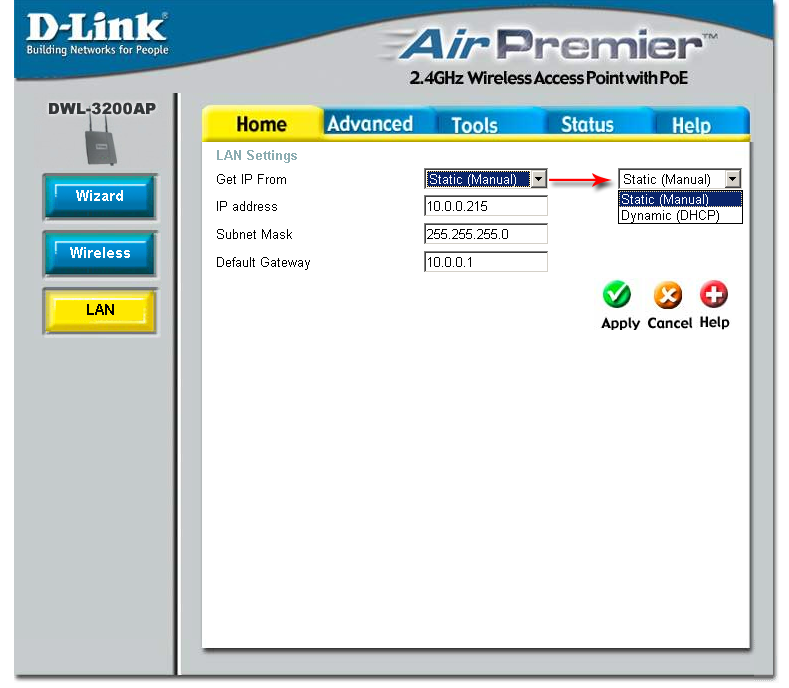
Parola Ayarları - Şifreleme ayarları:
Şifre Türü - Şifreleme türü, TKIP'yi seçin
PassPhrase - Wi-Fi'ye bağlanmak için şifre. harf ve sayıların herhangi bir Latince kombinasyonu olabilir.
DCHP ayarları, "Gelişmiş> DHCP Sunucusu"nda yapılandırabileceğiniz ayarlardan alınacaktır.
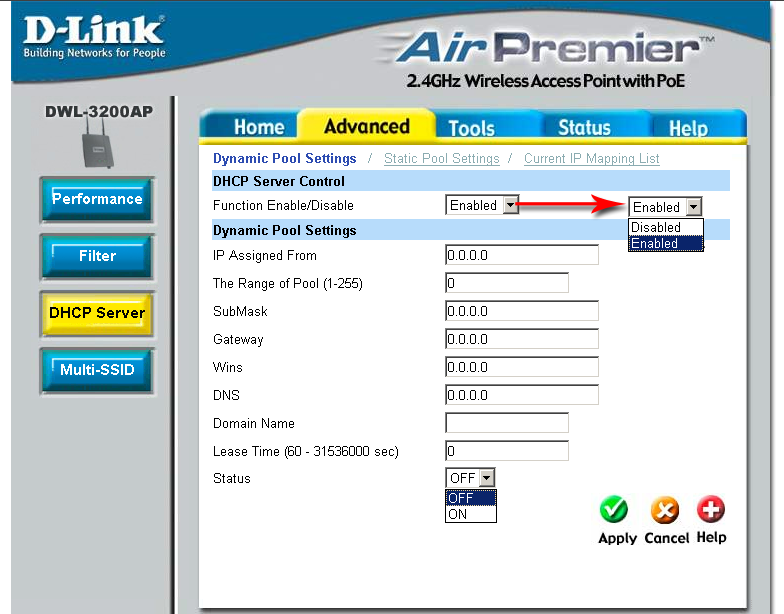
Şimdi etkinleştirebilirsiniz WiFi bağdaştırıcısı bilgisayar seti ağ ayarlarıüzerinde otomatik makbuz, erişim noktasında IP modunun dinamik dağıtımını seçtiyseniz veya yapılandırılan adres aralığı içinde statik girdiyseniz ve ağ geçidi olarak noktanın adresini belirtin.
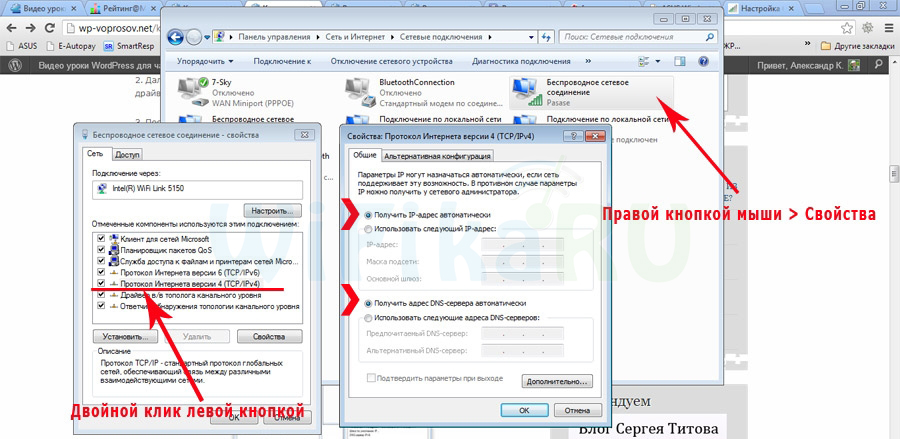
Bundan sonra, dizüstü bilgisayar veya bilgisayardan patch kablosunu çıkarıyoruz, internete bağlı olan yönlendiricinize veya modeminize takıyoruz. Bu şema elbette çalışacaktır, eğer tamamladıysanız ADSL ayarlarıİnternete erişmek için modem veya yönlendirici, ancak bu başka bir konudur. Noktayı ve modemi yeniden başlatın ve keyfini çıkarın Kablosuz ağ... Bu arada, şimdi tüm ayarları aynı adresteki wifi üzerinden değiştirebilirsiniz - 10.0.0.1. Örneğin, yönetici paneline erişim için şifreyi değiştirin
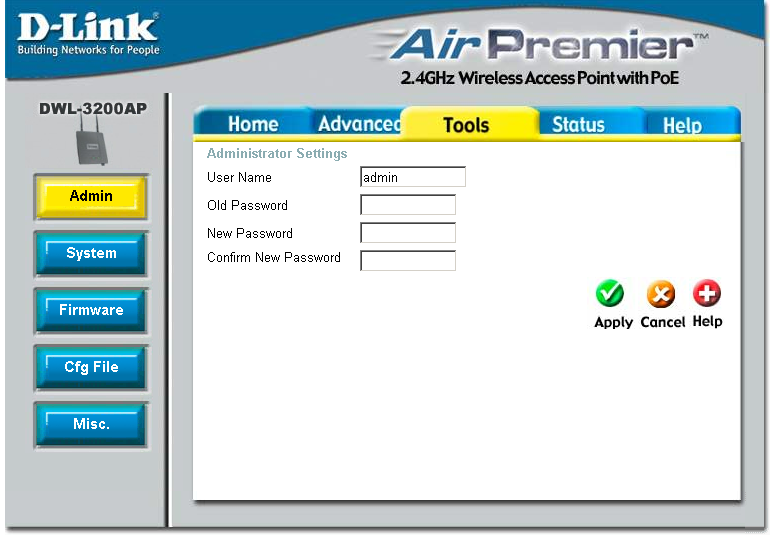











Taramalı Atomik Kuvvet Mikroskobu Laboratuvar raporu şunları içermelidir:
Havai iletişim ağı için destek seçimi
AC katener tasarımı ve hesaplanması
Mikroişlemci sistemlerinin geliştirilmesi Mikroişlemci sistemlerinin tasarım aşamaları
mcs51 ailesinin mikrodenetleyicileri