Bazı kullanıcılar, Windows 8, 8.1'e geçtikten sonra, bu işletim sistemlerinde kontrol panelinin nasıl açılacağını hemen anlamıyor. arayüz, Windows'un önceki sürümlerinden önemli ölçüde farklıdır.
Windows 8 ve 8.1 Denetim Masası'nı başlatmanın aslında birkaç kolay yolu var. Sadece onlara alışman gerekiyor.
Yöntem 1: Uygulamalar listesi aracılığıyla
Windows 8'de, Başlat ekranına sağ tıklayın. Sağ alt köşede bir Tüm Uygulamalar düğmesi görünür.
Üzerine tıklayın ve ekranda "Sistem Araçları - Windows" bölümündeki kontrol paneline bağlantı içeren bir simge de dahil olmak üzere uygulamaların bir listesi görünecektir.

Windows 8.1'de, Denetim Masası benzer şekilde açılır. Tek fark, ana ekranın altında bir ok bulunan daire şeklindeki düğmeye basarak uygulamalar listesini açmanızdır.

Yöntem 2: Komutu kullanma kontrol Paneli
Pencereyi açmak için "Win + R" tuş kombinasyonuna basın " Yürüt". Ardından komutu girin ve çalıştırın kontrol Paneli.

Yöntem 3: Win + I kombinasyonunu kullanma
Windows masaüstündeyken "Win + I" tuş kombinasyonuna basın. Bu eylemlerin bir sonucu olarak, "Denetim Masası" öğesini seçebileceğiniz bir yan panel görünmelidir.

Yöntem 4: Yan panelden
Farenizi masaüstünün sağ üst veya sağ alt köşesine getirin. Açılan kenar çubuğunda "Seçenekler" öğesini seçin. Aynı yerde, yan panelde, aralarında "Denetim Masası" öğesinin bulunduğu bir parametre listesi açılacaktır.

Yöntem 5: "Başlat" düğmesiyle
Masaüstünde, Başlat düğmesini görüntülemek için imlecinizi ekranın sol alt köşesine getirin. Üzerine sağ tıklayın ve içerik menüsünden "Denetim Masası" nı seçin.

Windows 8.1'de aynı adımları izlemeniz gerekir. Tek fark, Başlat düğmesinin her zaman masaüstünde görünür olmasıdır.
Yöntem 6: Arama yoluyla
Windows Başlangıç \u200b\u200bekranından "denetim masası" yazmaya başlayın » ... Arama sonuçları Kontrol Panelini gösterecektir.
İşletim sisteminin onuncu sürümünde, döşemeli menü aracılığıyla süreçleri yönetmenin yeni yöntemleri uygulanır, ancak iş için önemli olan işlevler de Windows 10'daki kontrol paneline yerleştirilmiştir.
Önceki yapılardan farkı, Metro tasarım konseptinin Windows arayüzüne uygulanmasıdır. İçindeki menü, boyut, renk gibi çeşitli parametreleri ayarlayabileceğiniz döşemelerden oluşur.
Her bir döşeme, üzerine tıkladığınızda etkinleştirilen belirli bir uygulama ile ilişkilendirilir.
Bu format, tabletler ve akıllı telefonlar için taşınabilir versiyonlarda test edildi ve iyi olduğu kanıtlandı. Düzinelerce kişisel bilgisayarlarda benzer bir plan uygulamaya çalışırken, şirket bu tür bir arayüze karşı kullanıcıların keskin bir olumsuz tutumuyla karşılaştı. Tüm olağan işlevler konumlarını değiştirdi ve basit eylemler gerçekleştirmek, istenen düğme için sıkıcı bir arama ile ilişkilendirildi. Aynı kader, eğitimsiz bir kişinin bulamayacağı Windows 10'daki kontrol paneline de düştü. Durum, birçok bilgisayarda Windows 10'un zorla güncelleme olarak yüklenmesi gerçeğiyle daha da kötüleşiyor. Windows 10'da Denetim Masası'nı nasıl bulacağımızı bulmaya çalışalım ve daha sonra erişmeyi kolaylaştıralım.
Bağlantı yöntemleri:
- Windows 10'da Denetim Masası'nı açmanın en kolay yolu, Başlat simgesine sağ tıklayarak içerik menüsünü açmaktır. Görünen listeden uygun öğeyi seçin.
- Masaüstündeki büyüteç resmine tıklayarak da Windows 10 Denetim Masası'nı açabilirsiniz. Görünen "Ara" penceresinde "panel" kelimesini girin. Sistem istenen öğeyi otomatik olarak "Programlar" bölümünde görüntüleyecektir.
- Windows 10 kontrol paneline girmenin üçüncü yolu, başlangıç \u200b\u200bmenüsünde rubricator'ı kullanmak ve "Sistem" bölümüne gitmektir. Sağ tıklayarak, kısayolu görev çubuğuna sabitlemek için bir bağlam menüsü açabilirsiniz. Bundan sonra, masaüstünden fareye tek tıklama ile giriş yapmak mümkün olacaktır. Böylelikle ayarları açıp gereksiz işlemlerin yapılmaması mümkün olacaktır.
- Windows 10'daki kontrol panelinin kullanıcının masaüstüne kısayol olarak sabitlendiği bir seçenek de vardır. Bunu yapmak için "Masaüstü Simgesi Seçenekleri" kutusunu işaretleyin.
- Bir tuş kombinasyonu ile aramak için, kısayol özelliklerinde "Kısayol" alanını doldurmanız gerekir. Bu, hem Windows Denetim Masasını açmanıza hem de öğeleriyle etkileşim kurmanıza olanak tanır.
Görünümü optimize etme
Kontrol panelinin işletim sisteminin bileşenleriyle etkileşim kurmanın ana yolu olduğu Windows 10'daki erişimi değiştirmenin yanı sıra, düzenlemeler görüntülenen öğelerin yapısını da etkiledi. Artık kullanıcı tüm nesneleri değil, yalnızca istatistiksel olarak en çok talep edilenleri görüyor. Birçok insan bunun veya bu işlevin nerede olduğunu merak ediyor. Tüm öğeleri göstermek için, bilgi ekranı olarak açılan listeye "Simgeler" eklemeniz gerekir.
İyi günler! Notlarımın çoğunda, Windows 10'da Denetim Masasını nasıl açacağımı sık sık açıklamam gerekir. Microsoft tüm sistem ayarlarını "Seçenekler" penceresine ne kadar zorlarsa sürüklesin, birçok kullanıcı (özellikle elemanların standart düzenlemesine zaten alışkın olanlar için) klasik Kontrol Paneline erişmeniz yeterlidir. Ve birçok ayar henüz "Parametreler" e taşınmadı.
Kontrol panelini açmanın birkaç yolu var - en uygun olanı listelemeye çalışacağım (yeni başlayanlar tarafından kesinlikle takdir edilecektir)
Bugün, kontrol paneline erişmenin bir düzine farklı yolunu inceleyeceğiz - bu, kaşif aracılığıyla yapılıyor ve komut satırını kullanacağız (olduğu gibi).
Seçenek 1. Başlat menüsü
Başlat menüsünü açın ve arama çubuğuna "Denetim Masası" yazın. Arama sonuçlarında istediğiniz öğeye tıklayın - hepsi bu!

Birçok kullanıcı Windows 10'un bu yeniliğini hafife alıyor - arama çok rahat bir şekilde uygulanıyor, mutlaka deneyin ... yüklü çok sayıda uygulamanız olduğunda gerçekçi olmayan bir şekilde yardımcı olur.
Seçenek 2. Masaüstünde Kontrol Paneli Kısayolu
Daha önce yazdığım yazılardan birinde, Kontrol Paneli için bir tane oluşturmamızı kim engelliyor? Kısayol oluştururken neyi belirtmeniz gerektiğini bilmeniz yeterlidir.
Explorer kabuğu: ControlPanelFolder

En tembel olanlar için, tek bir tıklamayla oluşturulabilen en popüler kısayolların kümeleriyle özel programlar vardır - ilgileniyorsanız, yorumları yazın. Kesinlikle dikkate alacağız.
Seçenek 3. Gezgin
Windows 10'da Denetim Masası'nı hızlı bir şekilde açmanın bir başka kolay yolu, Dosya Gezgini'ni kullanmaktır (olduğu gibi). Windows Gezgini'ni açın ve "Bu Bilgisayar" ın solundaki aşağı oku bulun.

Açılır menüde "Denetim Masası" nı seçebilirsiniz. (pek çok kullanışlı kısayol)
Seçenek 4. Parametreler
Başlat menüsünden Ayarlar'ı açın ve arama çubuğuna Denetim Masası yazın.

İhtiyacınız olan öğeyi göreceksiniz. "Denetim Masası" nı açmak için üzerine tıklamanız yeterlidir.
Seçenek 5. Komut satırı
Windows Komut İstemi'ni başlatın ve yazın kontrol ve Enter tuşuna basın. Komut istemi açılacak ...

Bu komut ayrıca WIN + R tuşlarına basılarak kullanılabilen "Çalıştır" penceresinde de çalışır. (Belki de bu yol, komut satırından daha haklıdır)
Sonuç
Okuduktan sonra, Windows 10'da Denetim Masasını nasıl açacağınızı öğrendiniz. Gördüğünüz gibi, beklediğinizden daha fazla yol var. Aslında, kısayolu yine de masaüstüne farklı bir şekilde ve daha birçok seçenekle sürükleyebilirsiniz. Kontrol paneline girmenin çok uygun ve bilinmeyen bir yolunu biliyorsanız - yorumları yazın, kesinlikle nota ekleyeceğiz.
Kısa bir süre önce site abonelerimden birinden Windows Denetim Masası hakkında bir soru aldım. İnternette acemi kullanıcılara çok az ilgi gösterildiğinden ve yeni başlayanlar için erişilebilir ve anlaşılır bir dilde sunulacak işletim sistemi cihazı hakkında bilgi bulmanın zor olduğundan yakındı.
Sitede farklı seviyelerde bilgisayar eğitimine sahip kullanıcılar için makaleler ve video eğitimleri yayınlamaya çalışsam da, yine de internette ne benim ne de meslektaşlarımın kapladığı sorular var, ancak bunlar yeni başlayanların ortaya çıkardığı sorular ve hala cevapsız kalır.
Bu yazıda konuşmak istiyorum Windows Kontrol Panelleri... Acemi kullanıcıların ne işe yaradığını ve nerede bulacağını bilmiyor.
Öyleyse çözelim.
Neden Windows Denetim Masasına ihtiyacınız var?
Windows işletim sistemi, bilgisayar aygıtları ile biz - kullanıcılar arasında aracı görevi gören bir programdır.
Ayrıca işletim sistemi, programların ve uygulamaların yüklenmesi ve çalıştırılması için gerekli koşulları sağlar. İşletim sisteminin görevleri çeşitlidir ve bilgisayardaki tüm çalışma alanlarını kapsar. Bunun en önemli ve en önemli program olduğunu söyleyebiliriz.
Ancak, ayrıntılı olarak bakarsanız, Windows tek bir program değil, dosyalarla çalışmamıza, bilgisayar ağlarını düzenlememize ve İnternet'e erişmemize, bilgisayara kullanıcı erişimini kontrol etmemize, bilgisayarı ağdan sızmaya karşı korumamıza vb. İzin veren tam bir program paketidir. ... İşletim sistemi birçok görevi yerine getirir.
Tek tek görevler için, kural olarak, işletim sisteminin parçası olan ayrı yardımcı programlar (küçük programlar) sorumludur. Böyle bir yardımcı programı kullanarak herhangi bir parametreyi yapılandırmak için, onu çalıştırmanız gerekir. Kolaylık sağlamak için, işletim sisteminin tüm temel ayarları ve bir bilgisayarda çalışmanın çeşitli yönlerinden sorumlu yardımcı programlar tek bir yerde toplanmıştır. Sanırım tahmin ettin - bu yerin adı Windows Denetim Masası.
Windows Denetim Masası nasıl başlatılır
Bir pencere açılacak Kontrol panelleri.

Windows Denetim Masası Araçları
Araçlar Kontrol panelleri varsayılan olarak kategoriye göre gruplandırılmıştır, ancak görüntüleme modunu değiştirerek tüm araçları görüntüleyebilirsiniz - modu ayarlayarak " Küçük ikonlar"Ayarlarda Görünüm.

İÇİNDE Kontrol panelleri tüm temel Windows ayarları toplanır ve uygun araç seçilerek yapılır Kontrol panelleri, örneğin, işletim sisteminin dil ayarlarını değiştirebilir veya pencerelerin ve başlat menüsünün görünümünü değiştirebilirsiniz. Ayrıca bilgisayarda yeni bir kullanıcı oluşturabilir veya masaüstündeki görüntüyü değiştirebilirsiniz.
Standart yardımcı programlara ek olarak Kontrol panelleri bazı programlar tarafından yüklendiklerinde buraya eklenen araçlar olabilir. Genellikle bu programlar diğer programları tamamlayıcı niteliktedir ve işlevlerini genişletmenize olanak tanır. Örneğin, Flash player simgesini şuraya ekler: Kontrol Paneli buradan gerekirse bu program için ayarlar yapabilirsiniz.
Çoğu öğe Kontrol panelleri varsayılan ayarlar kullanıcıların büyük çoğunluğunu tatmin ettiğinden neredeyse hiç kullanılmamaktadır. Bu tür araçlar, örneğin, " Tuş takımı», « Fare», « Ses"veya" Erişilebilirlik Merkezi».
Ancak yine de oldukça sık talep gören ve Windows'u yapılandırmak için kullanılan öğeler var, örneğin, " Kişiselleştirme».
Ancak, araçların çoğunun Kontrol panelleri sadece ondan değil, aynı zamanda alternatif bir şekilde de çağrılabilir.
Örneğin, " Kişiselleştirme»Masaüstünde boş bir alanda sağ tıklanarak içerik menüsünden erişilebilir.

Pekala, bu makalenin sonunda, tüm yeni başlayanlara "Bilgisayar Alfabesi" adlı ücretsiz video kursumu almalarını tavsiye ediyorum. Derslerin metin versiyonuyla birlikte 130 videodan oluşur ve bu kurs Windows 7 işletim sisteminin tüm temel kavramlarını kapsar.
İsim kendisi için konuşuyor. Bakalım ne var?
Bu, temel sistem ayarlarının yapıldığı bir araçtır. Bu aracı kullanmak, bilgisayardaki çalışmanın rahat ve basit olması için öğelerin parametrelerini ayarlamanıza olanak tanır. Sistemin birçok önemli parametresi bilgisayarın kontrol panelinden değiştirilebilir veya ayarlanabilir.
Bilgisayardaki kontrol paneli nerede?
Kontrol panelini açmanın standart yolu Başlat düğmesidir.
Sağdaki kontrol paneli simgesiyle ana menü açılacaktır.
Var iki yolgörünümünü gösterebileceğiniz:
Klasik (ekran görüntüsüne bakın)

İkinci yol, daha modern:

Tüm kontrolleri aynı anda sunduğu için klasik görünümü daha çok seviyorum.
Her kontrolün (uygulama), karşılık gelen başlıkla birlikte kendi simgesi (görüntü) vardır. Kontrol panelinizin Klasik veya Kategori Görünümü gibi görünme şekli size kalmış.
Soldaki düğmeyi kullanarak bir yöntemden diğerine geçiş yapabilirsiniz.
Bilgisayar Kontrol Panelini, yine ana menüde sağda bulunan komut satırını kullanarak Çalıştır komutu şeklinde bulabilirsiniz. Arama kutusu veya başka bir şekilde ana menünün komut satırı olarak adlandırılan, açılacaktır. Kontrol veya control.exе kelimelerini girerek, ayrıca kontrol paneline yönlendirileceksiniz.
Kontrol paneli görünümünün klasik versiyonunu ele alalım.
Er ya da geç, ancak her birimiz, ihtiyaç duyduğumuz öğelerin parametrelerini ayarlayarak, işletim sistemini bazı kontrolleriyle yapılandırma ihtiyacı ile karşı karşıya kalacağız. Windows XP, çok çeşitli bilgisayar yönetim araçlarına sahiptir. Ve eğer bilgi yoksa, işletim sisteminin tüm bileşenlerinin sizin tarafınızdan yapılandırılmasına gerek yoktur. İhtiyacınız olan konuyla ilgili materyali önceden inceleyin.
Kontrol panelinin klasik görünümü şuna benzer (ilk ekran görüntüsüne bakın):
- Yazıcılar ve fakslar
- İnternet Seçenekleri
- Klasör özellikleri
- Ağ bağlantıları
- Sistem
- Otomatik güncelleme
- Yönetim
- Windows Güvenlik Duvarı
- Tarih ve saat
- Sesler ve ses cihazları
- Tuş takımı
- Ağ kurulum sihirbazı
- Görev çubuğu ve başlat menüsü
- Ekran -
Yazı tipleri -
dil ve bölgesel standartlar
İhtiyacınız olan elemanın simgesine tıklayarak, ayarların yapıldığı iletişim kutusuna yönlendirileceksiniz. Bu öğeyi yapılandırmadan önce, bu penceredeki tüm sekmeleri dikkatlice okuyun. Okuyun, bu ayara olan ihtiyacı belirleyin, bu ayarın nasıl çalıştığını kontrol edin ve yalnızca "Uygula" ve "Tamam" düğmelerine tıklayın.
Öğeye dikkat edin Bilgisayarınızda yüklü programların listesi burada açılacaktır. Yeni yüklenen programlar da burada kaydedilir.
Dikkat: Programların kaldırılması gerçekleştirilirbir tek öğesi aracılığıyla: "Program ekle veya kaldır".
Görünüşü kategoriye göre düşünün.
Bunu yapmak için, sol panelde (ilk iki ekran görüntüsüne bakın), fare düğmesine tıklayarak Kategori Görünümüne geçin. 10 kategoriden oluşan bir liste açılır. Her kategori belirli bir amaca yönelik öğeler içerir. Bu kategorilerdeki öğelerin özü ve içeriği Klasik yöntemle aynıdır. Korkmayın. Sadece kategoriye göre görünüm daha modern, daha kompakt ve tabiri caizse göze daha hoş geliyor.

- içinde ekran, görev çubuğu ve Başlat menüsü için ayarlar yapabilirsiniz; klasör özelliklerini yapılandırın; video kontrol paneli ayarlarını yapın. Diğer öğelere giden bağlantılar arasında hızlıca gezinmek için soldaki panele gidebilirsiniz.

- burada hangi yazıcıların ve faksların kurulu olduğunu görebilirsiniz; klavye, fare özelliklerini ayarlayabilir ve görüntüleyebilirsiniz; telefon erişim hizmetlerini gözden geçirin ve ayarlayın; oyun cihazlarının parametrelerini ayarlayın; "Tarayıcılar ve Kameralar" simgesine tıklayarak bir tarayıcı veya dijital kamera kurun.

- işte ağ ve İnternet bağlantısı için ayarlar. Ağdaki güvenlik düzeyini yapılandırabilirsiniz; uzaktan erişime bağlanın, "Ağ Kurulum Sihirbazını Başlat" ı kullanarak ağda kullanım için yapılandırın; Windows XP güvenlik duvarı ayarlarını yapılandırın ve değiştirin.


- bu bileşen, bilgisayara yüklenmiş programların doğru şekilde kaldırılmasını ve yüklenmesini yönetir.
Tarih, saat ve bölgesel standartlar

Ses, konuşma ve ses cihazları


- Erişilebilirlik Sihirbazının başlatılması, engelli kişilerin bilgisayarlarını özelleştirmelerine yardımcı olacaktır.

- yönetim araçlarını ve sistem yapılandırmasını içeren harika yeteneklere sahip bir kategori. Burada diski birleştirebilir, dosyaları yedekleyebilir, yedekleyebilir ve geri yükleyebilirsiniz, "Bilgisayardaki verileri yedekleme ve geri yükleme" işlemlerini gerçekleştirebilir, bilgisayar donanımı, bellek, ağ parametreleri hakkında bilgi alabilir, olay günlüklerini görüntüleyebilir, bilgisayarın güç yönetimi ayarlarını yapılandırabilirsiniz.
Sol bölmede, Ayrıca Bkz: Sistem Geri Yükleme altında - bir sistem arızası durumunda, bu öğe geri yükleme noktalarını kullanarak işlemi geri yükleyecektir.

- bu kategoride, aşağıdaki güvenlik bileşenleri için güvenliği yapılandırabilir ve bilgisayar koruma ayarlarına erişebilirsiniz: güvenlik duvarı, otomatik güncellemeler, antivirüs programı. Bir kategoriden diğerine geçmek için, oklu yeşil düğmeye ve sol üstte "Geri" yazısına basmayı unutmayın.
Kontrol paneli ayrıca şu anda değerlendirilen kategoriye ait olmayan öğeler içerir. Bu nedenle, belirli bir kategori türüne aşina olduktan sonra, bölümün solundaki panelde bulunan öğe listesine bakın: Ayrıca bkz.
Bu, kontrol paneli incelememizi tamamlıyor. Tanıdıklarınızın tadını çıkarın.




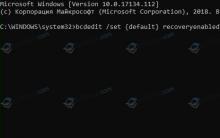
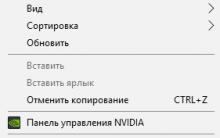





Word Yazı Tiplerinde varsayılan yazı tipini değiştirme kelimede değişmez
Word belgesi açılmıyor
Havadaki ve yapısal gürültü
Metin yerine hiyeroglif varsa ne yapmalı (Word, tarayıcı veya metin belgesinde)
Word'de tek tek sayfalardan numaralandırma nasıl kaldırılır