Harici yapılandırma pencere görünümü 7
- Windows için Geliştirme
V son zamanlar bunu fark etmeye başladım çoğu Yedi kullanıcı, geliştiricilerin sevgiyle Aero olarak adlandırdığı standart bir tema kullanıyor.
Bence aşırı tablet odaklı. Bunun hakkında bize büyük pencere kontrol düğmeleri ve gereksiz geniş başlıklar ve pencere çerçeveleri tarafından söylendi - tüm bunlar arayüzü biraz hantal hale getiriyor. Ek olarak, geliştiriciler çeşitli renkler konusunda çok akıllılar: tüm bu asetatlar, transfüzyonlar, gradyanlar ve diğer lezzetler bir tür çamur etkisi yaratıyor.
Belki biri onu çok seviyor, biri kayıtsız, biri buna alışmış, ama biri tüm bunların değiştirilebileceğini bilmiyor.
Görsel stiller
 Görsel stiller, pencere, kontrol, arka plan ve yazı tipi ayarları için tüm grafikleri içerir. Bu liste, belki de yalnızca "Başlat" düğmesini, "İleri" ve "Geri" gezinme düğmelerini ve ayrıca simgeleri içermez.
Görsel stiller, pencere, kontrol, arka plan ve yazı tipi ayarları için tüm grafikleri içerir. Bu liste, belki de yalnızca "Başlat" düğmesini, "İleri" ve "Geri" gezinme düğmelerini ve ayrıca simgeleri içermez. Temalar
DeviantArt "e'de bir sürü konu bulunabilir.Temalar, sadece nelerin kullanılması gerektiğine dair bir açıklama dosyasıdır. Bu, görsel stilin kendisini, bazı simgeleri, ekran koruyucuları, duvar kağıtlarını, imleçleri ve diğer bazı öğeleri içerir.
 Bazen temalara odaklanılabileceğini belirtmekte fayda var. farklı ayarlar Görev Panelleri. Yani, örneğin, için büyük panel sağdaki ve küçük üstteki görevler tasarlanabilir farklı konular... Tipik olarak, geliştiriciler bunlara "Üst" veya "Sol" gibi uygun bir önek ekler.
Bazen temalara odaklanılabileceğini belirtmekte fayda var. farklı ayarlar Görev Panelleri. Yani, örneğin, için büyük panel sağdaki ve küçük üstteki görevler tasarlanabilir farklı konular... Tipik olarak, geliştiriciler bunlara "Üst" veya "Sol" gibi uygun bir önek ekler.
Tema yükleme
Tüm temalar % SystemRoot% \ Kaynaklar \ Temalar \ yolunda saklanır. Ardından "Kişiselleştirme" penceresinde seçilebilirler.Ama her şey o kadar basit değil. Başlangıçta, Microsoft tarafından imzalanmamış temaların yüklenmesi yasaktır. Bu sınırlamayı aşmak için üç dll'yi yamalamanız gerekir. açık kaynak programı Evrensel Tema Yama Aracı olarak adlandırılan pencereler için(Of. Site, indir, ayna).
UAC'yi devre dışı bırakın, yönetici haklarıyla çalıştırın ve üç Yama düğmesine tıklayın. Bu operasyon kesinlikle güvenli, ayrıca program otomatik olarak bir yedekleme yapar, böylece herhangi bir durumda orijinal dosyaları geri yükleyebilirsiniz. 64bit için her iki sürümle de yama yapılması önerilir, çünkü sistem aynı anda hem 32 hem de 64 bit dll'leri içerir.
Bundan sonra bilgisayarı yeniden başlatıyoruz.
Şimdi hareket etmek kaldı doğru konular% SystemRoot% \ Kaynaklar \ Temalar \ ve bunları "Kişiselleştirme" içinde seçin. Bunu yaptıktan sonra, pencerelerin tasarımının değiştiğini, ancak "Başlat" ve gezinme düğmelerinin kaldığını göreceksiniz. Mesele şu ki, sistem dosyalarına bağlılar. Bu nedenle, temaların çoğu artık önceden değiştirilmiş ve değiştirilmesi gereken dosyalarla birlikte gönderilir.
Sistem dosyası değiştirmeleri
Burada da bizim için bir köpek gömdüler. Sistem dosyalarını değiştirilmiş sürümlerimizle değiştirmek için bu dosyaların sahibinin durumunu almamız gerekiyor. Bunun için TakeControl yardımcı programını kullanacağız (indirme, yansıtma). Yönetici olarak çalıştırın ve aşağıdaki dosyaları listeye ekleyin:- C: \ Windows \ exlporer.exe
- C: \ Windows \ System32 \ ExplorerFrame.dll
- C: \ Windows \ System32 \ shell32.dll
- C: \ Windows \ System32 \ timedate.cpl
Ardından "Kontrolü al" seçeneğine tıklayın ve işlemin bitmesini bekleyin. Yeniden başlatmanız gerekmez.
Şimdi sadece değiştirmemiz gerekiyor orijinal dosyalar mevcut konularda. Bunu yapmak için ekleyin kaynak dosyaları _old önekini ve ardından yamalı dosyayı eskisinin yerine taşıyın. Bunu daha kolay yapabilir ve bağlantısı hemen aşağıda bulunan Tema Yöneticisini kullanabilirsiniz. Her şeyi kendisi yapacak.
DİKKAT:
- Tema geliştiricileri genellikle iki sürüm oluşturur sistem dosyaları: x86 ve 64 için ayrı ayrı.
- Dosyaların sürümlerini kontrol etmek için çok tembel olmayın! Birleşmezlerse, büyük olasılıkla canlı cd veya "Sistem Geri Yükleme" yoluyla bir kurtarma yapmanız gerekecektir.
- Shell32.dll'yi değiştirdikten sonra çok kanallı ses hatasıyla karşılaşabilirsiniz.
Yeniden başlatın ve güncellenmiş olanı görün dış görünüş.
Ek özelleştirme

Bazen yazarların konuya bir şekilde girmedikleri olur. kiril yazı tipleri, bunları yapmak Kalın italik veya sadece boyut çok küçük. Renk ve Görünüm Ayarlarının kurtarmaya geldiği yer burasıdır. Bunlarda, her biri için kullanılan renkleri, yazı tiplerini ve boyutları değiştirebilirsiniz. ayrı bir tür elementler. Bu arada, buna çerçeveler ve başlıklar da dahildir, yani boyutlarını değiştirerek de olsa değiştirebilirsiniz. standart tema bazı yerlerde bundan eserler çıkıyor.
Simgeler
Muhtemelen tam olarak fark etmedin standart simgeler görev çubuğumda. Bu iki şekilde yapılabilir: manuel olarak bir dizi kısayol oluşturun, içindeki simgeleri değiştirin ve panele itin veya 7conifier yardımcı programını kullanın (indirme, yansıtma).Simgeleri otomatik olarak değiştirir ihtiyacınız olan uygulamalar package.xml içinde açıklanan kurallara göre. Burada her şey oldukça basit, bu yüzden parmaklarda açıklama yapmanın bir anlamı yok.
Ve aynı sapmada, neredeyse tamamen değiştirilen hazır paketler var. sistem simgeleri... En popüler olanlardan biri, KBB tarafından şiddetle nefret edilen Faenza IconPack'tir.
Hayatımızı kolaylaştırmak
aşağıda vereceğim kısa inceleme biraz faydalı programlar kurmanıza yardımcı olabilir.Tema Yöneticisi (Site dışı, indirme, yansıtma)

Temaları tek tıklamayla yüklemenizi sağlar. belirtmeniz yeterli gerekli dosyalar ve bir tema kurun, bir başlık verin ve uygulayın. Programın bir özelliği, temaları tüm kaynaklarla birlikte zip kapsayıcılarına kaydedebilmenizdir. Üstelik, bu özellik, olduğu gibi, gözlerden gizlenmiştir - sadece sıcak yardımı ile çağrılabilir. Ctrl tuşları+ E ve Ctrl + I.
Oturum Açma Ekranı Değiştirici (indirme, yansıtma)

Ve bu softinka'nın yardımıyla karşılama ekranının arka planını değiştirebilir ve diğer bazı parametreleri değiştirebilirsiniz.
Navigasyon Paneli Özelleştirici (Site dışı, indir, ayna)

Bu, kaldırmanın kolay bir yoludur gereksiz eşyalar Explorer'ın sol menüsünden
Görev Çubuğu Öğe Sabitleyici (Site dışı, indirme, yansıtma)

Ve bu şeyle, bir klasör, dosya veya hatta bir ayırıcı olsun, Görev Çubuğuna kesinlikle herhangi bir öğe ekleyebilirsiniz.
Kullanıcıların ezici çoğunluğu Windows işletim sistemiyle çalışır, çünkü Sezgisel olarak büyük ölçüde algılanan hemen hemen her kişi tarafından anlaşılabilir bir arayüze sahiptir. On yıllardır bu işletim sistemi, pencereler, görev çubuğu ve "Başlat" düğmesi ile çalışmayı tanıdık hale getirdi. Windows işletim sistemi geliştiricilerinin çabaları sayesinde, zamanla giderek daha şık ve güzel bir arayüz elde ediyor, ayrıca her birinde Yeni sürüm ek unsurlarını bağımsız olarak değiştirmek mümkün hale gelir.
En esnek ve arayüz değişikliklerine açık işletim sistemi Masaüstünü neredeyse tamamen değiştirebileceğiniz ve herkesin aşina olduğu kontrolleri her kullanıcı için daha uygun hale getirebileceğiniz Windows 7'dir. Başlat menüsü aracılığıyla "" Denetim Masası "nı başlatın, ardından kategoriyi seçin" Tasarım ve Kişiselleştirme ". Görünen "Kişiselleştirme" menüsünde, Windows masaüstü temasının veya belirli öğelerinin, örneğin masaüstü resmi, renk, şeffaflık, pencere boyutları, simgeler, kaydırma çubukları, açılış ekranı ve ses efektleri... Herhangi değişiklikler yapıldı daha sonra önlemek için ayrı bir özel tema olarak kaydedebilirsiniz yeniden ayarlama herhangi bir sistem arızası durumunda. Kendiniz bir masaüstü teması oluşturmak gerekli değildir. İnternette birçok hazır çeşitli tema var. aramanız yeterli anahtar kelimeler herhangi arama motoru... Oformi.Net web sitesinde çeşitli işletim sistemleri ve sürümleri için geniş bir tema yelpazesi sunulmaktadır. Temaları yüklemek için Universal Theme Patcher gibi bir program kullanabilirsiniz. Kişiselleştirme menüsünde, Masaüstü Gadget'ları adında, seçebileceğiniz bir kategori vardır. faydalı uygulamalar bilgisayar masaüstü için, örneğin, gece saati, takvim vb. Microsoft teknoloji gadget'larını desteklemeyi reddetti, tk. kullanımları ile siber suçluların bilgisayarınıza zarar verme olasılığı yüksektir. Bu bilgi, "İnternet'te gadget bul" düğmesine tıklanarak bulunabilir. Çeşitli kullanın üçüncü taraf programları Windows arayüzünü değiştirmek için. benzer programlarçok var, sayıları sürekli artıyor, işletim sisteminizin arayüzünü kökten değiştirmenize izin veriyorlar. En yaygın programlar:- Şık bir kontrol paneli kuran Winstep Nexus Free (MacOS X'e benzer);
- Dexpot, birden çok masaüstü oluşturmanıza ve kısayol tuşlarını kullanarak bunlar arasında geçiş yapmanıza olanak tanır;
- Real Desktop Free, masaüstünüzü yüzeyinden dosyaları döndürebileceğiniz, indirebileceğiniz ve kaldırabileceğiniz gerçek bir masaya dönüştürür.
Bazı kullanıcılar, işletim sisteminin arayüzünün temasının seçimine dikkatsizce atıfta bulunur. Ve boşuna söylemeliyim ki, ondan beri doğru seçim göz yorgunluğunu azaltır, konsantre olmaya yardımcı olur, bu da genellikle performans artışına neden olur. Bu nedenle, bilgisayarda yeterince harcıyorsanız çok sayıda zaman, iş için kullanan uzmanlar, agresif renklerin olmadığı sakin tonlara sahip arka plan resimlerini seçmenizi tavsiye ediyor. Bir Windows 7 bilgisayarında uygun bir dış görünümün nasıl ayarlanacağına bir göz atalım.
Arayüzün tasarımı iki ana bileşene ayrılabilir: masaüstünün arka planı (duvar kağıdı) ve pencerelerin rengi. Duvar kağıdı, doğrudan kullanıcının masaüstü ekranda görüntülendiğinde gördüğü resimdir. Windows arayüz alanıdır Windows Gezgini veya uygulamalar. Temayı değiştirerek kenarlıklarının rengini değiştirebilirsiniz. Şimdi görünümü tam olarak nasıl değiştirebileceğinize doğrudan bir göz atalım.
Yöntem 1: yerleşik Windows temalarını kullanma
Her şeyden önce, yerleşik Windows temalarının nasıl kurulacağına bir göz atalım.
- Masaüstüne gidin ve tıklayın sağ tık fareler. Başlatılan listede konumu seçin "Kişiselleştirme".

Ayrıca menüden istediğiniz bölüme gidebilirsiniz. "Başlangıç"... düğmesine tıklayın "Başlangıç" ekranın sol alt köşesinde. Açılan menüde öğeye gidin "Kontrol Paneli".

başlatılan Kontrol panelleri alt bölüme git "Temayı değiştir" blokta "Tasarım ve kişiselleştirme".
- Adı olan araç "Bilgisayarınızdaki resmi ve sesi değiştirme"... İçinde sunulan seçenekler ikiye ayrılır büyük gruplar nesneler:
- Hava temaları;
- Temel ve temalar yüksek seviye zıtlık.
Aero grubundan bir arka plan seçmek, karmaşık bir gölge kombinasyonu ve renk kullanımı sayesinde arayüz tasarımını mümkün olduğunca sunulabilir hale getirmenize olanak tanır. yarı saydam pencereler... Ancak aynı zamanda, bu gruptaki duvar kağıtlarının kullanılması, bilgisayar kaynaklarına nispeten yüksek derecede yük oluşturur. Bu nedenle, bu tür tasarımın zayıf PC'lerde kullanılması önerilmez. Bu grup aşağıdaki konuları içerir:
- Windows 7;
- Karakterler;
- Sahneler;
- Doğa;
- Manzaralar;
- Mimari.
Her biri ek fırsat yerleşik resimlerden bir masaüstü arka planı seçme. Bunu nasıl yapacağımızı aşağıda tartışacağız.

Temel seçenekler çok daha fazlası sunulur basit tip yüksek kontrastlı tasarım. Görsel olarak çekici değiller Hava temaları, ancak bunların kullanımı, sistemin bilgi işlem kaynaklarından tasarruf etmenizi sağlar. V bu grup aşağıdaki yerleşik temalar bulunur:
- Windows 7 - basitleştirilmiş stil;
- Yüksek kontrast # 1;
- Yüksek kontrast # 2;
- kontrast siyah;
- kontrast beyaz;
- Klasik.

Bu nedenle, Aero gruplarından veya temel temalardan beğendiğiniz seçeneklerden herhangi birini seçin. Ondan sonra yaparız çift tıklama seçili eleman üzerinde farenin sol tuşu ile Aero grubundan bir öğe seçersek, masaüstünün arka planı, belirli bir temanın simgesinde ilk olan resme ayarlanacaktır. Varsayılan olarak, her 30 dakikada bir sonrakine değişecek ve bir daire içinde böyle devam edecektir. Ancak her temel tema için masaüstü arka planının yalnızca bir sürümü eklenir.


Yöntem 2: İnternette bir konu seçme
İşletim sisteminde varsayılan olarak sunulan 12 seçenek kümesinden memnun değilseniz, indirin ek elemanlar Microsoft'un resmi web sitesinden kayıt mümkündür. Birçok kez Windows'ta yerleşik olan konu sayısını aşan kategorilere ayrılmış bir seçim var.


Ek olarak, üçüncü taraf sitelerinde başka birçok konu bulunabilir. Örneğin, ameliyathane tarzı tasarımlar özellikle popülerdir. Mac sistemleriİŞLETİM SİSTEMİ.
Yöntem 3: kendi temanızı oluşturun
Ancak çoğu zaman yerleşik ve İnternet'ten indirilen seçenekler kullanıcıları tatmin etmez ve bu nedenle kullanırlar. ek ayarlar kişisel tercihlerine uygun masaüstü resmini ve pencere renklerini değiştirme ile ilgili.
- Masaüstündeki arka plan resmini veya görüntüleme sırasını değiştirmek istiyorsak, resimleri değiştirmek için pencerenin altındaki isme tıklamalıyız. "Masaüstü arkaplanı"... Belirtilen adın üstünde bir resim var Ön izlemeüzerinde şu an arka planı ayarla.
- Bir arka plan görüntüsü seçme penceresi açılır. Bu resimlere duvar kağıdı da denir. Onların listesi merkezi bölgede yer almaktadır. Tüm resimler, anahtar kullanılarak aralarında gezinme yapılabilecek dört gruba ayrılmıştır. Görüntü Konumları:
- Windows masaüstü arka planları(yerleşik resimler burada bulunur, yukarıda ele aldığımız konu gruplarına ayrılır);
- Resim kitaplığı(klasörde bulunan tüm resimler "Görüntüler" v Kullanıcı profili diskte C);
- Çoğu popüler fotoğraflar (kullanıcının en sık eriştiği sabit diskteki herhangi bir resim);
- Düz renkler(tek bir düz renkte bir dizi arka plan).

Kullanıcı ilk üç kategoride masaüstü arka planını değiştirirken değiştirmek istediği resimlerin yanındaki kutuları işaretleyebilir.


Sunulan resim seti, kullanıcının masaüstünün arka planı olarak ayarlamak istediği resmi içermiyorsa, ancak istenen resim bilgisayarın sabit diskindeyse, düğmesine tıklayın. "Genel Bakış...".

Gezinme araçlarını kullanarak küçük bir pencere açılır. hard disk, bulunduğu klasörü seçmeniz gerekir. istenilen resim veya resimler.

Bundan sonra seçilen klasör, duvar kağıdı seçim penceresine ayrı bir kategori olarak eklenecektir. İçinde bulunan tüm görüntü dosyaları artık seçim için mevcut olacak.

alanında "Görüntü konumu" tam olarak nasıl olduğunu belirlemek mümkün Arkaplan resmi monitör ekranında yer alacaktır:
- dolgu(varsayılan);
- Uzatmak(resim tüm monitör ekranına yayılır);
- Merkez(resim, ekranın ortasında bulunan tam boyutunda kullanılır);
- sermek(seçilen resim, ekranın her tarafında küçük tekrar eden kareler şeklinde sunulur);
- Büyüklüğüne.

alanında "Görüntüleri her seferinde değiştir" seçilen desenleri 10 saniyeden 1 güne değiştirmek için zaman aralığını ayarlayabilirsiniz. Toplam 16 farklı seçenekler periyodu belirleme. Varsayılan 30 dakikaya ayarlanmıştır.

Aniden çalışma sürecinde, arka planı ayarladıktan sonra, ayarlanan değişiklik süresine göre bir sonraki arka plan görüntüsünün değişmesini beklemek istemiyorsanız, ardından masaüstünün boş bir alanına sağ tıklayın. Açılan menüde pozisyonu seçin "Sonraki Masaüstü Arkaplan Resmi"... Ardından, masaüstündeki resim, etkin tema sırası sırasına göre hemen yüklenen bir sonraki nesneye geçecektir.

Parametrenin yanındaki kutuyu işaretlerseniz "V rastgele sıra» , o zaman resimler pencerenin orta alanında sunuldukları sırayla değil, rastgele bir sırayla değişecektir.

Bir arka plan resmi seçmek için pencerede bulunan tüm resimler arasında geçiş yapmak istiyorsanız, düğmesine tıklayın. "Hepsini seç", görüntü önizleme alanının üzerinde bulunur.

Aksine, arka plan görüntüsünün belirli bir frekansta değişmesini istemiyorsanız, düğmesine tıklayın. "Hepsini temizle"... Tüm nesnelerin işareti kaldırılacaktır.

Ardından, masaüstünüzde sürekli görmek istediğiniz görüntülerden birinin yanındaki kutuyu işaretleyin. Bu durumda, resim değiştirme sıklığını ayarlama alanı etkin olmayacaktır.

Duvar kağıdı seçim penceresindeki tüm ayarlar tamamlandıktan sonra butonuna tıklayınız. "Değişiklikleri Kaydet".
- Bilgisayardaki görüntü ve sesi değiştirmek için otomatik olarak pencereye döner. Şimdi pencerenin rengini değiştirmeye geçmemiz gerekiyor. Bunu yapmak için öğeye tıklayın "Pencere rengi" Bilgisayarınızdaki resmi ve sesi değiştirmek için pencerenin altında bulunan .
- Pencerelerin rengini değiştirme penceresi açılır. Burada bulunan ayarlar, pencerelerin, menülerin kenarlıklarının gölgelerinin değiştirilmesine yansıtılır. "Başlangıç" ve görev çubuğu. Pencerenin üst kısmında 16 temel tasarım renginden birini seçebilirsiniz. Yeterli değillerse ve daha fazlasını üretmek istiyorsanız ince ayar, sonra öğeye tıklamalısınız Renk Ayarını Göster.

Bu, bir dizi ek renk ayarı açacaktır. Dört kaydırıcıyla yoğunluk, renk tonu, doygunluk ve parlaklık düzeylerini ayarlayabilirsiniz.

Öğenin yanındaki kutuyu işaretlerseniz "Şeffaflığı aç", ardından pencereler şeffaf hale gelecektir. Kaydırıcıyı kullanma Renk Yoğunluğuşeffaflık seviyesini ayarlayabilirsiniz.

Tüm ayarlar yapıldıktan sonra butona tıklayın. "Değişiklikleri Kaydet".
- Bundan sonra, bilgisayardaki görüntüyü ve sesi değiştirmek için tekrar pencereye dönüyoruz. Gördüğünüz gibi, blokta "Temalarım", kullanıcının oluşturduğu temaların yer aldığı yeni bir isim ortaya çıktı "Kaydedilmemiş konu"... eğer onu içeride bırakırsan bu durum, ardından masaüstü arka plan ayarlarını bir sonraki değiştirişinizde kaydedilmemiş tema değişecektir. Yukarıda kurduğumuz ayarlarla herhangi bir zamanda açma fırsatı bırakmak istiyorsak, o zaman bu nesne kurtarılması gerekiyor. Bunu yapmak için yazıya tıklayın "Konuyu Kaydet".
- Bundan sonra, boş bir alanla küçük bir kaydetme penceresi başlar "Konu adı"... Burada istediğiniz adı girmeniz gerekir. Ardından düğmeye tıklayın "Kaydetmek".
- Gördüğünüz gibi, atadığımız isim blokta göründü. "Temalarım" Bilgisayardaki görüntüyü değiştirmek için pencereler. Şimdi, herhangi bir zamanda, tam olarak görüntülemek için belirtilen isme tıklamanız yeterlidir. bu tasarım... Gelecekte arka plan görüntüsü seçme bölümünde manipülasyonlar yapacak olsanız bile, bu değişiklikler kaydedilen nesneyi hiçbir şekilde etkilemeyecek, ancak yeni bir nesne oluşturmak için kullanılacaktır.







Yöntem 4: bağlam menüsünden duvar kağıdını değiştirin
Ama çoğu basit seçenek duvar kağıdını değiştirmek, içerik menüsünü kullanmaktır. Tabii ki, bu seçenek görüntü değiştirme penceresinden arka plan nesneleri oluşturmak kadar işlevsel değildir, ancak aynı zamanda basitliği ve sezgiselliği çoğu kullanıcıyı cezbeder. Ek olarak, çoğu için, masaüstündeki resmi karmaşık ayarlar olmadan değiştirmek yeterlidir.
ile gidiyoruz Windows Gezgini masaüstü için arka plan yapmak istediğimiz görüntünün bulunduğu dizine. Sağ fare tuşu ile bu resmin adına tıklayın. Bağlam listesinde, konumu seçin "Yapmak arka plan görüntüsü masaüstü ", ardından arka plan resmi seçilen resme dönüşecektir.

Resmi ve sesi değiştirmek için pencerede Bu resim olarak gösterilecek Geçerli resim masaüstü arka planı için ve kaydedilmemiş bir nesne olarak. İsterseniz, yukarıdaki örnekte tartıştığımız şekilde kaydedebilirsiniz.

Görüldüğü gibi ameliyathane Windows sistemi 7, cephaneliğinde arayüz tasarımını değiştirmek için büyük bir sete sahiptir. Bu durumda kullanıcı ihtiyacına göre 12 seçenekten birini seçebilir. standart temalar, resmi Microsoft web sitesinden bitmiş sürümü indirin veya kendiniz oluşturun. son seçenek kullanıcının tercihlerine en yakın şekilde eşleşen tasarım ayarlarını önerir. Bu durumda, masaüstü arka planı için resimleri kendiniz seçebilir, üzerindeki konumlarını, değişim periyodunun sıklığını belirleyebilir ve ayrıca pencere çerçevelerinin rengini ayarlayabilirsiniz. Karmaşık ayarlarla uğraşmak istemeyen kullanıcılar, duvar kağıdını içerik menüsünden kolayca ayarlayabilir. Windows Gezgini.
özelleştirme pencere tasarımı 7
Siz veya bir başkası, işletim sistemini kurarken, örneğin arka plan görüntüsü ("duvar kağıdı") gibi masaüstü tasarım seçeneklerinden bazılarını ayarlayın. Ancak bu, böyle bir arka plan görüntüsünün sonsuza dek görünümüyle size eziyet edeceği anlamına gelmez. Her şey değiştirilebilir. Bu, hem pencerelerin görünümü hem de çeşitli eylemlerin sesleri için geçerlidir.
Windows 7'nin tasarım parametrelerini değiştirmek için, Masaüstünde pencere ve simgeler içermeyen bir yere sağ tıklayın (Şekil 2.33).
Pirinç. 2.33. Windows Görünüm Ayarları penceresini çağırma
Dikkat!
Çeşitli değiştirirken Windows ayarları Seçenekler penceresinin bazı öğelerinin simgesiyle işaretlendiğini göreceksiniz.
(örneğin, çağıran düğmeler ek pencereler ayarlarla). Bu, belirtilen öğenin eylemini gerçekleştirmek için sistem yöneticisi haklarının gerekli olduğu anlamına gelir. İşletim sistemi kurulurken yönetici haklarına sahip bir kullanıcı oluşturulmalıdır. Yönetici kullanıcı olarak çalışmıyorsanız, sistem belirtilen simgeyle işaretlenmiş öğeyi kullanmanıza izin vermez.

A.N. Lebedev. Windows 7 ve Office 2010. Yeni başlayanlar için bilgisayar. yarın işe gitmem lazım"
ortaya çıkan bağlam menüsü Kişiselleştirme'yi seçin. Şekilde gösterilen pencere. 2.34.
Pirinç. 2.34. Kişiselleştirme penceresi
Temalar
Tema, çeşitli etkinlikler için ekran koruyucu, masaüstü duvar kağıdı, pencereler ve sesler için hazır bir parametre setidir. Tüm bu parametreleri tek tek manuel olarak yapılandırabilirsiniz (bunu daha sonra nasıl yapacağımıza bakacağız) veya sadece beğendiğiniz temayı seçebilirsiniz.
"Tema" kelimesini içeren ifadeleri gördüğünüz Kişiselleştirme penceresinin ana alanı, Windows 7 temalarını gösterir (örneğin, Windows 7, Mimari, Karakterler). Tema simgesine veya adına tıklayarak bir tema seçebilirsiniz. Bunu yaptığınızda, ilgili tema etkinleştirilecektir.
Pencerelerin görünümünü değiştirin
Görünümü değiştirmek için pencereler pencereler 7 Pencere rengi öğesine tıklamanız gerekir.
Bu, Pencere Rengi ve Görünümü penceresini açacaktır (Şekil 2.35). Pencerenin ortasındaki dikdörtgen kutu, pencerenin ve elemanlarının mevcut tasarımının bir örneğini gösterir. Bu alanın altında Öğe listesi bulunur.

A.N. Lebedev. Windows 7 ve Office 2010. Yeni başlayanlar için bilgisayar. yarın işe gitmem lazım"
Pirinç. 2.35. Pencerenin rengi ve görünümü Bu listede, istediğiniz pencere veya Masaüstü öğesini seçebilirsiniz.
melodi. Bundan sonra, seçilen öğenin değiştirilebilen parametreleri bu açılır listenin sağında ve altında görünecektir.
Masaüstü arkaplanı
Masaüstü arka planının ayarlandığı pencereyi açmak için Masaüstü arka planı öğesini seçin.
Görünen pencere (Şekil 2.36) çeşitli arka plan görüntülerinin küçük resimlerini (küçük resimler) gösterir. Windows Geliştiricileri 7 ellerinden gelenin en iyisini yaptı ve size çok çeşitli çizimler sağladı.

A.N. Lebedev. Windows 7 ve Office 2010. Yeni başlayanlar için bilgisayar. yarın işe gitmem lazım"
Pirinç. 2.36. Masaüstü Duvar Kağıdını Özelleştirme
Tüm bu görüntüler özel bir klasörde bulunur Windows masaüstü arka planları. Bu, Resim Konumu açılır listesinde görülebilir. Bu açılır listeye tıklarsanız listesi görünen birkaç klasörde daha resim arayabilirsiniz.
Belki de Masaüstü için çizimi kendin çizdin? Yoksa sabit diskinizde arka plana uygun iyi bir fotoğraf mı var? Bilgisayarınızın sabit diskinde dosya olarak kaydedilmiş herhangi bir resmi Masaüstünüzün arka planı olarak seçebilirsiniz. Bunu yapmak için Gözat düğmesini tıklayın. Sonuç olarak, bir klasör seçmek için bir pencere açılacaktır. Çeşitli pencerelerle çalışırken bu tür pencerelerle bir kereden fazla karşılaşacaksınız. Windows uygulamaları 7. Şekilde bir klasör açma penceresi örneği gösterilmektedir. 2.37.

A.N. Lebedev. Windows 7 ve Office 2010. Yeni başlayanlar için bilgisayar. yarın işe gitmem lazım"
Pirinç. 2.37. Klasör seçim penceresi Açılan pencerede Bilgisayar klasörünün solundaki üçgene tıklayın
veya klasörün adıyla. Bu bir listeyle sonuçlanacak mantıksal sürücüler bilgisayarınızın sabit diskinde, ayrıca CD ve DVD sürücülerinde ve diğer bağlı depolama aygıtlarında (Şekil 2.38).

A.N. Lebedev. Windows 7 ve Office 2010. Yeni başlayanlar için bilgisayar. yarın işe gitmem lazım"
Pirinç. 2.38. Mantıksal sürücülerin listesi Resim dosyasını kaydettiğiniz sürücünün adına tıklayın. NS
Bu, seçilen diskte bulunan klasörlerin bir listesini görüntüler (Şekil 2.39). Resim klasörünüz başka bir klasörün içindeyse, o klasörün adını bulun ve üzerine tıklayın. Resimli klasörü bulduktan sonra fare ile üzerine tıklayın ve ardından Tamam düğmesine tıklayın. Sonuç olarak, bu klasördeki resimler Şekil 2'de gösterilen pencerede görüntülenecektir. 2.36 ve bunlardan herhangi birini seçebilirsiniz.

A.N. Lebedev. Windows 7 ve Office 2010. Yeni başlayanlar için bilgisayar. yarın işe gitmem lazım"
Pirinç. 2.39. C sürücüsünün içeriği:
Resmin boyutunun ekranın boyutuyla örtüşmeyebileceğini elbette anlıyorsunuz. Görüntü Konumu açılır listesi, duvar kağıdının Masaüstüne nasıl yerleştirileceğini kontrol eder. Seçenekler şunlardır: Doldur, Sığdır, Uzat, Döşe, Ortala.
Resmi yerleştirmek için ilgili seçeneklerin solundaki resimler bunun nasıl olacağını gösterir. Her vakayı analiz edelim.
Doldur - görüntü dikey olarak yeniden boyutlandırılırken görüntünün en boy oranı tüm Masaüstünü dolduracak şekilde korunur.
Sığdır - resmi tüm Masaüstünü dolduracak şekilde orantılarını koruyarak yatay olarak yeniden boyutlandırır.
Uzat - resim tüm Masaüstünü doldurmak için dikey ve yatay olarak uzatılır.
Döşeme - resmin boyutu ise daha küçük Masaüstü, Masaüstünün tüm yüzeyini doldurana kadar birçok kez tekrarlanır.
Orta - resim, orijinal boyutlarıyla Masaüstünün ortasında görüntülenir.
Aynı anda birden fazla görüntü seçilebilir. Belirttiğiniz süreden sonra birbirlerinin yerine geçecekler. Bunu yapmak için, fareyi tıklatarak istediğiniz görüntülerden ilkini seçin ve ardından klavyedeki Ctrl tuşuna basın ve bırakmadan diğer görüntülere tıklayın. Sonuç olarak, işaretlediğiniz tüm resimler onay işaretleriyle işaretlenecektir. Bu durumda, her resmin görüntülenme süresini seçebileceğiniz Her resmi değiştir açılır listesi kullanılabilir hale gelir.
Bir bilgisayarda verimli çalışma için düzgün çalışan bir cihaz yeterli değildir. Birçok kişi, işletim sisteminin görsel öğelerini görüntüleme stilini oluşturmak ister. pencere özellikleri 7, her biri için değiştirmenize ve özelleştirmenize izin verir hesap ayrı ayrı.
İletişim kutusunun varsayılan yazı tiplerini değiştirme
Varsayılan olarak, tüm diyalog kutuları iki yazı tipi kullanılır (Tahoma, Sans Serif). Yazı tiplerini başkalarına (zevkinize göre) değiştirerek metin görüntüleme stilini değiştirebilirsiniz. Bunu yapmak için kayıt defteri düzenleyicisini aramanız ve yazı tipi ailesini istediğinizle değiştirmeniz gerekir.

- "Başlat" a gidiyoruz.
- "Programları ve dosyaları bul" alanına "regedit" değerini girin.
- Arama sonucu (regedit) en üstte görüntülenecektir.
- Üstüne tıkla.
- Bu, Windows 7'de kayıt defteri değerini değiştirebileceğiniz bir yardımcı program başlatacaktır.
- Yardımcı program penceresinin sol tarafında bir klasör ağacı görüntülenir.
- "FontSubstitutes" adı altında ihtiyacınız olanı takip edin (buna giden yol resmin altında mavi renkle vurgulanmıştır).
- Sağdaki istenen değerlere iki kez tıklayın.
- Görünen "Dize parametresini değiştir" iletişim kutusunda "Değer" alanında, varsayılanı değiştirmek istediğiniz yazı tipinin adını girin.
- Ve "Tamam" ı tıklayın.
Windows 7, önceden yüklenmiş yazı tipleriyle birlikte gelir. Görüntülemek için mevcut seçenekler Değiştirebileceğiniz veya istediğiniz ailenin tam adını öğrenebileceğiniz yazı tipleri için aşağıdakileri yapmanız gerekir:

- "Başlat" üzerinden "Denetim Masası"na gidin.
- "Yazı Tipleri" kısayolunu bulup içinden geçiyoruz.
- Görünen pencerede mevcut (yüklü) seçenekler arasında istediğimizi buluyoruz.
- Yazı tipinin veya adının yazılışını görüntülemek için üzerine tıklayın.
- Farenin sağındaki düğmeye basarak, "Görünüm" öğesini seçtiğimiz alt menüyü çağırıyoruz.
Temayı değiştirme
Windows 7, tüm öğelerin görüntü stilini aynı anda değiştirmenize olanak tanır. Bunun için işletim sistemi, temalar için yerleşik desteğe sahiptir. Düşük güçlü makinelerin üretkenlik düzeyini, oluşturma efektlerinin (Aero tarzı) çıkarıldığı basitleştirilmiş temalar yükleyerek önemli ölçüde artırmak mümkündür.
Windows 7'deki mevcut tüm temalar, "Kişiselleştirme" sekmesindeki Denetim Masası'ndan edinilebilir. Temayı değiştirmek için aşağıdakileri yapın:

- Kontrol paneli menüsüne gidin.
- İhtiyacımız olan "Kişiselleştirme" simgesini buluyoruz ve bunun aracılığıyla "Bilgisayarda sesi ve görüntüyü değiştir" iletişim kutusunun arayüzüne ulaşıyoruz.
- Farenin sağ tarafında bulunan alt menüye tıklayarak buraya daha hızlı ulaşabilirsiniz. Altta, "Kişiselleştirme" öğesini seçin.
- Burada ihtiyacımız olan tasarım stilinin temasını seçiyoruz.
- Mevcut temalardan herhangi biri, fare ile üzerine tıklayarak etkinleştirilir ve kurulur.
Hesap resmini ve masaüstü kısayollarını değiştirin
Windows 7'de kişiselleştirme, yukarıda açıklanan yeteneklerle sınırlı değildir. "Bilgisayarda sesi ve resmi değiştir" sekmesinin arayüzünden hesabınızın resmini değiştirebilirsiniz.

- "Çiziminizi değiştirin" den geçiyoruz.
- Açılan pencerede imleç ile istediğiniz resmi seçin.
- Ve "Resmi değiştir" düğmesine tıklayın.
Bu prosedüre benzer şekilde, masaüstü kısayollarınızın ve simgelerinizin görüntülenme stilini değiştirebilirsiniz ("Masaüstü Simgelerini Değiştirme" yoluyla).
İmleç ekranı ve fare seçeneklerini özelleştirme
Windows 7 var bol fırsatlar birçok öğenin görüntüleme stilini özelleştirme. İmleç dahil. Bu, uygun sekmeye ("Fare işaretçilerini değiştirme") tıklayarak yapılabilir. Görüntülenen iletişim kutusu birkaç sekmeden oluşur:

- İşaretçi Sekmesi - Windows 7'de imleç işaretçisinin görüntüsünü özelleştirmenizi sağlar. "Gözat"a tıklarsanız, mevcut değiştirme seçeneklerini görüntüleyebilirsiniz. Örneklerinizi de yükleyebilirsiniz. "ani" (animasyonlu işaretçiler) biçimi desteklenir.
- İşaretçi Seçenekleri sekmesi - imleç görüntüleme stilini (konum, ana konum) yapılandırır.
- Tekerlek Sekmesi - fare tekerleğinin kaydırma parametrelerini değiştirmenizi sağlar.
- Fare Düğmeleri - Tıklama hızını, yapılandırmayı ve yapışkan fare düğmelerini ayarlar.
- "Donanım" - PC'ye bağlı farenin özelliklerini ve sürücülerini görüntüleyin.



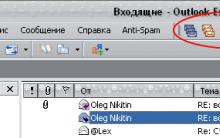






Microsoft yazılımı için kutulu, elektronik, OEM ve toplu lisanslar arasındaki farklar nelerdir?
Disk Alt Sistemi ile Ubuntu'yu Hızlandırın Ubuntu'yu Hızlandırın
Bir dizüstü bilgisayarda web kamerasını açma Dizüstü bilgisayarda web kamerası göstergesi nasıl kapatılır
Hackerlar ne yapar. Hackerlar ne yapar. Evrensel koruma kuralları
En güvenli Linux dağıtımları En güvenli akıllı telefon işletim sistemleri