Windows Vista herkese sunuldu bilgi dünyasışeffaf pencereler şeklinde bir yenilik. Bu özellik, ana arayüzle çok güzel bir şekilde birleştirildi ve bu nedenle, kullanıcıların çoğuna hızla aşık oldu. Ancak, ne yazık ki, bunun için kaynaklarla "ödemeniz" gerekiyor - örneğin, Veri deposu, ki bu bazı bilgisayarlarda oldukça imkansız bir şeydir, tk. sızıntı nedeniyle, işte aksaklıklar ve kararsızlıklar ortaya çıkıyor. nasıl devre dışı bırakılır Windows Aero- Bilgisayar tecrübesi az olan birçok kullanıcı ilgileniyor ama biz size uzun süredir çalışanlar için birkaç ilginç şey anlatacağız.
Windows Aero'yu devre dışı bırakmanın ilk yolu
Aynı zamanda en basit ve en banal. Bunun için ne gerekli? Kişiselleştirmeye gidiyoruz (Masaüstünde RMB, Kişiselleştirme). Tema seçimine ve ardından "Klasik versiyon" a geçiyoruz.


aldığımız çıktıda standart tema engelli Aero ile. Böyle bir konuyla daha önce XP veya Millennium 2000'de ve Windows 95, 98'de tanıştınız. Aslında, bu yöntem, aslında, aptalca bir şeffaf temayı opak bir temayla değiştirir. Artık işletim sisteminiz daha hızlı ve daha kararlı yanıt verecektir.
Windows Aero'yu devre dışı bırakmanın ikinci yolu
Şimdi gelişmiş için bir seçenek. Şimdi, sistem içi programlarla çalışmak için bir yardımcı program olan "Çalıştır" ile çalışma becerilerini kullanmanız gerekiyor. Bu nedenle, "Denetim Masası - Kişiselleştirme - Görev Çubuğu - Başlat" a gidin.


"Kullan" kutusunun işaretini kaldırın. havadan bakış"Ve Tamam'a tıklayın. 
Ardından, Aero Snap'i devre dışı bırakmamız gerekiyor. Bunu yapmak için önce "Kontrol Paneli"ne, ardından "Erişilebilirlik"e, ardından "Konsantrasyon Kolaylığı"na gitmemiz gerekiyor. Doğrudan işlevi devre dışı bırakmak için, fareyi alın ve "Otomatik pencere sırasını devre dışı bırak ..." kutusunun işaretini kaldırın ve Tamam'ı tıklayın.

Bir sonraki adım, Aero'dan tamamen kurtulmak için Aero Shake'i devre dışı bırakmaktır. İçin bu hareket Win + R klavye kısayoluyla "Çalıştır" a gidin. Bundan sonra, "gpedit.msc" alanına girin. V açık pencere klasör ağacına bakın, "Politika yerel bilgisayar"," Kullanıcı Yapılandırması "," Yönetim Şablonları "," Masaüstü ". Aero Snake'i Küçültmeyi Devre Dışı Bırak pencere hizmetine gidin. "Etkinleştir" üzerine bir onay işareti koyun ve Tamam'a tıklayın.

Windows 10'da görev çubuğunu şeffaf yapmak ister misiniz? V bu kılavuz iki yol düşünelim - bunu yapmak için. Sistemin kendisi aracılığıyla - "Ayarlar" uygulamasını kullanarak ve üçüncü taraf araçlarını kullanarak.
Ayarlar bölümünde bulunan şeffaflık efektleri "Kişiselleştirme" → "Renkler", görev çubuğunun biraz daha şeffaf olmasını sağlar (daha çok bir bulanıklık efekti gibi), ortaya çıkan saydamlık efekti size uymuyorsa ve görev çubuğunun %100 şeffaflığını elde etmek istiyorsanız Yöntem 2'yi kullanın.
Başlat menüsünde ve görev çubuğunda saydamlık efektini açın.
Yöntem 1. Windows Ayarlarını Kullanma.
- Uygulamayı aç "Seçenekler" Başlat menüsündeki dişli simgesine tıklayarak veya Win + I klavye kısayoluna basın.
- Sonraki bölüme git "Kişiselleştirme" → "Renkler" ve alt bölüme ilerleyin "Diğer parametreler".

- Anahtar kaydırıcısını hareket ettirin Şeffaflık Etkileri pozisyona "Açık".
 Resimde panel tam olarak gerçekte göründüğü gibi görünmüyor.
Resimde panel tam olarak gerçekte göründüğü gibi görünmüyor.
Bu yapıldığında, farkı hemen göreceksiniz. Örneğin, "Otomatik arka plan rengi seçimi"ni etkinleştirebilir ve Tamamlayıcı renkler... Görev çubuğundaki şeffaflık etkisi kalır. kadarıyla düzenli araçlar Windows 10 görev çubuğu daha şeffaf hale getirilemez, meraklılar görev çubuğunun görünümünü kolayca kontrol etmenizi sağlayan birkaç araç yayınladı
Yöntem 2. Ek araçlar kullanma.
Aşağıda iki araca bakacağız.
Reddit kullanıcısı DemirAdamMark20 görev çubuğunuzu tamamen şeffaf hale getirebilecek bir araç yarattı.
Teklif ediyor ince ayar dış görünüş görev çubuğu. Opaklığı ve rengi ayarlayabilir ve her biri görsel olarak hoş bir görev çubuğu için özelleştirilebilir bir görev çubuğu görünümüne sahip olan davranışı (büyütülmüş pencere, Başlat menüsü, Arama (Cortana) ve Zaman Çizelgesi) özelleştirebilirsiniz.
TranslucentTB açıklaması
- Akıcı, bulanıklık, saydamlık, renk ve opak görev çubuğu efekti.
- Bir dizi renk kullanarak görev çubuğunun rengini özelleştirin.
- Dinamik pencereler: Aşağıdaki durumlarda görev çubuğunun görünümünü değiştirin. maksimum büyütme pencere.
- Dinamik başlatma: Başlat menüsünü açtığınızda görev çubuğunun görünümünü değiştirir.
- Dinamik Cortana: Cortana'yı veya arama menüsünü açtığınızda görev çubuğunun görünümünü değiştirin.
- Dinamik Zaman Çizelgesi: Zaman Çizelgesi veya Görev Görünümü'nü açtığınızda görev çubuğunun görünümünü değiştirin.
- Microsoft Store'daki bağlantıyı takip edin ve TranslucentTB'yi indir

- İndirip kurduktan sonra uygulamayı başlatın. Sanki sihirle görev çubuğunuz tamamen şeffaf ve etkileyici hale gelecek.
Panelin sağ tarafında, görev çubuğunun görünümünü tercihlerinize göre özelleştirebileceğiniz program simgesini bulacaksınız.

Başka bir Reddit kullanıcısı Estriel benzer bir araçla "TaskbarTools". Bu program C# ile yapılır ve ayrıca görev çubuğunun tamamen şeffaf olmasını sağlar. Araç, Görev Çubuğunun rengini değiştirmenin yanı sıra bulanıklık uygulamanıza da olanak tanır. Windows 7'de bir panel gibi görünmesini sağlayabilirsiniz.
Programın daha az ayarı var ve henüz mağazada mevcut değil. Programın bulunduğu arşivi linke tıklayarak indirebilirsiniz. github.

yüklerken ACCENT_INVALID_STATE, görev çubuğu ekran görüntüsündeki gibi tamamen şeffaf olabilir.

Lütfen bu iki programın hala geliştirilme aşamasında olduğunu ve gelecekteki sürümlere eklenebileceğini unutmayın. ilave fonksiyonlar ve fırsatlar.
Bu küçük bir rehber, Aero Glass severlerin beğeneceğini düşünüyorum. Umarım, Microsoft gelecekte ek programlar kullanmadan şeffaflığı özelleştirme yeteneğini kullanır.
Windows 7'de pek çok kullanıcının beğendiği pencerelerin şeffaf tasarımı, G8 piyasaya sürüldüğünde bile ortadan kayboldu. Windows 10'un piyasaya sürülmesinden önce, Aero teknolojisinin görsel efektler arasında bir kez daha ortaya çıkma şansı vardı (sonuçta geliştiriciler uzun zamandır beklenen Başlat düğmesini geri getirdiler), ancak bu olmadı.
Windows 10'daki Microsoft, Aero teknolojisini mutlu bir şekilde unutarak eski tasarım yöntemlerine geri dönmemeye karar verdi. Ancak bu sıraya katlanmak gerekli değildir: şeffaf pencerelerin etkisini sisteme bağımsız olarak ekleyebilirsiniz.
Aero Glass programını kullanma
Windows 10'da Aero'nun nasıl etkinleştirileceği sorusunu çözecek yerleşik bir araç olmadığı için, olasılıklara başvurmanız gerekecek. üçüncü taraf programı... Klasik için bir cam efekti oluşturmanıza olanak tanıyan bir uygulama olan Aero Glass ile tanışın Windows arayüzü 10.
Aero Glass, Windows 8.1 için tasarlanmıştır, ancak En son sürüm ayrıca ilk onda da düzgün çalışıyor.
Tavsiye! Aero Glass'ı kurmadan ve arayüzü değiştirmeden önce ek bir geri yükleme noktası oluşturmanız önerilir.
Söz konusu yardımcı programı kullanarak Windows 10'da Aero'nun nasıl etkinleştirileceğini görelim:

Kurulum sihirbazını tamamladıktan sonra pencerelerin şeffaf hale geldiğini göreceksiniz. Değişiklikler otomatik olarak yapılacaktır, Aero'yu etkinleştirmek için temayı değiştirmeniz gerekmez.
Şeffaflığı değiştirmek için Win + R tuşlarına basın ve "rundll32.exe shell32.dll, Control_RunDLL desk.cpl, Advanced, @ Advanced" komutunu girin. Yoğunluk seviyesi değiştirildiğinde şeffaflık seviyesinin de değiştiği bir renk değiştirme penceresi görünecektir. 
Programı kurduktan sonra ekranın sağ alt köşesinde bir filigran belirir.
Video
Netlik için, video talimatını izlemenizi öneririz. Detaylı Açıklama pencerelerin şeffaflık efektini açın.
Çıktı
Windows 10 Aero'nun nasıl etkinleştirileceği sorununu çözerken şunu unutmayın: istikrarlı çalışma bilgisayar. İnce ayar kullanmak ve potansiyel olarak tehlikeli değişiklikler yapmak veri kaybına neden olabilir. Bu nedenle, Aero Glass'ı kurarken, etkinin evrensel uygulamalara yayılmasını etkinleştirmeyin ve hızlı bir sistem geri dönüşü için bir geri yükleme noktası oluşturmayı unutmayın.
WindowsTen.ru
10 için Windows Aero: modern arayüzlerde şeffaflık etkisi
Yarı saydam Windows arabirim öğeleri oluşturma yeteneği uzun süredir var. Gerçek şu ki, bir süredir API düzeyinde destekleniyor. işletim sistemi... Böylece her pencere için, 0 (değil) aralığında bir tamsayı sabiti ile ifade edilen şeffaflık seviyesini ayarlayabilirsiniz. şeffaf pencere) ila 255 (tamamen şeffaf pencere). Modern yazılım geliştirme ortamları desteği Bu mülk.
Bu arka plana karşı, Windows 10 geliştiricilerinin ilk 10'daki pencere başlıklarının şeffaflığını desteklemeyi reddetmesi şaşırtıcı görünüyor. Bu yenilik ilk olarak işletim sisteminin 7. versiyonunda kök saldı ve yankılanan "Aero" adını aldı. Ve zaten 8. Windows sürümleri kullanımı beklenmedik bir şekilde terk edildi. Windows aero, Windows 10 için hiç görünmedi.
 Elbette böylesine kötü düşünülmüş bir karar, her türlü "dekorasyon"a alışmış birçok kullanıcının olumsuz tepkisine neden oldu. Bu yüzden popüler konu tasarım küllerinden formda yükseldi ayrı bir yardımcı program... Şimdi, yarı saydam pencereleri masaüstüne döndürmek için, Windows 10 için Aero camı indirip yüklemeniz yeterlidir, biz de bunu yapmayı düşünüyoruz.
Elbette böylesine kötü düşünülmüş bir karar, her türlü "dekorasyon"a alışmış birçok kullanıcının olumsuz tepkisine neden oldu. Bu yüzden popüler konu tasarım küllerinden formda yükseldi ayrı bir yardımcı program... Şimdi, yarı saydam pencereleri masaüstüne döndürmek için, Windows 10 için Aero camı indirip yüklemeniz yeterlidir, biz de bunu yapmayı düşünüyoruz.
"Aero cam" programı ve ayarları
İlk olarak, bunu nereden alacağınızı söyleyeceğiz. faydalı program: üreticinin http://glass8.eu/download adresinden indirebilirsiniz. Yükleyici, şeffaflık temasının kullanımı da dahil olmak üzere aralarından seçim yapabileceğiniz çeşitli seçenekler sunar. Ek özellikler yarı saydam başlıklar oluşturmak gibi evrensel uygulamalar... Aero camı pratikte zaten kullanmış olanlar, yalnızca tema desteği seçeneğinin etkinleştirilmesini (en üstteki onay kutusu) ve gerisini devre dışı bırakmanızı önerir. Gerçek şu ki, dahil edilmeleri başarısızlıklara yol açabilir.
Tema ayarları ve renk özellikleri ayarlanabiliyor mu? Evet yapabilirsin. Ancak bu biraz alışılmadık bir şekilde yapılır:
- "Çalıştır" penceresine gitmek için "Kazan" + "R" tuşlarını kullanın.
- Pencere komut alanına şu satırı girin: rundll32.exe shell32.dll, Control_RunDLL desk.cpl, Advanced, @ Advanced.
- Bundan sonra, aşağıdakine benzer bir pencere açılacaktır:

Burada yapılandırabilirsiniz bütün çizgi amacı açık olan Windows 10 için aero ayarları. Bu seçenekler için kontrollerle bir süre oynadıktan sonra arayüzü kendi zevkinize göre özelleştirebilirsiniz.
WindowsTune.ru
Windows 7'de Aero'yu nasıl devre dışı bırakırım?
Bu gönderi, öncelikle daha yavaş bir PC'ye sahip olanlar veya işletim sistemini hızlandırmak isteyenler veya her türlü zil ve ıslıklara alışık olmayanlar için faydalı olacaktır ...
Aero, Windows Vista'da ortaya çıkan ve Windows 7'de de bulunan özel bir tasarım stilidir. Pencerenin yarı saydam bir cam gibi olduğu bir efekttir. Bu nedenle, böyle bir etki bilgisayar kaynaklarını tüketmez ve özellikle buna alışkın olmayan kullanıcılar için etkinliği sorgulanabilir ...

Bu makalede, devre dışı bırakmanın birkaç yoluna bakacağız. Aero etkisi Windows 7'de.
Windows 7'de Aero çok hızlı bir şekilde nasıl devre dışı bırakılır?
Bunu yapmanın en kolay yolu, bu efekti desteklemeyen bir tema seçmektir. Örneğin, Windows 7'de bu şu şekilde yapılır: kontrol paneline / kişiselleştirmeye gidin / bir tema seçin / klasik seçeneği seçin. Aşağıdaki ekran görüntüleri sonucu göstermektedir.

Bu arada, birçok klasik tema da var: farklı renkler seçebilir, yazı tiplerini ayarlayabilir, arka planı değiştirebilir vb. Pencere dekorasyonu 7.

Ortaya çıkan resim hiç de fena değil ve bilgisayar daha kararlı ve daha hızlı çalışmaya başlayacak.

Aero Peek'i devre dışı bırak
Temayı gerçekten değiştirmek istemiyorsanız, efekti başka bir şekilde kapatabilirsiniz... Kontrol paneli / kişiselleştirme / görev çubuğuna gidin ve menüyü başlatın. Aşağıdaki ekran görüntüleri daha ayrıntılı olarak gösterilmektedir.

İstenilen sekme sütunda en sol altta bulunur.

Aero Snap'i devre dışı bırak
Bunu yapmak için kontrol paneline gidin.


Sonra merkeze tıklayın özel özellikler ve Konsantrasyon Kolaylığı sekmesini seçin.

Basitleştirilmiş pencere yönetimi kutusunun işaretini kaldırın ve "Tamam" ı tıklayın, aşağıdaki ekran görüntüsüne bakın.

Aero Shake'i devre dışı bırak
Başlat menüsünde Aero Shake'i devre dışı bırakmak için "gpedit.msc" dosyasını arama sekmesine sürün.


Bir kene koymak için kalır istenen seçenek ve Tamam'a tıklayın.

Son söz.
Bilgisayar çok güçlü değilse, belki Aero'yu devre dışı bıraktıktan sonra, bilgisayarın hızında gözle bir artış bile fark edeceksiniz. Örneğin, 4GB'lık bir bilgisayarda. bellek, çift çekirdekli işlemci, 1GB ekran kartı. hafıza - çalışma hızında kesinlikle fark yok (en azından kişisel duygular için) ...
İlgili Mesajlar:
henüz yorum yok
pcsch.pro
Aero Glass - Windows 10 için şeffaflık efekti
Windows Geliştiricileri 10 Microsoft yeni işletim sistemini sadece bazı olmadan değil standart oyunlar, gadget'lar, bir medya oynatıcı ve kullanıcıların sevdiği diğer tanıdık sistem işlevleri, ancak İlk On'da birçok bilgisayar sahibinin beğendiği şeffaf pencere dekorasyonu da bulunmuyor.
Ancak, buna boyun eğmemelisiniz, çünkü etkili yollar"cam efektini" çalışmaya döndür Windows tablosu.

Aero Cam - bu nedir?
Sistem tasarımının bu teması Windows 7'de tanıtıldı, ancak işletim sisteminin bir sonraki "Sekizinci" sürümündeki Microsoft geliştiricileri, döşemeli düz stile uymadığı için onu terk etti.
 Ancak Windows 8.1 için kendisine "Big Muscle" adını veren bir geliştirici, ayrı uygulama En son çıkan "Eight" da birçok kullanıcının başarılı bir şekilde kullandığı "Aero Glass", ancak ne yazık ki Big Muscle, başarılı geliştirmeyi Windows 10 için uyarlamadı ve bu da diğer şeffaf pencere tasarımı hayranlarını yapmaya zorladı. ayrı bir program Windows 10 için. Bu versiyon yardımcı programlar şu anda kullanılabilir küresel ağ, ancak "Aero Glass" uygulamasını yüklemeden önce bir işletim sistemi geri yükleme noktası oluşturmaya özen göstermeniz önerilir.
Ancak Windows 8.1 için kendisine "Big Muscle" adını veren bir geliştirici, ayrı uygulama En son çıkan "Eight" da birçok kullanıcının başarılı bir şekilde kullandığı "Aero Glass", ancak ne yazık ki Big Muscle, başarılı geliştirmeyi Windows 10 için uyarlamadı ve bu da diğer şeffaf pencere tasarımı hayranlarını yapmaya zorladı. ayrı bir program Windows 10 için. Bu versiyon yardımcı programlar şu anda kullanılabilir küresel ağ, ancak "Aero Glass" uygulamasını yüklemeden önce bir işletim sistemi geri yükleme noktası oluşturmaya özen göstermeniz önerilir.
Şeffaflık efektini etkinleştirme işlemi - Windows 10'da Aero
Açma, tüm özelliklere sahip Aero Glass programı kullanılarak yapılabilir. gerekli bileşenler ve geliştirilmiş bir tasarım teması. Her şey optimum ayarlar zaten uygulama tarafından otomatik olarak dahil edilmiştir ve pratik olarak bilgisayar sahibinden ek ayarlamalar gerektirmez.
Aşağıdaki işlem sırasını gerçekleştirmelisiniz:
- "http://glass8.eu/download.html" sayfasından indirin şimdiki versiyonu uygulamalar;
- Program yükleyiciyi başlattıktan sonra, şartları okumanız ve kabul etmeniz gerekir. lisans anlaşması;
- Ardından, programı yüklemek için bilgisayarın sabit diskindeki konumu belirleyin;
- Bunu, 3 onay kutulu bir menü görünene kadar basılması gereken standart bir pencere dizisi izleyecektir;
- İşaretin yalnızca "Aero Glass teması" ayarında olduğuna dikkat edin, çünkü diğer iki bölüm güvenli olmayan ayarlamalar anlamına gelir;
- Ardından "İleri" düğmesine tıklayın ve kurulumun tamamlanmasını bekleyin;
- Hazır! Windows 10'daki pencere dekorasyonu şeffaflık kazandı.
WindowsTune.ru
Windows 10'da pencerelerin şeffaflığı

Windows 10'a yükselttikten sonra, kullanıcılar pencere şeffaflığı gibi bir özelliğin kaybolduğunu fark ettiler. Daha önce Aero teması yüklenerek uygulanıyordu. Yeni işletim sisteminde, geliştiriciler çok fazla kaynak tükettiğinden ve zayıf PC'ler için bir düzine yaratıldığından onu kaldırmaya karar verdiler. Ancak, pencerelerin şeffaflığını döndürmek için, üçüncü taraf geliştiriciler serbest bırakıldı özel programlar, ilkesi dikkate değer.
giderek daha fazla daha fazla kullanıcı taşınmak güncellenmiş Windows 10 A önceki yollar Windows 10'da görev çubuğunun nasıl şeffaf hale getirileceği, hepsi işe yaramaz, bu yüzden bu makalede, Windows 10'da görev çubuğunun nasıl şeffaf hale getirileceğini öğreneceksiniz. Gerçekten şeffaf bir görev çubuğu daha güzel göründüğü için. Ve onu kullanmak daha keyifli. Size en uygun olandan üçüncü taraf yazılımın yüklenmesiyle biten birkaç yol göstereceğim.
Yöntem 1. Ayarlar'da şeffaf Windows 10 görev çubuğunu etkinleştirin
İlk olarak, Creators'a güncelledikten sonra Windows 10'da görev çubuğunun nasıl şeffaf hale getirileceğini göstereceğim. Sürümleri güncelle 1703 ve daha yeni.
Ayrıca görev çubuğunun rengini nasıl değiştireceğinizi bilmiyorsanız, o zaman:
- Aynı pencerede kategoriyi buluyoruz Aşağıdaki yüzeylerde öğelerin rengini göster ve kutuyu işaretleyin Başlat menüsünde, görev çubuğunda ve işlem merkezinde.
- Şimdi, yukarıdaki aynı pencerede kutunun işaretini kaldırın Ana arka plan renginin otomatik seçimi ve aşağıdaki renk paletinde istediğinizi seçebilirsiniz.
Henüz Windows 10'a yükseltmek için zamanınız olmadıysa İçerik Oluşturucu Güncellemesi, tüm eylemler yalnızca kaydırıcı yerine benzerdir Şeffaflık Etkileri aramak Başlat Menüsü, Görev Çubuğu ve Eylem Merkezini Şeffaf Yapın... Tüm değişiklikler hemen uygulanır ve bu, bu yöntemin büyük bir artısıdır.
Yöntem 2. Windows 10'da görev çubuğu kayıt defteri düzenleyicisi aracılığıyla nasıl saydam hale getirilir
Çoğu şeyde olduğu gibi, Kayıt Defteri Düzenleyicisi'ni kullanarak herhangi bir ayarı değiştirebilirsiniz. Bu yöntemde size kayıt defteri düzenleyicisini kullanarak görev çubuğunun şeffaflığını nasıl etkinleştireceğinizi göstereceğim. Explorer'ı yeniden başlatmanız veya sadece sistemi yeniden başlatmanız gerekeceğinden bu yöntem pek uygun değildir.

Yöntem 3. Üçüncü taraf yazılımı kullanarak görev çubuğunu şeffaf hale getirin
Dış değiştirmek için Windows görünümü 10 birçok program var. Size bir tanesini göstereceğim, benim için nasıl bu kadar ağır ve az ya da çok rahat değil.

Dilerseniz diğer modları deneyebilirsiniz. Kısmi şeffaf, şeffaf, normal ve dinamik modları sizlerin kullanımına sunulmuştur. Bu nedenle, her şeyi varsayılana döndürmek istiyorsanız, modu ayarlamanız gerekir. Normal.
Bu yazımızda, Windows 10'da görev çubuğunun nasıl şeffaf hale getirileceğini ve Windows 10'da görev çubuğunun renginin nasıl değiştirileceğini öğrendik. Umarım makale sizin için yararlı olmuştur ve görev çubuğunu anlamanıza yardımcı olmuştur. Makaleyi paylaşın sosyal ağlar ve görev çubuğunu şeffaf hale getirmenin bazı yollarını hala biliyorsanız, yorumları yazın.
Görünüşe göre, Windows işletim sisteminin öğelerinin stilini değiştirme yeteneği, varsayılan olarak her kullanıcı için mevcut olması gereken bir şeydir. Ancak, zaten bildiğiniz gibi, bazılarında Windows sürümleri belirli arayüz öğelerinin özelleştirilmesi sağlanmamıştır. Bugünkü yazımızda Windows 7, 8 ve 10'da Başlat görev çubuğunun şeffaflığından nasıl kurtulacağımıza bakacağız.
Windows 7, 8 ve 10 Görev Çubuğunda Şeffaflığı Devre Dışı Bırakma Kılavuzu
Windows 10'da görev çubuğundan saydamlık nasıl kaldırılır
Görev çubuğunun şeffaflığını kaldırmanın ilk on içinde en basit olanı olduğunu belirtmekte fayda var. Önce şeffaflığın nasıl kaldırılacağına bakalım. Yani aslında pek bir şey yapmanıza gerek yok:
- Sol fare tuşuyla Başlat'a tıklayın ve Sistem Ayarları ile yeni bir pencere açmak için dişli simgesine tıklayın;
- "Kişiselleştirme" adlı bölümü açın;
- kişiselleştirme ayarlarının "Renkler" sekmesine gidin;
- pencerenin en altına gidin ve Saydamlık Efektleri kaydırıcısını Kapalı konumuna getirin.
- sistem ayarları penceresini kapatın.
Bu kadar. Artık Windows 10'daki görev çubuğunuz şeffaf bir etkiye sahip olmayacak. Avantaj, sistemin diğer öğelerinin de kaybedilmiş olmasıdır. bu etki... Ancak, bazı kullanıcılar bundan hoşlanmayabilir.
Windows 8 / 8.1'de görev çubuğunun şeffaflığı nasıl kaldırılır?
Windows 8 ile bazı zorluklar zaten başlıyor. Geliştiriciler, tamamen anlaşılmaz bir nedenle, işletim sisteminin bu sürümünde görev çubuğunun şeffaflığını devre dışı bırakma fırsatı sağlamadı. Bu nedenle şeffaflık etkisinden kurtulmak için bazı hilelere başvurmanız gerekecektir.
en basit bir şekilde adlı bir programı kullanmaktır. Klasik Kabuk... Bu programı resmi kaynağında veya İnternet'teki herhangi bir yerde bulabilirsiniz: ücretsiz set sisteminizi klasik görünümüne döndürebilecek uygulamalar. Bununla birlikte, şeffaflık etkisini de kaldırabileceksiniz. Kullanımı son derece kolaydır, bu nedenle herhangi bir sorun yaşamamalısınız.
Classic Shell'i bulamadıysanız veya bir üçüncü taraf kullanmak istemiyorsanız yazılım- parametreleri değiştirerek biraz farklı bir yönteme başvurabilirsiniz istenen konu... Öyleyse ne yapmanız gerektiğine bir bakalım:
- dizine git C: \ Windows \ Kaynaklar \ Temalar;
- dosyayı bul aero.theme ve Masaüstünüze kopyalayın;
- açık kopyalanmış aero.theme Not Defteri'ni kullanarak;
- belgedeki bölümü bul Görsel stiller;
- bu bölümde satırı bulun Aero.ms stilleri;
- onu değiştir Aerolight.ms stilleri;
- bölümü bul Tema;
- değiştirmek Windows adı diğerlerine, örneğin Lightweight Aero'ya;
- değişikliklerinizi kaydedin ve belgeyi kapatın.
Şimdi tek yapmanız gereken, farenin sol tuşu ile dosyaya çift tıklamak, ardından değiştirdiğiniz tema yüklenecek. Ayrıca, Başlat görev çubuğunuzun şeffaflık etkisini kaybettiğini kesinlikle fark etmelisiniz. Evet, bu yöntemle biraz kafanız karışacak, yine de sonuç garanti.
Windows 7'de görev çubuğunun şeffaflığı nasıl kaldırılır?
Ameliyathanedeki şeffaflık etkisinden kurtulmak için Windows sistemi 7, Windows Aero temasının basitleştirilmiş sürümüne geçmeniz yeterlidir. Bunu yapmak için tıklayın sağ tık Masaüstünde fareyi seçin ve bağlam menüsü"Kişiselleştirme" öğesi. Aero Temaları bölümünü bulun ve Windows 7 Basitleştirilmiş Stil'i seçin. Bunu yaptığınızda, görev çubuğunuz diğer öğeler gibi saydamlık etkisini kaybeder. grafik arayüzü işletim sistemi. Tabii ki, istediğiniz efekti kaybetmeden sistemi istediğiniz gibi değiştirebilirsiniz.


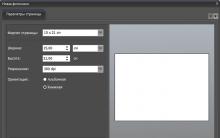
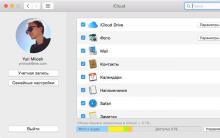
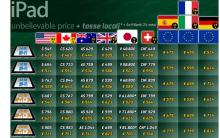
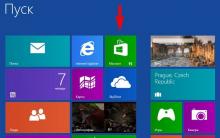





Bluetooth adaptörünü bağlama ve sürücüyü yükleme
"İnternet erişimi olmayan tanımlanamayan ağ" hatası nasıl düzeltilir
Bir bilgisayarda veya dizüstü bilgisayarda bir işlemci nasıl overclock edilir
PassMark MonitorTest ile testi izleyin
CursorFX Programları için imleçler ek imleçler ekledi